
 Understanding Absence Setup and Management Tasks
Understanding Absence Setup and Management TasksAbsence management refers to entering and processing payee absences. This chapter is the starting point for learning about the system's absence tasks and features. It discusses:
Absence setup and management tasks.
Absence management features.
Batch absence processes.
The Entitlement process.
The Take process.
Online Forecasting and Balance Inquiry processes.
See Also
Entering and Processing Absences
Setting Up Self-Service Absence Transactions
Entering and Approving Self-Service Absence Requests

 Understanding Absence Setup and Management Tasks
Understanding Absence Setup and Management TasksThis section provides an overview of absence implementation and ongoing tasks, lists common elements, and discusses the steps for both setup and ongoing tasks.
Absence Implementation and Ongoing Task Overview
Tracking the time that payees are absent from work is critical to producing an accurate payroll. You need to know when payees are out sick, on vacation, or absent for any other reason and whether to pay them for this time.
This flowchart shows the typical sequence of absence setup and management tasks:
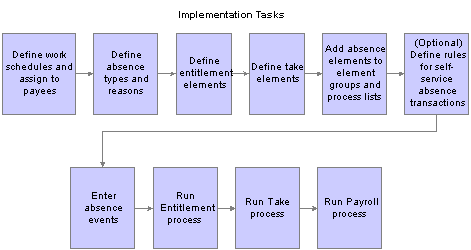
Absence implementation and ongoing tasks

 Common Elements Used in This Chapter
Common Elements Used in This Chapter|
Absence Event |
The consecutive period of time that a payee is absent for the same reason. For example, if a payee is out sick Monday through Wednesday, the three-day absence is referred to as an absence event. |
|
Adjustment |
An increase or decrease that is made to the entitlement balance. |
|
Entitlement |
The amount of paid time-off that a payee is entitled to take for each category of absence or each absence event, depending on your method of accrual. For example, payees in your organization may be entitled to receive 20 vacation days per year. |
|
Entitlement Balance |
The amount of unused entitlement. |
|
Take |
The amount of time off that a payee takes. |
|
Units |
The period of time in which entitlement, take, adjustments, balances, and other absence-related time periods are measured. Typically, units represent either hours or days. You choose the unit of measurement to use. |

 Setup Tasks
Setup Tasks
Following is a description of the steps for implementing absence features:
Define work schedules and assign to payees.
Work schedules define the hours and days of the week that payees are scheduled to work. This information is important to the absence process because it tells the system whether a reported absence occurred during a scheduled work time. Absences during scheduled work periods may be paid if they meet your organization’s absence rules.
Define absence types and reasons.
Absence types define the broad categories of absences you want to track, such as illness, vacation, or maternity leave. Within each absence type, you can create a set of absence reasons that further classify absences. For example, if you create an absence type called Illness, you may want to set up reasons such as cold, flu, stress, and so on.
Define absence entitlement elements.
Absence entitlement elements define how much paid time off your organization gives payees for various kinds of absences. They also specify the entitlement period, the calculation frequency, and any automatic adjustments to make to entitlement balances. For example, you might set up a Vacation entitlement element that gives payees 15 days of paid vacation each year. Also, you might specify that payees are compensated for half of any vacation days that are unused by April 1 of the following year. Entitlement can be granted for each absence or at the frequency that you specify.
Define absence take elements.
Absence take elements define your rules for allowing paid time off. They define which kinds of absences are valid and the requirements that must be met before entitlement can be used. For example, a Vacation take rule may require that payees be employed three months before using Vacation entitlement. You link each take element to an absence type and to one or more entitlement elements so that the system can calculate the number of paid and unpaid units and update the entitlement balances. You also link each take element to one or more earning and deduction elements.
Add absence elements to eligibility groups and process lists.
After you set up absence entitlement and absence take elements, follow the same two steps that you follow after defining earning and deduction elements. (This step does not apply when entitlement is granted for each absence, rather than at a regular frequency, such as monthly or annually.)
Add the absence elements to the appropriate element groups. Element groups are the means by which elements are assigned to payees.
Add the absence elements to one or more absence process lists. Process lists define which elements are resolved during absence processing and the order in which they are resolved. You can create one process list for entitlement elements and a second one for take elements or combine the two, depending on your needs.
(Optional) Define rules for self-service absence transactions.
To enable employees, managers, or both to use self-service pages to enter absence requests, define the rules for self-service transactions. You can also define rules for approving self-service absence requests.

 Ongoing Tasks
Ongoing Tasks
Following is a description of the steps for managing absence events:
Enter absences.
To record actual absences into the system, users select the take element that identifies the absence and enter the dates of the absence. An absence reason can also be entered to further identify the cause of the absence (if you have defined absence reasons according to step 2 of the setup steps). Depending on your take rules, you can require online approval of absence entries before processing. If online forecasting is required for a take element, the system issues a warning when users try to save absence entries without first running the online forecasting process.
Note. If you define rules for self-service absence transactions, employees, managers, or both can use the self-service pages to enter requests for absences. Requests entered through the self-service pages are treated as actual absences once they are approved.
Override or adjust the entitlement and enter positive input, when necessary.
Users can manually enter one-time adjustments to entitlement balances (when entitlement is defined per absence) and override the standard entitlement rule for individual payees, as needed.
Run the Entitlement process (GPPDPRUN).
The Entitlement process resolves the entitlement accrual and updates payees' entitlement balances. The steps for running this process are similar to those for running a regular payroll. When you launch the Entitlement process, the system retrieves the process list that is attached to the absence calendar and tries to resolve the appropriate entitlement elements for each payee.
Run the Take process (GPPDPRUN).
The steps for running the Take process are similar to those for running a regular payroll. You can run the Entitlement and Take processes together or separately. (Absence elements must be on a separate calendar from earning and deduction elements.)
The Take process:
Creates daily data, a detailed record for each day of the absence event.
Applies the absence rules to the daily data to calculate paid and unpaid units.
Associates the units with the earning and deduction elements that you defined in the absence take rule.
Generates positive input for the payroll process.
Updates the entitlement balances.
Run the Payroll process (GPPDPRUN).
You’re ready to run payroll. The pay run converts the positive input that is generated by the Take process into earning elements or deduction elements.

 Absence Management Features
Absence Management FeaturesThe system supports a broad range of absence features. Spending some time up front analyzing your organization's needs and deciding which features you want to use can save you time during implementation.
This section discusses:
Scheduling features.
Entitlement features.
Take features.
Absence entry features.
Self-service features.

 Scheduling Features
Scheduling FeaturesScheduling features include:
Sharing schedules across applications.
If your organization uses both Global Payroll and Time and Labor, those applications can share the same work schedules.
Configurable fields.
When you set up shifts, you can enter information in as many as four configurable fields on the Shifts page. This information updates the daily data when you run the Take process and can be used in absence formulas.
See Also

 Entitlement Features
Entitlement FeaturesEntitlement features include:
Accrual method and frequency.
For each absence entitlement element that you create, you indicate whether entitlement should accrue for each absence (for example, 40 days for each illness) or at the frequency that you specify (for example, 2 sick days per month). Absence-based entitlement is resolved when you run the Take process after an absence occurs; frequency-based entitlement is resolved when you run the Entitlement process. With frequency-based entitlement, you can use generation control to limit the conditions under which entitlement is resolved; for example, you can limit resolution to active payees only.
Entitlement amount.
You can enter a numeric entitlement amount or define a supporting element that retrieves the appropriate amount during processing. For example, you might create a bracket element that returns the entitlement amount based on months of service.
Proration and rounding.
You can instruct the system to round or prorate entitlement units and define the rounding and proration rules to use. (Proration applies to frequency-based entitlement only.)
Automatic adjustments.
You can specify what happens to a payee's frequency-based entitlement balance when certain conditions are met; for example, when a payee is terminated or when a certain date is reached. Payees can be compensated for all or part of the unused entitlement, or they can lose all or part of the unused entitlement. You use a generation control element to define the conditions under which the adjustment is made.
Accumulator preferences.
The system generates a balance accumulator for entitlement. You can configure the way the balance is calculated and select additional accumulators. You also tell the system when to begin accumulating and over what period of time.
Absence forecasting.
You can require the use of online absence forecasting during absence entry or make its use optional. With forecasting, a user enters actual or planned absence events and launches an online process that processes future periods of time, starting with the last finalized calendar. It can return values for balances and other items that you define. You might use this feature, for example, to determine whether a payee has or will have enough entitlement to cover an absence.
Balance inquiry.
Use this feature to project a payee’s entitlement balance without entering actual or planned absence events. The online process displays the current entitlement balance and can be used to project entitlement for a take element as of the date that you specify.
See Also
Defining Absence Entitlement Elements

 Take Features
Take FeaturesTake features include:
Entitlement links.
You can link each take element to one or more entitlement elements. If you link to more than one entitlement element, specify the order in which the elements are to be used. When an absence occurs, the system takes from the first entitlement (until it is depleted) before taking from the next entitlement.
Absence types and reason codes.
You create absence types to describe the categories of absences that are relevant to your organization such as illness, vacation, personal, or work injury. Within each reason type, you can define codes that further describe the reason for the absence; for example, flu or back problems. The type and reason that are associated with an absence event populate system elements that you can use in absence formulas.
Approvals.
You can require that absence events be approved before they are processed. If you select this option, a user needs to select the Manager Approved check box when entering an absence on the Absence Event Entry page. Otherwise, the event is not processed. (Absence Take - Calculation page.)
Combining absences.
You can instruct the system to create one row of positive input for multiple instances of the same type of absence within the same pay period or create a separate row of positive input for each absence event (Absence Take - Calculation page.) Or you can instruct the system to create one row of positive input for all absence takes (Installation Settings page.)
User-defined fields.
You can enter any information in as many as four user-defined fields on the Take element’s Calculation page. This information updates the daily data when you run the Take process and can be available for your absence formulas.
Earning and deduction links.
You can link each take element to the earning or deduction elements for which you want to generate positive input. You can also indicate the units, percent, rate, or amount to be returned when the calculation rule for the earning or deduction element is Rate × Units or Rate × Units × Percent.
Generate matching absence data.
If you use the mapping feature, the system generates matching absence data for a mapped take element when an absence event is reported. You can also use a formula to specify the conditions under which the Take process generates matching data.
Day formula.
Define the formula that the system uses to evaluate each day of the absence. The formula returns the number of absence units that the system compares to the absence entitlement balance to calculate paid and unpaid units.
Automatic offset.
When you link a take element to an entitlement that accrues per absence, you specify conditions for reducing the entitlement balance.
Time period requirements.
You can select up to three time period requirements that must be met before an absence can be paid: an eligibility date that must be reached, a minimum absence period, or a wait per absence.
Linked absences.
You can instruct the system to link related absences of the same type that fall within a specified period of time. During absence entry, users enter the begin date of the original related absence. When absences are linked, they can share the same entitlement or the same wait period. You define the period of time over which absences can be linked.
Negative entitlement.
You can specify what to do if there’s not enough entitlement to cover an absence: allow a negative entitlement balance (up to the limit that you specify), treat the absence as unpaid time, or redirect the days to be processed by the set of take and entitlement rules that is associated with another take element.
Priority processing for same-day absences.
You can enable users to enter more than one absence event for the same day or you can use the automatic priority processing feature. When more than one event is entered for a payee for the same day, the system refers to the priority that you assigned to each take element to determine which absence event to process for the specified day.
See Also
Defining Absence Types and Reasons
Defining Absence Take Elements

 Absence Entry Features
Absence Entry FeaturesAbsence entry features include:
Partial hours.
Users can enter full or partial day absences. When a payee is out for the same number of hours during each day of an absence event, the user enters the hours only once or select the Half Day check box, if appropriate.
Configurable fields.
Users can enter information in as many as 16 configurable fields when they enter absence events. This information updates the daily data when you run the Take process and can be available to your absence formulas. If you use this feature, we recommend that you provide users with guidelines for the types of data that they can enter.
Forecasting.
Users can run a process to process absences in future periods of time, which is useful when trying to project future entitlement balances or to apply other absence-related business rules to future periods.
See Also
Entering and Processing Absences

 Self-Service Features
Self-Service FeaturesSelf-service features include:
Absence entry and forecasting.
Payees and managers can enter requests for absences through a web browser, view requests, and forecast absence balances as of a particular date.
Absence approval.
Managers can approve, deny, or push back absence requests online.
Country specific display configurations.
You can define country specific rules for how the self-service pages appear. For example, you can control the way that entitlement balances, absence history, and forecasting options appear to users.
Take-specific display configurations.
You can define a variety of rules and settings that control how data appears on the self-service pages. For example, you can control who can enter and approve absence requests, date rules, and how messages are returned and appear to users.
Forecasting rules.
You can define how entitlement balances appear for both forecasting results and balance inquiry results.
Configurable self-service text.
You can modify the text that appears on self-service absence pages. Using the Text Catalog feature, you can modify field labels, button text, and text that appears elsewhere on self-service pages.
See Also
Setting Up Self-Service Absence Transactions
Entering and Approving Self-Service Absence Requests

 Batch Absence Processes
Batch Absence Processes
Two batch programs within the Global Payroll process (GPPDPRUN) calculate absence entries and create payroll input. These programs are referred to as the Entitlement process and Take process. You can create a separate process list for each or use one process list. The system processes entitlement and take elements when they are included on the absence process list that is called by a calendar during processing, which is the same way that it processes all elements.
Note. You do not need to run a separate Entitlement process to resolve per-absence entitlement elements. These elements are resolved only when you run the Take process.

 Processing Features
Processing FeaturesProcessing features include:
Processing periods.
The absence period can be the same as or different from the pay period. For example, January absences can be paid in January or February. You specify the target calendar pay for each absence process.
Multiple Take processes.
More than one Take process can target the same pay calendar. For example, vacations taken in January and sick time taken in February can be paid in February. To accomplish this, create two absence process lists, one for vacations and another for sick time, and attach each process list to a separate absence calendar. On each absence calendar, select the pay calendar as the target calendar.
Combining Entitlement and Take processes.
You can run the entitlement and take processes together or separately.
Processing sequence.
The system can process absence takes according to their sequence on the process list or in daily order. To process absences in daily order, you include take elements in an absence take section of a process list.
See Also

 The Entitlement Process
The Entitlement ProcessThe primary job of the Entitlement process is to resolve entitlement elements. The process begins when the Process List Manager encounters the entitlement element on the Process List as it processes a payee. The process contains four steps:
Get entitlement rule definition.
Get the definition of the entitlement element.
Overlay the entitlement definition with the payee override, if any.
Overlay the entitlement definition with positive input, if any.
If the payee override is required, but no override or positive input exists, exit the program.
Resolve frequency-based entitlement.
Check generation control for entitlement.
If generation control exists, call the Generation Control program. If the program says not to process the entitlement element or the adjustment element, exit the program.
If generation control is not entered, or if the condition is met, call the PIN Manager to resolve the entitlement.
If the entitlement frequency differs from the pay period frequency, convert the entitlement units.
Resolve adjustment, if applicable.
If generation control says to process the adjustment, call the PIN Manager to resolve the adjustment element and pay off units element.
If the pay off units element does not equal 0, add the pay off earnings element and units to positive input.
Update results.
Set the return code to PIN Manager.
Add the entitlement element and units to the PIN Manager return list, if calculated.
Add the adjustment element and units to the PIN Manager return list, if calculated.

 The Take Process
The Take ProcessThis section discusses:
Daily data.
The role of system elements in daily data.
Take process (detail).
Daily processing (detail).

 Daily Data
Daily DataWhen you run the Take process, one of the first things the program does is expand each absence event in the process list that occurred for a payee during the absence processing period (or current segment, if the processing period is segmented). Expanding the event means that the system creates a detailed row of data for each day of the absence in the GP_RSLT_ABS record. We call these rows daily data.
The Take process expands each event that includes a date in the current segment. It creates a row for each day of the absence event, including days that fall outside the processing period. The system also populates the work schedule and holiday schedule system elements for the day before and after the absence, if the payee was not absent on those days. If the payee was absent the day before or the day after the reported absence, other absence-related system elements can be populated, depending on your rules.
For example, assume that the processing period is May 1 to 31, and there is no segmentation. If the payee is absent from May 5 to May 6 and again from May 29 to June 2, the Take process creates two rows of daily data for the first absence and five rows for the second absence.
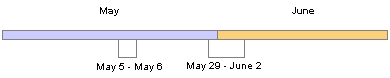
Daily data is created for each day of an absence event
Even though the system creates a row of daily data for each day of an absence event, this does not mean that each day is processed. The entire event is expanded so that the system has all the information it needs to accurately evaluate each absent day. Only those days that occurred during the processing period are processed. Using the above example, the system would process the following absent days: May 5, 6, 29, 30, and 31.
Sources of Daily Data
Data that populates the daily data row initially comes from two sources:
The payee’s work and holiday schedules, which provide the day of the week, scheduled hours, and holiday type.
The absence event, which provides the absence take, begin and end dates, partial days absent, if applicable, and other information.
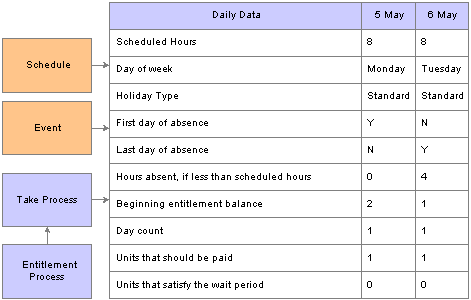
Sources of daily data
The Take process also contributes to the daily data. When it applies the absence rules—defined by your absence elements—to the event and schedule data, it derives a set of results that populates the daily data. The results include the beginning entitlement balance, absent units, paid and unpaid units, ending balance, and other information.
The day formula, which you create and assign to your take rule, is what drives the results. This formula interprets each day of the absence and returns the number of units that the absent day represents; for example, four hours or one day. Once the system knows the absence day count, it can compare the count to the entitlement balance, determine whether a wait period or any other requirements for payment have been met and determine whether any part of the absent day should be paid. It can also calculate the ending entitlement balance.

 The Role of System Elements in Daily Data
The Role of System Elements in Daily DataMuch of the daily absence data is stored by system elements—a collection of predefined elements.
Using System Elements in Formulas
When you define a take element, you identify the day count formula that the system will use to calculate the number of units that the payee was absent for the day being processed. The formula makes use of any information that is stored in the daily data, including—in some cases—data from the day before or after the day that is being evaluated. For example, three system elements store a payee's scheduled hours:
SCHED_HRS captures the number of hours that the payee was scheduled to work for the day that is being evaluated.
SCHED_HRS_DB captures the number of hours that the payee was scheduled to work the day before.
SCHED_HRS_DA captures the number of hours that the payee was scheduled to work the day after.
You might create a day count formula that uses the prior or next day's values in its calculations. Or you might create a day count formula that uses the value of the SCHED_HRS element to calculate the day count.
Depending on what absence features you want to use, you might need to create other formulas. Any of these formulas can make use of the daily data that is captured by the system elements.
Using User-Defined Fields
User-defined system elements enable you to capture and use absence data that is specific to your organization. Data that is entered into these fields is stored by system elements and added to the Daily Data records during the Take process. As is true of all system elements, the data captured by these elements can be used by any absence formula.
Each of the following pages includes a set of user-defined fields:
Absence Event Entry
Take Calculation
Shift
Absence Request (manager or employee)

 Take Process (Detail)
Take Process (Detail)The primary job of the take element is to determine paid and unpaid units. The Take process expands each absence event into daily data and generates positive input for the pay run. It also updates balance accumulators.
Search for take element.
Search the event array for the current take element in the take process array, where the event is in the current segment. If not found, search days for current segment.
If an event or daily row is found, set Event Found to Yes and/or Daily row Found to Yes, take Process to Yes for the current take element in the take process array and continue.
If an event or daily row is not found, go to the next take in the array.
Get rule definition.
For the current take element in the take process array:
Get the definition of the take element and the take element child records: Entitlement child record; Earnings Deduction child record; Same day Take element child record; and Forecast element child record.
Get the entitlement definition for each entitlement child record.
Set the take pointer on the take process array to the correct effective-dated take definition. This is done per segment, even if the take definition has already been loaded.
Update existing daily absence rows. If Daily Row Found is set to Yes, update the existing daily rows which match the current take element of the take process array, are within the segment and which have not been processed:
Set the take process pointer to the correct take definition. This also indicates that the row has been processed.
Update Absence Type, Take Config fields using the take process pointer.
Link rows such that the daily order/absence take section order for overlaps is set correctly.
If the work schedule is not already loaded, for each EmplRcd per segment within the absence period:
Get the work schedule and the holiday data for the current period. This includes the day before and the day after the current period to accommodate DB and DA system elements.
Expand events for the current segment. If Event Found is set to Yes, expand the events for the current take element in the take process array and create an absence daily row for each day absent for that event. Each daily row includes:
Work schedule data.
Alternate work schedule data.
Holiday data.
Event data.
Set Insert — No.
Set take process pointer to the correct take definition. This also indicates how that row is to be processed.
Absence Take data — Absence Type, Take Config fields using the take process pointer.
Link rows such that the daily order/absence take section order for overlaps is set correctly.
Perform daily processing, which is documented in detail in the following subsection:
Daily Processing (Detail)
This lists a detail of the steps taken to perform daily processing (from step number 6 above):
Initialize day.
If Auditing is on, initialize the audit array, and create a new audit row for the take element.
If the take has changed and the prior take had an override definition, reset the prior SOVR values to the original values.
If the take has changed and the current take has an override definition in effect, store the prior values for this take's override definition (SOVR's) and add new values for this take's override definition (SOVR's).
For the current day being processed, set the following pointers so that data is available for the system elements: Current Day; Prior and Next Days; and Parent take element, when the take has been mapped from another element.
If there are no absences for the prior or the next day, load the schedule data into the appropriate system elements.
If Allow Duplicates is set to Yes, total the partial hours for all take elements for the current day.
Initialize event. This is only performed for the begin day or the first process day of the event in segment.
If the absence date is the same as the event begin date:
Check for the minimum period requirements.
Check linking, per absence only.
Check for eligibility requirements.
Check for a wait period.
If the absence date is not the same as the event begin date:
Copy the fields related to the event from the prior day to the current day.
Check for eligibility.
Check for a wait period.
Get day counts.
Call the PIN Manager to resolve the Day Count formula.
Call the PIN Manager to resolve the Wait Count formula, if any.
Evaluate day to produce paid and unpaid units. This is only performed for regular and forecasting processes.
Check the minimum requirement, if applicable.
Check the eligibility date, if applicable.
Check the wait period, if applicable.
Loop through the entitlement array till the take units to be processed = 0, or there is no more entitlement.
Get the balance for the current entitlement:
If the balance > 0, compare it to the units to be processed. If the balance covers the remaining units, consider the units paid. Apply the negative balance rules if the balance is insufficient and no other entitlement is available.
If there are paid units, add the auto-assigned Paid Units to the PIN Manager return list.
Add Day Counts Paid and Day Counts Unpaid units to the PIN Manager return list for the daily row.
Process forecast PIN. This is only performed for forecasting or balance inquiries.
Call the PIN Manager to resolve the forecast PIN.
Loop per Earnings/Deduction Counts. This is only performed for the regular process.
Call the PIN Manager to resolve the unit formula:
If the formula results = 0, call the PIN Manager to resolve the Percent formula, Rate formula and/or Amount formula.
If the formula results do not equal 0, add the earnings/deduction elements, units, and the percent to the daily positive input.
Add mapped to and redirected days.
Call the PIN Manager to resolve the conditional formula for mapping.
If there is no formula or the formula does not equal 0, insert a duplicate absence row for the current day for the mapped take.
If the day has been redirected, insert a duplicate absence row for the current day for the redirected take.
Search the take process array for the mapped and redirected take, if found. If Take Process is set to No, get the rule definition as was done in the take process array loop. If it is set to Yes, the rule definitions are already loaded.
If the take for the Mapped to or Redirected day is found in the take process array:
Set the take process pointer to the correct take definition.
Update the Absence Type and Take Config fields using the take process pointer.
Set the absence pointers so that the new row is linked such that the daily order/absence take section order for overlaps is set correctly.
Terminate the day.
Store the day results on the daily row.
If End Day is set to Yes, get the forecast element result value.
If the absence date is the same as the segment end date, store the forecast results.
Set Insert to Yes on the daily row processed.
Set the Daily Process switch to Processed.
If Auditing is on, update the audit row for the take element, and write the resolution chain.
If there is an override definition in effect and no more rows to process, restore the previous values of the override elements (SOVR's) for the current take override definition.

 Online Forecasting and Balance Inquiry Processes
Online Forecasting and Balance Inquiry ProcessesTwo online absence processes can process future periods of time. You can use these processes to project future entitlement balances or to apply other absence-related business rules to future periods:
Absence Forecasting
Launch this process from the Absence Event Entry page after you enter actual or planned absences. The system executes a user-defined Forecast formula that returns an alphanumeric value that you define, plus a list of values for the elements that you identified when creating the Take definition. For example, your formula might determine if a payee has sufficient entitlement to cover an absence. If yes, the formula could display the value ELIGIBLE on the Absence Event Entry page and return the entitlement balance that remains after the future absence, the length of the requested absence, and other information that you find useful. You can require that a warning message be displayed if a user tries to save absence entries without running the Forecasting process first for certain absence takes.
Balance Inquiry
Launch this process from the Forecast Balance page, where you select a take element and enter the date as of which you want to see balances or other values returned.
The Absence Forecasting and Balance Inquiry processes simulate the Entitlement and Take processes. When you launch either process, the system finds the earliest calendar that has not been finalized for the payee and looks at each subsequent calendar (included in the calendar group template) up through the calendar in which the latest forecasted event (for the Forecasting process) or as of date (for the Balance Inquiry process) falls. The Absence Forecasting and Balance Inquiry processes select only those calendars that are associated with the payee’s paygroup. Neither process directly affects the regular batch process. However the values resolved for the forecasting system elements can be used by other system elements in the regular batch process.
The Absence Forecasting process updates the forecast value and a date/time stamp (ABS_EVT_FCST_VAL and FCST_DTTM) on the event record (GP_ABS_EVENT). The Balance Inquiry process does not update the event record.
You identify which results you want to see—beginning entitlement, ending entitlement, absence duration, and so forth—when you define your absence take rules. At the end of a successful Forecasting or Balance Inquiry process, the results populate the table (GP_ABS_EVT_FCST). These results are overwritten each time you successfully run the Forecasting or Balance Inquiry process for the same payee. Data is not written to the results tables that are used by the Take and Entitlement processes, but to identical tables with the prefix GPX rather than GP_. When you run the Take process, the forecast value is written to the results table (GP_RSLT_ABS). Consequently:
Historic rules return data from the last batch run, not the current run.
Arrays that read from the result tables return data from the last batch run, not the current run.
Writable arrays are not processed.
See Also
Defining Absence Take Elements
Defining Rules for Take Balance Inquiry