
 Understanding Overrides
Understanding OverridesThis chapter provides an overview of overrides and discusses how to:
Define pay entity overrides.
Define paygroup overrides.
Define payee overrides.
Define pay calendar overrides.
Define overrides through elements.
Define element definition overrides.
Define overrides with positive input.
Manage interactions between element definitions, positive input entries, and element assignment overrides.
Resolve overrides in batch processing.

 Understanding Overrides
Understanding OverridesThis section lists common elements used in this chapter and discusses:
Override levels.
Overrides available for primary elements.
Overrides available for supporting elements.
Begin and end date logic for overrides.
Element overrides and segmentation.
Use overrides to control the values the system uses to resolve an element for a specified time period. When you run the payroll or absence process, the system retrieves the rule definition for the element and applies any override instructions that you’ve entered.

 Common Elements Used in This Chapter
Common Elements Used in This Chapter
|
Element definition override |
Overrides the value of a bracket, date, duration, formula, or variable element that’s used in the definition of a primary element (earnings, deduction, absence take, or absence entitlement). |
|
Pay calendar override |
Can exclude specific earnings, deduction, and absence elements from a calendar and override the values of associated bracket, date, duration, formula, and variable elements. |
|
Pay entity override and Pay group override |
Override the value of a bracket, date, duration, formula, or variable element whenever the element is resolved for a payee who’s linked to a specified pay entity or paygroup, respectively. |
|
Payee override |
Refers to one of four types of payee-specific overrides:
|
|
Positive input override |
Overrides the definition of an earnings, deduction, or absence element for a positive input instance. Can override system and variable elements associated with an instance of positive input. |
|
Via elements override |
Controls whether an element’s value can be updated by an array, bracket, date, or formula element. |

 Override Levels
Override LevelsBefore entering instructions to override an element, you must specify allowed types of overrides for that element by selecting the appropriate check boxes in the Override Levels group box on the Element Name page.
When you enable overrides for a supporting element, clear the Always Recalculate check box on the Element Name page. Otherwise the system uses the value of the element according to the element definition, not the override value.
Note. An additional level, 'Payee/Calendar' overrides, exist for supporting elements through the Off-Cycle Requests component. This level is available for off-cycle requests only and does not extend to on-cycle calendars. Before entering supporting element overrides on the Payee / Calendar Overrides page, you must select the Payee and the Calendar check boxes in the Override Levels group box on the Element Name page for the supporting element.
See Making Unscheduled Payments.
See Also

 Overrides Available for Primary Elements
Overrides Available for Primary ElementsSeveral override levels enable you to control the value of earnings, deduction, absence take, and absence entitlement elements, which the system applies in this order:
Payee overrides.
Assign or disable an earnings, deduction, or absence element or override the definition of an earnings, deduction, or absence element.
Pay calendar overrides.
Via element overrides.
Positive input overrides.

 Overrides Available for Supporting Elements
Overrides Available for Supporting ElementsEight override levels enable you to control the values of brackets, dates, duration, formulas, and variables:
Pay entity overrides.
Paygroup overrides.
Payee overrides: Override the value of a bracket, date, duration, formula, or variable element whenever it’s resolved for the payee.
Payee/Element overrides. Overrides the value of a variable used by a specific earning or deduction assigned to a payee.
Pay calendar overrides.
Via element overrides.
Element definition overrides.
Positive input overrides.
When the system encounters multiple overrides for a supporting element, it applies the overrides in the sequence illustrated below, beginning with pay entity overrides.
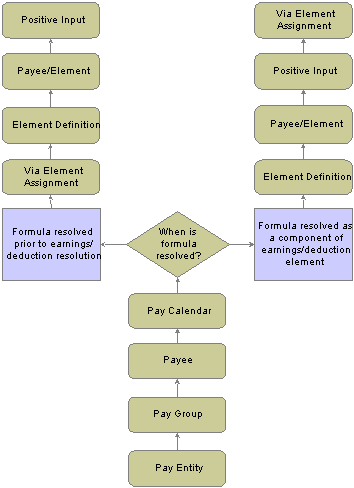
Note. A payee/element override refers to the override of a variable element that’s associated with a particular earning or deduction for a payee. Enter such overrides on the Element Detail page, linked to the Payee Assignment By Element and Element Assignment By Payee pages. A payee override is the override of a bracket, date, duration, formula, or variable that’s associated with a payee. Enter such overrides on the Payee Supporting Element Overrides page.
Example
VARIABLE1 has the following values:
30 according to the rule definition
20 according to a pay entity override
10 according to a paygroup override
In this case, VARIABLE1 resolves to 10, because paygroup overrides take precedence over pay entity overrides.

 Begin and End Date Logic for Overrides
Begin and End Date Logic for OverridesWhen entering override instructions, you specify begin and end dates.
The begin date tells the system when to start applying the override instructions. It’s required, and the current date is the default.
The end date specifies when override instructions become inactive. It’s required only for entering multiple rows of instructions for the same element.
The processing rules for begin and end dates vary, depending on the type of override being processed.

 Element Overrides and Segmentation
Element Overrides and SegmentationWhen a pay period has period segmentation or element segmentation, payee overrides are generally applied to a segment based on the segment end date as well as the override’s end date.
Payee overrides are based on the segment or slice in which they fall. The definition may be different in a slice or segment, unlike in the rule definition. A segment or a slice uses a payee override if it falls in the segment or slice, based on the override begin and end dates. Payee overrides do not cause segmentation.
Pay entity, paygroup, and element overrides are unaffected by segmentation. The system retrieves the definition of the element and the override only once every period, regardless of period or element segmentation.
See Also

 Defining Pay Entity Overrides
Defining Pay Entity OverridesThis section provides an overview of processing rules for pay entity overrides and discusses how to override the value of elements that are associated with a pay entity.

 Understanding Processing Rules for Pay Entity Overrides
Understanding Processing Rules for Pay Entity OverridesDuring processing, the system refers to the begin and end dates (if any) and the Definition as of Date (Use Defn As Of) that were defined for the element on the Element Name page.
For the override instructions to take effect:
The begin date must be before or equal to element’s Definition as of Date.
The end date must be greater than or equal to the Definition as of Date.
Example
VARIABLE1 is defined as follows:
Definition as of Date = Calendar Period Begin Date
Value = 100
Pay Period = January 01, 2004 − January 31, 2004
The following pay entity override exists:
Begin Date = January 16, 2004 (no End Date)
Value = 200
Payee 1 has segmentation on January 10, 2004. Payee 2 has no segmentation.
Both payees have the same value for VARIABLE1. Payee 1’s segmentation doesn’t alter the value of VARIABLE1.
In the diagram, the pay entity supporting element override is not applicable to either payee, because it wasn’t applicable as of the VARIABLE1 Definition as of Date (Calendar Period Begin Date), resulting in a value of 100 for both payees.
If the Definition as of Date for VARIABLE1 is Pay Period End Date, both payees use the pay entity override value 200.
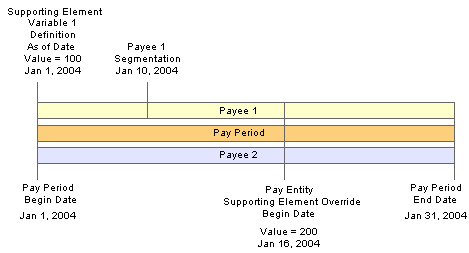
Processing rules for pay entity overrides example

 Page Used to Define Pay Entity Overrides
Page Used to Define Pay Entity Overrides
|
Page Name |
Object Name |
Navigation |
Usage |
|
GP_PYENT_SOVR |
Set Up HRMS, Product Related, Global Payroll & Absence Mgmt, Framework, Organizational, Pay Entities, Supporting Element Overrides |
Override the value of bracket, date, duration, formula, or variable elements that are associated with a specified pay entity. |

 Overriding the Value of Elements That Are Associated with a Pay Entity
Overriding the Value of Elements That Are Associated with a Pay Entity
Access the Pay Entities - Supporting Element Overrides page.
To define a pay entity override on the Pay Entities - Supporting Element Overrides page:
Select the type and name of the supporting element for which you want to enter override instructions.
Enter the override begin and end dates.
Enter the override value on the Values tab.

 Defining Paygroup Overrides
Defining Paygroup OverridesThis section provides an overview of paygroup overrides and lists the page used to define paygroup override.

 Understanding Paygroup Overrides
Understanding Paygroup Overrides
To override the value of elements that are associated with payees in a specific paygroup, you use the Pay Groups - Supporting Element Overrides page. This page is similar to the Pay Entities - Supporting Element Overrides page, as are the processing rules.

 Page Used to Define Paygroup Overrides
Page Used to Define Paygroup Overrides
|
Page Name |
Object Name |
Navigation |
Usage |
|
GP_PYGRP_SOVR |
Set Up HRMS, Product Related, Global Payroll & Absence Mgmt, Framework, Organizational, Pay Groups, Supporting Element Overrides |
Override the value of bracket, date, duration, formula, or variable elements that are associated with payees in a specified paygroup. |
See Also
Overriding the Value of Elements That Are Associated with a Pay Entity

 Defining Payee Overrides
Defining Payee OverridesThis section provides an overview of payee overrides and processing rules for payee overrides, and discusses how to:
Assign and disable earnings and deductions by payee.
Assign and disable earnings and deductions by element.
Override component values, generation control, frequency, arrears, and variables for a payee.
Override supporting element values for payees.

 Understanding Payee Overrides
Understanding Payee Overrides
Payee overrides enable you to control how an earning or deduction element is resolved for a specific payee.
Using payee overrides, you can:
Assign or disable an earning or deduction element for a payee.
Override the component values defined for an earning or deduction element assigned to a payee, or override the defined frequency, generation control, payback type, or arrears payback amount.
Override variable elements used by a specific earnings/deduction assigned to a payee.
Override a variable for all elements that use the variable (not just one earning or deduction assigned to a payee).
Override supporting elements associated with a payee.
There are two ways to enter overrides for a specific earning or deduction assigned to a payee:
By assigning, disabling, and overriding elements by payee.
To do this, you select a payee, and then assign the earning or deduction, or enter overrides for the payee's existing element assignments.
By defining payee overrides by element.
To do this, you select an element, and then assign it to a payee, or enter overrides for existing assignments of the element.
Using Payee Overrides to Trigger Multiple Resolutions
You can trigger multiple resolutions of an element at the payee level by entering multiple overrides with overlapping assignment dates for the same earning or deduction.
See Managing Multiple Resolutions of an Earning or Deduction.

 Understanding Processing Rules for Payee Overrides
Understanding Processing Rules for Payee OverridesFor payee overrides, the system looks at segment end dates (or period dates if there’s no segmentation) for a payee to determine if a supporting element override is used. Unlike pay entity and paygroup, the system doesn’t look at the Use Defn As Of (Definition as of Date).
Example: Segmentation and Payee Supporting Element Overrides
Two payees have the same override.
Payee 1 has no segmentation.
Payee 2 has segmentation. Segment 1 is January 1−15. Segment 2 is January 16−31.
The pay period is January 1−31.
VR1, a variable element, is defined as 50.
VR1 has a payee-level override of 100 beginning on January 16.
For Payee 1, the value of VR1 is always 100, because there’s no segmentation.
For Payee 2, the value of VR1 is 50 for Segment 1 and 100 for Segment 2.
See Also
Element Overrides and Segmentation

 Pages Used to Define Payee Overrides
Pages Used to Define Payee Overrides
|
Page Name |
Object Name |
Navigation |
Usage |
|
GP_ED_PYE |
Global Payroll & Absence Mgmt, Payee Data, Assign Earnings and Deductions, Element Assignment By Payee |
By payee, assign specific earning and deduction elements, or disable earnings/deduction elements. |
|
|
GP_ED_ELEM |
Global Payroll & Absence Mgmt, Payee Data, Assign Earnings and Deductions, Payee Assignment By Element |
By element, assign specific earnings and deductions to payees, or disable earnings/deduction elements. |
|
|
GP_ED_PYE_DTL_SEC |
|
Use this page to:
|
|
|
GP_PAYEE_SOVR |
Global Payroll & Absence Mgmt, Payee Data, Create Overrides, Supporting Elements, Supporting Elements |
Override the value of a bracket, date, duration, formula, or variable element that’s associated with a payee. |
See Also
Pages Used to Adjust Entitlements

 Assigning and Disabling Earnings and Deductions by Payee
Assigning and Disabling Earnings and Deductions by PayeeAccess the Element Assignment By Payee page.
Use the fields in the Selection Criteria group box to specify search criteria for retrieving earnings and deductions assigned to a payee.
|
Category |
Select a category of elements to display. The system displays only categories that match the country of the pay entity. If no category is entered, category is not used in the element search. |
|
Entry Type |
Select an entry type. Valid options are:
|
|
Element Name |
Enter an element name or leave the Element Name field blank to search on all elements belonging to the specified entry type. Only elements with a country matching the payee's pay entity, or elements defined for all countries, are available for selection. In addition, you can only enter elements with an override level of Payee. |
|
As of Date |
Enter an as of date or leave the field blank. If you enter an as of date, the system retrieves only those element assignments that are active as of the specified date. Active assignments include:
If you do not enter a date, the system retrieves all elements to which a payee has been assigned. |
|
Select with Matching Criteria |
Click to select the earnings or deductions to which the payee has been assigned based on the specified search criteria. |
|
Clear |
Click to clear out all of the specified search criteria. |
|
Add New Assignment |
Click the Add New Assignment button to add a new earning or deduction assignment. The system prompts you for an entry type, the element's name, and a begin date, and then takes you to the Element Details page where you can enter details of the assignment. |
|
Deduction Recipients |
Click to access the Assign Deduction Recipients page for the payee whose name and ID are displayed at the top of the page. Use the Assign Deduction Recipients page to link an individual recipient to a deduction and a payee, or to override the general recipient of a deduction for a specific payee. |
Elements
Use the fields in the Elements group box to establish or disable element assignments.
To assign an earning or deduction element to a payee:
Enter the new assignment.
Define the dates of the assignment period.
Specify the process order.
Verify that the Apply check box is selected.
To disable an earning or deduction assignment:
Select the assignment to disable.
Clear the Apply check box for that assignment.
Note. When you assign an element to an element group, you indicate that the element should be calculated automatically for each
payee whose eligibility group contains that element group, or that the element should be calculated only when it’s assigned
to a payee.
With the second option, the element is resolved for a payee only if positive input exists for the payee or you assign the
element to the payee on the Element Assignment By Payee page, the Payee Assignment By Element page, or the Entitlement/Take
Assignment page.
|
Process Order |
Enter a number to define a processing order for the assigned element. The value of this field defaults to 999. 1 is the lowest value and indicates that the element will be processed first. Note. This field controls the order in which assignments of the same element are processed. For example, if you assign Deduction A multiple times with the same or overlapping begin and end dates, the Process Order field controls which instance of the assignment is processed first, second, third, and so on. This field cannot be used to control the relative processing order of different elements. To do this, you must define the processing sequence of the elements using process lists and sections. See Managing Multiple Resolutions of an Earning or Deduction. |
|
Begin Date and End Date |
Enter the begin and end dates of the element assignment. |
Note. If you define a component to replace the standard element assignment interface, you can grant or deny users the ability to delete assignments, apply assignments, and update assignment begin and end dates. You cannot limit user access to these actions on the standard component shown here.
See Configuring Element Overrides.
Recipient
Select the Recipient tab.
|
Apply |
This check box is selected by default. Clear it to prevent the system from resolving the element for this payee. |
|
Instance |
The system automatically assigns an instance number to each element assigned. The value of this field increments by 1 for each new occurrence of the same earnings/deduction. Note. This number is used to create unique instances of an element when there are multiple assignments of the same element. It allows multiple resolutions of an element with identical or overlapping begin and end dates. See Generating Multiple Resolutions Using Element Assignments. |
See Also
Begin and End Date Logic for Overrides

 Assigning and Disabling Earnings and Deductions by Element
Assigning and Disabling Earnings and Deductions by Element
Access the Payee Assignment By Element page.
Note. This page is similar to the Element Assignment By Payee page. Except for page elements described below, the information about the Element Assignment By Payee page applies to this page as well.
See Assigning and Disabling Earnings and Deductions by Payee.
Use the fields in the Selection Criteria group box to specify search criteria for retrieving earnings and deductions elements and the payees to which they are assigned.
|
Country |
This field is unavailable for data entry unless the element is defined for all countries. If the element applies to all countries, the field is blank and you can enter a specific country. Note. The country defaults from the operator preference profile. |
|
Entry Type |
Select an entry type. Valid options are:
This field cannot be left blank. |
|
Element Name |
Enter an element name or leave the Element Name field blank to search on all elements belonging to the specified entry type. If you enter a country or entry type, the elements available for selection are limited to that country and entry type, or to elements defined for all countries that belong to that entry type. In addition, you can only enter elements with an override level of Payee. Note. The elements available for selection are not limited to those that have already been assigned to a payee. All elements meeting the search criteria can be entered here. |
|
As of Date |
Enter an as of date or leave the field blank. If you enter an as of date, the system displays the following payees when you click the Select With Matching Criteria button:
If you do not enter a date, the system displays all payees who have ever been assigned to the earnings and deductions retrieved during the search. |
|
Add New Assignment |
Click to add a new earning or deduction assignment. The system prompts you for an EmplID (employee ID), the Empl Rcd Nbr (employee record number), and a begin date, and then takes you to the Element Detail page where you can enter the assignment details. |
Assignments
Select the Assignments tab.
Use the fields on the Assignments tab to establish or disable element assignments.
Note. These fields are similar to those that appear on the Element Assignment By Payee page.
See Assigning and Disabling Earnings and Deductions by Payee.
Payee Details
Select the Payee Details tab.
Use the fields on the Payee Details tab to view pay entity and paygroup information for an employee.
Recipient
Select the Recipient tab.
Click the Recipient link to access the Assign Deduction Recipients page for the payee.
Use the Assign Deduction Recipients page to link an individual recipient to a deduction and a payee, or to override the general recipient of a deduction for a specific payee.
See Defining Banking Instructions.

 Overriding Component Values, Generation Control, Frequency, Arrears, and Variables for a Payee
Overriding Component Values, Generation Control, Frequency, Arrears, and Variables for a Payee
Access the Element Detail page.
Note. You can modify the appearance of the Element Detail page through the Configuration by Element and Configuration by Category components, or designate a user-configurable component to replace this page. Depending on the option you choose, your page may appear different than the standard page shown here.
See Configuring Element Overrides.
|
Element Name |
Displays the name of the element you are assigning or for which you are entering an override. |
|
Calculation Rule |
Displays the rule defined for this earning or deduction element. |
Calculation Information
Use the fields in this group box to override the values of components—unit, rate, base, percent, and amount—that constitute the calculation rule for the earning or deduction element.
For example, if the calculation rule for an element is unit * rate, you can enter values for the unit and rate components but not the base and percent components.
You can enter an amount, regardless of the calculation rule. If you enter an amount with other component values, the system uses the amount to resolve the element. For example, if you enter an amount for an earnings element that has a calculation rule of unit * rate, the system uses the amount in the calculation. If you also enter a unit and rate, the system passes these values to the results tables, but it doesn’t use them to resolve the element.
To override the value of the unit, rate, base, percent, or amount component, select the type of element that returns the override value. For numeric elements, enter the appropriate number in the Value field; for other element types, enter the name of the element that retrieves the override value in the Element field.
Supporting Element Overrides
Use the fields in the Supporting Element Overrides group box to override the value of a variable used in the calculation of an earning or deduction.
When you override the value of a variable that is associated with an earning or deduction, the override value affects only the resolution of that earning or deduction for the specified payee. After the earning or deduction is resolved, the variable is set to its previous value. (These overrides are also called payee/element overrides.)
The supporting element override uses the same begin and end dates as the parent element. You cannot enter values with a monetary entry type.
Important! To override a variable element for all elements that use the variable (not just one earning or deduction that uses the variable), use the Payee Supporting Element Overrides page.
Note. You can configure the standard Supporting Element Overrides group box to include descriptive labels for override variables, required fields, and simple edits such as prompt table, translate value, and yes/no edits. To configure this group box for an element or a category of elements, use the Configuration by Element and Configuration by Category components. The modified group box replaces the standard one.
See Configuring Element Overrides.
Example: How the Two Variable Override Methods Differ
E1 and E2 are set up as a flat amount with the amount = V1.
V1 = 100 (from the element definition).
If V1 = 200, according to an override entered on the Payee Supporting Element Overrides page, E1 and E2 resolve to 200.
If V1 = 200, according to an override entered for E1 on the Element Assignment By Payee or Payee Assignment By Element pages, E1 resolves to 200, V1 is reset to 100, and E2 resolves to 100.
Example: Entering Variable Values for Court Orders
When a payee has a court order, you might have to define the payee’s disposable earnings. Using a simplified example, say a judge indicates that E1 and E2 constitute disposable earnings but only 50 percent of E2 counts. So if E1 = 1000 and E2 = 500, disposable earnings should equal 1250 (1000 + 1/2 of 500).
When you define the disposable earnings accumulator on the Accumulators - Members page, you indicate the elements (E1 and E2) and the percentage. On this page, you could indicate the percentages (100 and 50), but to avoid setting up a unique disposable earnings accumulator for each person (because the next garnished employee might have E2 with a percentage of 75), you can create two variables that default to 100 (percent). On the accumulator, you enter the variable names, not a percentage.
To enter the variable values for a payee, select the garnishment deduction element on the Element Assignment By Payee page, go to the Element Detail page, and enter the variable values (50 percent for E2 in the example).
See Defining the List of Elements That Contribute to an Accumulator.
Example: Using Variable Overrides to Calculate Garnishments
You have an accumulator for the GARNAC1 garnishment, with these earning elements as members:
|
Element |
Percent |
Percent to Accumulate |
|
EARNINGS1 |
VARIABLE1 |
Blank |
|
EARNINGS2 |
VARIABLE2 |
Blank |
|
EARNINGS3 |
VARIABLE3 |
Blank |
The variables are set up as follows:
|
Variable |
Default Value |
|
VARIABLE1 |
100 |
|
VARIABLE2 |
100 |
|
VARIABLE3 |
100 |
Payee 8001 has two garnishments that use the same calculation rule:
GARNISH1 = Percent × Base
GARNISH2 = Percent × Base
where:
Percent = Payee Level Override
Base = GARNAC1
You set it up on the Element Detail page as follows:
|
Element |
Percent |
Payee Supporting Element Override |
Element |
Payee Level Override Value |
|
GARNISH1 |
10 |
Yes |
VARIABLE1 |
75 |
|
GARNISH1 |
10 |
Yes |
VARIABLE2 |
50 |
|
GARNISH2 |
10 |
Yes |
VARIABLE1 |
60 |
EARNINGS1 equals 1000.
EARNINGS2 equals 500.
EARNINGS3 equals 750.
When calculating GARNISH1, the system encounters GARNAC1, sees that Percent is a variable, looks for supporting element overrides, finds override values for VARIABLE1 and VARIABLE2 for Payee 8001, and calculates the value of GARNAC1 as follows:
[(1000 × 75%) + (500 × 50%) + (750 × 100%)] = 1750
where GARNAC1 is calculated as:
(EARNINGS1 × VARIABLE1 + EARNINGS2 × VARIABLE2 + EARNINGS3 × VARIABLE3).
Therefore, the calculation for GARNAC1 in GARNISH1 is:
1000 × 75% (using the payee-level override value of 75 for VARIABLE1)
500 × 50% (using the payee-level override value of 50 for VARIABLE2)
750 × 100% (using the default value of 100, because no payee-level override value existed for VARIABLE3).
When calculating GARNISH2, the system finds a supporting element override only for VARIABLE1 and calculates the value of GARNAC1 as:
[(1000 × 60%) + (500 × 100%) + (750 × 100%) = 1850
where GARNAC1 is:
(EARNINGS1 × VARIABLE1 + EARNINGS2 × VARIABLE2 + EARNINGS3 × VARIABLE3).
The calculation for GARNAC1 in GARNISH2 is as follows:
1000 × 60% (using the payee-level override of 60 for VARIABLE1)
500 × 100% (using the default value of 100, because there was no payee-level override value for VARIABLE2)
750 × 100% (using the default value of 100 because there was no payee-level override value for VARIABLE3)
Additional Overrides
Use the fields in this group box to override frequencies, generation control, and arrears.
|
Frequency Option |
Override the frequency defined on the Element Name page. Options are: Use Calendar Period Frequency: The system assumes that the element is in the frequency of the defined calendar period. Use Element Frequency: The system uses the frequency selected in the element setup pages, which, in turn, can use the calendar period. Use Specified Frequency: Enter a specific frequency value in the Frequency field. |
|
Generation Control |
Override the generation control condition defined on the Element Name page. You can enter instructions here without specifying generation control details at the element level. Options are: No Generation Control: The system ignores the generation controls that you defined at the calculation rule level. Specified Generation Control: Enter a generation control value in the Generation Element field. Use Element Generation Control: The system uses the generation control that was defined in the element setup pages. |
|
Payback Option |
Override an arrears payback. Available only if the element is a deduction and the Deduction Arrears Allowed check box is selected on the Arrears page. Options are: Use Element Payback Amount: The system uses any payback amount that you defined while setting up the deduction element. Unavailable if the deduction doesn’t have the Perform Net Pay Validation check box selected (on the Arrears page). Use Specified Amount: Select if you want to specify the arrears payback amount. If you select Use Specified Amount, you need to indicate the element type in the Payback Type field. When you indicate the payback type, select the element name or a numeric value (depending on the element type you selected) in the Payback Element or Payback Amount field. No Limit: Select if you don't want to specify a limit on the payback amount. Note. The system assumes that the currency in thePayback Amount field matches that in the element definition. |
|
Payback Type |
To override the payback amount, select the type of element to retrieve the amount. Options are Bracket, Formula, Numeric, and Variable. Select the element name in the Payback Element field, or enter the numeric value in the Payback Amount field to the far right. |
Note. You can modify the appearance of the Element Detail page through the Configuration by Element and Configuration by Category components, or designate a user-configurable component to replace this page. Depending on the option you choose, your page may appear different than the standard page shown here.
See Configuring Element Overrides.
See Also
Frequency and Generation Control Calculations
Understanding Net Pay Validation and Arrears Processing
Understanding Arrears and Retroactive Processing
Understanding Payback Processing

 Overriding Supporting Element Values for Payees
Overriding Supporting Element Values for PayeesUse the Supporting Elements page to override the value of a bracket, date, duration, formula, or variable element that’s associated with a payee. Whenever the system resolves an element for the payee, it uses the override value that you select.
The Supporting Elements page is similar to the Pay Entities - Supporting Element Overrides page, but the processing rules differ.
See Also

 Defining Pay Calendar Overrides
Defining Pay Calendar OverridesWhen defining a calendar for a payroll or absence process, you can enter instructions for two types of overrides. You can:
Specify any earnings, deduction, or absence elements to exclude from processing for all payees.
Enter these instructions on the Calendar - Excluded Elements page.
Override the value of brackets, dates, duration, formulas, and variable elements on the Calendar - Overrides page.
In this case, begin and end dates aren’t used, on the assumption that the override applies to the calendar period.
See Also
Excluding Elements From a Calendar
Overriding Supporting Elements for a Calendar
Entering Calendar Override Instructions for a Payee

 Defining Overrides Via Elements
Defining Overrides Via ElementsThe Update Via Element feature is used to control which elements can be updated by another element. You can update an element by means of another element in four places in the application:
Arrays (through the Arrays Fields Retrieved fields on the Array Fields Retrieved page.
Brackets (through the Return Column fields on the Bracket Search Keys/Return Columns page).
Dates (through the Date Extract fields on the Date Extract page).
Formulas (through the Assign To columns on the Formula Definition page).
There are two ways to override the value of an element that’s updated through another element: with positive input or by entering an override on the Supporting Element Overrides page, accessible through the Earning/Deduction Assignment page.

 Defining Element Definition Overrides
Defining Element Definition OverridesThis section provides an overview of element definition overrides and lists the page used to define element definition overrides.

 Understanding Element Definition Overrides
Understanding Element Definition Overrides
With element overrides, you can override certain supporting elements that are associated with a primary element. The supporting element can be part of the primary element’s definition.
You use the Element Definition - Supporting Element Overrides page to override the definition of elements associated with primary elements. This page is similar to the Pay Entities - Supporting Element Overrides page.
The processing rules for (primary) element overrides are the same as those for pay entity overrides, but element overrides are resolved in the earnings, deduction, or absence module of the batch process. Accordingly, the supporting element that’s being overridden reverts to its prior value after being resolved.

 Page Used to Define Element Definition Overrides
Page Used to Define Element Definition Overrides
|
Page Name |
Object Name |
Navigation |
Usage |
|
GP_ELM_DFN_SOVR |
|
Override the definition of a bracket, date, duration, formula, or variable element associated with an earnings, deduction, absence take, or absence entitlement element. |
See Also

 Defining Overrides with Positive Input
Defining Overrides with Positive InputYou can override an earning, deduction, or absence element by entering positive input on the Positive Input component. Use positive input to enter payee-related data for one pay period. For example, you can enter positive input for one-time bonuses or hours worked for a pay period.
You can also use the Supporting Element Overrides page, accessed through the Positive Input component, to override any system or variable element associated with an instance of positive input. Here, element values must be numeric, character, or date; they cannot be monetary.
An override applies to only one instance of positive input. After the instance is resolved, the supporting element returns to its previous value.
Processing Rules in Positive Input and Overrides
Begin and end dates exist on the positive input record, but the system uses them strictly as a means of assigning a positive input sequence (instance number) to a segment or slice. It uses the value assigned to the supporting element only for that sequence. After use, it reverts to the value that was assigned before the positive input entry.
See Also

 Managing Interactions Between Element Definitions, Positive Input Entries, and Element Assignment Overrides
Managing Interactions Between Element Definitions, Positive Input Entries, and Element Assignment Overrides
This section discusses how the system manages overrides when there are element assignment and positive input entries for the same earning or deduction in the same period.
Rules for Processing Competing Element Assignments and Positive Input Entries
The system observes the following rules when processing competing element assignments and positive input entries:
|
Rule Number |
Description |
|
Rule 1: One Assignment to One or More Positive Input Overrides |
When there are one or more positive input rows for an element with an action type of Override and a single element assignment, the system resolves the positive input and not the element assignment. If the positive input row does not specify the values of all components of the calculation rule, the system retrieves the missing component values from the element assignment, and if it can't find them there, from the element's rule definition. |
|
Rule 2: Many Assignments to One or More Positive Input Overrides |
When there are multiple element assignments for the same element, and at least one override row exists in positive input, the system ignores all element assignments and resolves only the positive input override(s). If the positive input overrides do not specify values for all the components of the calculation rule, the system goes to the element definition for the missing component values. Note. If an amount is entered in positive input, this amount overrides the individual component values in the element's rule definition. |
|
Rule 3: One Assignment to One or More Positive Input Additional Rows |
When there are one or more positive input rows for an element with an action type of Additional, and a single element assignment, the system resolves each of the positive input rows and also resolves the element assignment. If the positive input rows do not specify the values of all components of the calculation rule, the system pulls component values from the element assignment, and if it can't find them there, from the element's rule definition. |
|
Rule 4: Many Assignments to One or More Positive Input Additional Rows |
When there are multiple assignments of the same element, and one or more positive input rows with an action type of Additional:
Note. If amounts are entered at the positive input or element assignment levels, the system processes the amounts and ignores the individual component values. |
|
Rule 5: Many Assignments and a Resolve to Zero Row in Positive Input |
When there are multiple assignments of the same element and a Resolve to Zero entry in positive input, only the Resolve to Zero row is processed. All element assignment entries are ignored. |
|
Rule 6: Element Assignment in Conjunction With Override and Resolve to Zero Rows in Positive Input |
If there is an element assignment, and in positive input, both an Override and a Resolve to Zero row, the system resolves the Override and Resolve to Zero rows, but not the element assignment. Note. The Resolve to Zero action is per instance. |
|
Rule 7: Apply Check Box Deselected For an Element Assignment |
When the Apply check box is deselected for an element assignment, this implies an action of Do Not Process, and the earnings/deduction is not resolved. If there is also a positive input entry with an action type of Additional, the additional positive input will resolve, but the rule definition will not because of the Do Not Process action on the element assignment. |
|
Rule 8: Apply Check Box Deselected For One of Many Element Assignments |
When there are multiple assignments of the same element, and one instance has the Apply check box set to cleared while all other instances have the Apply check box selected, none of the instances will be processed. In other words, the do not apply action is at the element level and negates the action of any other row. |
The following examples illustrate how payee level overrides are resolved.
These examples are based on an earnings element E1 with a calculation rule of Rate x Unit x Percent.
Example: Rule 1 (One Assignment to One or More Positive Input Overrides)
Assume that the following element assignment and positive input entries exist for earnings element E1:
|
Component |
Rule Definition |
Element Assignment |
Positive Input (Override) |
Positive Input (Override) |
|
Unit |
Payee Level |
10 |
10 |
5 |
|
Rate |
50 |
60 |
75 |
|
|
Percent |
150 |
Applying Rule 1, the system resolve E1 as follows:
1. 10 x 75 x 150% = 1125
|
Component |
Rule Definition |
Element Assignment |
Positive Input (Override) |
Positive Input (Override) |
|
Unit |
Payee Level |
10 |
||
|
Rate |
75 |
|||
|
Percent |
150 |
The system resolves the first instance of positive input and goes to either the element assignment or the rule definition for the missing component values.
2. 5 x 60 x 150% = 450
|
Component |
Rule Definition |
Element Assignment |
Positive Input (Override) |
Positive Input (Override) |
|
Unit |
Payee Level |
5 |
||
|
Rate |
60 |
|||
|
Percent |
150 |
The system resolves the second instance of positive input and goes to either the element assignment or the rule definition for the missing component values.
Example: Rule 2 (Many Assignments to One or More Positive Input Overrides)
Assume that the following element assignment and positive input entries exist for earnings element E1:
|
Component |
Rule Definition |
Element Assignment (Instance 1) |
Element Assignment (Instance 2) |
Positive Input (Override) |
|
Unit |
Payee Level |
10 |
10 |
5 |
|
Rate |
50 |
60 |
75 |
|
|
Percent |
150 |
Applying Rule 2, the system resolve E1 as follows:
5 x 50 x 150% = 375
|
Component |
Rule Definition |
Element Assignment (Instance 1) |
Element Assignment (Instance 2) |
Positive Input (Override) |
|
Unit |
Payee Level |
5 |
||
|
Rate |
50 |
|||
|
Percent |
150 |
The system resolves the positive input and goes to the rule definition to obtain the missing component values, ignoring all earning/deduction assignments.
Example: Rule 4 (Many Assignments to One or More Positive Input Additional Rows)
Assume that the following element assignment and positive input entries exist for earnings element E1:
Note. In this example, element assignment is abbreviated Assign, positive input is abbreviated PI, and the positive input action type of additional is abbreviated Add.
|
Component |
Rule Definition |
Assign (Instance 1) |
Assign (Instance 2) |
PI (Add) |
PI (Add) |
|
Unit |
Payee Level |
10 |
10 |
2 |
5 |
|
Rate |
50 |
60 |
75 |
||
|
Percent |
150 |
Applying Rule 4, the system resolves E1 as follows:
1. 10 x 60 x 150% = 900
|
Component |
Rule Definition |
Assign (Instance 1) |
Assign (Instance 2) |
PI (Add) |
PI (Add) |
|
Unit |
Payee Level |
10 |
|||
|
Rate |
60 |
||||
|
Percent |
150 |
The system resolves the first element assignment and goes to the rule definition to obtain missing component values.
2. 10 x 75 x 150% = 1125
|
Component |
Rule Definition |
Assign (Instance 1) |
Assign (Instance 2) |
PI (Add) |
PI (Add) |
|
Unit |
Payee Level |
10 |
|||
|
Rate |
75 |
||||
|
Percent |
150 |
The system resolves the second element assignment and goes to the rule definition to obtain missing component values.
3. 2 x 50 x 150% = 150
|
Component |
Rule Definition |
Assign (Instance 1) |
Assign (Instance 2) |
PI (Add) |
PI (Add) |
|
Unit |
Payee Level |
2 |
|||
|
Rate |
50 |
||||
|
Percent |
150 |
The system resolves the first instance of positive input and goes to the rule definition to obtain missing component values.
4. 5 x 50 x 150% = 375
|
Component |
Rule Definition |
Assign (Instance 1) |
Assign (Instance 2) |
PI (Add) |
PI (Add) |
|
Unit |
Payee Level |
5 |
|||
|
Rate |
50 |
||||
|
Percent |
150 |
The system resolves the second instance of positive input and goes to the rule definition to obtain missing component values.
Example: Rule 5 (Many Assignments and a Resolve to Zero Row in Positive Input)
Assume that the following element assignment and positive input entries exist for earnings element E1:
|
Component |
Rule Definition |
Element Assignment (Instance 1) |
Element Assignment (Instance 2) |
Positive Input (Resolve to Zero) |
|
Unit |
Payee Level |
10 |
10 |
|
|
Rate |
50 |
60 |
75 |
|
|
Percent |
150 |
Applying Rule 5, the system resolves E1 as follows:
E1 = 0
|
Component |
Rule Definition |
Element Assignment (Instance 1) |
Element Assignment (Instance 2) |
Positive Input (Resolves to Zero) |
|
Unit |
Payee Level |
0 |
||
|
Rate |
||||
|
Percent |
The system resolves only the positive input Resolve to Zero instance and not the element assignments.
Example: Rule 6 (Element Assignment in Conjunction with Override and Resolve to Zero Rows in Positive Input)
Assume that the following element assignment and positive input entries exist for earnings element E1:
|
Component |
Rule Definition |
Element Assignment |
Positive Input (Override) |
Positive Input (Resolve to Zero) |
|
Unit |
Payee Level |
10 |
2 |
|
|
Rate |
50 |
60 |
||
|
Percent |
150 |
Applying Rule 6, the system resolves E1 as follows:
1. 2 x 60 x 150% =180
|
Component |
Rule Definition |
Element Assignment |
Positive Input (Override) |
Positive Input (Resolve to Zero) |
|
Unit |
Payee Level |
2 |
||
|
Rate |
60 |
|||
|
Percent |
150 |
The system resolves the positive input override and goes to both the element assignment and the rule definition for missing component values.
2. Resolve to Zero (0)
|
Component |
Rule Definition |
Element Assignment |
Positive Input (Override) |
Positive Input (Resolve to Zero) |
|
Unit |
Payee Level |
|||
|
Rate |
||||
|
Percent |
The system resolves the positive input Resolve to Zero instance and not the element assignment.
Example: Rule 7 (Apply Check Box Deselected For an Element Assignment)
Assume that the following element assignment and positive input entries exist for earnings element E1:
|
Component |
Rule Definition |
Element Assignment (Apply = No) |
Positive Input (Additional) |
|
Unit |
Payee Level |
2 |
|
|
Rate |
50 |
||
|
Percent |
150 |
Applying Rule 7, the system resolves E1 as follows:
2 x 50 x 150% = 150
|
Component |
Rule Definition |
Element Assignment (Apply = No) |
Positive Input (Additional) |
|
Unit |
Payee Level |
2 |
|
|
Rate |
50 |
||
|
Percent |
150 |
The system resolves the positive input entry with the action type of Additional. There are no other resolutions of earnings E1.
Example: Rule 8 (Apply Check Box Deselected For One of Many Element Assignments)
Assume that the following element assignment and positive input entries exist for earnings element E1:
|
Component |
Rule Definition |
Element Assignment (Apply = Yes) |
Element Assignment (Apply = No) |
Element Assignment (Apply = Yes) |
|
Unit |
Payee Level |
10 |
2 |
15 |
|
Rate |
50 |
60 |
75 |
|
|
Percent |
150 |
50 |
Applying Rule 8, there are no resolutions of Earnings E1.

 Resolving Overrides in Batch Processing
Resolving Overrides in Batch ProcessingThis section discusses overrides in batch processing.
The following table describes how overrides to supporting elements are resolved during batch processing.
|
Program |
Process |
|
Payee Data Manager |
Resolves hierarchy between pay entity, paygroup, payee, and calendar supporting element overrides and loads the winner into a supporting element override/value array. |
|
PIN Manager |
Checks to see if the supporting element is resolved.
|
|
Element Assignment |
An array, formula, bracket, or date extract can assign a value to another element. In this case, the element is considered resolved. |
|
Earning/Deduction/Entitlement/Take program |
Applies primary element overrides, then payee/element overrides, and finally positive input overrides, as applicable, to a supporting element used by an earnings, deduction, take, or entitlement element. For each type of override, the program saves the current value of the supporting element and retrieves the override value. Say a primary element override and a payee/element override exist for Variable A. The system stores the current value of Variable A (5), retrieves the primary override value (6), stores the current value of Variable 1 (6), retrieves the payee/element override value (3), and so on. After resolving the earnings, deduction, take, or entitlement element, the program restores the supporting element to its prior value—in our example, 5. For positive input overrides, the program assigns the override value per instance and restores the prior value at the end of each instance. |
Earning/Deduction Program Flow (no positive input)
Here’s what happens in the Earning/Deduction Program Flow when there is no positive input:
Retrieve rule.
When an element override exists (that is, there are instructions to override a supporting element that’s associated with an earning or deduction), get the current value of the supporting element.
Set the current value per the supporting element. Set the value of each supporting element to the override value (to be in force for the length of the earning or deduction element resolution).
Overlay payee/element overrides (field by field).
When payee/element supporting element override exists, get the current value of the supporting element.
Save the current value per the supporting element. Set the value of each supporting element to the override value.
Calculate the earnings/deduction element.
Add return values to the PIN Manager Return List (earnings/deduction + components).
Reset the value of each overridden payee/element supporting element to its original (previously saved) value.
Reset the value of each overridden element supporting element to its original value.
Earning/Deduction Program Flow (with positive input)
Here’s what happens in the Earning/Deduction Program Flow when there is positive input:
Retrieve rule.
When an element override exists (that is, there are instructions to override a supporting element that’s associated with an earning or deduction), get the current value of the supporting element.
Set the current value per the supporting element. Set the value of each supporting element to the override value (to be in force for the length of the earning or deduction element resolution).
Overlay payee/element overrides (field by field).
When payee/element supporting element override exists, get the current value of the supporting element.
Save the current value per the supporting element. Set the value of each supporting element to the override value.
Save Rule + payee overrides.
Loop per instance.
When positive input supporting element override exists for the current instance, call the PIN Manager to get the current value per positive input instance supporting element override PIN. Save the value per supporting element override PIN. Add positive input instance supporting element override PINs to the PIN Manager Return List, with instance override values.
Calculate the earnings/deduction instance.
Add the instance return values to the PIN Manager Return List (earnings/deduction + components).
Add prior values for each positive input instance supporting element override PIN to the PIN Manager Return List.
End positive input instance loop.
Reset the value of each overridden payee/element supporting element to its original (previously saved) value.
Reset the value of each overridden element supporting element to its original value.