Tracking Your Projects
|
Page Name |
Definition Name |
Usage |
|---|---|---|
|
PC_MYPROJECT_PNL |
Provide users with a modifiable list of all their projects. This page operates in deferred processing mode. |
|
|
PC_MYPROJ_ADD_PNL |
Search for a list of existing projects and add selected projects to your My Projects page. |
|
|
CA_PROJ_MLS |
Search and view projects that have activities designated as project milestones that meet selected search criteria. Navigate to details of contracts that are tied to the project milestone. |
|
|
RUN_PC_MY_PRJ |
Run the Auto Populate process. |
Use the My Projects page (PC_MYPROJECT_PNL) to provide users with a modifiable list of all their projects. This page operates in deferred processing mode.
Navigation:
This example illustrates the fields and controls on the My Projects page.
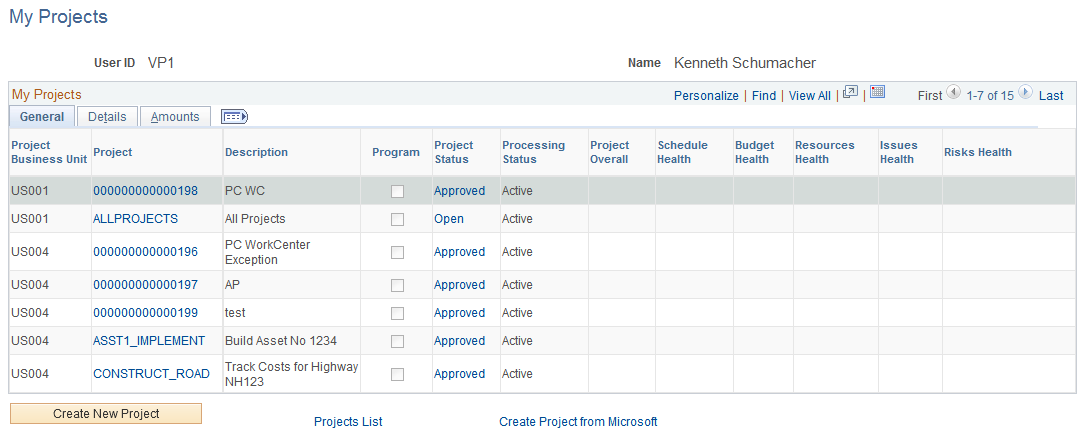
General
Field or Control |
Description |
|---|---|
Project |
Click a project link to access the Project Definitions - General Information page for more information about a specific project. |
Program |
Displays a check mark if the project is a program or summary project. |
Project Status |
Click to access the Project Definitions - Status page to view or modify the project status. |
Processing Status |
Displays the processing status that corresponds to the project status value. |
Project Health Indicators |
Displays visual indicators that represent the project's health in various areas of the business. If you use PeopleSoft Project Costing without PeopleSoft Program Management, the Project Overall column appears. If you use PeopleSoft Program Management, additional project health columns appear for Schedule Health, Budget Health, Resources Health, Issues Health, and Risks Health. See Health Options Page. |
|
Displays a visual indicator in a project health column that this measure of project health is good. |
|
Displays a visual indicator in a project health column that this measure of project health is fair. |
|
Displays a visual indicator in a project health column that this measure of project health is poor. |
Create New Project |
Click to create a new project on the Project Definitions - General Information page. |
Projects List |
Click to access the Projects List page and search for projects to add to the My Projects page. The Projects List page opens as a modal window. |
Create Project from Microsoft |
Click to access the Create Project from Microsoft page to create a project in Project Costing from Microsoft Project data. |
Details
Field or Control |
Description |
|---|---|
Release, Category, Application Area, and Application |
These columns appear in the Details grid if you use PeopleSoft Program Management. |
|
Click the Drill to Project Activities icon to access the Project Activities page for the corresponding project. |
|
Click the Drill to Resources by Activity icon to access the Project Definitions - Team page for the corresponding project. If you use PeopleSoft Program Management, this icon accesses the Resources page. |
|
Click the Drill to Program Details icon to access the Review Program page for the corresponding program. This icon appears for programs only if you use PeopleSoft Program Management. |
|
Click the Link to Project Request icon to access the Project Request page for the corresponding project. This icon appears only if you use PeopleSoft Program Management. |
Amounts
Field or Control |
Description |
|---|---|
Total Issues, Total Deliverables, and Total Risks |
These columns appear in the Amounts grid if you use PeopleSoft Program Management. |
|
Click the Drill to Project Valuation icon to access the Project Valuation page for the corresponding project. |
|
Click the Project Budgets icon to access the Budget Plan page for the corresponding project. |
|
Click the Manager Transactions Review icon to access the Manager Transaction Review page for the corresponding project. |
|
Click the View Earned Value Projection icon to access the Earned Value Projection page for the corresponding project. This icon appears only if you use PeopleSoft Program Management. |
Use the Projects List page (PC_MYPROJ_ADD_PNL) to search for a list of existing projects and add selected projects to your My Projects page.
Navigation:
This example illustrates the fields and controls on the Projects List page.
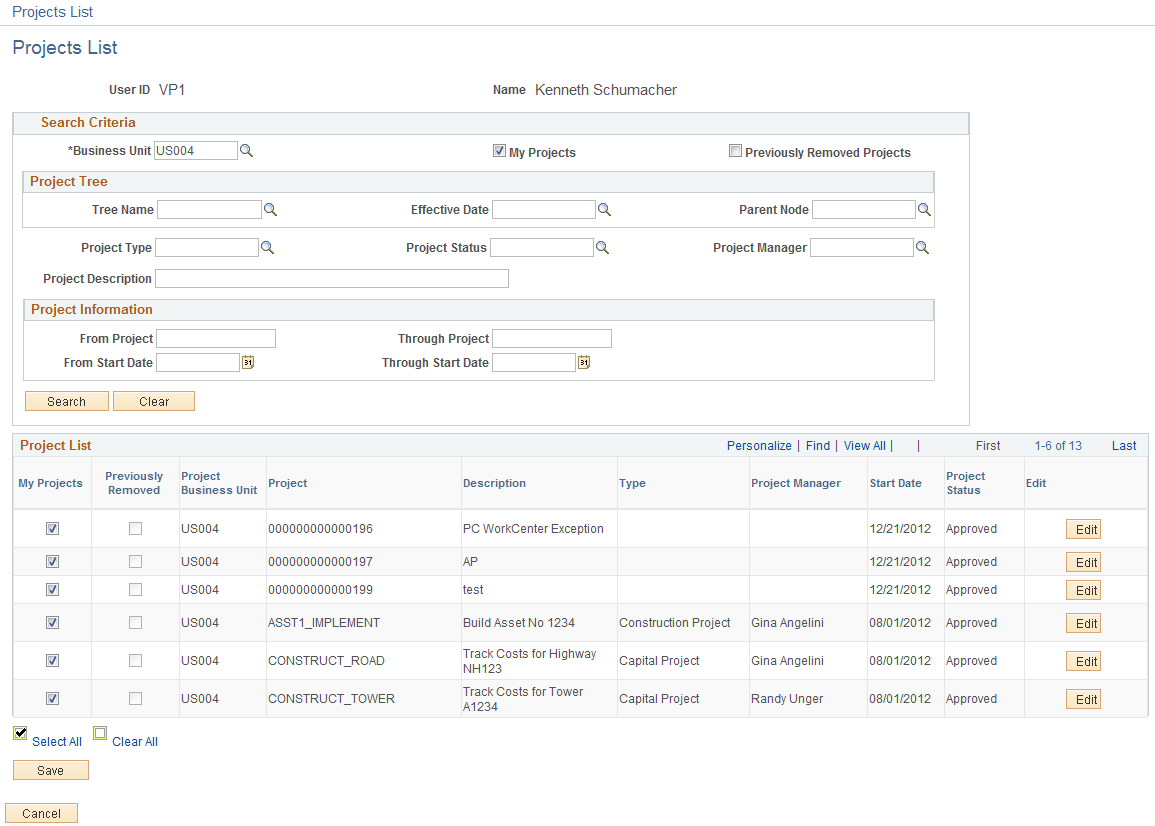
When accessing this page, the system enforces project security. If projects security is being use by your organization, then the Projects List section only shows projects for which the user is authorized to view. For additional information about Project Security, see Understanding Project Security.
The appearance of this page is display-only when Auto Populate is selected in the My Projects Setup field on the Installation Options - Project Costing Page:
Search Criteria
Use this section to enter search criteria and populate the Project List section. If the search returns more than 50 projects, and you select more than 50 projects to add to your project list, then a warning appears when you click the Save button. For better performance, Oracle’s PeopleSoft recommends adding no more than 50 projects to your project list.
All fields in this section are And conditions except the My Projects and Previously Removed Projects check boxes, which are Or conditions. Both check boxes can be selected.
Field or Control |
Description |
|---|---|
My Projects |
Select to indicate that you want the system to show projects that are currently on your project list. |
Previously Removed Projects |
Select to indicate that you want the system to display projects that you have previously removed. This option is displayed only when Auto Populate, Allow Override is selected in the My Projects Setup field on the Installation Options - Project Costing page. |
Project List
Use this section to select projects and add them your My Projects Page.
Project templates are not shown in the projects list.
Field or Control |
Description |
|---|---|
My Projects |
Select to indicate that you want to add the project to your My Projects page. This is performed when you click the Save button. |
Previously Removed |
Displays as selected if the project was previously removed from your projects list. You can add the project back to your projects list by selecting the check box in the My Projects column. This option is displayed only when Auto Populate, Allow Override is selected in the My Projects Setup field on the Installation Options - Project Costing page. |
Use the Project Milestones page (CA_PROJ_MLS) to search and view projects that have activities designated as project milestones that meet selected search criteria.
Navigate to details of contracts that are tied to the project milestone.
Navigation:
This example illustrates the fields and controls on the Project Milestones page. You can find definitions for the fields and controls later on this page.
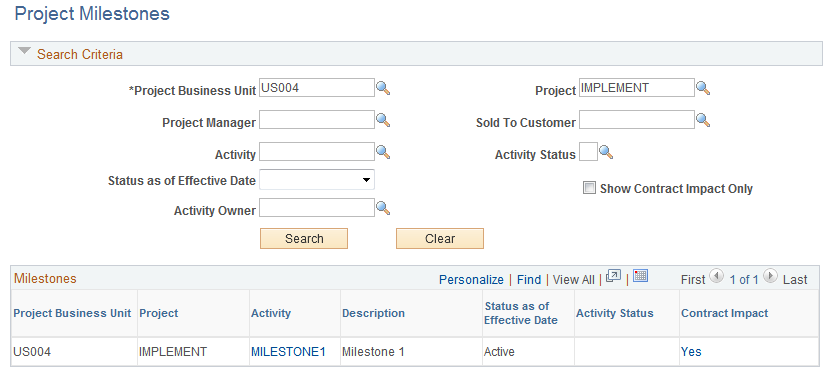
You designate project milestones by selecting the New Milestone option on the Activity Definitions - Definition page.
To filter search results, enter values in the fields in the Search Criteria group box. You must enter a business unit. If you leave all other fields blank, the search returns all project milestones for the business unit.
Search Criteria
Field or Control |
Description |
|---|---|
Show Contract Impact Only |
Select to return search results for project milestones attached to contract billing plans, revenue, plans, or contract milestones only. These milestones are used in PeopleSoft Contracts to tie billing and recognizing revenue to reaching a milestone. |
Milestones
Field or Control |
Description |
|---|---|
Activity |
Click to access the Activity Definitions - General Information page, where you can review details of the activity associated with this milestone. |
Status as of Effective Date |
Displays the effective date of the activity status. Values include Active and Inactive. |
Contract Impact |
Displays whether this milestone is associated with any contract lines. Values include Yes and No. When the project milestone is referenced in a billing plan, revenue plan, or contract milestone, Yes appears in this field. Click the Yes link to access the Impacted Contract Details page in PeopleSoft Contracts. |
Use the Populate My Projects page (RUN_PC_MY_PRJ) to run the Auto Populate process.
Navigation:
This example illustrates the fields and controls on the Populate My Projects Page.

This page is only applicable when Auto Populate or Auto Populate, Allow Override is selected in the My Projects Setup field on the Installation Options - Project Costing Page. Use this process to automatically update the My Projects page for all Project Costing users based on the Default Auto Population Options at the installation level or the My Projects Options at the user preferences level.










