Establishing Award Profiles
This topic provides overviews of award profiles and milestones, and discusses how to establish award profiles.
|
Page Name |
Definition Name |
Usage |
|---|---|---|
|
GM_AWARD |
Set up award profiles. |
|
|
Description Page |
GM_AWARD_LONG_TITLE |
Enter a longer description. |
|
Co-PI (Co principal investigator) Page |
GM_AWARD_COPI |
Select Co-PIs. |
|
Additional Information Page |
GM_AWD_ADD_INFO |
Enter additional information about the award. |
|
Additional Information Page |
GM_ADDITIONAL_INFO |
Create user-defined additional information types. |
|
Allocation Percentage Page |
GM_AWD_ALLOC_PCT |
Enter minority-owned percentages. See Award - Award Page (Click the Additional Details button on the Additional Information page.) |
|
Concurrent Submissions Page |
GM_AWD_CON_SUB |
Select the business unit, proposal, and version for each proposal that you are submitting concurrently. |
|
Conflict of Interest Page |
GM_AWD_COI |
Select check boxes to indicate whether the conflict complies with the institution's policy and whether you completed the review. |
|
Cost Sharing Page |
GM_AWD_COST-SHARE |
Select to indicate wether the sponsor requires cost sharing, who approved it, the date of approval, and the source. |
|
Flow Through Page |
GM_AWD_FLOWTHRU |
Select the primary sponsor that the proposal will flow through. |
|
Intellectual Property Page |
GM_AWD_INTEL_PROP |
Enter information about the use of intellectual property. |
|
PI Change (principal investigator change) Page |
GM_AWD_PI_CHANGE |
Indicate the PI that was changed and select the ID of the previous PI. |
|
Pre-Award Spending Page |
GM_AWD_PREAWD_SPD |
Indicate that pre-award spending is permitted and enter the guaranteed source of funding. |
|
Previous Award Page |
GM_AWD_PREV_AWD |
Enter information about the previous award and indicate that a renewal is in progress if it is based on an accomplishment. |
|
Related Proposals Page |
GM_AWD_REL_PROP |
Enter information about related proposals. |
|
Solicitation Page |
GM_AWD_SOLICITATN |
Enter information about a solicitation. |
|
Grant Administrator Page |
GM_AWD_ADMIN_CNTCT |
Enter information about the grant administrator. |
|
Sponsor Website Page |
GM_AWD_URL |
Enter sponsor website information. |
|
CFDA (catalog of federal domestic assistance) Page |
GM_AWD_CFDA |
Enter multiple CFDA numbers if you enabled this feature. |
|
GM_AWD_FUNDING |
Enter funding amounts and periods. |
|
|
GM_AWD_PRJ_RSRC |
Add multiple sponsor contacts for the awarding sponsor. |
|
|
Award Subrecipient Misc (award subrecipient miscellaneous) Page |
GM_AWD_PRJ_VNDR1 |
Enter subrecipient details. |
|
Subrecipient Location Page |
GM_AWD_PRJ_VNDR2 |
Enter subrecipient location and address information. |
|
Subrecipient Contact Page |
GM_AWD_PRJ_VNDR3 |
Enter subrecipient contact information. |
|
Subrecipient Budget Page |
GM_AWD_VND_BUD |
Enter subrecipient budget information. |
|
GM_AWD_CERT |
Maintain all relevant award-specific certifications. |
|
|
Certification Comments Page |
GM_AWD_CERTS_SEC1 |
Enter comments about certifications. |
|
GM_AWD_TERM |
Store the terms and conditions that apply to a particular award. |
|
|
GM_AWD_MILE |
Set up award milestones. |
|
|
GM_MILE_PRJACT_SEC |
Assign projects and activities to the milestone. |
|
|
Award - Milestone Contacts Page |
GM_MILE_CONTCT_SBP |
Enter the employee ID and transmission type for each person to be contacted about milestones. |
|
Award - Milestone Notification History Page |
GM_MILE_HISTORY |
View notification history. |
|
GM_AWD_ATTRIB |
Set up award attributes. |
|
|
GM_AWD_PROJ_DPCT |
Enter department credits. |
|
|
GM_AWD_DESCR |
Record explanatory information about award research. |
|
|
GM_AWD_KEYWORD |
Link key words to the award. |
|
|
GM_AWD_FUND_INQ |
View award funding information. |
|
|
GM_AWD_SD |
Add supplemental data related to awards. |
|
|
GM_AWD_CUST |
Add multiple sponsor contacts for the awarding sponsor. |
|
|
GM_AWD_PCL |
Add multiple protocols to the award. |
|
|
GM_AWD_MOD_HDR |
Review data concerning modified awards. |
|
|
Award Modifications Page |
GM_AWD_MOD |
Enter comments about the award modification. |
|
GM_AWD_MOD_PD |
Add award modifications for the selected period. |
|
|
Award Modification for Period Page |
GM_AWD_LINE_COMMENTS |
Enter comments about the award modification for Period. |
|
Review Award Modifications Page |
GM_AWD_MOD_INQ |
Review data concerning modified awards. Navigation: Grants, Awards, Review Award Modifications |
The information that you create and maintain in the award profile establishes an award, which is a completed agreement between an institution and a sponsor within the post-award system. Note that an award is synonymous with a contract, and that you must establish the contract itself prior to creating an award profile. An award is associated with one business unit, one billing sponsor, and one award sponsor. Each award must have at least one project and at least one activity. When you run the Award Generation process the system provides the bulk of the award setup so that the setup process is transparent to you. If you are not creating the award from a proposal (blue bird award), you must initiate all the necessary manual steps, including the creation of the contract, contract lines, projects, and activities.
Here is some general information about using milestones in PeopleSoft Grants:
Milestones track key completion phases for sponsored projects and are ultimately used in award closeout processing.
Milestones can include deliverables, deadlines, sponsor-special reports, final financial reporting, other reporting requirements, or award closeout.
The Milestone page is an institution-defined control table that stores milestones that you establish as appropriate for your tracking needs.
Milestones can be systematically added during the Award Generation process.
You can track milestones by status, such as Completed, In Progress, Pending, Under Review, or any other status that you define on the Milestone Status page.
Each award has one or more designated individuals (DIs) with the authority and knowledge to identify award milestones, deliverables, and deadlines.
The DI determines the processing schedules and routing lists for milestones, notifications, and workflow. Although typically the DI is an employee of the sponsored program office, a principal investigator (PI) or other authorized professional can fill this role. You define your own DI structure.
You can use milestones to enter information about the notification functionality.
Notification of milestones includes deliverables that are due to and from the institution.
Milestone tracking does not initiate other processes such as billing.
It generates reminders to users to initiate the necessary processes. Milestones can be added to the award by individuals manually or by the Award Generation process if Include in Award is selected on the Milestone setup page.
The Award Profile component includes a supplemental data page that enables you to track supplemental award data—such as ARRA and FFATA information—using an unlimited number of user defined fields. This feature enables you to extend the information that is stored for an object without requiring modifications to the object's base table and without requiring additional changes PeopleCode or PeopleTools.
You use the supplemental data framework in PeopleSoft Enterprise Common Components - Active Analytic Framework (AAF) to define the base record and fields you want to display on the Award - Supplemental page.
To define the base record and fields you want to display on the Award - Supplemental page:
(Optional) Access the Register Record page (Enterprise Components, Supplemental Data, Register Record) and define the supplemental record that saves the search criteria for the base record. For example, define the base record ‘GM_AWARD’ to use to record supplemental data.
Note: PeopleSoft delivers system data for this step.
(Optional) Access the Register Component page (Enterprise Components, Supplemental Data, Register Component) and enable the component and the pages for the Award - Supplemental page.
Note: PeopleSoft delivers system data for this step.
Access the Define Record page (Enterprise Components, Supplemental Data, Define Record) and define the fields you would like to track as supplemental data.
Access the Define Display Group page (Enterprise Components, Supplemental Data, Define Display Group) and associate records and fields to appear on the Award - Supplemental page. You can also define the order in which the fields appear on the Award - Supplemental page.
Access the Assign Display Group page (Enterprise Components, Supplemental Data, Assign Display Group) and assign one or more display groups to the Award - Supplemental page.
For specific information on the Enterprise Component - Supplemental Data pages, see Understanding Supplemental Data and Establishing Supplemental Data
Note: There is also a Project - Supplemental data page that enables you to track supplemental project data. The setup for this page is the same as the Award - Supplemental page and requires you do so in the Enterprise Component - Supplemental Data pages.
For more information on the Project - Supplemental Data page, see Establishing Project Profiles
Use the Award - Award page (GM_AWARD) to set up award profiles.
Navigation:
This example illustrates the fields and controls on the Award - Award Page (1 of 2). You can find definitions for the fields and controls later on this page.
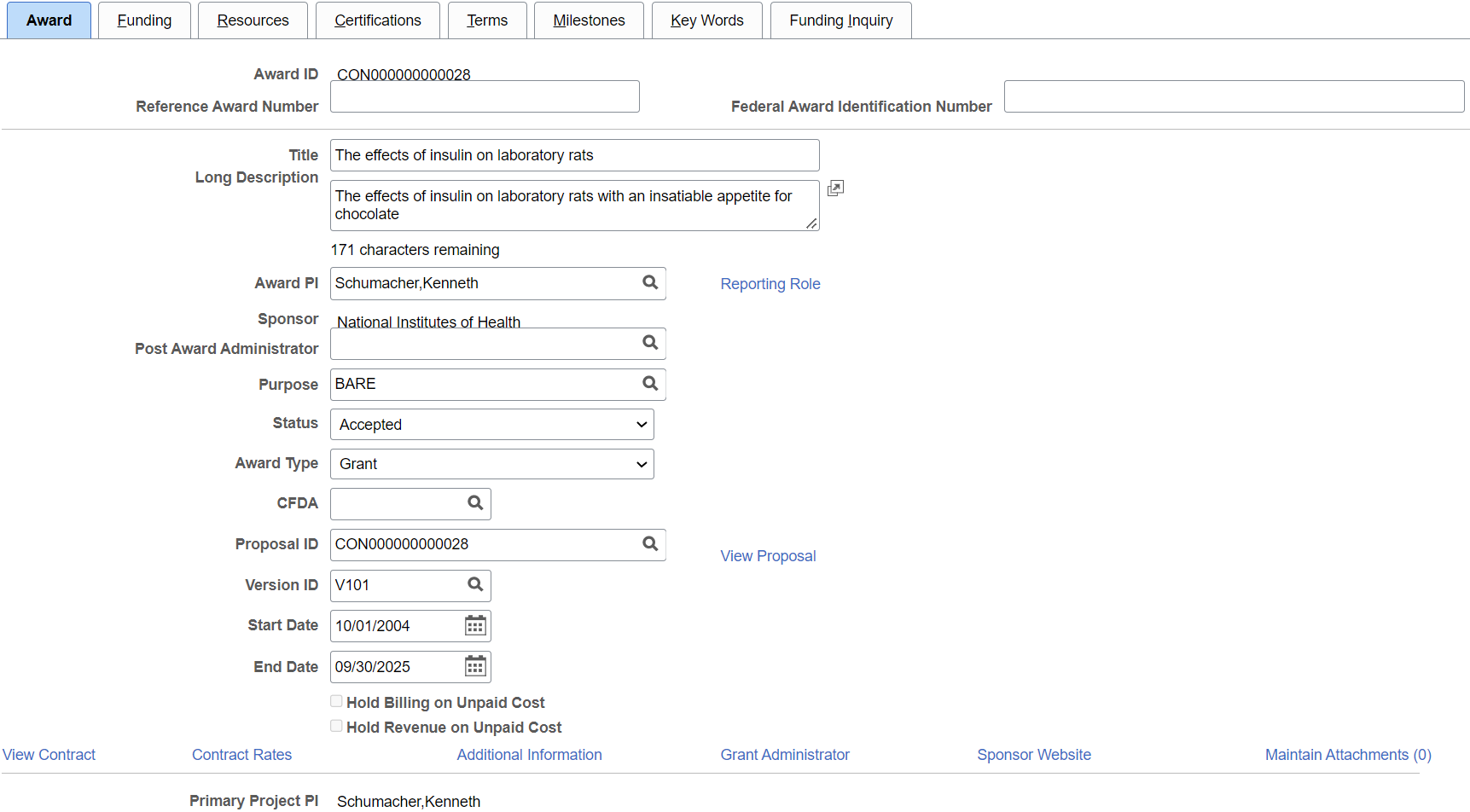
This example illustrates the fields and controls on the Award - Award Page (2 of 2). You can find definitions for the fields and controls later on this page.

Award information comes from the proposal header.
Field or Control |
Description |
|---|---|
Reference Award Number and Federal Award Identification Number |
If you did not input the Reference Award Number and Federal Award Identification Number (FAIN) on the proposal, enter them here. Alternatively, if you did input the numbers on the proposal, they display here. The U.S. government requires Federal agencies to assign a unique FAIN to each award. Additionally, the Reference Award Number appears on some of your PeopleSoft Grants invoice formats when you process your billing information. See: |
Description |
Click to access the Description page and enter an expanded title for the award. |
Award PI (award principal investigator) |
Select the PI that you want associated with the award. This field is populated by the Generate Award process from the proposal, but it can be changed. This field label is displayed if the proposal does not allow multiple PI's. If the proposal does allow multiple PI's, then the field label is Contact PI. |
Contact PI (contact principal investigator) |
Select the contact PI's that you want associated with the award. This field is populated by the Generate Award process from the proposal, but it can be changed. This field label is displayed if the proposal allows multiple PI's. If the proposal does not allow multiple PI's, then the field label is Award PI. |
Reporting Role |
Click to access the Reporting Role page. This page contains information about the personnel with the Include in Award Header check box selected on the Proposal - Resources page. |
Post Award Administrator |
Select a post-award administrator for this award. |
CFDA (catalog of federal domestic assistance) |
Enter the CFDA number that is related to the award. A prompt table is available that can be populated with the values to be used. (Optional) If you enabled multiple CFDA numbers on the Award Setup Definition page, this field is a link to the CFDA page, where you can enter multiple CFDA numbers. |
Hold Billing on Unpaid Cost |
The value displayed is that shown on the Contract Billing Options page for the related contract. The selection is enterable on the contract, but not on the Award. See Updating Hold Billing and Revenue on Unpaid Cost Options, Defining Contract Billing Options, Understanding the Contracts Billing Process. |
Hold Revenue on Unpaid Cost |
The value displayed is that shown on the Contract Billing Options page for the related contract. The selection is enterable on the contract, but not on the Award. See Updating Hold Billing and Revenue on Unpaid Cost Options, Defining Contract Billing Options, Understanding Revenue Plan Processing. |
Project |
Click to access the Project component. This component contains information related to the selected project. |
View Proposal |
Click to access the General Info page in the proposal. |
View Contract |
Click to access the Contract - General page in PeopleSoft Contracts. |
Contract Rates |
Click to access the Contract Rates page, where you can view all the rate sets/ rate plans associated with the contract. Click the Contract line link on the Contract Rates page to view the Contract Terms. See Related Projects Page. You can also click the Rate Set/ Rate Plan link to view the rate set/ plan definition. For additional information, see Defining Rate Set Categories, Rate Sets, and Rate Plans |
Additional Information |
Click to access the Additional Information page, where you can add additional comments about the award. Select the type of comment that you want to enter, and then enter comments and other information on an additional page that are specific to the type of comment that you selected. Click the Add Info button to create user-defined additional information types. |
Grant Administrator |
Click to access the Grant Administrator page and enter an administrative contact for the award. This page stores information concerning the institution, department, and institutional administrative contact for the award. |
Sponsor Website |
Click to access the Sponsor Website page and enter a link to the sponsor's website and other related websites. |
Maintain Attachments |
Click to access the Maintain Attachments page and manage award attachments. See Maintaining and Reviewing Attachments. The link also displays the number of attachments on the award. |
Project Start Date and Project End Date |
Displays the Project start date and end date. The dates are populated from the Projects - General Information page. See Project - General Information Page |
Commitment Control Begin Date and Commitment Control End Date |
Displays the Commitment Control begin date and end date. The dates are populated from the Budget Definition - Control ChartField page. See Budget Definition - Control ChartField Page |
Award Modifications |
Click to access the Award Modifications page and enter information about funding by award period. Add a line for each awarded period in the grid. If you modify a period, you can record the details in the Comments text box at the end of the line. For example, if you receive supplementary funding for a period, enter the new amount for the appropriate period line and add a comment to indicate that a given supplementary funding amount was received on a given date. Note: If you modify the award on the Award Modifications page, you must also make the same changes to the contract that is associated with the award in PeopleSoft Contracts. |
Keyword search allows you to execute a deeper, more free-form search, to access application data from the Grants Award Search component.
See the product documentation for PeopleTools: Search Technology, Working with Search Pages, Working with Keyword Search modes.
Use the Award - Funding page (GM_AWD_FUNDING) to enter funding amounts and periods.
Navigation:
This example illustrates the fields and controls on the Award - Funding page. You can find definitions for the fields and controls later on this page.
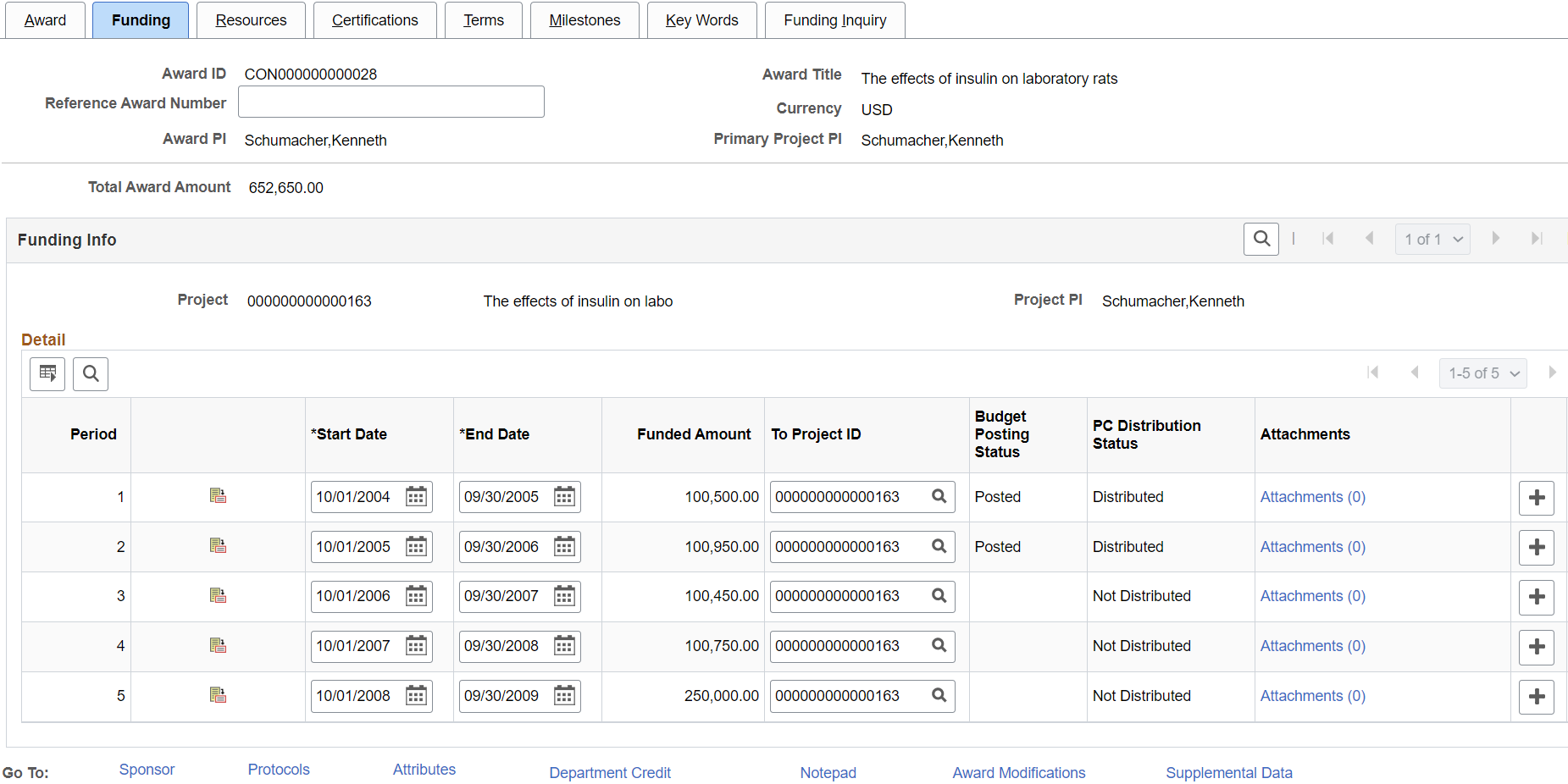
The funded amount is the sum amount for that project and budget period in the PC_BUD_DETAIL page. This amount is view-only. The funded amount is the sponsor portion only and does not include the cost share amount. If you enter a new period in the grid on the Resources page, then the project ID is automatically created for the project.
Click the Budget Detail icon to access the Budget Detail page. The Budget Detail page contains budget information for the selected period.
Note: An award can have multiple projects with multiple budget periods.
The Award PI and Primary Project PI fields are hidden in multiple PI scenarios.
For more information on the Budget Detail page, see Establishing Proposals.
For more information on Attachments, see Maintaining and Reviewing Attachments.
Use the Award - Resources page (GM_AWD_PRJ_RSRC) to add multiple sponsor contacts for the awarding sponsor.
Navigation:
This example illustrates the fields and controls on the Award - Resources page. You can find definitions for the fields and controls later on this page.
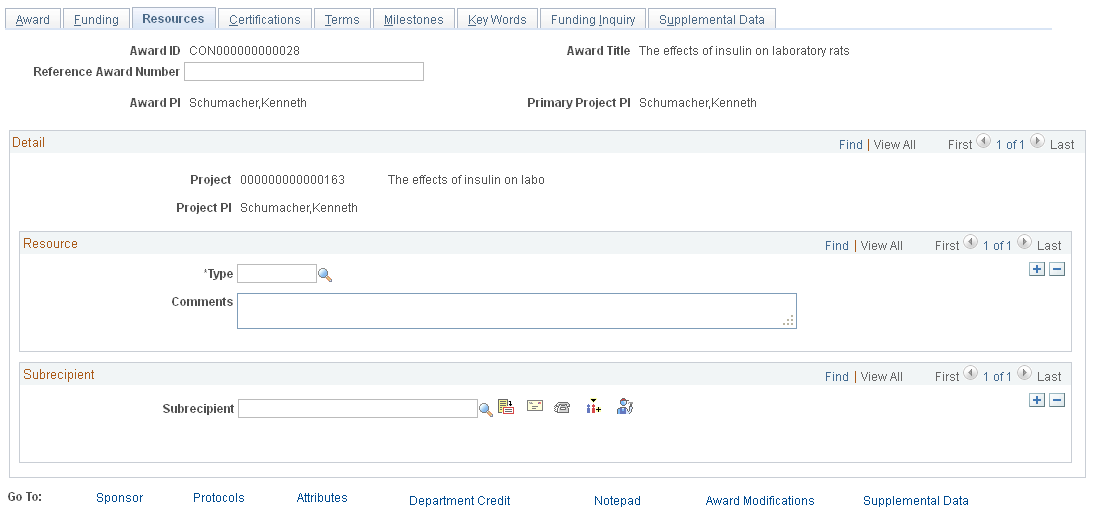
Proposal resources and subrecipient data flow from the pre-award to the post-award, through the generate process.
Field or Control |
Description |
|---|---|
|
Click to access the purchase order detail page where you can enter the purchase order for the selected subrecipient. |
See Resources Page.
Use the Award - Certifications page (GM_AWD_CERT) to maintain all relevant award-specific certifications.
Navigation:
This example illustrates the fields and controls on the Award - Certifications page. You can find definitions for the fields and controls later on this page.

Certifications appear by default from the proposal. To enter additional certifications, add a new row; then enter or select the appropriate certification code, certification date, indicator, person who certified the award, and approval date. Optionally, you can enter assurance and exemption numbers. Select the appropriate check boxes to indicate whether a full or an expedited review occurred.
Note: The generate process brings the expiration date forward from the proposal.
For more information on Attachments, see Maintaining and Reviewing Attachments.
Use the Award - Terms page (GM_AWD_TERM) to store the terms and conditions that apply to a particular award.
Navigation:
This example illustrates the fields and controls on the Award - Terms page. You can find definitions for the fields and controls later on this page.
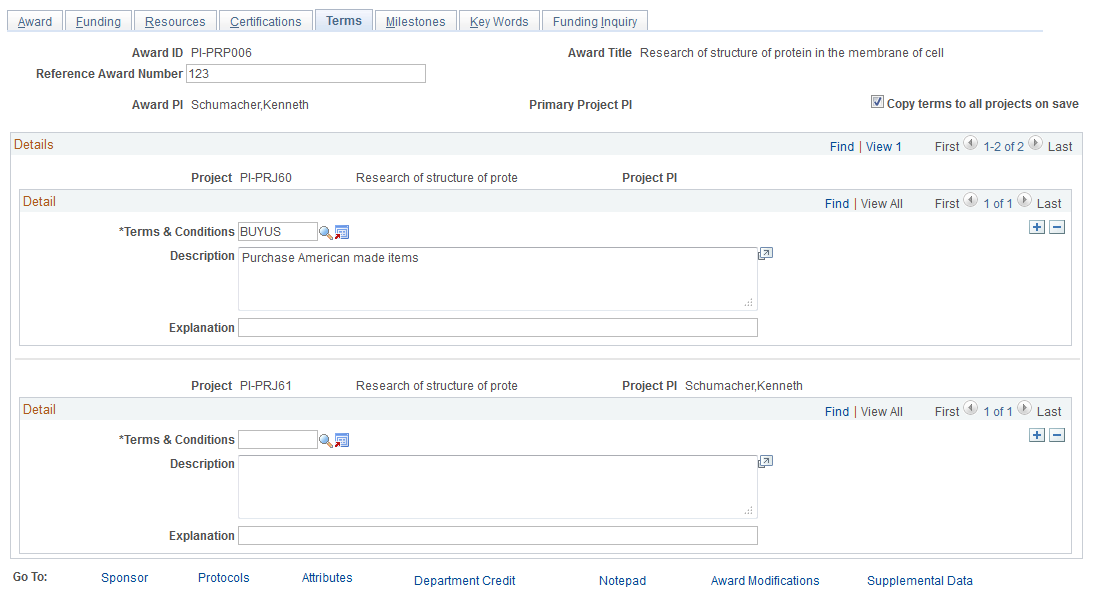
This page is not prepopulated and no processing is associated with it. Terms and conditions might include, for example, the requirement that purchased equipment be American-made whenever possible, or that only union workers be employed for the project that is funded by the award. You can track distinct terms and conditions for each award project.
The ‘Copy terms to all projects on save’ option can be used to specify whether you want to enter terms and conditions for each project, or only once for the award. When you select this option and save the award, terms and conditions from the first project are copied to the remaining projects in the award, and the existing terms and conditions are deleted for the remaining projects. However, please note that if you select the ‘Copy terms to all projects on save’ option for an existing award and save the page without modifying the terms (add, modify, delete), the page will not copy the terms to the remaining projects. To use this option with existing awards, you must always make changes to the terms before you can copy the terms to remaining projects.
Warning! When you use the ‘Copy terms to all projects on save’ option, existing terms and conditions for the remaining projects will be deleted. When you use the ‘Copy terms to all projects on save’ option, existing terms and conditions for the remaining projects will be deleted.
Field or Control |
Description |
|---|---|
Copy terms to all projects on save |
Select this option to copy terms and conditions from the first project to the remaining projects. Warning! When you use the ‘Copy terms to all projects on save’ option, existing terms and conditions for the remaining projects will be deleted. |
Terms & Conditions |
Select a term or condition from a list of previously defined terms for the awarding sponsor. |
Explanation |
Enter additional information that is related to the terms and conditions of the award. |
|
Click the Add Guideline ID button to enter additional terms and conditions. |
Use the Award - Milestone page (GM_AWD_MILE) to set up award milestones.
Navigation:
This example illustrates the fields and controls on the Award - Milestones page (1 of 2). You can find definitions for the fields and controls later on this page.
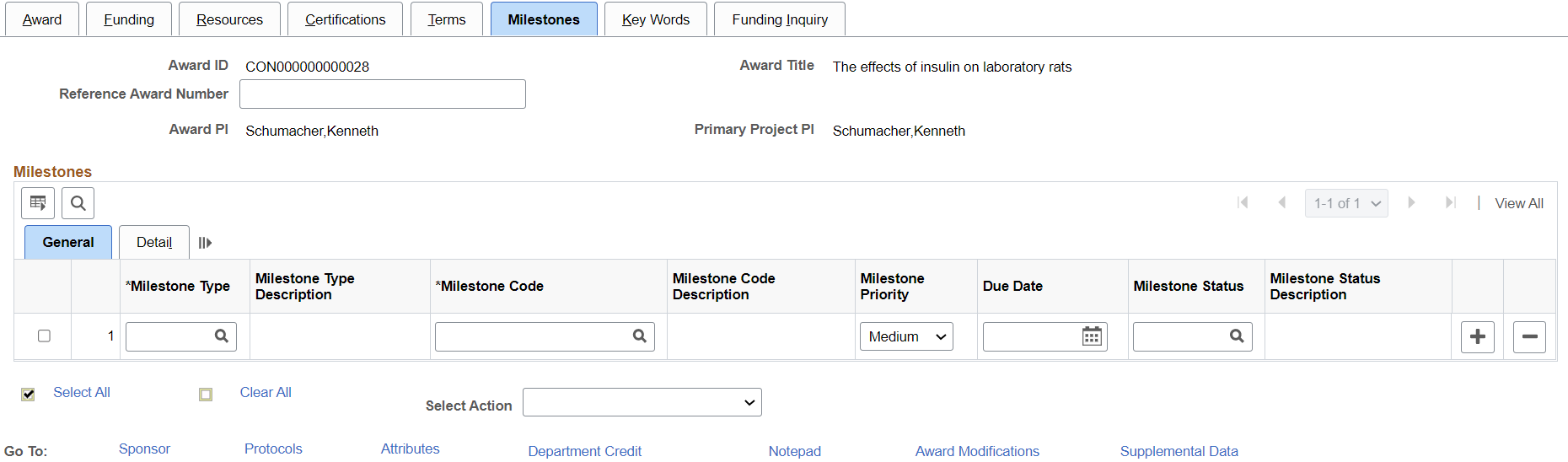
This example illustrates the fields and controls on the Award - Milestones page (2 of 2). You can find definitions for the fields and controls later on this page.
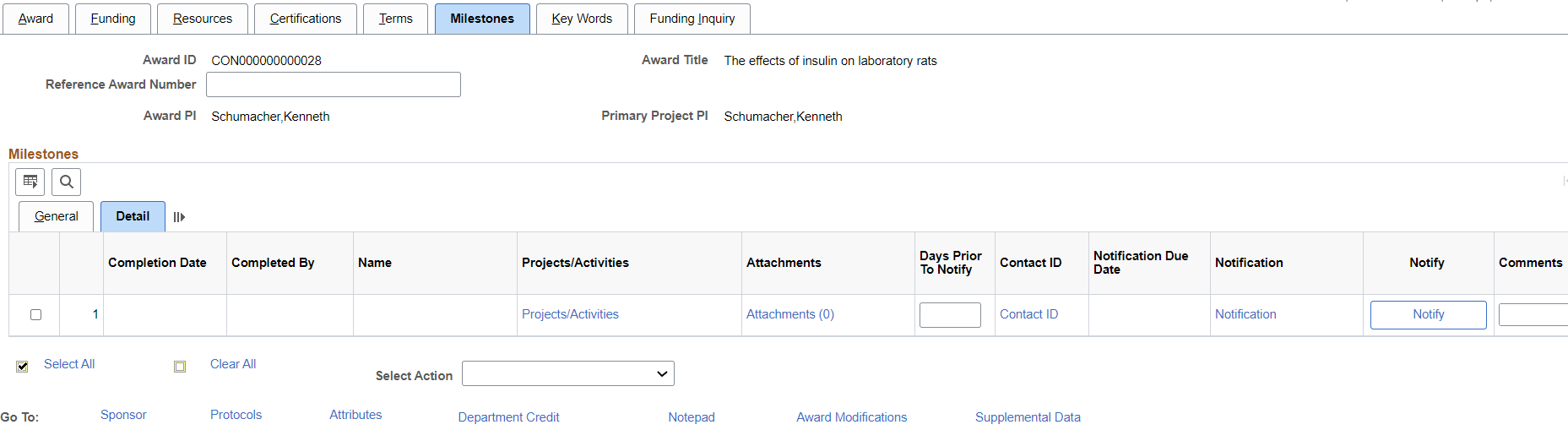
Field or Control |
Description |
|---|---|
Reference Award Number |
If you did not input the Reference Award Number on the proposal, enter it here. Alternatively, if you did input the number on the proposal, it displays here. The Reference Award Number appears on some of your PeopleSoft Grants invoice formats when you process your billing information. |
Milestone Type and Milestone Code |
Select a milestone type. Milestone types are labels for grouping milestones. Each milestone type has a milestone code associated with it. For example, closeout types could include contract closeouts, financial closeouts, and technical closeouts. Define milestone types and codes in the Milestone control table (select ). After you select a milestone type, the system makes only those milestone codes available that are related to it. If a milestone type is inactive, the related codes do not appear in the list. If you change the milestone type of a type or code pair that you entered previously, the system clears the code to prevent a mismatch. |
Milestone Priority |
Select the milestone priority. Options are High, Medium, and Low. |
Due Date |
Select the required completion date for the milestone. |
Milestone Status |
Select a milestone status. You can define milestone statuses on the Milestone Status page. Note: When the status is set to Completed, the Completion Date and Completed By fields automatically set to the current date and user. |
Days Prior To Notify |
Enter the number of days prior to the milestone that a notification should be sent. |
Completion Date and Completed By |
Enter the milestone completion date and an appropriate user ID for the completed by field when the milestone status is set to Completed. When the milestone status is set to Completed, the Completion Date and Completed By fields automatically set to the current date and user. However, you can modify these fields as necessary. When the milestone status is not set to Completed, these fields are unavailable for editing. |
Name |
Displays the name of the associated user ID from the Completed By field. |
Projects/Activities |
Click to access the Milestone Projects/Activities page and assign a project and activity to the milestone. This information is optional. |
Attachments |
Click to access the Maintain Attachments page and manage award attachments linked to the specific milestone. The link also displays the number of attachments on the award. |
Contact ID |
Click to access the Milestone Contacts page, which stores contact information. Select the contact name (the responsible person) and transmission code (a method for communicating with that person), and then enter any relevant comments. This filed is populated with the default contact ID from the Milestone Setup page if you identify it in the milestone setup. |
Notification Due Date |
Displays the notification due date (the milestone due date minus the days prior to notify). |
Notification |
Click to access the Milestone Notification history page, which includes the following page elements: Notify On, From, To, and Comment. |
Notify |
Click to notify individuals that the award milestone information is due soon. Notifications are sent to the Individuals listed in the Approval/Notification Setup page. |
Comments |
Enter any details or explanations regarding overdue milestones and exceptions. |
Select Action |
Select one of these actions to add or maintain award milestones:
|
Adding Milestones
To add milestones, select the Add Milestones option from the Select Action field. The Enter Milestone Details group box appears.
This example illustrates the fields and controls available in the Enter Milestones Details group box when adding milestones.
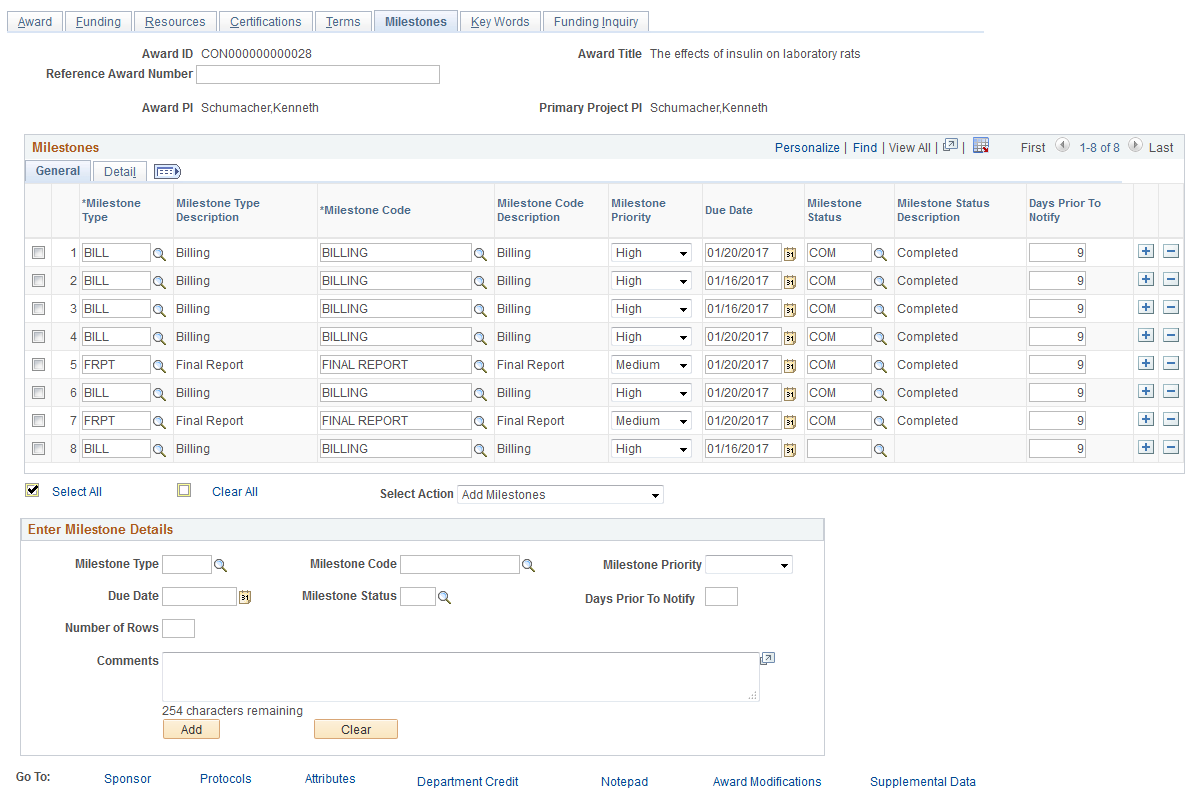
The Add Milestones option enables you to add the same milestone multiple times, helping reduce data entry and saving you time. Update the Enter Milestone Details group box with the appropriate milestone information, then specify the number of rows you want created for the milestone. Click Add to generate the milestone entries. Any unpopulated fields will revert to a default value, when available.
Copying Milestones
To copy milestones, select the Copy Milestones option from the Select Action field. The Enter Milestone Details group box appears.
This example illustrates the fields and controls available in the Enter Milestones Details group box when copying milestones.
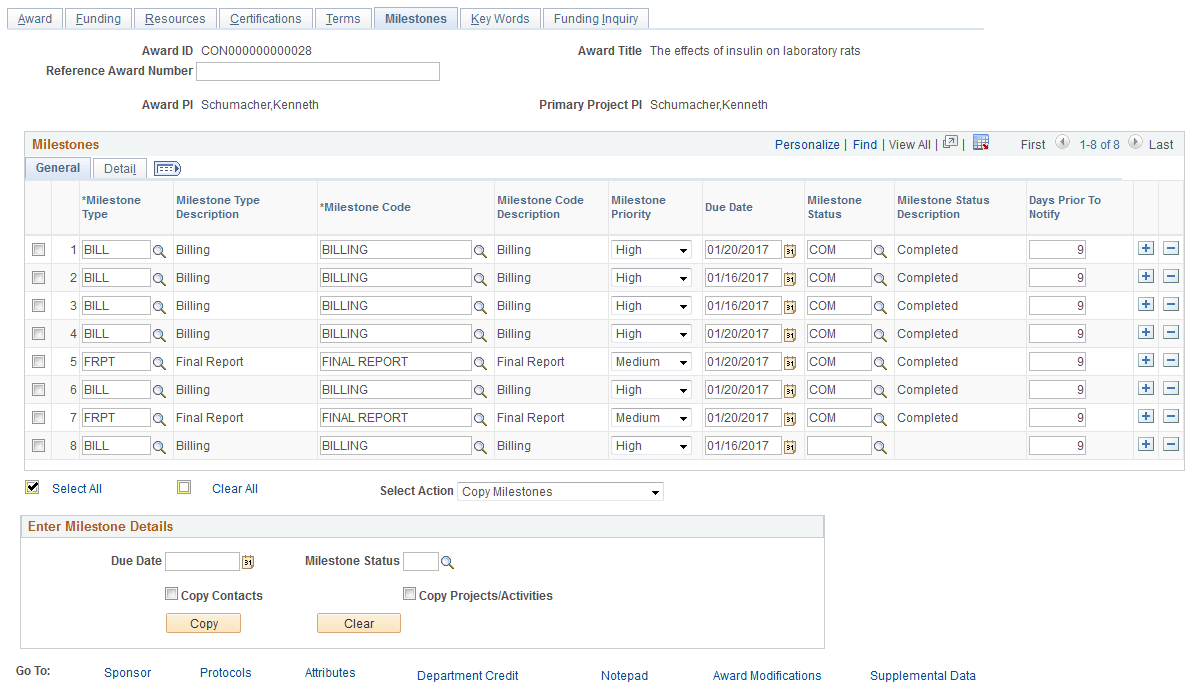
The Copy Milestones option enables you to copy one or more milestones at the same time.
Use the Select this row option to select one or more milestones you want to copy, then enter Due Date and Milestone Status in the Enter Milestone Details group box. Click Copy.
You can also select the Copy Contacts and Copy Projects/Activities options, which will copy contact and project/activity information along with the general milestone information.
Updating Milestones
To update existing milestones, select the Update Milestones option from the Select Action field. The Enter Milestone Details group box appears.
This example illustrates the fields and controls available in the Enter Milestones Details group box when updating milestones.
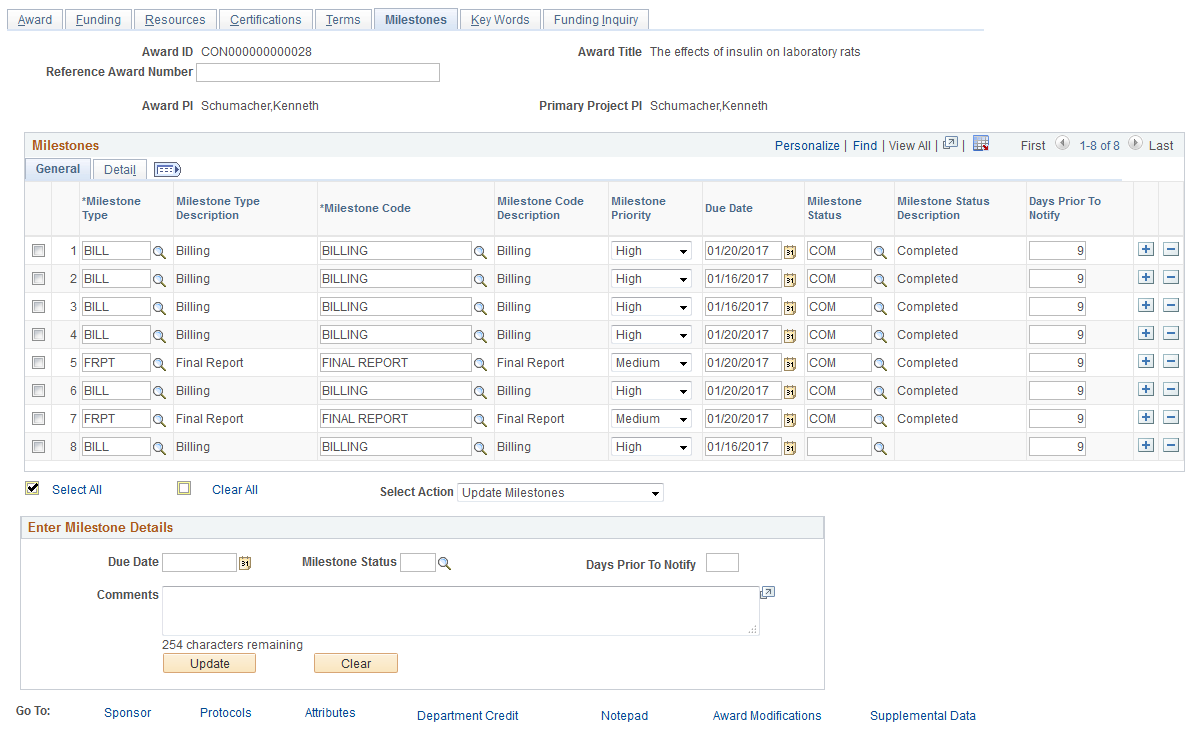
The Update Milestones option enables you to update one or more milestones at the same time.
Use the Select this row option to select one or more milestones you want to copy, then enter Due Date, Milestone Status, Days Prior To Notify, or Comments in the Enter Milestone Details group box. Click Update.
Use the Milestone Projects/Activities page (GM_MILE_PRJACT_SEC) to assign projects and activities to the milestone.
Navigation:
Milestone Projects/Activities page
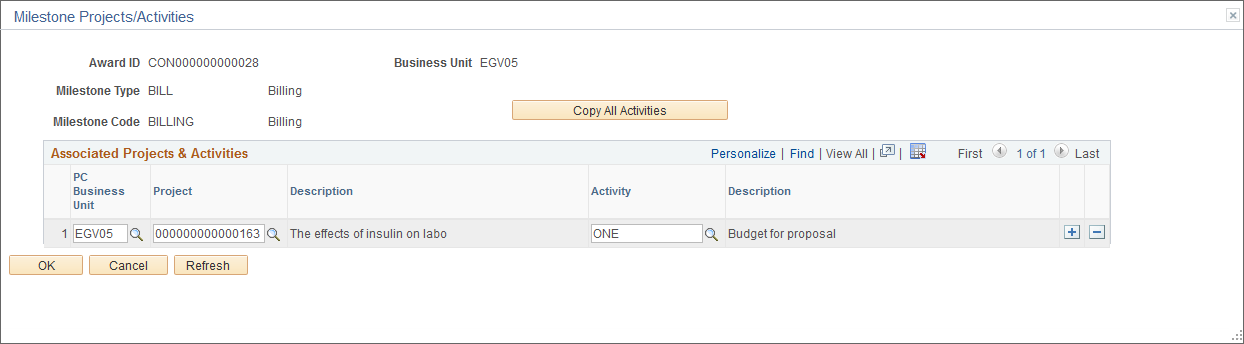
You can only populate the fields on this page with projects and activities linked to the contract.
Click the Copy All Activities button to unassign all existing projects/activities from this page and assign all projects/activities associated with the contract/award.
This example illustrates the fields and controls on the Award - Key Words page . You can find definitions for the fields and controls later on this page.
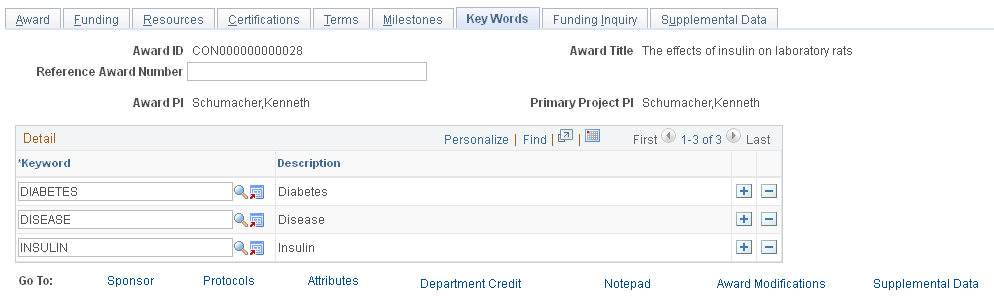
This page links key words, as defined in the key word control record, to an award. Key words can track awards by subject category (for example, science: cell biology) or link multiple codes to an award. Key words appear by default from the proposal. Establish and maintain the key word control record prior to creating proposals and awards.
Field or Control |
Description |
|---|---|
Key Word |
Select a key word from the list of available values. |
|
Click the Add Key Words button to access the Proposal Key Words page and enter additional key words. |
Use the Award - Funding Inquiry page (GM_AWD_FUND_INQ) to view award funding information.
Navigation:
This example illustrates the fields and controls on the Award - Funding Inquiry page. You can find definitions for the fields and controls later on this page.
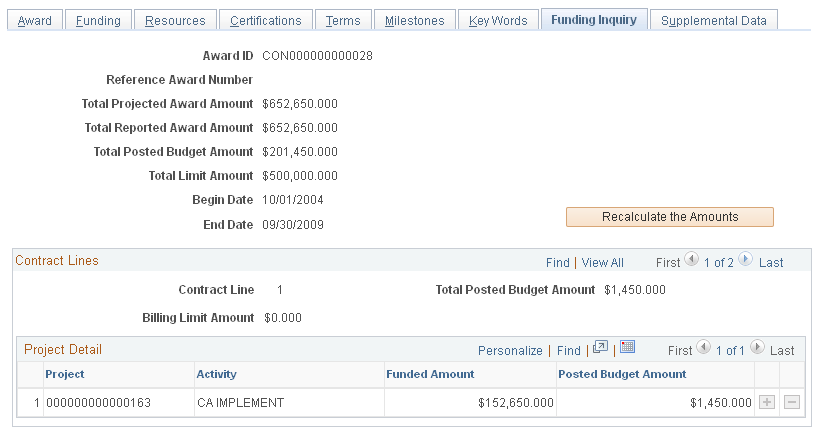
This page displays summary funding information for the award and detailed funding information for each contract line. Click Recalculate the Amounts to update the figures. The total posted budget amount includes the sponsor portion only. It does not include the cost share portion.
Use the Award - Supplemental Data page (GM_AWD_SD) to add supplemental data related to awards.
Navigation:
This example illustrates the fields and controls on the Award - Supplemental page.
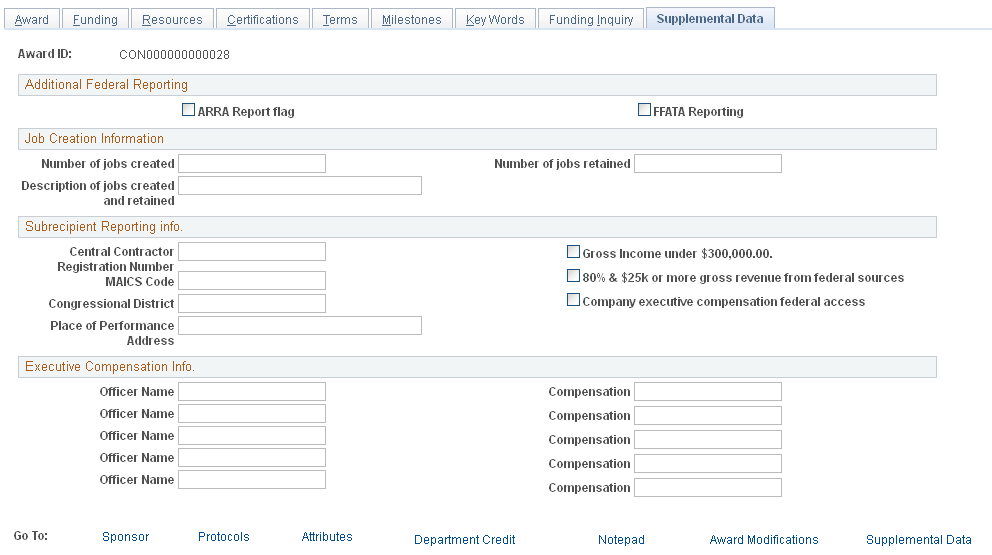
The Award - Supplemental Data page shown above represents just one possible configuration of the page; you can include different fields from the same base record. You can also include fields from another base record.
This example illustrates the fields and controls on the Award - Sponsor page. You can find definitions for the fields and controls later on this page.
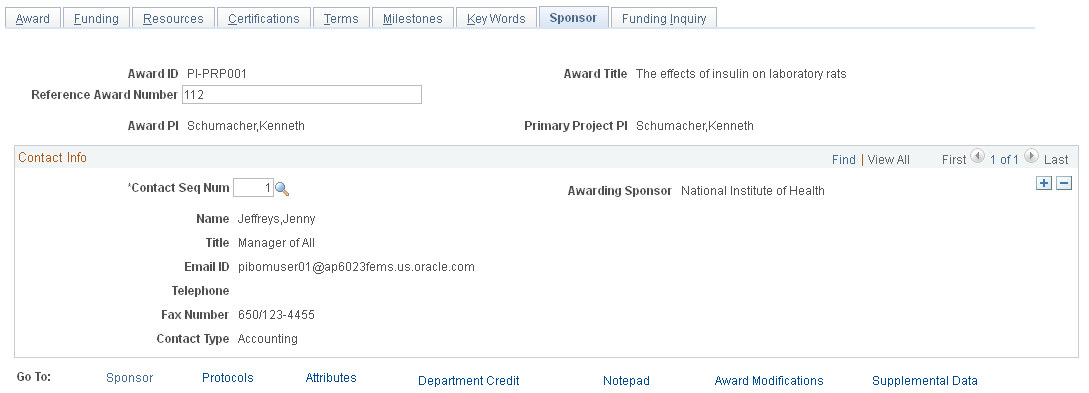
The data on this page appears by default from the Award - Profile page. Enter a reference award number for the sponsor contact. You can add multiple sponsor contacts for the awarding sponsor.
This example illustrates the fields and controls on the Award - Protocols page. You can find definitions for the fields and controls later on this page.
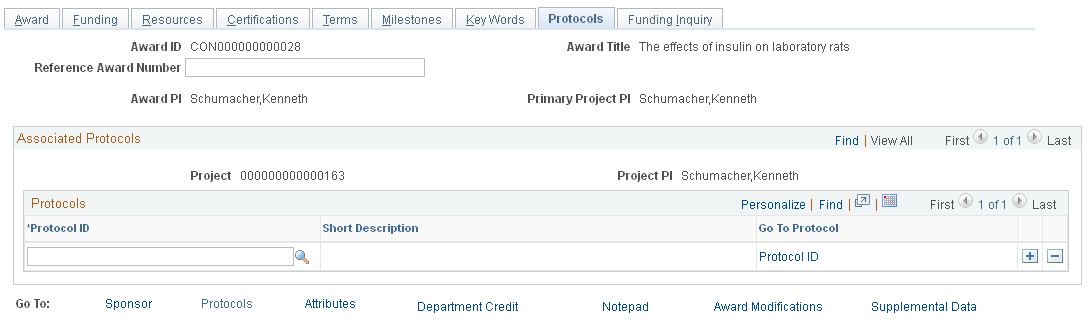
Select a protocol to associate with the award. Protocols that are associated with the proposal flow to the award during the generate process. You can enter more protocols on this page. The protocol must have at least one protocol version approved for you to attach the protocol header to the award. Click the Go To Protocol link to view the protocol header.
This example illustrates the fields and controls on the Award - Attributes page. You can find definitions for the fields and controls later on this page.
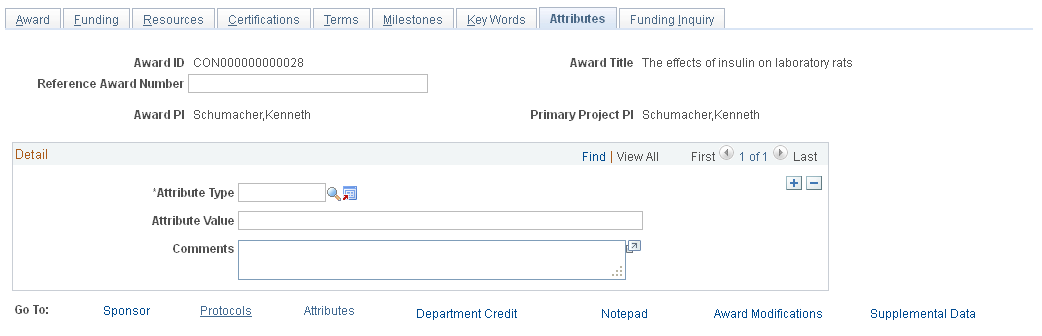
Select an attribute type, and then enter a value (either numeric or character), as well as any comments.
Field or Control |
Description |
|---|---|
|
Click the Add Attribute button to access the Attribute Type page and enter additional attribute codes. The system stores attributes in the Attribute Type control page. Attributes can be anything you want to track in an award. See Attribute Types Page. |
Attribute Value |
Enter an attribute value to represent the selected attribute. You can enter an attribute value up to 80 characters in length. |
This example illustrates the fields and controls on the Award - Department Credit page. You can find definitions for the fields and controls later on this page.

Department credits that are set up in the proposal flow into the award side during the generate process. You can enter more department credits on this page.
This example illustrates the fields and controls on the Award - Notepad page. You can find definitions for the fields and controls later on this page.
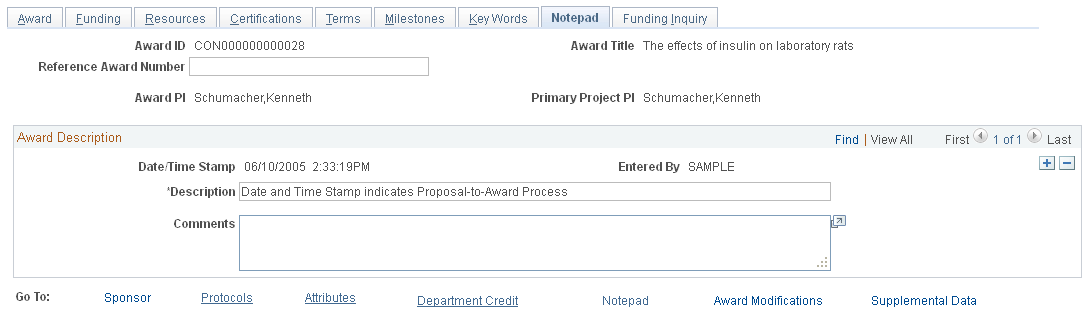
Field or Control |
Description |
|---|---|
Date/Time Stamp |
Displays the date and time when you created the award. The system stamps each new note with the date and time. |
Description |
The system displays default text that indicates that you created this award through the Award Generation process. When you create an award independently, this field is blank. |
Comments |
Enter notes regarding more complex issues that concern the award subject matter. |
This example illustrates the fields and controls on the Award - Award Modifications page. You can find definitions for the fields and controls later on this page.
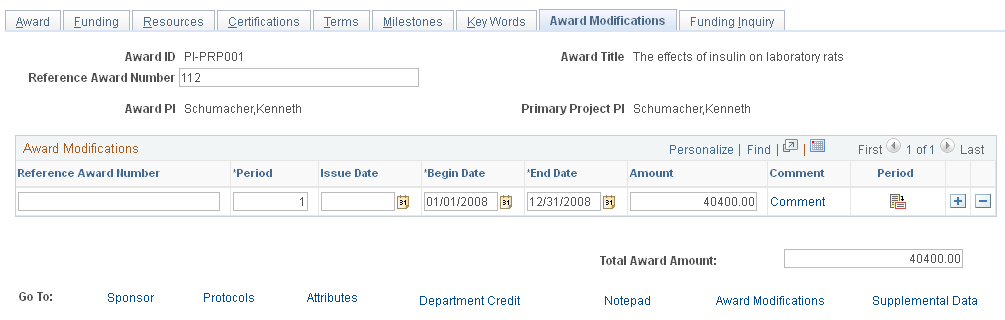
You cannot edit the periods and amounts at the period level within an award. The pre-award to post-award process populates these rows in the following way:
The number of periods for an award equals the number of periods for a project.
The amount at the period level is equal to the sum of amounts for each period for all the projects for an award.
The begin date and end date are equal to the begin and end date for each period for the project.
These dates are the same for all projects for an award.
Field or Control |
Description |
|---|---|
Reference Award Number |
Enter the sponsor reference award number. You can enter reference award numbers up to 25 characters in length. |
Period |
Displays a value generated in the pre-award to post-award process. The number of periods for an award equals the number of periods for a project. You cannot change this value. |
Issue Date |
Enter the date on which the modification was issued by the sponsor. |
Begin Date and End Date |
Displays the begin and end dates for each period for the project. They are the same for all projects for an award. |
Amount |
Displays an amount value generated in the pre-award to post-award process. The amount at the period level equals the sum of the amounts for each period for all the projects for an award. |
Field or Control |
Description |
|---|---|
|
Click the Details button to go to the Award Modifications for Period page, where you can enter supplemental funding information. You can make multiple modifications to the award amounts for an award period. |
This example illustrates the fields and controls on the Award Modifications for Period page. You can find definitions for the fields and controls later on this page.

Field or Control |
Description |
|---|---|
Do Not Report |
Select to exclude this award modification from being reported on the Award - Funding Inquiry page. |
Attachments |
Click to access the Maintain Attachments page and manage award attachments linked to an award modification for a specific period and sequence. See Maintaining and Reviewing Attachments for more information. The link also displays the number of attachments on the award. |




