Using the PeopleSoft Classic General Ledger WorkCenter - My Work Pagelet
The My Work pagelet of the Main tab includes links to pages that you frequently access as well as exceptions and alerts that require your attention or action. All the delivered components can be accessed by all users by default. However, the system administrator can control access for the exceptions by User, Role and Permission List at the WorkCenter framework setup level.
If enabled by the system administrator, you can click the Pagelet Settings icon and select Personalize to tailor your My Work pagelet for your own needs. Each Financials and Supply Chain application has its own configuration IDs that enable users to select which page links to display, the display order, and whether a link should be the starting page.
|
Page Name |
Definition Name |
Usage |
|---|---|---|
|
PeopleSoft Classic General Ledger WorkCenter - My Work Pagelet |
GL_WORKCENTER |
The PeopleSoft Classic General Ledger WorkCenter hub provides the frame within which all selected content components and pagelets are accessed and displayed for use. From here, you can view and edit your most commonly-used components and be alerted to those items that require your attention. |
|
GL_WC_JRNLS |
Designed like the Journal Entry component, use this page to manage journals from within your WorkCenter transaction pane, according to security setup. |
|
|
GL_WC_BJRN_EXCPT |
Designed like the budget journal exceptions components, use this page to manage control budget exceptions from within your WorkCenter transaction pane, according to security setup. |
|
|
GL_WC_JRNL_APPR_M |
Designed like the Manage GL Journal Approval component, use this page to manage journal approvals from within your WorkCenter transaction pane, according to security setup. |
|
|
GL_WC_FLD_REQ_APPR |
Designed like the Manage Business Request Approval component, use this page to manage field request and approval from within your WorkCenter transaction pane, according to security setup. |
|
|
GL_WC_GLRN_WB |
Designed like the Reconciliation Workbench component, use this page to manage reconciliations that are pending your approval from within your WorkCenter transaction pane, according to security setup. |
Use the My Work pagelet within the PeopleSoft Classic General Ledger WorkCenter (GL_WORKCENTER) to view and edit your most commonly-used components and be alerted to those items that require your attention.
Navigation:
This example illustrates the fields and controls on the PeopleSoft Classic General Ledger WorkCenter - My Work Pagelet. You can find definitions for the fields and controls later on this page.
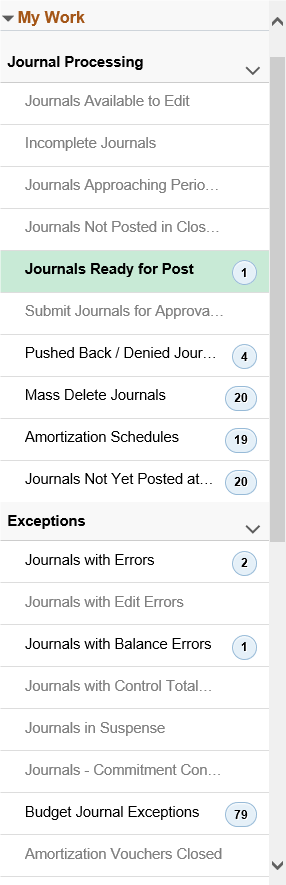
The My Work links are delivered in separate sections as an option of how you might organize the links by function (Journal Processing, My Approval and Exceptions, for example). However, your administrator can design the My Work pagelet (as well as the other pagelets) to meet your specific needs. For more information, see Understanding How to Set Up PeopleSoft Classic and Fluid WorkCenters As a System Administrator
To view the My Work pagelet in its entirety, you can hover over the dotted line between the My Work pagelet and the Links pagelet until the cursor turns into a two-sided arrow, drag up or down, and left-click to anchor it in place; or, you can minimize the Links pagelet by clicking the Pagelet Settings arrow in the Links pagelet and select Minimize.
Click on the link in the left pane of the WorkCenter to display the corresponding page in the working zone (right pane of the WorkCenter). For example, for the journal-related links, the PeopleSoft Classic General Ledger WorkCenter uses the GL_WC_JRNLS page, which is designed with many of the same fields as the Journal Entry component. You can select certain common actions to perform on the listed journals from this page and you can also drill into the Journal Entry component and update an individual journal without leaving the WorkCenter. The same is true for the other links and their associated pages.
Each link (if enabled), displays a parenthetical numeric count of instances that require your attention based on the criteria for the link. The working zone functions as though you had navigated directly to the application pages, but without leaving the WorkCenter. Select the item(s) for processing, the action that you want to perform, and click the GO button.
The PeopleSoft Classic General Ledger WorkCenter - My Work pagelet includes the following delivered links to access the corresponding pages that are used within the WorkCenter:
|
My Work Link / Page Name |
Definition Name |
Usage |
|---|---|---|
|
Journals Available to Edit |
GL_WC_JRNLS |
Manage journals that are available to edit and budget check. |
|
Incomplete Journals |
GL_WC_JRNLS |
Manage journals that are saved with an Incomplete status. |
|
Journals Approaching Period End |
GL_WC_JRNLS |
Manage journals that are not posted and are within a user-specified number of days from the current date to the period end date. The period end date is determined by the journal accounting period (filter definition GLJRNLPEND). |
|
Journals Not Posted in Closed Period |
GL_WC_JRNLS |
Manage journals that are not posted and are in a closed accounting period where the journal date is less than the calendar Open From date. |
|
Journals Ready for Post |
GL_WC_JRNLS |
Manage journals that ready to post. |
|
Submit Journals for Approval in Mass |
GL_WC_JRNLS |
Submit one or more journals for approval in mass. |
|
Pushed Back /Denied Journals for Rework |
GL_WC_JRNLS |
View and edit journals pushed back or denied by approvers and require action. |
|
Mass Delete Journals |
GL_WC_JRNLD |
Delete multiple journals at the same time. |
|
Amortization Schedules |
AMR_SCHED_ACT |
Validate the values passed from the amortization voucher, create stage journals, review and approve the schedule. |
|
Journals Not Yet Posted at Period End |
GL_WC_JRNLS_FL |
View journals that are not yet posted and whose Journal Date is after the current open period. |
|
Journals Pending My Approval |
GL_WC_JRNL_APPR_M |
Manage approvals for journals that are pending approval from the current user. |
|
ChartField Requests Pending My Approval |
GL_WC_FLD_REQ_APPR |
Manage approvals for ChartField requests that are pending approval from the current user. See Understanding the Business Request and Approval Process. |
|
Reconciliations Pending My Approval |
GL_WC_GLRN_WB |
Manage approvals for account reconciliations that are pending approval from the current user. See Understanding Account Reconciliation |
|
Journals with Errors |
GL_WC_JRNLS |
View and edit journals with any type of error that require action. |
|
Journals with Edit Errors |
GL_WC_JRNLS |
View and edit journals specifically with edit errors that require action. |
|
Journals with Balance Errors |
GL_WC_JRNLS |
View and edit journals specifically with balance errors that require action. |
|
Journals with Control Total Errors |
GL_WC_JRNLS |
View and edit journals specifically with control total errors that require action. |
|
Journals in Suspense |
GL_WC_JRNLS |
Manage posted journals in suspense status where the suspense correction journal is not created. |
|
Journals - Commitment Control Exceptions |
GL_WC_JRNLS |
View and edit journals with budget check exceptions that require action. |
|
Budget Journal Exceptions |
GL_WC_BJRN_EXCPT |
View and edit control budget journals with exceptions that require action. |
Click the Edit Filters link from the My Work pagelet to add filter criteria that limit the data that you access from each of your My Work link pages. See Edit Filters page.
If you are already working within the transaction page of a specific My Work link, you can click the Refine Filter Criteria link to access the Configure Filters page for that particular My Work link.
Use the WorkCenter Journal Entries page (GL_WC_JRNLS) to manage several journal-related tasks from within your WorkCenter transaction pane, depending on security setup. Click one of the following delivered My Work links to access the corresponding page that is based upon the WorkCenter Journal Entries page:
Journals Available to Edit
Incomplete Journals
Journals Approaching Period End
Journals Not Posted in Closed Period
Journals Ready for Post
Submit Journals for Approval in Mass
Pushed Back /Denied Journals for Rework
Mass Delete Journals
Amortization Schedules
Journals Not Yet Posted at Period End
Journals Pending My Approval
Reconciliations Pending My Approval
Journals with Errors
Journals with Edit Errors
Journals with Balance Errors
Journals with Control Total Errors
Journals in Suspense
Journals - Commitment Control Exceptions
Budget Journal Exceptions
This page is similar to the Journal Entry component, displaying journal Header and Line information. You can perform common actions on the selected journals as well as drill into the Journal Entry component to update an individual journal without leaving the WorkCenter. Following are examples of some of these links. The page definitions that are presented are common to all of the pagelet links that are listed in this section and based on the WorkCenter Journal Entries page (GL_WC_JRNLS).
For detailed field information for the Journal Entry component, see Creating Journal Entries
Journals Available to Edit
Use the Journals Available to Edit link to access the corresponding page within the WorkCenter transaction pane (WorkCenter Journal Entries page (GL_WC_JRNLS)) and manage journals that are available to edit and budget check.
Navigation:
link.
This example illustrates the fields and controls on the PeopleSoft Classic General Ledger WorkCenter - Journals Available to Edit pagelet. You can find definitions for the fields and controls later on this page.
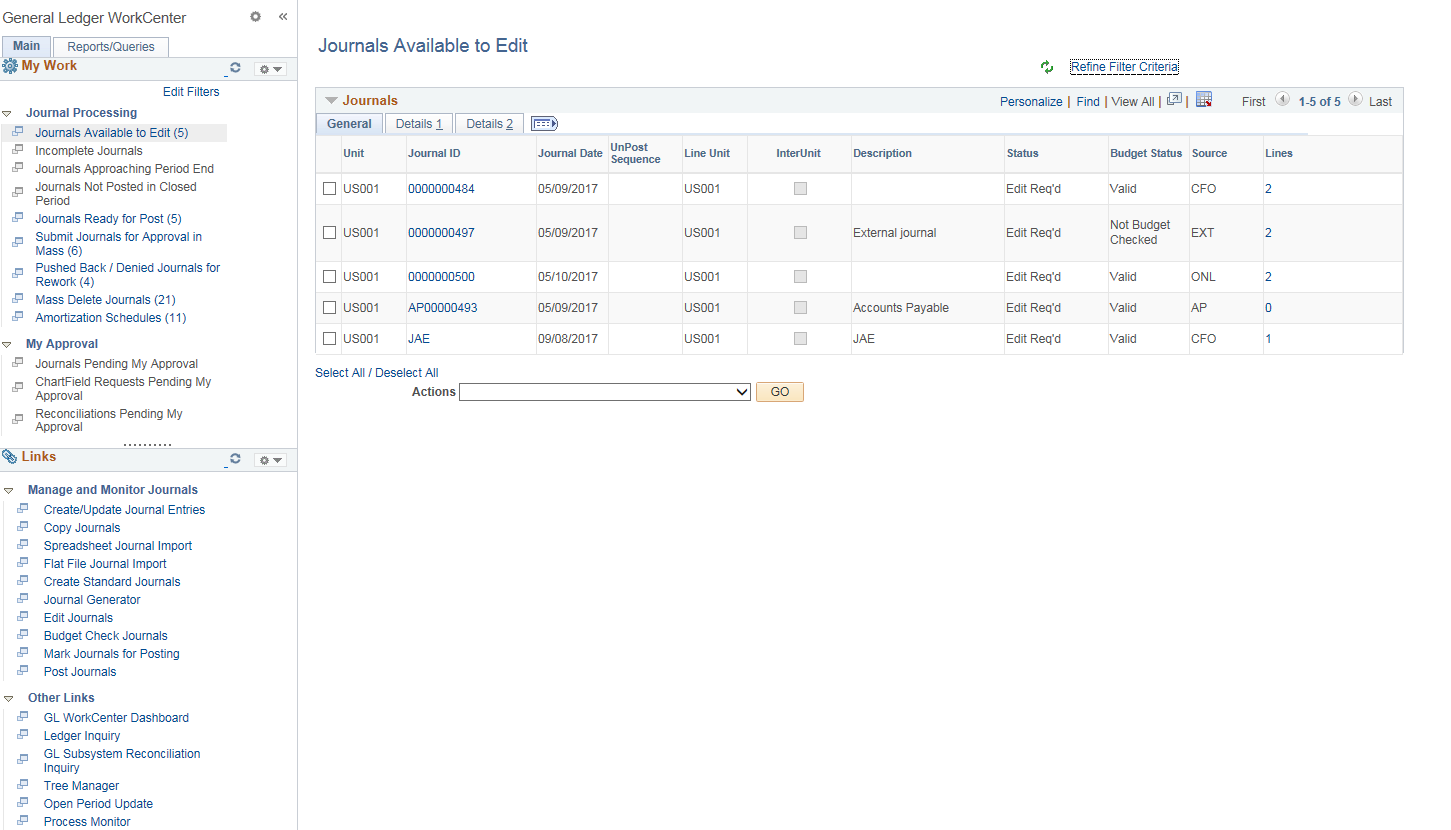
Journals
The Journals grid includes three tabs, General, Details 1 and Details 2, which display the journal header information. You can select the check box in the first column of any or all rows in the Journals grid to perform required action for the journal or journals.
Field or Control |
Description |
|---|---|
Refine Filter Criteria link |
Click this link to edit the filter criteria that is used to retrieve the data that you want to see for this page. The WorkCenter Journal Entries page uses the Generic Journal Filter (GLJRNL1), which is used for many of the journal-based links. Supply or change any of the following filter values as needed and click OK. The search criteria include: Business Unit, Ledger Group, Fiscal Year, Accounting Period, Description, Budget Checking Header Status, Suspense Reconciliation Status, Line Business Unit, Journal Creation Date, User ID, Currency Code, Journal Total Debits, Journal Date and Journal ID. See Maintaining and Personalizing the PeopleSoft Classic General Ledger WorkCenter. For journal filter criteria, you are required to select values for Business Unit, Ledger Group, and Fiscal Year. This requirement is delivered to prevent performance issues. You can hover over this link to see the current selected criteria without having to navigate to the Filter Values page. Note: The administrator can change the filter definition to make the Business Unit field optional so that you can display journals from all business units. However, the administrator must make sure that at least two criteria fields are required and that there is an index on the journal header record to support the required fields. For more information, see Enterprise Components: Setting Up Filter Definitions as a System Administrator. |
|
Click this icon to refresh the grid data to reflect any changes. |
Journal ID link |
Click the journal ID link to access the journal entry in a modal window. This launches the Journal Entry component where you can update and process the journal. Once you have finished your work in the Journal Entry component, you can close the modal window, click the refresh button at the top of your exceptions page, and the journal that you corrected should no longer appear. |
Status link |
Click the link in the Status column for the journal that you want to research. This displays the journal error information below the Action field in two grids: Header Errors and Line Errors. If there are no line errors, a message appears below the Header Errors to that effect. If there are line errors, only those lines in error appear in the Line Errors grid. |
Lines link |
Click the value in the Lines column (value represents the total lines in the journal) to display the journal lines in the Lines grid, which appears below the Action field when you click the link. Note: In certain cases, the total lines value may not reflect the actual number of lines in the grid. For example, the grid may display zero total lines for copied or imported journals that are not edited. |
Select All/Deselect All |
Click this link to select all journals or deselect all journals in the grid for which to perform an action. |
Action |
Select the check box of the journal or journals for which you would like to perform an action, select the action from the list box, and click the GO button. Action values are:
|
Header Errors (grid)
The header errors grid displays the header level errors. This grid is displayed when you select the Errors status link from the Journals grid. The Header grid is hidden when there are no header errors. The Header Errors grid is displayed in the example pictured.
Lines (grid)
When you click the Lines link value from the Journals grid, all of the journal lines for that journal are displayed in the Lines grid. The Lines grid also appears if you click the Errors status link from the Journals grid. In this case, the Lines grid displays only the journal lines that are in Error from the journal. If there are no line errors, there is a message that displays in place of the Lines grid beneath the Header Errors grid.
Incomplete Journals
Use the Incomplete Journals link to access the corresponding page within the WorkCenter transaction pane (WorkCenter Journal Entries page (GL_WC_JRNLS)) and manage journals that are saved with an Incomplete status.
Navigation:
link.
Journals
The Journals grid includes three tabs, General, Details 1 and Details 2, which display the journal header information. You can select the check box in the first column of any or all rows in the Journals grid to perform required action for the journal or journals.
Field or Control |
Description |
|---|---|
Refine Filter Criteria link |
Click this link to edit the filter criteria that is used to retrieve the data that you want to see for this page. The WorkCenter Journal Entries page uses the Generic Journal Filter (GLJRNL2), which is used for many of the journal-based links. Supply or change any of the following filter values as needed and click OK. The search criteria include: Business Unit, Ledger Group, Fiscal Year, Accounting Period, Description, Budget Checking Header Status, Suspense Reconciliation Status, Line Business Unit, Journal Creation Date, User ID, Currency Code, Journal Total Debits, Journal Date and Journal ID. See Maintaining and Personalizing the PeopleSoft Classic General Ledger WorkCenter. For journal filter criteria, you are required to select values for Business Unit, Ledger Group, and Fiscal Year. This requirement is delivered to prevent performance issues. You can hover over this link to see the current selected criteria without having to navigate to the Filter Values page. Note: The administrator can change the filter definition to make the Business Unit field optional so that you can display journals from all business units. However, the administrator must make sure that at least two criteria fields are required and that there is an index on the journal header record to support the required fields. For more information, see Enterprise Components: Setting Up Filter Definitions as a System Administrator. |
|
Click this icon to refresh the grid data to reflect any changes. |
Journal ID link |
Click the journal ID link to access the journal entry in a modal window. This launches the Journal Entry component where you can update and process the journal. Once you have finished your work in the Journal Entry component, you can close the modal window, click the refresh button at the top of your exceptions page, and the journal that you corrected should no longer appear. |
Status link |
Click the link in the Status column for the journal that you want to research. This displays the journal error information below the Action field in two grids: Header Errors and Line Errors. If there are no line errors, a message appears below the Header Errors to that effect. If there are line errors, only those lines in error appear in the Line Errors grid. |
Lines link |
Click the value in the Lines column (value represents the total lines in the journal) to display the journal lines in the Lines grid, which appears below the Action field when you click the link. Note: In certain cases, the total lines value may not reflect the actual number of lines in the grid. For example, the grid may display zero total lines for copied or imported journals that are not edited. |
Select All/Deselect All |
Click this link to select all journals or deselect all journals in the grid for which to perform an action. |
Action |
Select the check box of the journal or journals for which you would like to perform an action, select the action from the list box, and click the GO button. Action values are:
|
Header Errors (grid)
The header errors grid displays the header level errors. This grid is displayed when you select the Errors status link from the Journals grid. The Header grid is hidden when there are no header errors.
Lines (grid)
When you click the Lines link value from the Journals grid, all of the journal lines for that journal are displayed in the Lines grid. The Lines grid also appears if you click the Errors status link from the Journals grid. In this case, the Lines grid displays only the journal lines that are in Error from the journal. If there are no line errors, there is a message that displays in place of the Lines grid beneath the Header Errors grid.
Journals Approaching Period End
Use the Journals Approaching Period End link to access the corresponding page within the WorkCenter transaction pane (WorkCenter Journal Entries page (GL_WC_JRNLS)) and manage journals that are not posted but are within a user-specified number of days from the current date to the period end date. The period end date is determined by the journal accounting period. You specify the number of days as the criteria. For example, if you want to view journals that are not posted and there are only 5 days to the period end date.
Navigation:
link.
Journals
The Journals grid includes three tabs, General, Details 1 and Details 2, which display the journal header information. You can select the check box in the first column of any or all rows in the Journals grid to perform required action for the journal or journals.
Field or Control |
Description |
|---|---|
Refine Filter Criteria link |
Click this link to edit the filter criteria that is used to retrieve the data that you want to see for Journals Approaching Period End. This page uses the Journals Close to Period End filter (GLJRNLCPEND). Supply or change the filter values as needed and click OK. Required filter values are Business Unit, Ledger Group, Fiscal Year, and Days to Closed. See Maintaining and Personalizing the PeopleSoft Classic General Ledger WorkCenter. For more information, see Enterprise Components: Setting Up Filter Definitions as a System Administrator. Note: The administrator can change the filter definition to make the Business Unit field optional so that you can display journals from all business units. However, the administrator must make sure that at least two criteria fields are required and that there is an index on the journal header record to support the required fields. |
|
Click this icon to refresh the grid data to reflect any changes. |
Journal ID link |
Click the journal ID link to access the journal entry in a modal window. This launches the Journal Entry component where you can update and process the journal. Once you have finished your work in the Journal Entry component, you can close the modal window, click the refresh button at the top of your exceptions page, and the journal that you corrected should no longer appear. |
Status link |
Click the link in the Status column for the journal that you want to research. This displays the journal error information below the Action field in two grids: Header Errors and Line Errors. If there are no line errors, a message appears below the Header Errors to that effect. If there are line errors, only those lines in error appear in the Line Errors grid. |
Lines link |
Click the value in the Lines column (value represents the total lines in the journal) to display the journal lines in the Lines grid, which appears below the Action field when you click the link. Note: In certain cases, the total lines value may not reflect the actual number of lines in the grid. For example, the grid may display zero total lines for copied or imported journals that are not edited. |
Select All/Deselect All |
Click this link to select all journals or deselect all journals in the grid for which to perform an action. |
Action |
Select the check box of the journal or journals for which you would like to perform an action, select the action from the list box, and click the GO button. Action values are:
|
Header Errors (grid)
The header errors grid displays the header level errors. This grid is displayed when you select the Errors status link from the Journals grid. The Header grid is hidden when there are no header errors.
Lines (grid)
When you click the Lines link value from the Journals grid, all of the journal lines for that journal are displayed in the Lines grid. The Lines grid also appears if you click the Errors status link from the Journals grid. In this case, the Lines grid displays only the journal lines that are in Error from the journal. If there are no line errors, there is a message that displays in place of the Lines grid beneath the Header Errors grid.
Journals Not Posted in a Closed Period
Use the Journals Not Posted in Closed Period link to access the corresponding page within the WorkCenter transaction pane (WorkCenter Journal Entries page (GL_WC_JRNLS)). Manage journals that are not posted and are in a closed accounting period where the journal date is less than the calendar Open From date. The criteria for this page do not include future-dated journals.
Navigation:
link.
Journals
The Journals grid includes three tabs, General, Details 1 and Details 2, which display the journal header information. You can select the check box in the first column of any or all rows in the Journals grid to perform required action for the journal or journals.
Field or Control |
Description |
|---|---|
Refine Filter Criteria link |
Click this link to edit the filter criteria that is used to retrieve the data that you want to see for Journals Not Posted in Closed Period. This page uses the Journals Not Posted filter (GLJRNLCP). Supply or change the filter values as needed and click OK. Required filter values are Business Unit, Ledger Group, Fiscal Year, as for all journals. See Maintaining and Personalizing the PeopleSoft Classic General Ledger WorkCenter. For more information, see Enterprise Components: Setting Up Filter Definitions as a System Administrator. Note: The administrator can change the filter definition to make the Business Unit field optional so that you can display journals from all business units. However, the administrator must make sure that at least two criteria fields are required and that there is an index on the journal header record to support the required fields. |
|
Click this icon to refresh the grid data to reflect any changes. |
Journal ID link |
Click the journal ID link to access the journal entry in a modal window. This launches the Journal Entry component where you can update and process the journal. Once you have finished your work in the Journal Entry component, you can close the modal window, click the refresh button at the top of your exceptions page, and the journal that you corrected should no longer appear. |
Status link |
Click the link in the Status column for the journal that you want to research. This displays the journal error information below the Action field in two grids: Header Errors and Line Errors. If there are no line errors, a message appears below the Header Errors to that effect. If there are line errors, only those lines in error appear in the Line Errors grid. |
Lines link |
Click the value in the Lines column (value represents the total lines in the journal) to display the journal lines in the Lines grid, which appears below the Action field when you click the link. Note: In certain cases, the total lines value may not reflect the actual number of lines in the grid. For example, the grid may display zero total lines for copied or imported journals that are not edited. |
Select All/Deselect All |
Click this link to select all journals or deselect all journals in the grid for which to perform an action. |
Action |
Select the check box of the journal or journals for which you would like to perform an action, select the action from the list box, and click the GO button. Action values are:
|
Header Errors (grid)
The header errors grid displays the header level errors. This grid is displayed when you select the Errors status link from the Journals grid. The Header grid is hidden when there are no header errors.
Lines (grid)
When you click the Lines link value from the Journals grid, all of the journal lines for that journal are displayed in the Lines grid. The Lines grid also appears if you click the Errors status link from the Journals grid. In this case, the Lines grid displays only the journal lines that are in Error from the journal. If there are no line errors, there is a message that displays in place of the Lines grid beneath the Header Errors grid.
Submit Journals for Approval in Mass
Use the Submit Journals for Approval in Mass link to access the corresponding page within the WorkCenter transaction pane (WorkCenter Journal Entries page (GL_WC_JRNLS)). Submit one or more journals for approval in mass.
Navigation:
link.
This example illustrates the fields and controls on the Submit Journals for Approval in Mass pagelet. You can find definitions for the fields and controls later on this page.
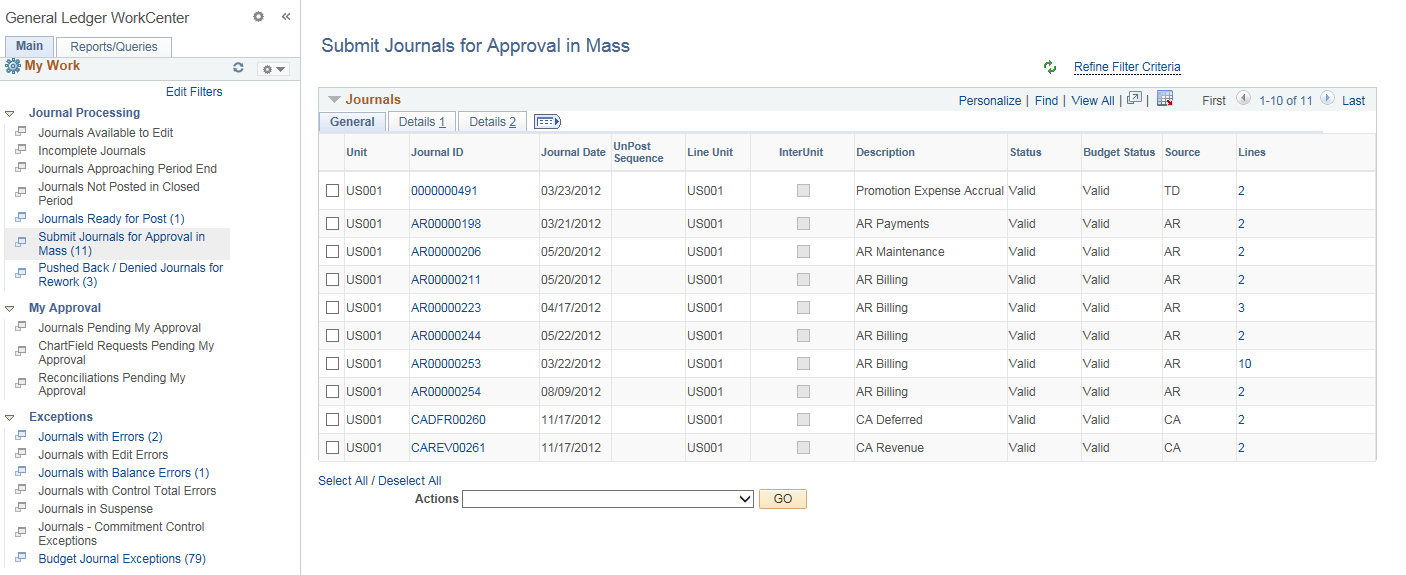
Journals
The Journals grid includes three tabs, General, Details 1 and Details 2, which display the journal header information. You can select the check box in the first column of any or all rows in the Journals grid to perform required action for the journal or journals.
Field or Control |
Description |
|---|---|
Refine Filter Criteria link |
Click this link to edit the filter criteria that is used to retrieve the data that you want to see for this page. The WorkCenter Journal Entries page uses the Generic Journal Filter (GLJRNL1), which is used for many of the journal-based links. Supply or change any of the following filter values as needed and click OK. The search criteria include: Business Unit, Ledger Group, Fiscal Year, Accounting Period, Description, Budget Checking Header Status, Suspense Reconciliation Status, Line Business Unit, Journal Creation Date, User ID, Currency Code, Journal Total Debits, Journal Date and Journal ID. See Maintaining and Personalizing the PeopleSoft Classic General Ledger WorkCenter. For journal filter criteria, you are required to select values for Business Unit, Ledger Group, and Fiscal Year. This requirement is delivered to prevent performance issues. You can hover over this link to see the current selected criteria without having to navigate to the Filter Values page. Note: The administrator can change the filter definition to make the Business Unit field optional so that you can display journals from all business units. However, the administrator must make sure that at least two criteria fields are required and that there is an index on the journal header record to support the required fields. For more information, see Enterprise Components: Setting Up Filter Definitions as a System Administrator. |
|
Click this icon to refresh the grid data to reflect any changes. |
Journal ID link |
Click the journal ID link to access the journal entry in a modal window. This launches the Journal Entry component where you can update and process the journal. Once you have finished your work in the Journal Entry component, you can close the modal window, click the refresh button at the top of your exceptions page, and the journal that you corrected should no longer appear. |
Status link |
Displays the journal status as valid always. |
Lines link |
Click the value in the Lines column (value represents the total lines in the journal) to display the journal lines in the Lines grid, which appears below the Action field when you click the link. Note: In certain cases, the total lines value may not reflect the actual number of lines in the grid. For example, the grid may display zero total lines for copied or imported journals that are not edited. |
Select All/Deselect All |
Click this link to select all journals or deselect all journals in the grid for which to perform an action. |
Action |
Select the check box of the journal or journals for which you would like to perform an action, select the Submit Journal action from the list box, and click the GO button. |
Pushed Back /Denied Journals for Rework
Use the Pushed Back /Denied Journals for Rework link to access the corresponding page within the WorkCenter transaction pane (WorkCenter Journal Entries page (GL_WC_JRNLS)). Review and take action on journals pushed back or denied by approver.
Navigation:
link.
This example illustrates the fields and controls on the Pushed Back / Denied Journals for Rework pagelet. You can find definitions for the fields and controls later on this page.
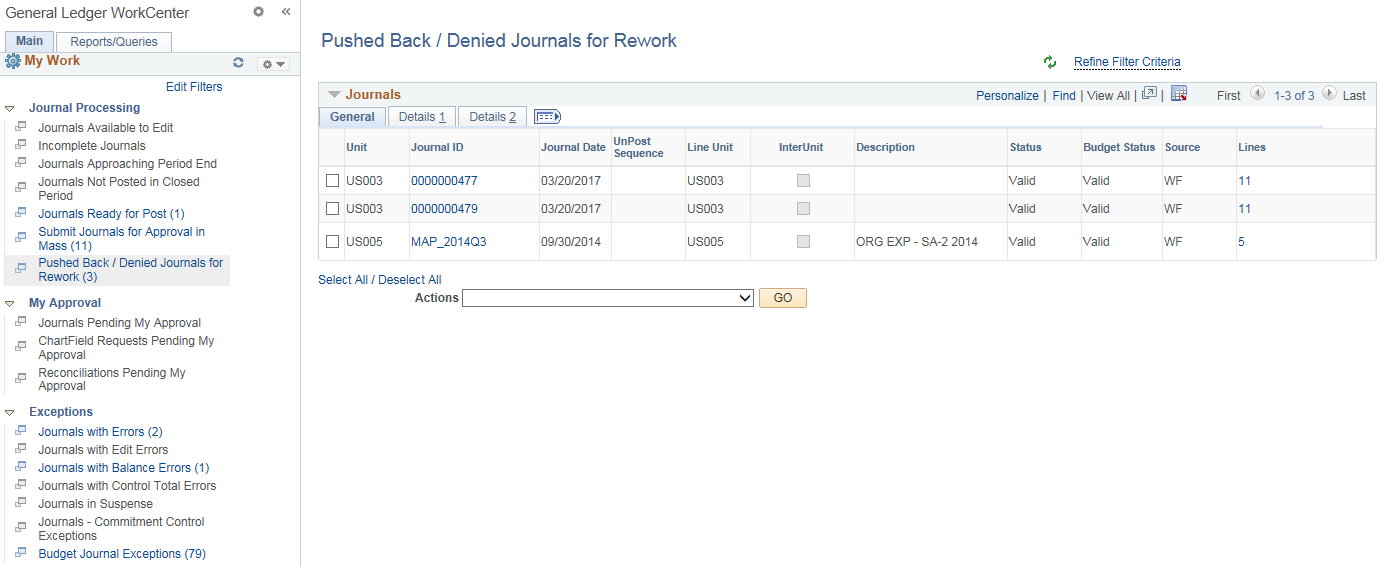
Journals
The Journals grid includes three tabs, General, Details 1 and Details 2, which display the journal header information. You can select the check box in the first column of any or all rows in the Journals grid to perform required action for the journal or journals.
Field or Control |
Description |
|---|---|
Refine Filter Criteria link |
Click this link to edit the filter criteria that is used to retrieve the data that you want to see for this page. The WorkCenter Journal Entries page uses the Generic Journal Filter (GLJRNL1), which is used for many of the journal-based links. Supply or change any of the following filter values as needed and click OK. The search criteria include: Business Unit, Ledger Group, Fiscal Year, Accounting Period, Description, Budget Checking Header Status, Suspense Reconciliation Status, Line Business Unit, Journal Creation Date, User ID, Currency Code, Journal Total Debits, Journal Date and Journal ID. See Maintaining and Personalizing the PeopleSoft Classic General Ledger WorkCenter. For journal filter criteria, you are required to select values for Business Unit, Ledger Group, and Fiscal Year. This requirement is delivered to prevent performance issues. You can hover over this link to see the current selected criteria without having to navigate to the Filter Values page. Note: The administrator can change the filter definition to make the Business Unit field optional so that you can display journals from all business units. However, the administrator must make sure that at least two criteria fields are required and that there is an index on the journal header record to support the required fields. For more information, see Enterprise Components: Setting Up Filter Definitions as a System Administrator. |
|
Click this icon to refresh the grid data to reflect any changes. |
Journal ID link |
Click the journal ID link to access the journal entry in a modal window. This launches the Journal Entry component where you can update and process the journal. Once you have finished your work in the Journal Entry component, you can close the modal window, click the refresh button at the top of your exceptions page, and the journal that you corrected should no longer appear. |
Status link |
Displays the journal status as valid always. |
Lines link |
Click the value in the Lines column (value represents the total lines in the journal) to display the journal lines in the Lines grid, which appears below the Action field when you click the link. Note: In certain cases, the total lines value may not reflect the actual number of lines in the grid. For example, the grid may display zero total lines for copied or imported journals that are not edited. |
Select All/Deselect All |
Click this link to select all journals or deselect all journals in the grid for which to perform an action. |
Action |
Select the check box of the journal or journals for which you would like to perform an action, select the Submit Journal action from the list box, and click the GO button. |
Mass Delete Journals
Use the Mass Delete Journals page (Fluid) (GL_WC_JRNLD_FL) to delete anchor journals in mass using the Fluid GL WorkCenter.
Navigation:
This example illustrates the fields and controls on the General Ledger WorkCenter - Mass Delete Journals page (Classic).
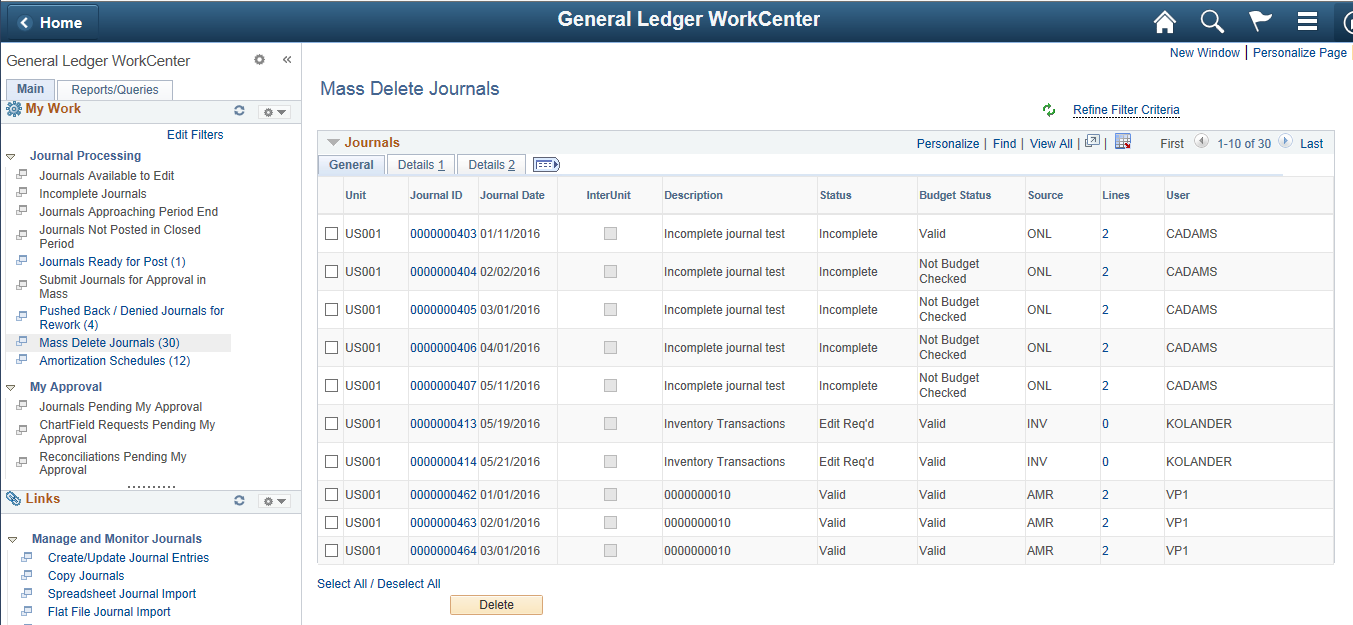
When an anchor journal is deleted, all journal lines are deleted.
See General Ledger WorkCenter - Mass Delete Journals page (Classic)
Amortization Schedules
Use the Amortization Schedule page (AMR_SCHED_ACT) to validate the values passed from the amortization voucher, create stage journals, review and approve the schedule.
Navigation:
This example illustrates the fields and controls on the Amortization Schedules 1 to 2. You can find definitions for the fields and controls later on this page.
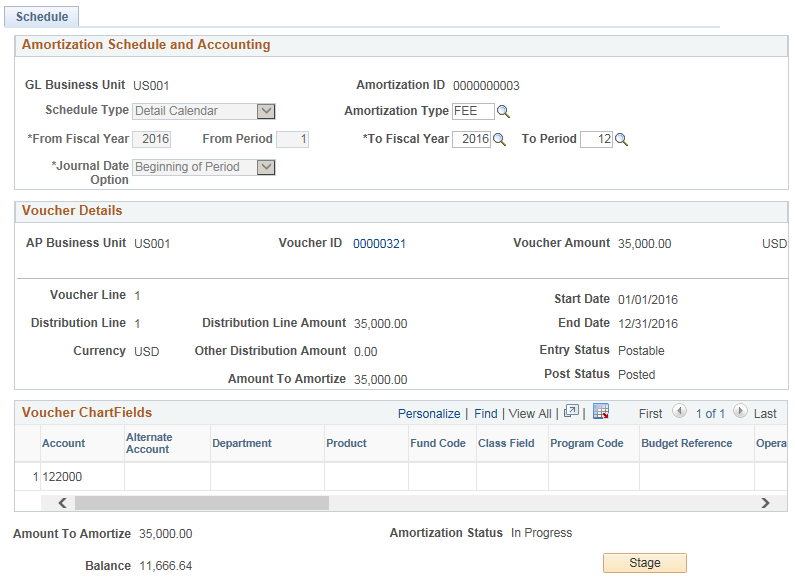
This example illustrates the fields and controls on the Amortization Schedules 1 to 2. You can find definitions for the fields and controls later on this page.
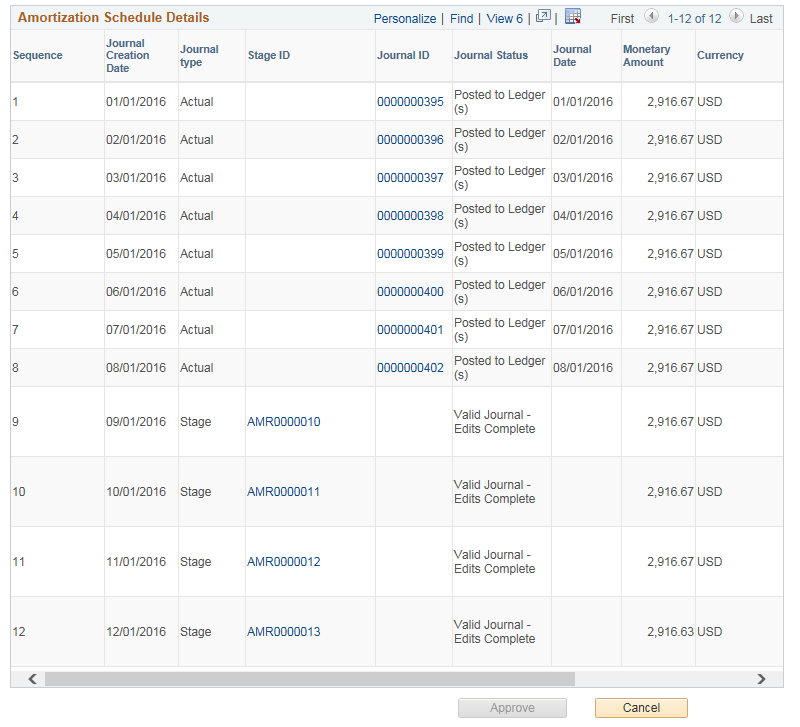
This page appears as read-only until the voucher is posted. Once the voucher is posted, you can update the following fields:
Schedule Type
Amortization Type
From Fiscal Year
From Period
To Fiscal Year
To Period
Journal Date Option
Details that are passed from the payables amortization voucher cannot be modified on this page (GL business unit, Amortization ID, Voucher details and Voucher ChartFields)
Journals with Errors
Use the Journals with Errors link to access the corresponding page within the WorkCenter transaction pane (WorkCenter Journal Entries page (GL_WC_JRNLS)). Review and correct journals with any type of error.
Navigation:
link.
This example illustrates the fields and controls on the Journals with Errors pagelet. You can find definitions for the fields and controls later on this page.
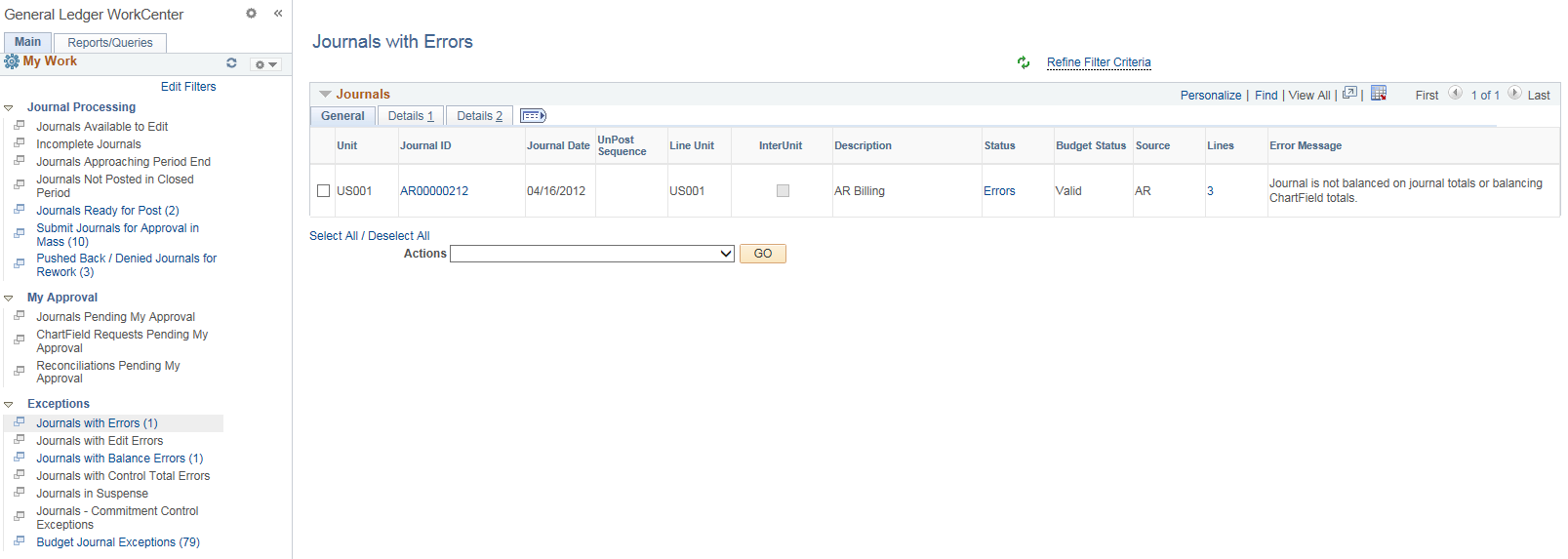
Journals
The Journals with Errors page displays journals that have any type of error that requires action. For example, the journals pictured include a balancing error and an ADB date error.
The Journals grid includes three tabs, General, Details 1 and Details 2, which display the journal header information. You can select the check box in the first column of any or all rows in the Journals grid to perform required action for the journal or journals.
Field or Control |
Description |
|---|---|
Refine Filter Criteria link |
Click this link to edit the filter criteria that is used to retrieve the data that you want to see for the Journals with Errors exception. This exception uses the Journal Generic Filter (GLJRNL3). Supply or change any of the following filter values as needed and click OK: Business Unit, Ledger Group, Fiscal Year, Accounting Period, Description, Budget Checking Header Status, Suspense Reconciliation Status, Line Business Unit, Journal Creation Date, User ID, Currency Code, Journal Total Debits, Journal Date and Journal ID. For journal filter criteria, you are required to select values for Business Unit, Ledger Group, and Fiscal Year. This requirement is delivered to prevent performance issues. You can hover over this link to see the current selected criteria without having to navigate to the Filter Values page. See Maintaining and Personalizing the PeopleSoft Classic General Ledger WorkCenter. Note: The administrator can change the filter definition to make the Business Unit field optional so that you can display journals from all business units. However, the administrator must make sure that at least two criteria fields are required and that there is an index on the journal header record to support the required fields. For more information, see Enterprise Components: Setting Up Filter Definitions as a System Administrator. |
|
Click this icon to refresh the grid data to reflect any changes. |
Journal ID link |
Click the journal ID link to access the journal entry in a modal window. This launches the Journal Entry component where you can update and process the journal. Once you have finished your work in the Journal Entry component, you can close the modal window, click the refresh button at the top of your exceptions page, and the journal that you corrected should no longer appear. |
Status link |
Click the link in the Status column for the journal that you want to research. This displays the journal error information below the Action field in two grids: Header Errors and Line Errors. If there are no line errors, a message appears below the Header Errors to that effect. If there are line errors, only those lines in error appear in the Line Errors grid. |
Lines link |
Click the value in the Lines column (value represents the total lines in the journal) to display the journal lines in the Lines grid, which appears below the Action field when you click the link. Note: In certain cases, the total lines value may not reflect the actual number of lines in the grid. For example, the grid may display zero total lines for copied or imported journals that are not edited. |
Select All/Deselect All |
Click this link to select all journals or deselect all journals in the grid for which to perform an action. |
Action |
Select the check box of the journal or journals for which you would like to perform an action, select the action from the list box, and click the GO button. Action values are:
|
Header Errors (grid)
The header errors grid displays the header level errors. This grid is displayed when you select the Errors status link from the Journals grid. The Header grid is hidden when there are no header errors.
Lines (grid)
When you click the Lines link value from the Journals grid, all of the journal lines for that journal are displayed in the Lines grid. The Lines grid also appears if you click the Errors status link from the Journals grid. In this case, the Lines grid displays only the journal lines that are in Error from the journal. If there are no line errors, there is a message that displays in place of the Lines grid beneath the Header Errors grid.
Journals with Edit Errors
Use the Journals with Edit Errors link to access the corresponding page within the WorkCenter transaction pane (WorkCenter Journal Entries page (GL_WC_JRNLS)). Review and correct only the journals with edit errors.
Navigation:
link.
The fields within the Journals with Edit Errors link and the Journal with Edit Errors are the same. Refer to the previous section for detail field descriptions. The Journals with Edit Errors presentation is a specific subset of the Journals with Errors link.
Journals with Balance Errors
Use the Journals with Balance Errors link to access the corresponding page within the WorkCenter transaction pane (WorkCenter Journal Entries page (GL_WC_JRNLS)). Review and correct only the journals with balance errors.
Navigation:
link.
The fields within the Journals with Balance Errors link and the Journal with Errors are the same. Refer to the Journals with Errors section for detail field descriptions. The Journals with Balance Errors presentation is a specific subset of the Journals with Errors link.
Journals with Control Total Errors
Use the Journals with Control Total Errors link to access the corresponding page within the WorkCenter transaction pane (WorkCenter Journal Entries page (GL_WC_JRNLS)). Review and correct only the journals with control total errors.
Navigation:
link.
The fields within the Journals with Control Total Errors link and the Journal with Errors are the same. Refer to the Journals with Errors section for detail field descriptions. The Journals with Control Total Errors presentation is a specific subset of the Journals with Errors link.
Journals - Commitment Control Exceptions
Use the Journals – Commitment Control Exceptions link to access the corresponding page within the WorkCenter transaction pane (WorkCenter Journal Entries page (GL_WC_JRNLS)). Review and edit only the journals with budget check exceptions.
Navigation:
link.
The fields within the Journals - Commitment Control Exceptions link and the Journal with Errors are the same. Refer to the Journals with Errors section for detail field descriptions. The Journals - Commitment Control Exceptions presentation is a specific subset of the Journals with Errors link.
Use the WorkCenter Budget Journal Exceptions page (GL_WC_BJRN_EXCPT) to review and edit budget journals with exceptions that require action. This page displays control budget journals that have a process status of Error or Warning.
Navigation:
link.
This example illustrates the fields and controls on the WorkCenter Budget Journal Exceptions page. You can find definitions for the fields and controls later on this page.
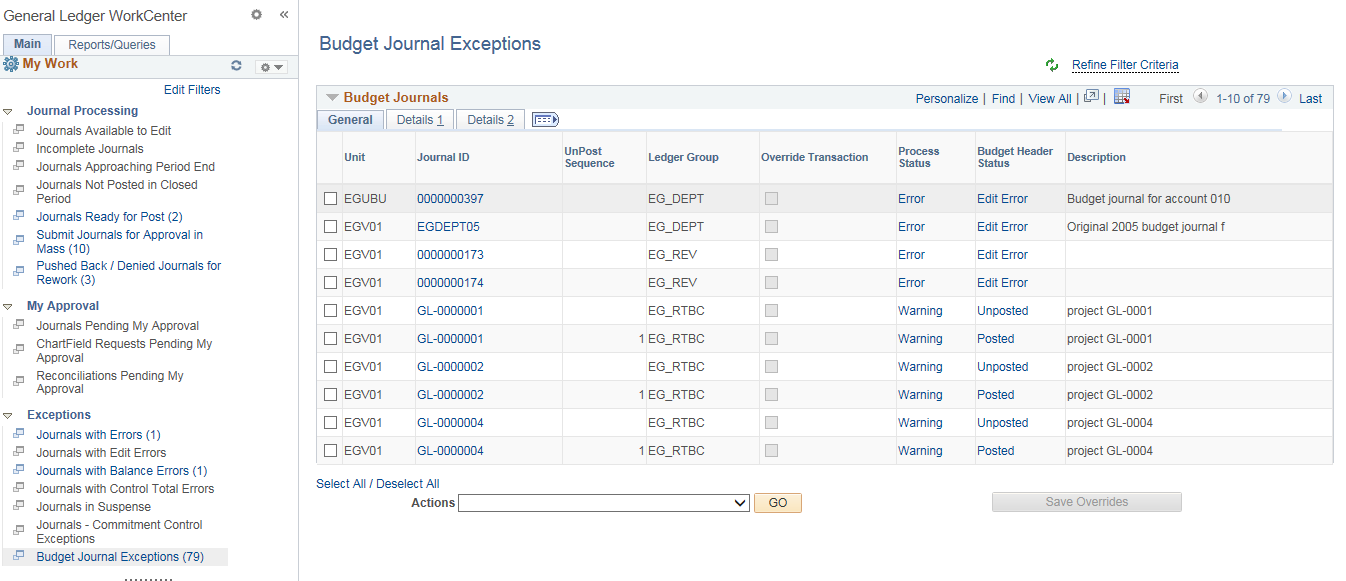
Budget Journals (grid)
Like the Journals grid, the Budget Journals grid includes three tabs: General, Details 1, and Details 2, which display the budget header information. You can select the check box in the first column of any or all rows in the grid to perform required action for the budget journal or journals.
Field or Control |
Description |
|---|---|
Refine Filter Criteria link |
Click this link to edit the filter criteria that is used to retrieve the data that you want to see for Budget Journal Exceptions. This page uses the Budget Journal Exceptions filter (GLBJRNLXCP). Supply or change the filter values as needed and click OK. Required filter values are Business Unit, Ledger Group, Fiscal Year, as for all journals. See Maintaining and Personalizing the PeopleSoft Classic General Ledger WorkCenter. For more information, see Enterprise Components: Setting Up Filter Definitions as a System Administrator. Note: The administrator can change the filter definition to make the Business Unit field optional so that you can display journals from all business units. However, the administrator must make sure that at least two criteria fields are required and that there is an index on the journal header record to support the required fields. |
|
Click this icon to refresh the grid data to reflect any changes. |
Journal ID link |
Click the journal ID link to access the Control Budget Entry component in a modal window, where you can update and process the budget journal. See Entering Budget Journals and Budget Transfer Journals Once you have finished your work in the Control Budget Entry component, you can close the modal window, click the refresh button at the top of your exceptions page, and, if the exception is corrected, the budget journal should no longer appear in your exception list. |
Override Transaction |
Select the check box to mark the budget journal (or multiple budget journals) to override all affected budgets. This check box is only available if exception overrides are allowed based on Commitment Control security and other rules (all exceptions allow overrides). See Budget Journal Exceptions Page. Once you have selected budget journals for override, click the Save Overrides button to save the selected overrides for processing. You can deselect the check boxes to unmark previously marked overrides and click the Save Overrides button. |
Save Overrides button |
Click this button after selecting those budget journals that you would like to mark for overriding the budget constraints. This saves the budget overrides for processing. You can deselect the Override check boxes to unmark previously-marked overrides and click the Save Overrides button. |
Process Status link |
Click the link in the Process Status column to display the budget journal lines that have exceptions within the budget journal. The exception lines are displayed in the Budget Line Exceptions grid below the Action field. |
Budget Header Status link |
Click the link in the Budget Header Status column to access the Budget Journal Exception Component in a modal window. Make your changes, save and close the window. If you have corrected the exception, you can click the refresh button at the top of the exceptions page and your budget journal should no longer appear in the list. |
Select All/Deselect All |
Click this link to select all budget journals or deselect all budget journals in the grid for which to perform an action. |
Action |
Select the check box of the journal or journals for which you would like to perform an action, select the action from the list box, and click the GO button. Action values are:
|
Budget Line Exceptions (grid)
When you click the Process Status link for a budget journal from the Budget Journals grid, the Budget Line Exceptions grid appears and displays only the budget journal lines that have line level exceptions (Error or Warning) from the budget journal. You can select to override the affected budgets at the line level as well. Select the Override check box for each line for which you want to avoid budget constraints, if available, and click the Save Overrides button.
Use the WorkCenter Journals Pending My Approval page (GL_WC_JRNL_APPR_M) to manage approvals for journals that are pending approval from the current user.
Navigation:
link.
This example illustrates the fields and controls on the WorkCenter Journals Pending My Approval page. You can find definitions for the fields and controls later on this page.
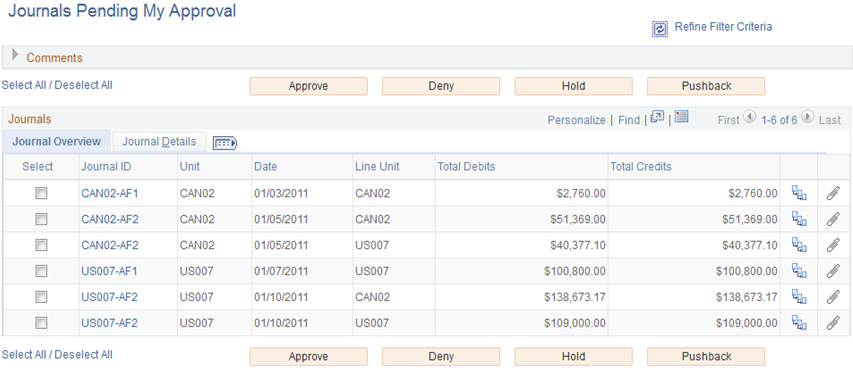
Use the fields on this page as you would on the Manage GL Journal Approvals page.
For field information, see Manage GL Journal Approval Page
Field or Control |
Description |
|---|---|
Refine Filter Criteria link |
Click this link to edit the filter criteria that is used to retrieve the data that you want to see for the Journals Pending My Approval page. This page uses the GL Journal Approval filter (GLJRNLAPPR). Supply or change any of the filter values as needed and click OK. See Maintaining and Personalizing the PeopleSoft Classic General Ledger WorkCenter. For journal filter criteria, you are required to select values for Business Unit, Ledger Group, and Fiscal Year. This requirement is delivered to prevent performance issues. You can hover over this link to see the current selected criteria without having to navigate to the Filter Values page. For more information, see Enterprise Components: Setting Up Filter Definitions as a System Administrator. Note: The administrator can change the filter definition to make the Business Unit field optional so that you can display journals from all business units. However, the administrator must make sure that at least two criteria fields are required and that there is an index on the journal header record to support the required fields. |
|
Click this icon to refresh the grid data to reflect any changes. |
Use the WorkCenter ChartField Requests Pending My Approval page (GL_WC_FLD_REQ_APPR) to manage business requests that are pending approval from the current user.
Navigation:
link.
This example illustrates the fields and controls on the WorkCenter Manage Business Request Approval page. You can find definitions for the fields and controls later on this page.
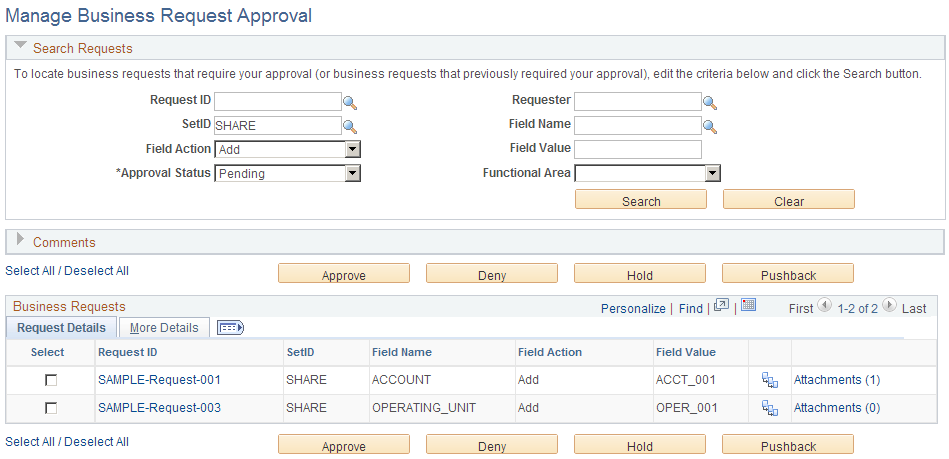
Use the fields on this page as you would on the Manage Business Request Approval page.
For information on ChartField requests and field details, see Understanding the Business Request and Approval Process.
Field or Control |
Description |
|---|---|
Refine Filter Criteria link |
Click this link to edit the filter criteria that is used to retrieve the data that you want to see for the ChartField Requests Pending My Approval page. This page uses the Field Request Approval filter (GLFLDAPPR). Supply or change any of the filter values as needed and click OK. See Maintaining and Personalizing the PeopleSoft Classic General Ledger WorkCenter. For more information, see Enterprise Components: Setting Up Filter Definitions as a System Administrator. Note: There are no required fields or restricted operands for this filter page. |
|
Click this icon to refresh the grid data to reflect any changes. |
Use the WorkCenter Reconciliations Pending My Approval page (GL_WC_GLRN_WB) to manage reconciliations that are pending approval from the current user.
Navigation:
link.
This example illustrates the fields and controls on the WorkCenter Reconciliations Pending My Approval page. You can find definitions for the fields and controls later on this page.
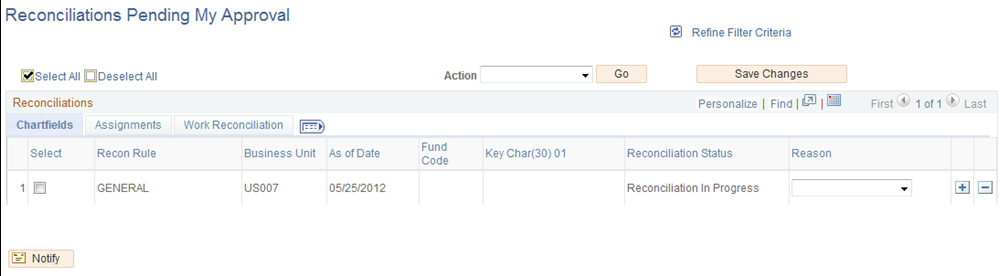
The fields on this page are like those on the Reconciliation Workbench. For detail field information, see Managing Reconciliations Using the Reconciliation Workbench.
Field or Control |
Description |
|---|---|
Refine Filter Criteria link |
Click this link to edit the filter criteria used to retrieve the data that you want to see for the Reconciliations Pending My Approval page. This page uses the Recon Workbench filter (GLRCWB). Supply or change any of the filter values as needed and click OK. See Maintaining and Personalizing the PeopleSoft Classic General Ledger WorkCenter. For more information, see Enterprise Components: Setting Up Filter Definitions as a System Administrator. Note: There are no required fields or restricted operands for this filter page. |
|
Click this icon to refresh the grid data to reflect any changes. |
