Managing Reconciliations Using the Reconciliation Workbench
|
Page Name |
Definition Name |
Usage |
|---|---|---|
|
GLRN_WB |
Reconcile review, maintain and approve reconciliations. |
|
|
GLRN_WB |
Perform actions and provide reasons on reconciled transactions. |
|
|
GLRN_WB |
View and update the reconciliation work details, such as calculations, instructions, comments, and attachments. |
|
|
GLRN_WB |
Review and update the current assignments and view the approval flow as security allows. |
|
|
GLRN_WB_ATTA_SEC |
Review and attach supporting documents for the reconciliation. |
|
|
GLRN_WB_CMMT_SEC |
Review and add detailed comments regarding any issues to address among the roles. |
Add a new inquiry name or select an existing inquiry name, and enter optional search criteria to locate the reconciliation that you want to manage, either as reconciler, reviewer, or approver. You can define and save search criteria to be used to retrieve the reconciliations.
The actions that are available for you to perform on the Reconciliation Workbench are dependent upon your role assignments (from the Reconciliation Assignment Page (Assignments tab) and the action security established for your roles in the Configuration component. See Defining Reconciliation Roles. For example, only reconciliations where the user ID is defined as a reconciler are displayed and only reconciler actions are available to that user ID. Similarly, only reconciliations where the user ID is the current approver within the approval path are displayed and only approver actions are available to the user.
Use the Reconciliation Workbench page (GLRN_WB) (Search Criteria) to search for reconciliation transactions.
Navigation:
This example illustrates the fields and controls on the Reconciliation Workbench page (Search Criteria).
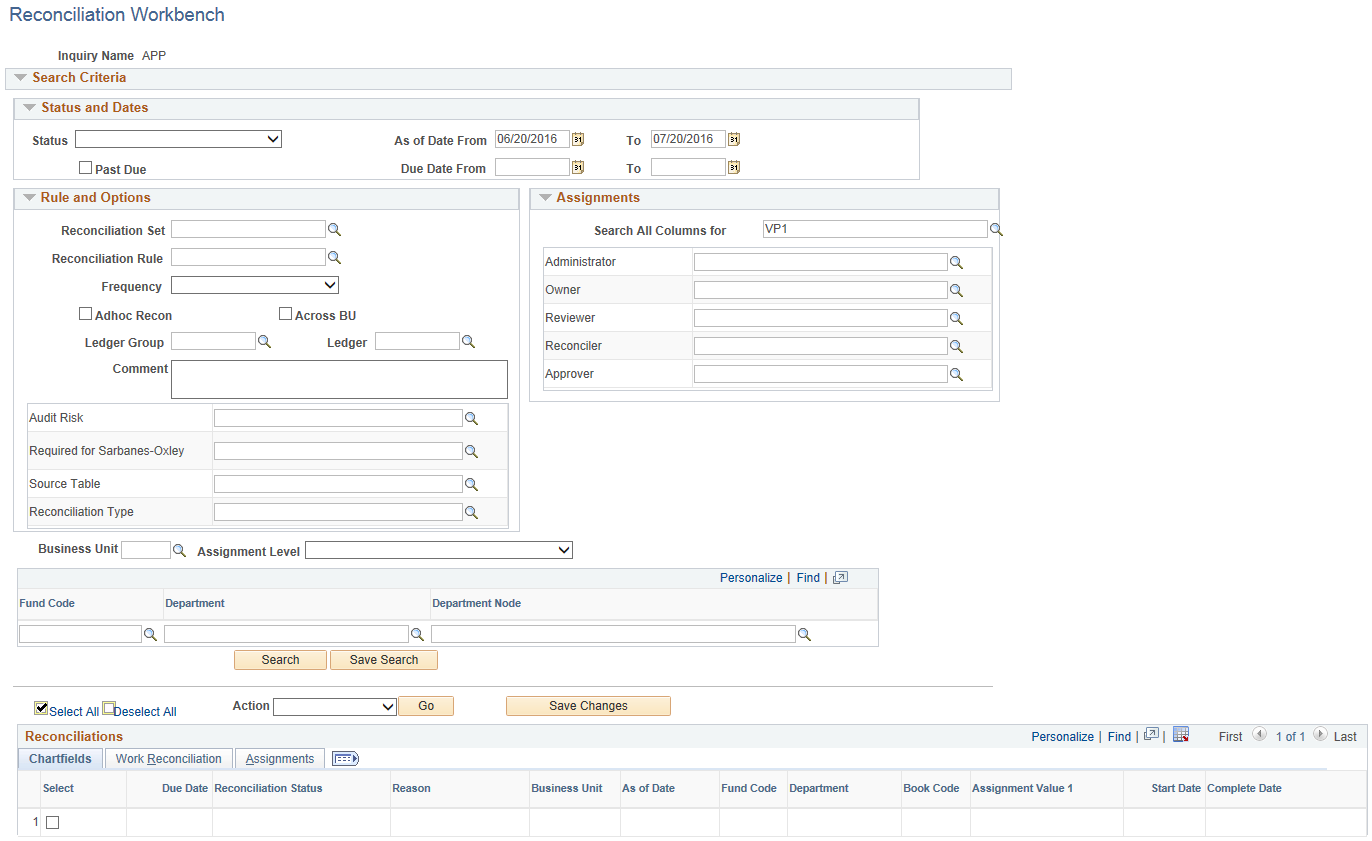
Search Criteria - Status and Dates
Field or Control |
Description |
|---|---|
Status |
Select the system-maintained status of the reconciliation that you want to manage. Status values are:
|
As of Date From/To |
Enter a date range to retrieve reconciliations with As Of dates within the specified range. |
Due Date From/To |
Enter a date range to retrieve reconciliations that have due dates within the specified range. The Due Date of a reconciliation is calculated by the Create Reconciliations process based on the Due Date Option on the Reconciliation Rule or entered by the user. |
Past Due |
Select to retrieve only those reconciliations that are past their due dates. |
Search Criteria - Rule and Options
Enter criteria to further limit your search for the reconciliations that you want to retrieve. You can select to limit your search by reconciliation set, reconciliation rule, adhoc reconciliation, ledger group, ledger, frequency, business unit, assignment level, and so on. The attributes that appear in the workbench for filtering values are those that were enabled on the Account Reconciliation Rule Attributes Page.
Field or Control |
Description |
|---|---|
Comment |
Enter text that can be used when performing searches. |
ChartField Search Criteria
The ChartField Search Criteria box contains a search field for each ChartField that is included in the enabled Assignment Level. If a ChartField is summarized in one Assignment Level as detail values and in another as tree nodes, a separate search field for each is displayed.
Field or Control |
Description |
|---|---|
Personalize |
Click this link to personalize which ChartFields appear, or which ChartFields to hide in this section. |
Department |
Search for a specific Department detail value. |
Department Node |
Search for a specific Department tree node. |
Use the Reconciliation Workbench – ChartFields tab (GLRN_WB) to perform actions and provide reasons on reconciled transactions.
Navigation:
Select the Search button.
This example illustrates the fields and controls on the Reconciliation Workbench - ChartFields tab.
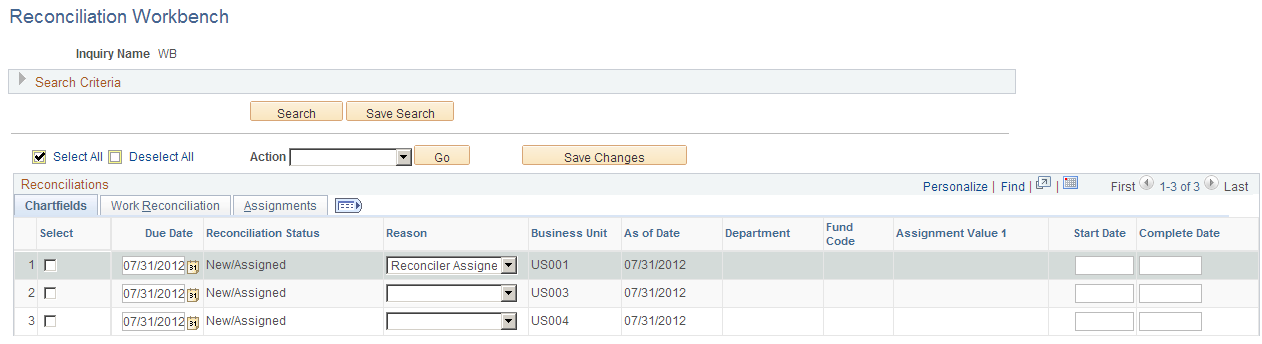
Once you enter your criteria and click the Search button, the reconciliations that match your criteria display in the Reconciliations section.
Note: If a reconciliation is created with an incorrect value in one of the display-only fields (for example, ledger, ChartFields, and so on), the reconciliation must be canceled or deleted and recreated.
Field or Control |
Description |
|---|---|
Search |
Click this button to retrieve reconciliations that meet the criteria. You can retrieve all reconciliations by leaving criteria fields blank and clicking the Search button. |
Save Search |
Click to save your search criteria for the specific Inquiry Name. |
Select |
Select the reconciliation row(s) for which to perform an action, select the action to perform from the drop-down list and click the Go button. This field is common to all tabs in the Workbench. |
Action |
Once you have reviewed the information and completed the intended reconciliation work for your role, select the check box(es) in the Select column, and select the appropriate Action option. Possible values are: Approve, Cancel, Deny, Mark as Deleted, Mark as Hold, Mark as In Progress, Mark as Newly Assigned, Mark as Not Assigned, Push Back, or Submit for Approval. The actions that appear for selection depend on the user’s role as well as the current reconciliation status. See Status field on the Reconciliation Workbench Page (Search Criteria). Note: To physically delete reconciliations that have been marked as Deleted, you must use the archive manager in PeopleTools. |
Go |
Click this button to apply the selected action to the selected reconciliation(s). The selected reconciliation(s) are edited to ensure the requested action is valid. Any reconciliation with a status that is not valid for the requested action is identified in an error message. To correct the issue, either deselect the invalid reconciliation(s) or change the requested action. |
Due Date |
This date is calculated based on the As Of Date provided when running the Create Reconciliation process and the Due ___ Days Relative to As Of Date field from the Reconciliation Rule. You can change the due date if your role has the proper security. See Configuring Security (Workbench Access). |
Reason |
If your user ID is assigned a role with proper security access, you can provide a reason for the selected action. Available reasons are defined on the Reconciliation Statuses and Reasons Page. |
Save Changes |
Click this button to save any changes that you have made to the reconciliation fields. |
<ChartFields> |
All active ChartFields are displayed (display only). |
Start Date |
Enter the start date for the reconciliation work to begin. |
Complete Date |
Enter the completion date of the reconciliation work. |
Use the Reconciliation Workbench - Work Reconciliation tab (GLRN_WB) to view and update the reconciliation work details, such as calculations, instructions, comments, and attachments.
Navigation:
Select the Work Reconciliation tab.
This example illustrates the fields and controls on the Reconciliation Workbench - Work Reconciliation tab.
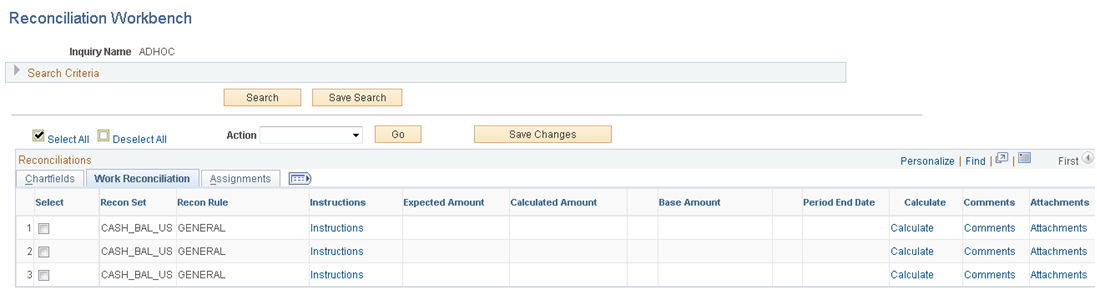
Field or Control |
Description |
|---|---|
Instructions |
Select this link to access the Reconciliation Rule – Instructions Page to review or add special instructions specific to the reconciliation and attach supporting documents. |
Expected Amount |
Enter the expected total amount for the reconciliation work. |
Calculated Amount |
Displays the calculated ledger balance of the field values as defined for the reconciliation within the reconciliation rule for the specified TimeSpan and As-of-Date. |
Base Amount |
Display the calculated amount in the base currency of the business unit. |
Period End Date |
Calculated based on the As of Date of the reconciliation. |
Calculate |
Click to recalculate the Calculated Amount and Base Amount for the reconciliation. |
Comments |
Click this link to access the Workbench Reconciliation - Add Comments Pageto review or add any relevant comments for the reconciliation. |
Attachments |
Click this link to access the Workbench Reconciliation - Attachments Page to review or add supporting documents for the reconciliation that will be helpful to auditors and other reviewers or approvers. |
Use the Reconciliation Workbench – Assignments tab (GLRN_WB) to review and update the current assignments and view the approval flow as security allows.
Navigation:
Select the Assignments tab.
This example illustrates the fields and controls on the Reconciliation Workbench – Assignments tab.
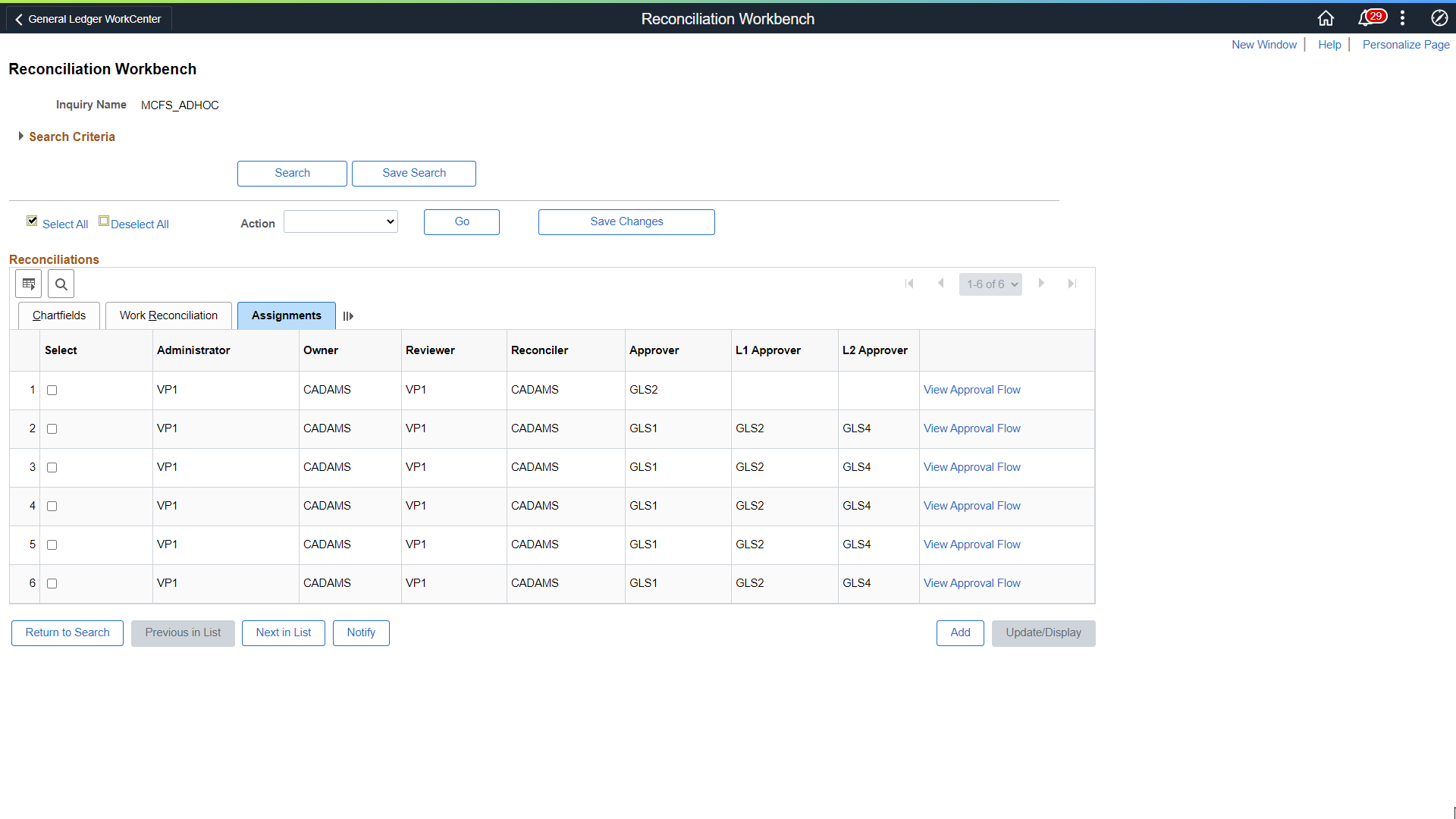
The user ID assignments that appear for each role are derived initially from the default values on the Reconciliation Rule, or as updated on the Reconciliation Assignment page:
Field or Control |
Description |
|---|---|
Select |
Select this check box for those rows that you want to update. |
<Role> |
Displays user IDs that are currently assigned to each role that is enabled for reconciliation. If a role is not enabled, it does not display on the Reconciliation Workbench. |
View Approval Flow |
Select to access the GL Recon Approval Flow page, which displays the approvers and their comments. |
Viewing Approvers and Comments
Use the GL Recon Approval Flow page (GLRN_APPR_MONITOR) to view the approval chain and approver comments for a reconciliation transaction.
The approval and comments are displayed only for reconciliations that are approved using the Fluid Approval component.
Navigation:
Select the Assignments tab and then select the View Approval Flow link.
This example illustrates the fields and controls on the GL Recon Approval Flow page.
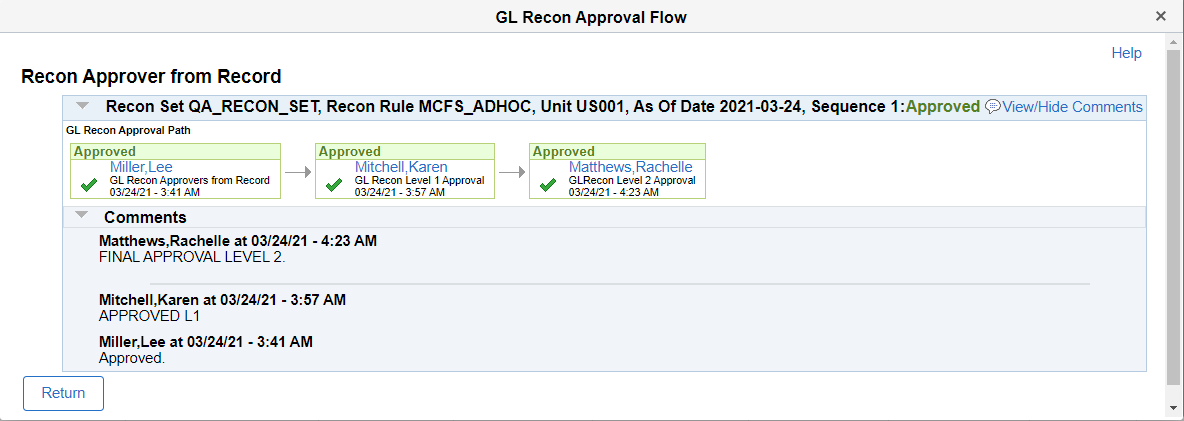
Use the Workbench Reconciliation – Add Comments page (GLRN_WB_CMMT_SEC) to add or review comments about the reconciliation.
Navigation:
Select the Work Reconciliation tab and then select the Comments link.
This example illustrates the fields and controls on the Workbench Reconciliation - Add Comments Page. You can find definitions for the fields and controls later on this page.
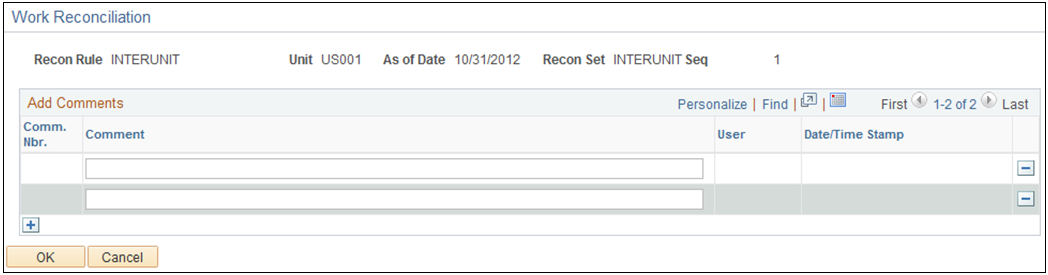
Reconcilers, reviewers, or approvers can add comments on this page that relate to the reconciliation depending on their assigned security. When they click the OK button, a comment number is assigned and their User ID and Date/Time Stamp are recorded next to their comment.
Use the Workbench Reconciliation – Attachments page (GLRN_WB_ATTA_SEC) to review and attach supporting documents for the reconciliation.
Navigation:
. Select the Work Reconciliation tab and then select the Attachments link.
Reconcilers, reviewers, or approvers can add supporting documents as attachments on this page that relate to the reconciliation depending on their assigned security.
Add one or more attachments to the reconciliation as supporting documentation. The system displays and error message if you try to load more than the number of attachments specified on the Installation Options - Multiple Attachments Page for the General Ledger product.