Setting Up and Creating Travel Authorizations Using PeopleSoft Fluid
|
Page Name |
Definition Name |
Usage |
|---|---|---|
|
EX_TA_FLUID_SETUP |
Select and define the expense types that users can use when creating travel authorizations using PeopleSoft Fluid. |
|
|
CF_DSP_TEMPLATE |
Define ChartField display options for ChartField templates. |
|
|
EX_TAUTH_SRCH_FL |
View existing and add new travel authorizations. |
|
|
EX_TAUTH_FL (laptops and tablets) EX_TAUTH_PHONE_FL (smart phone) EX_TA_LINE_FL (smart phone and tablet line detail) |
Add, edit, or view travel authorization information. |
|
|
EX_TAUTH_FL (laptops and tablets) |
Withdraw a submitted travel authorization. |
|
|
EX_TAUTH_SPLIT_SCF |
View or enter accounting defaults. |
|
|
EX_TAUTH_DISTF_SCF |
View and enter detailed accounting distribution information for an expense type. |
|
|
EX_TA_PMERCMNT_SCF |
Enter or update information about non-preferred merchants. |
|
|
Amount Exceeded Comment Page |
EX_TA_LOCAMT_SCF |
Enter a comment if you exceed your authorized location amount. |
The Travel Authorization tile can be placed on any homepage and alerts you to the total number of requests that have not been submitted.
This example illustrates the Travel Authorizations Tile.

To set up your PeopleSoft Expenses system to create and manage travel authorizations using PeopleSoft Fluid pages, you must:
Use the Maint Travel Auth Expense Type Page to select expense types that can be used when creating travel authorizations using PeopleSoft Fluid pages
Use the Employee Privilege Template Page to determine User Defaults, Billing Action, Accounting Defaults, and Accounting Details for the user.
Use the Non-Preferred Merchant Justifications Page to create justifications for users who use non-preferred merchants.
Set up Privilege Templates for approvers using the Approval Privilege Template Page.
Use the Maintain Travel Authorization Expense Type page (EX_TA_FLUID_SETUP) to select and define the expense types that users can use when creating travel authorizations using PeopleSoft Fluid.
Navigation:
This example illustrates the fields and controls on the Maint Travel Auth Expense Type page
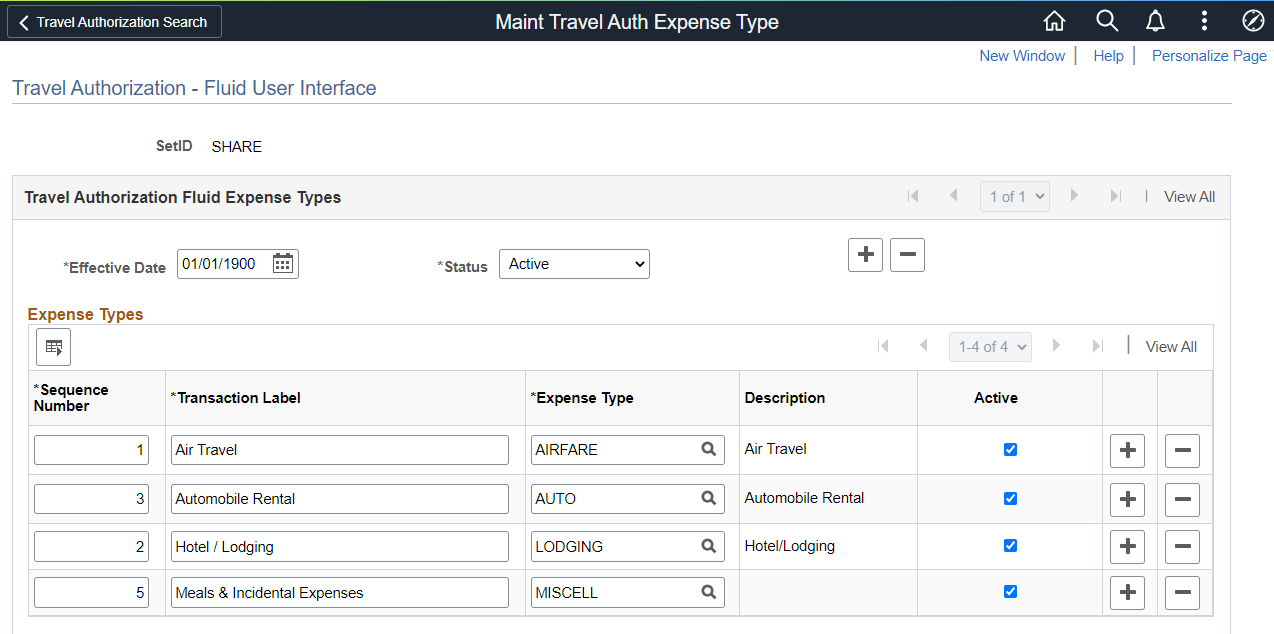
Field or Control |
Description |
|---|---|
Sequence Number |
Enter a number that indicates the sequence in which the transaction label appears on the PeopleSoft Fluid page when creating travel authorizations. Always begin with the number “1”. Do not use 0 (zero). |
Transaction Label |
Enter a description of the expense type. This is a required field, so even if the transaction label is the same as the expense type, you must enter the text in this field. |
Expense Type |
Select an expense type. Expense types associated with Automobile Mileage, Per Diems, and Per Diem Lodging expense type edits are not displayed in the options list. |
Active |
Select to indicate that the expense type should appear on the PeopleSoft Fluid page when creating travel authorizations. This check box is associated with the row. |
Use the ChartField Display Template (CF_DSP_TEMPLATE) page to define ChartField display options for ChartField templates.
Navigation:
This example illustrates the fields and controls on the ChartField Display Template page.
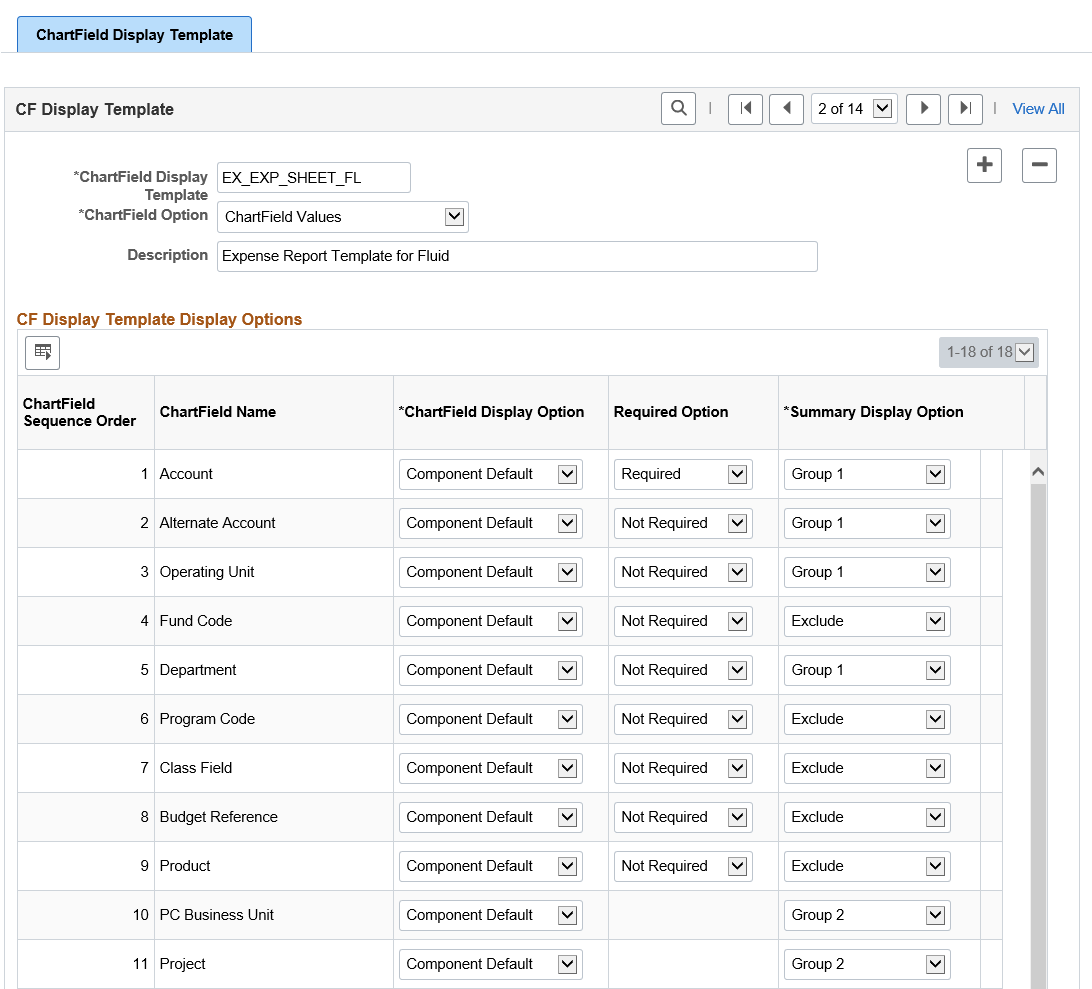
Field or Control |
Description |
|---|---|
ChartField Option |
Select one of these options to determine whether you want to display ChartField values, ChartField descriptions, or both in the Accounting Defaults page and the Travel Authorization Distribution page.
|
ChartField Display Option |
Select one of these options to determine whether you want to display the ChartField:
|
Required Option |
Select one of these options to determine if a ChartField is required:
|
Summary Display Option |
Select one of these options that apply to tablets and smart phones
|
For more information on ChartField Display Templates, see Setting Up ChartField Display Templates
Use the Travel Authorization Search (EX_TAUTH_SRCH_FL) page to view existing and add new travel authorizations.
Navigation:
Select the Travel Authorization tile.
This example illustrates the fields and controls on the Travel Authorization Search page.

Field or Control |
Description |
|---|---|
<Employee Name>: Related Actions |
Select to access related actions for the employee. Options include:
|
Returned, Denied, Pending, Submitted, Approved, or View All |
Select a status in the left navigation panel to display the associated travel authorizations. The number next to the status in the left panel indicates the number of travel authorizations that have that status. |
Add Travel Authorization |
Select to create a new travel authorization. |
|
Select to display actions for the selected status. These actions are available for each status:
|
(row on the page) or
the |
Select a travel authorization row or the right arrow icon to access the detail, where you can modify or view the travel authorization. |
Associating a Travel Authorization to an Expense Report
You can associate a travel authorization to an expense report as long as the travel authorization is in an Approved status. You must be in the expense report to associate a travel authorization. This process links the travel authorization to an expense report without copying the travel authorization data into the expense report.
For more information, see Associating Travel Authorizations to Expense Reports in PeopleSoft Fluid
Copying a Travel Authorization to an Expense Report
You can copy travel authorization information into a new expense report. Use the Copy to Expense Report action button in the Travel Authorization Search page to copy an approved travel authorization into a new expense report.
When you copy a travel authorization, a new expense report is created and saved in the system. The copied travel authorization displays in the Travel Authorization section of the Expense Summary page, for the newly created expense report.
You cannot detach a copied travel authorization. You must manually delete the newly created expense report from the My Expense Reports Page using the Delete Report option.
Deleting Travel Authorization
Select the Delete Travel Authorization action button to delete travel authorizations that are in pending status.
Sending Notification
Use the Send Email page (EX_EML_NOTIFY_SCF) to send e-mail notifications to approvers
Navigation:
Select the Send Notification action button.
The system automatically populates the subject field with the Travel Authorization ID and description. If the Travel Authorization is pending approval, the To field is populated with the next approver e-mail address (if available). The user e-mail is populated in the CC field.
Use the Travel Authorization page (add) ((EX_TAUTH_FL (laptops and tablets), EX_TAUTH_PHONE_FL (smart phone), EX_TA_LINE_FL (smart phone and tablet line detail) to add, edit, or view travel authorization information.
Navigation:
From the Travel Authorization Search page, select the Add Travel Authorization button.
This example illustrates the fields and controls on the Travel Authorization Page when adding a new travel authorization.
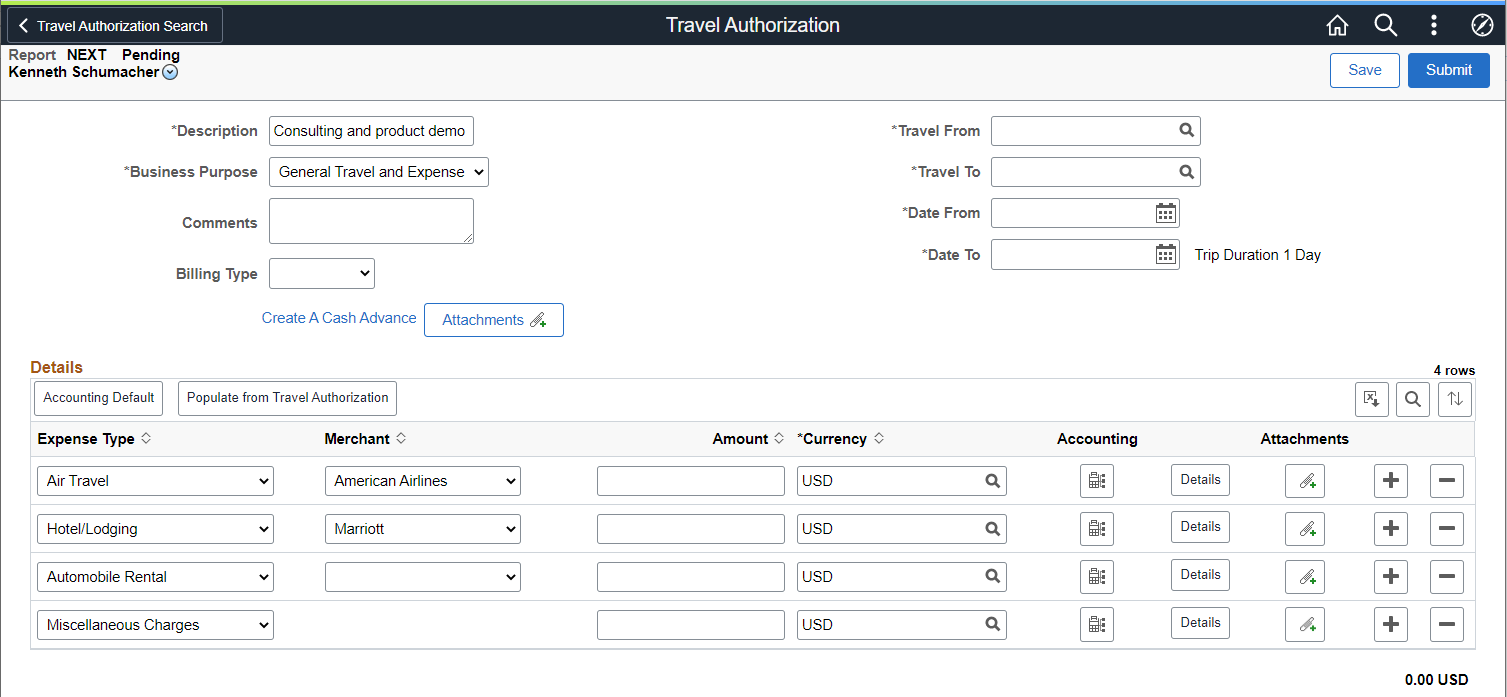
This example illustrates the fields and controls on the Travel Authorization - add (SFF).
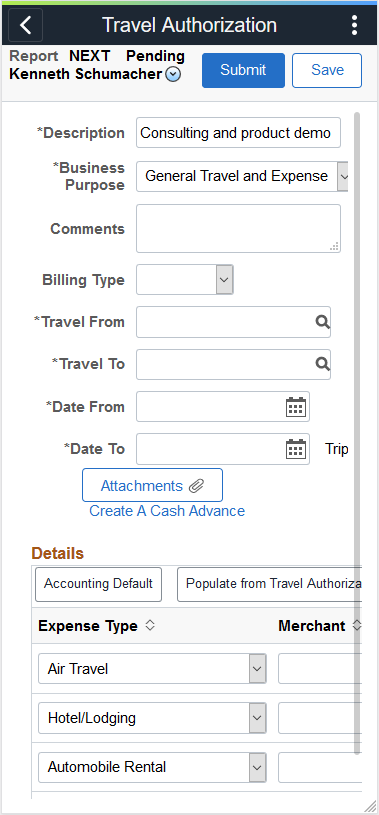
Use this page to view travel authorizations that are submitted or in an approved status, or enter or modify travel authorizations. You can also use this page to review the header and expense type information for a travel authorization.
General Information or Header
Depending on the type of device you are using, the General Information (smartphone) or Header (tablet and pc) displays these fields for the travel authorization: When viewing on a smartphone, this section can be expanded or collapsed.
Field or Control |
Description |
|---|---|
Business Purpose |
Select a business purpose from the list. If your user profile is setup with default Business Purpose, the information will automatically be populated in this field. |
Billing Type |
Select the Billing Type. The value selected in this field overrides the value that is determined for the user profile and for the expense type profile. It determines the billing type of all expense lines that are added to the travel authorization. This field appears only when Modify is selected in the Billing Action field on the Employee Privilege Template Page for a travel authorization expense type, and that expense type is associated to the user. |
Create A Cash Advance |
Select to access the Create Cash Advance page. See Create/Modify Cash Advance Page. |
|
Approvals |
Select to access the Approval Status window. This button appears after you have Submitted a travel authorization at least one time. For example, you can submit a travel authorization and then withdraw it. When this occurs, the travel authorization is in Pending status and it has already entered the approval queue. This is when the Approvals button appears when the TA is in Pending status. |
Details
Field or Control |
Description |
|---|---|
Accounting Default (button) |
Select to access the Travel Authorization Defaults Page. |
Populate from Travel Authorization |
Select to access the Select Travel Authorization window where you can select an existing Travel Authorization. |
Expense Type |
Displays the active expense types that are determined on the Maint Travel Auth Expense Type Page. Complete the information in each row for each expense type that applies to your travel authorization. When the authorization is submitted, the system only saves the rows that have a value in the Amount field. |
Merchant |
Select one of these options:
Preferred merchants are set up using the Preferred Merchant Page. |
|
Click to access the Non-Preferred Merchant Comment Page to review or update information that was previously entered. To remove a non-preferred merchant that was previously selected, select another option in the Merchant drop-down list box. |
|
Click to access the Amount Exceeded Comment page where you can enter a reason why you exceeded your limit for the expense type. |
|
Click to access the Travel Authorization Distribution - Accounting Details Page. |
Details (button) |
Select to view the Line Detail window where you can enter the date, payment type, billing type, number of nights, and start and end times. Note: When you enter the number of nights in Fluid, the system does not calculate or adjust the amount. |
Saving a Travel Authorization
When you save a travel authorization using PeopleSoft Fluid, the system validates all required fields for all lines that have a value in the Amount field. If the Amount field has a value but some of the required fields are empty, the system highlights those fields and displays a red flag. You can click the red flag to see what needs to be corrected. The fields that are required for travel authorization lines is determined by the Expense Type setup. See Setting Up Expense Types.
Submitting a Travel Authorization
When you submit a travel authorization using PeopleSoft Fluid, the system does not save lines if there is no value in the Amount field. For example, if the Automobile Rental line has no amount, then that line is not saved for the travel authorization and is removed when the submit is complete.
Accounting Distributions
When the expense type is pre-populated in PeopleSoft Fluid, the system also creates distribution line information based on the Employee Profile - User Defaults Page.
If you are updating a travel authorization after it was previously saved and the value in the Amount field is removed, then the system removes the line and distribution information from the database when you save or submit.
Use the Travel Authorization page (EX_TAUTH_FL) to withdraw a submitted travel authorization.
Navigation:
From the Travel Authorization Search page, select Submitted from the left menu and then the View Details button.
This example illustrates the fields and controls on the Travel Authorization page when a travel authorization has been submitted.
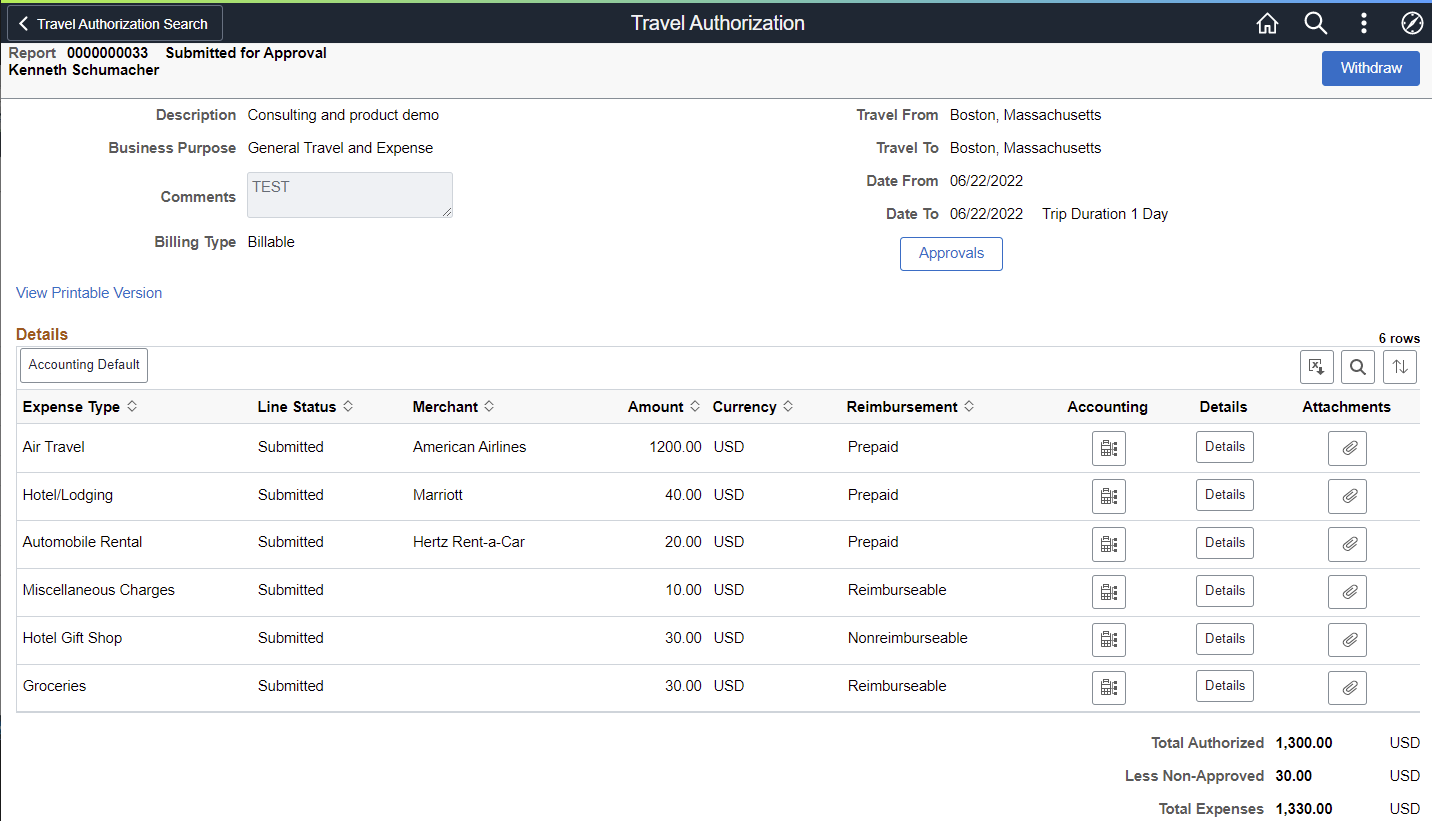
|
Field or Control |
Description |
|---|---|
|
Withdraw |
Select to withdraw the travel authorization from the approval chain. When you select this button, the system changes the status to Pending and the travel authorization is removed from the approvers queue. |
|
Total Authorized |
Displays the amount of Prepaid and Reimbursable rows. |
|
Less Non-Approved |
Displays the amount of Nonreimbursable and Denied rows. |
Use the Travel Authorization Defaults page (EX_TAUTH_SPLIT_SCF) to view or enter accounting defaults.
Navigation:
Select the Accounting Default button on the Travel Authorization page.
This example illustrates the fields and controls on the Travel Authorization Defaults Page.

This example illustrates the fields and controls on the Travel Authorization Defaults - Accounting Details (SFF).
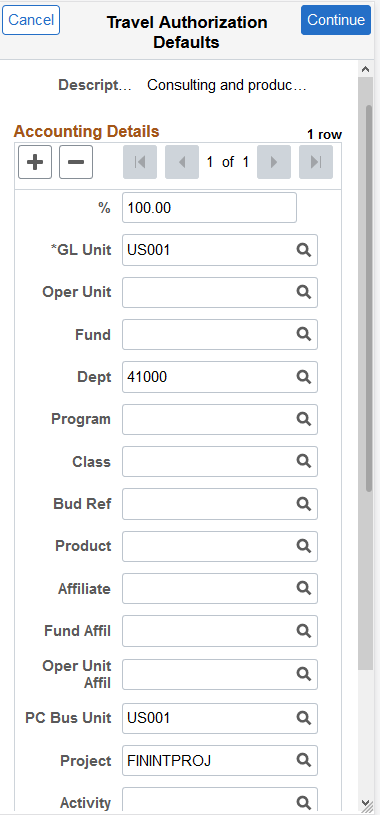
Field or Control |
Description |
|---|---|
Accounting Tag Change Value |
Select this button to access the Accounting Tag Page. This button is only available when Expenses is selected on the Accounting Tag Registration Page. For more information about Accounting Tags, see Setting Up Accounting Tags |
To add a new default split line, select the + button. To delete a split line, select the – button. To cancel and delete any new entries, select the Cancel button. To save the new entries, select the Done button.
Travel Authorization Defaults Summary Page (Small Form Factor)
This example illustrates the fields and controls on the Travel Authorization Defaults - Accounting Summary (SFF).
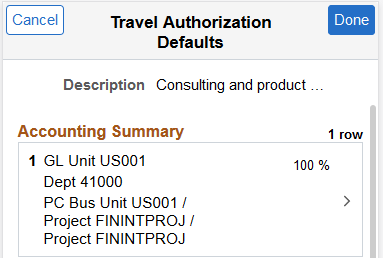
The Travel Authorization Defaults - Accounting Summary page displays the summary information for each line along with GL ChartFields, PC ChartFields, and the percentage distribution. You can drill into each line and update the default lines by selecting the summary line. Select Cancel to cancel and not save any changes to the Travel Authorization Defaults. Select Done to return to the Travel Authorization Entry page.
Select a line from the summary page to access the Travel Authorization Defaults - Account Details page. When you view a submitted or approved report, the fields are display-only.
Use the Travel Authorization Distribution page (EX_TAUTH_DISTF_SCF) to view and enter detailed accounting distribution information for an expense type.
Navigation:
Click the Accounting Detail icon from the Travel Authorization page.
This example illustrates the fields and controls on the Travel Authorization Distribution - Accounting Detailspage.

Note: ChartFields appear only when selected on the Select GL or PC ChartFields to Display page of the Employee Privilege Template Page.
Field or Control |
Description |
|---|---|
Accounting Tag Change Value |
Select this button to access the Accounting Tag Page. This button is only available when Expenses is selected on the Accounting Tag Registration Page. For more information about Accounting Tags, see Setting Up Accounting Tags |
Click the Done button to save the Accounting default entries. Click the Cancel button to cancel and not save any changes.
Travel Authorization Distribution - Accounting Summary Page (Small Form Factor)
Navigation:
Select an Expense line, and then select Accounting Detail on the Travel Authorization page.
This example illustrates the fields and controls on the Travel Authorization Distribution - Accounting Summary (SFF).
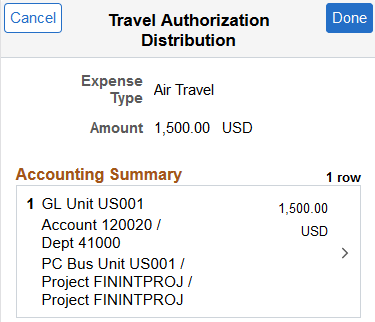
The Travel Authorization Distribution - Accounting Summary page displays summary information for each distribution line along with GL ChartFields, PC ChartFields, and the amount distribution. Drill into each line and update the distribution lines by selecting the summary line.
Use the Non-Preferred Merchant Comment page (EX_TA_PMERCMNT_SCF) to enter or update information about non-preferred merchants.
Navigation:
. Click the Add Travel Authorization button. Select -Non-Preferred Merchant: in the Merchant drop down list box.
Field or Control |
Description |
|---|---|
Non-Preferred Merchant |
Enter the non-preferred merchant that you used for this expense type. This field is free-form text. |
Non-Preferred Justification |
Select an option that describes why you used a non-preferred merchant. If the list of justifications don’t apply, the select Other (please specify).
|
Other |
Enter a reason for using the non-preferred merchant if none of the options for the Non-Preferred Justification field were appropriate. |
 (Related Actions icon)
(Related Actions icon) (right arrow icon)
(right arrow icon)
