Maintaining Employee Privilege Templates
|
Page Name |
Definition Name |
Usage |
|---|---|---|
|
EX_EE_PRIV_TMPL |
Set up employee privilege templates. |
The data that is entered using these pages can also be loaded as an Application Data Set (ADS). For more information about ADS, see Migrating Data Using Application Data Sets
Employee privilege templates:
Enable an organization to limit access to Expenses General Ledger and Project Costing ChartFields by user.
Can be defined for each transaction type used.
Employee privilege templates are optional.
Can be assigned to an employee at the business unit level or at the employee role level.
To assign a privilege template to a business unit, use the Business Unit Privileges page.
To assign a privilege template to a role, use the Expenses Role Setup page.
Are used during on-line entry for expense report, travel authorization, time report, and cash advance transactions.
This functionality is also available to approvers by using the Approval Privilege Template page.
Note: If a employee privilege template is used and you change the employees’ access to Project Costing ChartFields, for example from display to hide, then you run the risk of transactions becoming stuck in the system. This is because if the employee cannot access the Project Costing ChartFields to change them, the system continues to populate the ChartFields with the default value defined on the User Defaults page.
Use the Employee Privilege Template page (EX_EE_PRIV_TMPL) to set up employee privilege templates.
Navigation:
This example illustrates the fields and controls on the Employee Privilege Template page. You can find definitions for the fields and controls later on this page.
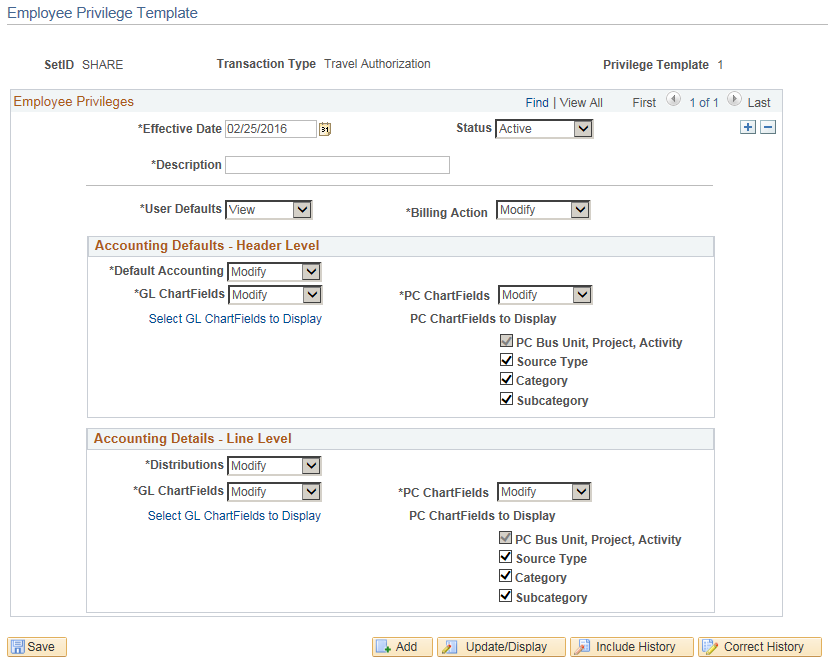
An employee privilege template can be created for expense reports, cash advances, travel authorizations, and time reports.
Field or Control |
Description |
|---|---|
User Defaults |
Select a value to indicate whether the User Default drop down option appears on the transaction page. If you select:
|
Billing Action |
Select a value to indicate whether the Billing Type appears on the transaction page. Options include Modify and Hide. |
Default Accounting |
Select a value to indicate the employee access to the Accounting Defaults page, which specifies the default accounting for expenses report and travel authorization transactions. This option is not applicable to time reports. If you select:
|
Distributions |
Select a value to indicate the employee access to the Accounting Details collapsible area, link, or button, which specifies the accounting at the line level for expense report, travel authorization, and time report transactions. The value in this field also determines the value that defaults into the GL ChartFields and PC ChartFields fields on this page. It controls the highest level that can be determined in the GL ChartFields and PC ChartFields fields. If you select:
|
GL ChartFields (general ledger ChartFields) |
Select a value to indicate the employee access to all General Ledger (GL) ChartFields, at the line level for the transaction type. If you select:
|
Select GL ChartFields to Display |
Enable you to select GL ChartFields that will be displayed when you select Modify or View. |
PC ChartFields (project costing ChartFields) |
Select a value to indicate the employee access to selected Project Costing (PC) ChartFields, at the line level for the transaction type. ChartFields are selected in the check boxes below the PC ChartFields to Display label. If you select:
|
PC ChartFields to Display (project costing ChartFields to display) |
Select the Project Costing ChartFields that the employee can view or modify. These check boxes are only available when the value in the PC ChartFields field is Modify or View. The PC Bus Unit, Project, Activity check box is always selected and cannot be deselected. When Category is selected, Source Type is required and will automatically be selected and grayed out so it cannot be deselected. When Subcategory is selected, Category and Source Type are required and will automatically be selected and grayed out so it cannot be deselected. |
Selecting and Displaying GL Chartfields
When you set GL ChartFields to View or Modify, you can also configure which of the GL Chartfields must be displayed in Accounting Details when an employee is creating or viewing Expense Report, Cash Advance, Travel Authorization and Time Report.
Click on Select GL ChartFields to Display link to configure the display of GL ChartFields. By default Display All GL ChartFields is selected, and the GL ChartFields grid is unavailable.
This example illustrates the fields and controls on the GL Chartfields to Display.
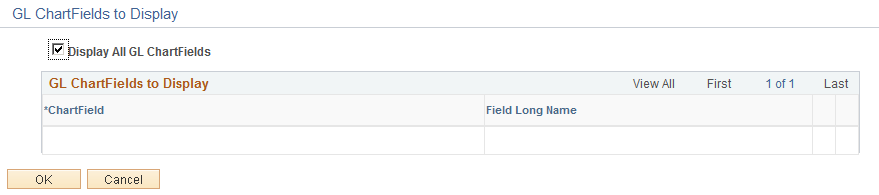
If you clear the Display All ChartFields check box, the GL ChartFields grid become editable and you can add the GL ChartFields one by one.
After you configure the GL ChartFields to display in Employee Privilege Template, you must also ensure that the employee privilege template has been linked to an expense role, and the expense role has been attached to the employee via employee profile. If the employee creates an Expense Report, Travel Authorization, Time Report, or Cash Advance, the ChartFields that you set up will be displayed in the Expense Report, Travel Authorization, Time Report or Cash Advance as per the set up you have done in Employee Privilege Template.
An employee privilege template can also be linked to a business unit. If it is linked, the ChartFields will be displayed in the Expense Report, Travel Authorization, Time Report, or Cash Advance for those employees who belong to the business unit.
Note: For those employees who do not have an employee privilege template, all GL ChartFields will be displayed in Accounting Details when an employee is creating or viewing Expense Report, Travel Authorization, Time Report, or Cash Advance.