Importing My Wallet Data into an Expense Report using PeopleSoft Fluid
Use the My Wallet Page or the Expenses Skill Page to import My Wallet data into your system.
|
Page Name |
Definition Name |
Usage |
|---|---|---|
|
EX_TRANS_DTL_SCF |
Import wallet entries into an expense report. |
|
|
EX_TRANS_LN_FL |
Add, modify, or view Wallet entries. |
My Wallet stores corporate credit card and user-entered expense transactions that you can apply to expense reports, thus saving data entry time. Credit card feeds from a credit card company (such as Visa International, American Express, and US Bank) send corporate credit card transactions in a file that is loaded into your system directly to My Wallet in Expenses.
Use the My Wallet Page to delete receipts that reside in My Wallet. These receipts may come from a credit card feed or be manually entered into My Wallet. When you delete receipts from My Wallet, PeopleSoft Expenses no longer displays them in My Wallet; however, the transactions remain in the EX_TRANS table with a status of Deleted for audit purposes. Use the My Wallet - Restore My Wallet Receipts Page to restore the deleted receipts to an active status in My Wallet.
You cannot modify these expense transaction details that come from a credit card feed:
Expense date.
Credit card number.
Payment type.
Transaction amount.
Transaction currency.
Exchange rate.
Enhanced Data
If you import enhanced data (Hotel/Lodging expense type) from credit card suppliers, then the detail or summary data is imported into My Wallet as long as the amount from the main transaction line equals the detail or summary lines. If the amount from the main transaction line does not equal the detail or summary, then only the main transaction line is imported into My Wallet.
When defining credit card suppliers on the Corporate Card Supplier Page, you determine the level of data that you want to import from that credit card supplier using the Credit Card Import Hierarchy section.
For more information about loading credit card data and setting up enhanced data options, see Understanding Credit Card Data Loads.
Use the My Wallet page (EX_TRANS_DTL_SCF) to import wallet entries into an expense report.
Navigation:
Smartphone: . Select the Create Expense Report button.
Tablet:
From the Expense Report page, select the Add from My Wallet button.
Note: The number indicated in the Add from My Wallet button is the number of available wallet entries that can be imported into an expense report.
This example illustrates the fields and controls on the My Wallet page for a smartphone.
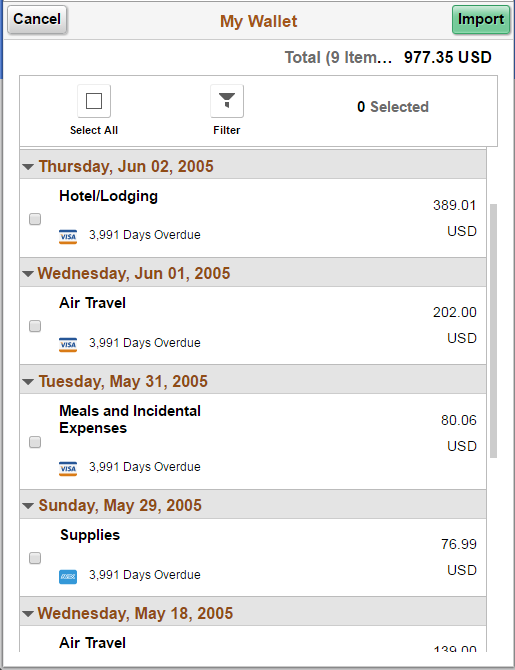
Select the wallet entries, and then select the Import button. The selected wallet entries including the file attachment will be imported into the current expense report. A confirmation message is displayed after you import the wallet entries into the expense report.
The icon on My Wallet page indicate the source of the transaction such as Text Message, Manual Entry, and Credit Card upload.
Note: You can also import wallet entries using the Wallet action button on the Expense Details page.
Use the Wallet Entry page (EX_TRANS_LN_FL) to add, modify, or view wallet entries.
Navigation:
. Select the Create Expense Report button.
Fluid Homepage:
This example illustrates the fields and controls on the Wallet Entry page.
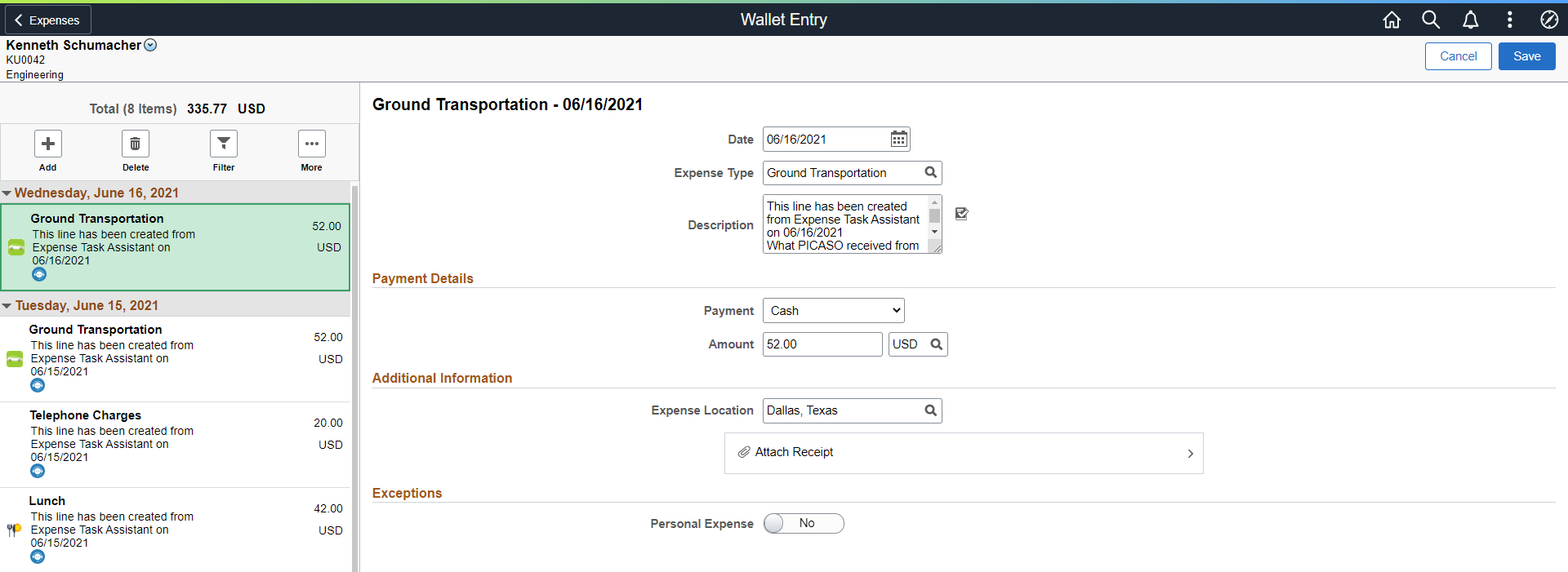
|
Field or Control |
Description |
|---|---|
|
Enhanced Data |
Select to access the Enhanced Data page to view data as it was loaded during the Load External Data process. This link is only available when enhanced data has been loaded for the main transaction row from American Express, MasterCard, or Visa. Enhanced data is for car, air travel, and lodging. The Enhanced Data page in PeopleSoft Fluid (EX_ENHC_DATA1_SCF for MasterCard and Visa and EX_ENHC_DATA2_SCF for American Express) is a view-only page and mirrors the Enhanced Data Page in Classic. For more information about Enhanced Data, see Expense Type - Enhanced Data American Express / Visa 4.4 Page |
To link a wallet entry to an existing expense report line:
Select the wallet entry.
Select the
 (More) button.
(More) button.Select the
 (Link) button.
(Link) button.