Managing My Wallet Transactions
|
Page Name |
Definition Name |
Usage |
|---|---|---|
|
TE_EXP_WALLET |
Select unassigned credit card transactions and manually entered expense transactions to add to expense reports. |
|
|
EX_TRANS3 |
Review My Wallet transaction details. |
|
|
TE_MY_WALLET |
Review, add, or delete receipts in My Wallet. |
|
|
EX_POP_WALLET1 |
|
|
|
EX_ENHC_DATA1 (MasterCard or Visa) EX_ENHC_DATA2 (American Express) |
View enhanced data for car rental, air travel, and hotel/lodging transaction that have been loaded from American Express, MasterCard, or Visa using the Load External Data process. |
|
|
TE_MY_WALLET_RST |
Restore My Wallet receipts that were previously deleted. |
My Wallet stores corporate credit card and user-entered expense transactions that you can apply to expense reports, thus saving data entry time. Credit card feeds from a credit card company (such as Visa International, American Express, and US Bank) send corporate credit card transactions in a file that is loaded into your system directly to My Wallet in Expenses.
Use the My Wallet - Review My Wallet Receipts or My Wallet - My Wallet Detail pages to delete receipts that reside in My Wallet. These receipts may come from a credit card feed or be manually entered into My Wallet. When you delete receipts from My Wallet, PeopleSoft Expenses no longer displays them in My Wallet; however, the transactions remain in the EX_TRANS table with a status of Deleted for audit purposes. Use the Restore My Wallet Receipts page to restore the deleted receipts to an active status in My Wallet.
You cannot modify these expense transaction details that come from a credit card feed:
Expense date.
Credit card number.
Payment type.
Transaction amount.
Transaction currency.
Exchange rate.
Enhanced Data
If you import enhanced data (Hotel/Lodging expense type) from credit card suppliers, then the detail or summary data is imported into My Wallet if the amount from the main transaction line equals the detail or summary lines. If the amount from the main transaction line does not equal the detail or summary, then only the main transaction line is imported into My Wallet.
When defining credit card suppliers on the Credit Card Supplier page, you determine the level of data that you want to import from that credit card supplier. You determine the level using the Credit Card Import Hierarchy option.
For more information about loading credit card data and setting up enhanced data options, see Understanding Credit Card Data Loadsand .Corporate Card Supplier Page
This topic provides two examples:
How to view attachments in My Wallet.
How to attach a document to a transaction in My Wallet.
These examples can be applied to all other pages that allow attachments.
Example: How to View Attachments in My Wallet
Follow these steps to view attachments in My Wallet:
Access the My Wallet – Review My Wallet Receipts page (Employee Self-Service, Travel and Expense Center, Other Expense Functions, My Wallet).
Note: When wallet entries that have attachments are added to an expense report, the system copies the attachment to the expense line. If only Header level attachment is selected, the attachments are copied to the Header level.
Click the Attachments icon, in the Attachments column, to view expense receipts or other documents for the expense report.
Note: The icon displays the number of attachments in parenthesis for the entry.
On the My Wallet Attachments page, click the link in the File Name column to open the attachment.
Example: How to Attach a Document to a Transaction in My Wallet
Follow these steps to attach a document to a transaction in My Wallet:
Access the My Wallet – Review My Wallet Receipts page (Employee Self-Service, Travel and Expense Center, Other Expense Functions, My Wallet).
Click the Attachment icon in the Attachment column to access the My Wallet Attachments page.
Click the Add Attachment button.
Click the Browse button to search for the attachment.
Select the attachment.
Click the Upload button to add the attachment to the My Wallet transaction.
|
Field or Control |
Description |
|---|---|
|
Cardmember Number |
Displays the employee's credit card number in a masked format. The system masks all but the last four digits of the credit card number. |
|
Expense Location |
Displays the location where the expense was incurred. |
|
Expense Type |
Indicates the category of expense item. |
|
Merchant |
Indicates the transaction supplier. |
|
Payment Type |
Indicates the method of payment. |
|
Amount |
Displays the expense transaction amount in the currency that the transaction occurred. |
|
Non-Reimbursable |
Select to indicate that the transaction is a non-reimbursable expense. If the transaction is from a manually entered expense and the expense type is defined as non-reimbursable, then the check box is selected and is inaccessible. If the transaction was loaded into the system using a credit card feed process, and the expense type is defined as a non-reimbursable expense, then this check box is automatically selected and inaccessible. |
|
Base Currency Amount |
Displays the amount and currency that the employee spent will be reimbursed based on the values in the Amount, Currency, Exchange Rate fields, and the currency for the employees business unit base currency. |
|
Transaction Date |
Indicates the date of the transaction. |
Use the My Wallet page (TE_EXP_WALLET) to apply my wallet transactions to expense reports by selecting unassigned credit card transactions, and manually entered expense transactions, and adding them to expense reports.
Navigation:
Select Entries from My Wallet from the Quick Start drop-down list box on the .Create (or Modify) Expense Report Page
This example illustrates the fields and controls on the My Wallet page. You can find definitions for the fields and controls later on this page.
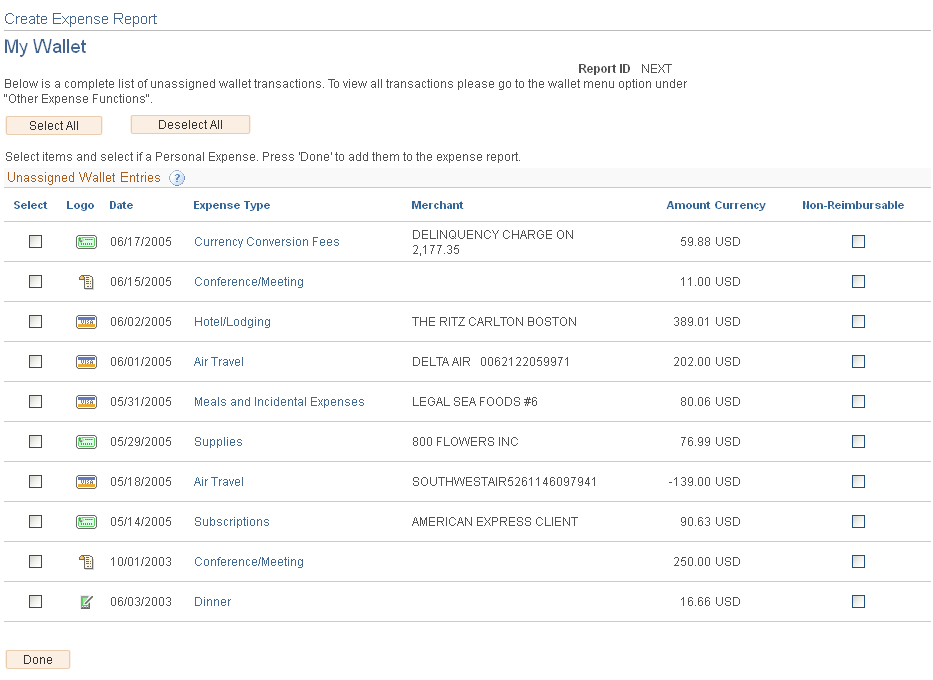
|
Field or Control |
Description |
|---|---|
|
Select All |
Click to select all items in the list to add to an expense report. |
|
Deselect All |
Click to remove all check marks. |
|
Select |
Select to add a transaction to an expense report. |
|
Expense Type |
Click to access the My Wallet Detail page and view My Wallet transaction details. |
|
Non-Reimbursable |
Select to indicate that the transaction is a non-reimbursable expense. If the transaction is from a manually entered expense and the expense type is defined as non-reimbursable, then the check box is selected and is inaccessible. If the transaction was loaded into the system using a credit card feed process, or an iReceipt transaction, and the expense type is defined as a non-reimbursable expense, then this check box is automatically selected and inaccessible. |
Use the Create Expense Report - My Wallet Detail page (EX_TRANS3) to review My Wallet transaction details.
Navigation:
Click the Expense Type link on the My Wallet page.
This example illustrates the fields and controls on the Create Expense Report - My Wallet Detail Page.
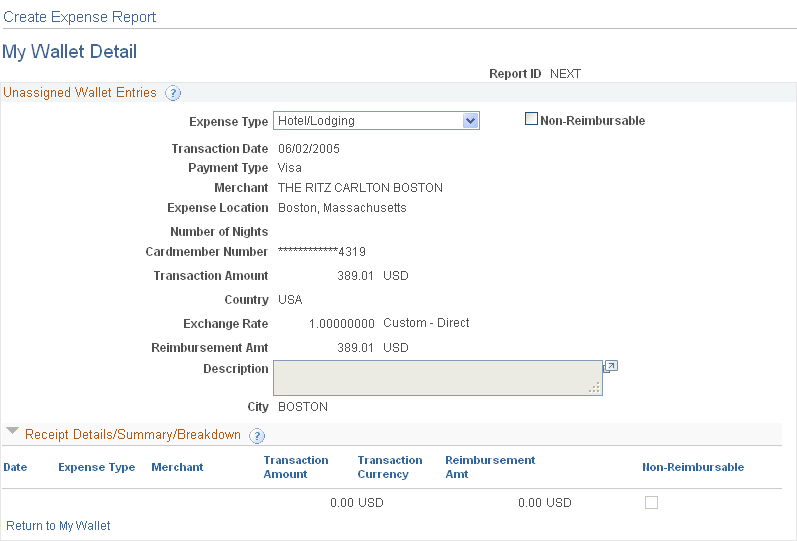
|
Field or Control |
Description |
|---|---|
|
Expense Type |
Select the expense type for this expense. The remaining fields on this page are determined by the expense type selected. |
|
Non-Reimbursable |
Displays as selected and inaccessible if the expense type is defined as non-reimbursable on the Expense Type 1 page. |
Receipt Details/Summary/Breakdown
This section shows the detail or summary data that is imported from credit card suppliers for the Hotel/Lodging expense type. The level of data (detail or summary) is determined by the Credit Card Import Hierarchy option on the Credit Card –Supplier page and the agreement that the hotel supplier has with the credit card supplier.
Use the My Wallet - Review My Wallet Receipts page (TE_MY_WALLET) to review, add, or delete receipts in My Wallet.
Navigation:
This example illustrates the fields and controls on the My Wallet - Review My Wallet Receipts Page. You can find definitions for the fields and controls later on this page.
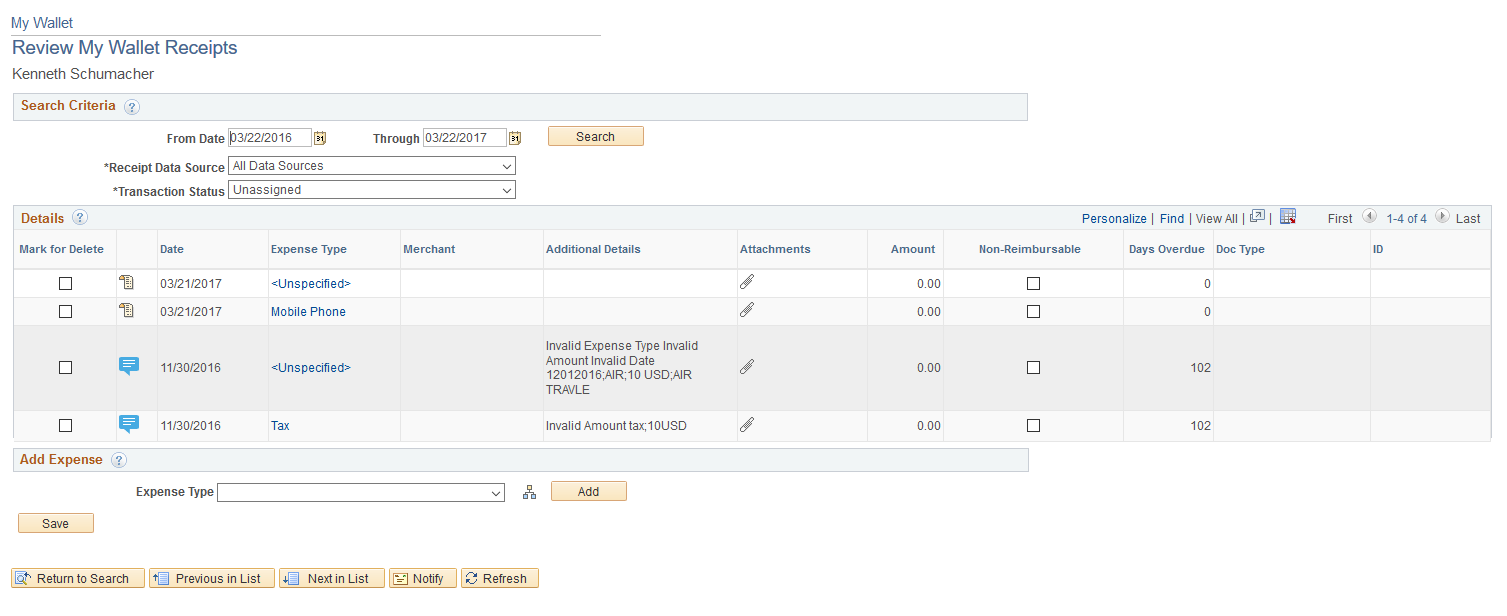
Search Criteria
|
Field or Control |
Description |
|---|---|
|
Receipt Data Source |
Select a source, such as Visa, American Express, or User Input. or Text Message |
|
Transaction Status |
Select a transaction status. Values are:
|
Details
|
Field or Control |
Description |
|---|---|
|
Mark for Delete |
Select to delete a transaction from My Wallet. For example, you can delete personal expense receipts that come from a credit card feed because your organization would not reimburse you for those expenses. Note: If you import enhanced (Hotel/Lodging expense type) data from credit card suppliers and you delete a transaction detail line, then all of the detail transaction lines that were imported are deleted for the transaction. You cannot delete individual detail lines that are enhanced data. If you delete a enhanced detail line, a message is issued that explains that all lines associated with the Hotel/Lodging expense type will be deleted. When you delete a receipt, PeopleSoft Expenses no longer displays it in My Wallet; however, the transaction remains in the EX_TRANS table with a status of Deleted for audit purposes. Use the Restore My Wallet Receipts page to restore the deleted receipt to an active status in My Wallet. |
|
Date |
Displays the date in which the transaction occurred as reported to the credit card company or entered into your PeopleSoft System. |
|
Expense Type |
Click to access the My Wallet Detail page. |
|
Attachments |
Click to access attachments. |
|
Enhanced Data |
Click to view enhanced data as it was loaded during the Load External Data process. This link is only available when enhanced data has been loaded for the main transaction row from American Express, MasterCard, or Visa. Enhanced data is for car, air travel, and lodging. For more information about Enhanced Data, see Expense Type - Enhanced Data American Express / Visa 4.4 Page |
|
Non-Reimbursable |
Select to indicate that the expense should not be reimbursed. If the expense type is a non-reimbursable expense, then this check box is automatically selected by the system. The system displays this check box as selected and inaccessible if the transaction is from a credit card load process where the expense type has the Non-Reimbursable check box selected. Expense types are defined as non-reimbursable on the Expense Type 1 page. |
|
Days Overdue |
Displays the number of days that the credit card transaction is overdue, based on the business unit definition for the Credit Card Data Overdue field. |
|
Doc Type (document type) |
If the transaction is assigned to an expense document, then the system displays the type of expense document to which it is assigned. |
|
ID (Identifier) |
Click to view detailed expense report or cash advance information. |
Add Expense
|
Field or Control |
Description |
|---|---|
|
Expense Type |
Select an expense type and click the Add button to access the My Wallet Detail page and add an expense item to the Wallet. For example, you might use this feature if you charge to your personal credit card or paid cash for a business expense. |
Use the My Wallet - My Wallet Detail page (EX_POP_WALLET1) to manually enter expense transactions for future use and review, or modify, details about existing transactions. You may save the Wallet without entering any data. You can fill in the fields later, or fill in the fields when you import the wallet entry to the expense report.
Navigation:
Select an expense type and click the Add button on the My Wallet - Review My Wallet Receipts page.
Click the Expense Type link on the My Wallet - Review My Wallet Receipts page.
On selecting the expense type, user default values will be populated in the My Wallet Detail page based on the user profile set up for the employee in the Employee Profile - User Defaults page.
Note: If you select Expense Type as Automobile Mileage, then you must enter the originating and destination locations. In the Originating Location field, select the location (which you establish during system setup) from where you began your business travel. PeopleSoft Expenses prepopulates this field if you enter an originating location on the Employee Profile - User Defaults page. When you import this wallet, these fields Originating Location and Destination Location will also be imported into the expense report.
This example illustrates the fields and controls on the My Wallet - My Wallet Detail page. You can find definitions for the fields and controls later on this page.
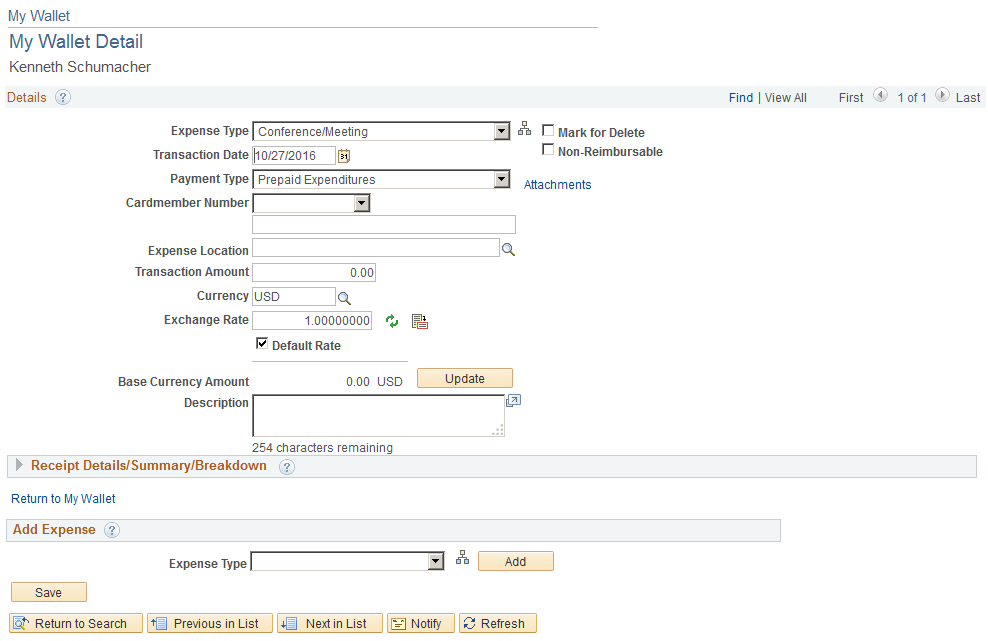
Note: The page elements on the My Wallet Detail page vary, depending on how you set up your expenses system and which expense types you select.
|
Field or Control |
Description |
|---|---|
|
Mark for Delete |
Select to delete a transaction from My Wallet. For example, you can delete personal expense receipts that come from a credit card feed because your organization would not reimburse you for those expenses. When you delete a receipt, PeopleSoft Expenses no longer displays it in My Wallet; however, the transaction remains in the EX_TRANS table with a status of Deleted for audit purposes. Use the Restore My Wallet Receipts page to restore the deleted receipt to an active status in My Wallet. |
|
Non-Reimbursable |
Select to indicate that the expense should not be reimbursed. If you selected an expense type that is non-reimbursable, the system displays this check box as selected and is inaccessible. |
|
Attachments |
Click to access attachments. |
|
Transaction Amount and Currency |
Enter the amount in the expense transaction currency and select the appropriate currency code. |
|
Enhanced Data |
If you selected an expense type that is non-reimbursable, the system displays this check box as selected and is inaccessible This option is not available when manually entering an expense line. |
|
Exchange Rate |
If the currency code for the transaction amount differs from the base currency of the employee's business unit, PeopleSoft Expenses populates this field with the current market rate that is defined in the system rate tables. If your invoice reflects an exchange rate that is different from the system-supplied rate, you can override the system-supplied exchange rate. |
|
|
Click the Reset Exchange Rate icon to change a user-defined exchange rate to the system-defined exchange rate. |
|
|
Click the Exchange Rate Detail icon to access the Exchange Rate Detail page to view or change exchange rate information. |
|
Default Rate |
Indicates if system rate exchange tables or user-defined exchange rates are being used. If selected, PeopleSoft Expenses is using the current market exchange rate that is defined in the system rate tables. If not selected, PeopleSoft Expenses is using a user-defined exchange rate. |
|
Update |
If you changed the transaction amount or the exchange rate, click to update the Base Currency Amount field. |
Receipt Details/Summary/Breakdown
Rules for the non-reimbursable check box:
If the enhanced data creates expense lines, the non-reimbursable check box is disabled on the main transaction page. Only data in the Receipt Details/Summary/Breakdown grid can then be marked as non-reimbursable, if it was not automatically marked as such.
If there is enhanced data, any expense types that are defined as non-reimbursable in the load program are disabled; only those lines that were not automatically marked are selectable.
If there are no enhanced rows, the main transaction is enabled and can be marked as non-reimbursable. If a main transaction row maps to a non-reimbursable expense type, it cannot be deselected.
Any changes made and saved in My Wallet will be the value for that flag.
For example: a user selects an enhanced data row as non-reimbursable. This row was not non-reimbursable from the credit card feed. If they add it to an expense report and delete it, upon return to My Wallet, the value will still be non-reimbursable. It will not revert back to the original credit card feed value.
Use the Enhanced Data page (EX_ENHC_DATA1 (MasterCard or Visa) (EX_ENHC_DATA2 (American Express) to view enhanced data for car rental, air travel, and hotel/lodging transaction that have been loaded from American Express, MasterCard, or Visa using the Load External Data process.
Navigation:
Click the Enhanced Data link from the My Wallet or My Wallet Detail page.
This page changes in appearance depending on the expense type and the credit card supplier. All fields are display only and depend on the supplier populating the data.
Use the My Wallet - Restore My Wallet Receipts page (TE_MY_WALLET_RST) to restore My Wallet receipts that were previously deleted.
Navigation:
This example illustrates the fields and controls on the My Wallet - Restore My Wallet Receipts page.
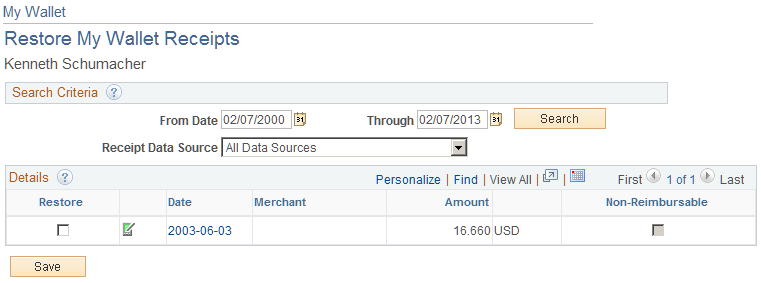
|
Field or Control |
Description |
|---|---|
|
Receipt Data Source |
Select to limit the entries displayed by the receipt source, such as a credit card supplier, for a search criteria. |
|
Restore |
Select the receipts in the EX_TRANS table that you want the system to restore to an active status. |
|
Date |
Click to access the My Wallet - My Wallet Detail page to view details about the deleted receipt in the EX_TRANS table. |
|
Non-Reimbursable |
Displays as selected and inaccessible if the expense type is defined as a non-reimbursable expense. |

