 Understanding Revenue Plans
Understanding Revenue PlansThis chapter provides an overview of revenue plans and discusses how to:
Define revenue plans.
Assign contract lines to revenue plans.
Preview revenue.
 Understanding Revenue Plans
Understanding Revenue PlansRevenue recognition can be managed by either Contracts or Billing. When Contracts manages revenue for a contract line, you associate each contract line with a revenue plan. The revenue plan contains a list of events defining when revenue is recognized for each contract line assigned to that revenue plan.
When Billing manages revenue for a contract line, you do not set up revenue plans. You only need to link the contract line to a billing plan. Billing then recognizes revenue for that contract line as the contract line is billed.
This section discusses:
Revenue recognition setup.
Revenue plans.
Revenue recognition event types.
Revenue recognition methods.
Revenue plan and event statuses.
Revenue plan assignment rules.
Revenue preview.

 Revenue Recognition Setup
Revenue Recognition SetupContracts enables you to capture revenue information on a contract and allocate amounts to specific contract lines within the Contracts system. As part of this process, you need to structure the accounting information. You associate a product or service defined on a contract line with a revenue recognition method, manage when the conditions for recognizing the revenue have been met, and generate journal entries to enter the revenue into your general ledger system.
Setting up Contracts to recognize revenue consists of several steps. Some steps are general and others are contract specific. The contract-specific steps are discussed later in this chapter.
At the system level, you:
Select the revenue recognition method or deferred revenue overrides, if applicable.
Select revenue plan templates, if applicable.
Determine proration methods.
Set up the Journal Generator (General Ledger) template.
Set up distribution codes.
Set up distribution rules and distribution sets.
Associate distribution rules with Contracts business units.
Associate distributions sets with products.
At the contract level, you:
Allocate the contract value to all the contract lines.
For each contract line, verify the distribution ChartFields—revenue, deferred revenue, and the unbilled accounts receivable accounting.
Create revenue plans, including specifying a revenue recognition method for each plan, and assign them to contract lines.
Or, verify revenue plans created by revenue plan templates, if applicable.
Once you have completed the previous steps, you are ready to begin managing revenue recognition. To manage revenue recognition:
Review or update events.
Run the processes to pick up and distribute revenue for “Ready” plans and events and post the revenue to ledgers.
See Also
Entering Accounting Distributions
Processing Revenue Recognition

 Revenue Plans
Revenue PlansContracts revenue plans enable you to define, administer, and maintain accounting schedules and rules for the products and services that you sell under a contract. Revenue plans are contract-specific; you cannot use the same revenue plan across multiple contracts.
After you have defined the revenue plans for a contract, data from Contracts drives the creation of accounting entries for amount-based contract lines. Data from Contracts and Project Costing drives the creation of accounting entries for rate-based contract lines. In both cases, Contracts creates accounting entries to send to General Ledger and creates bill lines to send to Billing. Contracts generates the revenue entries and sends these to General Ledger. Billing generates the offsetting entries. Billing also handles recurring revenue.
A contract can consist of multiple contract lines with complex and diverse revenue recognition requirements. In Contracts you assign each product to its own contract line and then associate each contract line with its own set of accounting distribution codes. You then associate each contract line for which Contracts manages revenue with a revenue plan. Revenue plans store the timing of revenue recognition, as well as any notes relating to individual revenue plan events. You can assign contract lines with similar revenue recognition requirements to the same revenue plan. When Contracts manages revenue, each contract has at least one revenue plan, and it may have more.
Revenue plans are often made up of a series of dated revenue recognition events that are associated with percentages or amounts. The percentage or amount reflects how much of the contract line’s negotiated amount will be recognized upon a certain date, milestone, or user-initiated action. Should a revenue plan be tied to several contract lines, then the amount that is recognized for each event is based on the sum of negotiated amounts of all contract lines associated with that revenue plan.
You can optionally select revenue plan templates to automate the creation of revenue plans on your contract. You can also associate events with your revenue plan template depending on your plan method. Create revenue plan templates on the Billing/Revenue Plan Templates page and apply the templates to a contract line in one of these ways:
Associate the product with a revenue plan template when setting up the product definition.
The system creates the revenue plan automatically when you select the product onto a contract line.
Associate the product with a revenue plan template upon adding a product to a contract line.
Select a value in the Revenue Plan Template field on the Assign Revenue Plan page.
The system creates the revenue plan automatically when you assign the contract line to your plan.
See Also
Defining Revenue and Billing Plan Templates

 Revenue Recognition Event Types
Revenue Recognition Event TypesThe event type that you select determines which of the fields in the Events group box on the Revenue Plan page are relevant to the event. This table discusses the event types that you can select and the fields that are relevant to them:
|
Event Type |
Event Type Definition |
Associated Fields for the Event Type |
|
Milestone (Contracts) |
Select an event type of Milestone and a milestone origin of Contracts (Contracts) to associate the revenue recognition event with a milestone that you have defined in Contracts. |
Event Status MS Orig (milestone origin, also referred to as milestone source), Milestone Nbr (milestone number), Milestone Status, Description, Notes, Percentage Amount |
|
Milestone (Project Costing) |
Select an event type of Milestone and a milestone origin of Projects (Project Costing), to associate the revenue recognition event with a milestone that you have defined in Project Costing. |
Event Status, MS Orig (milestone origin, also referred to as milestone source), Notes, Project, Percentage, Amount |
|
Date |
Select an event type of Date to associate the revenue recognition event with a specific calendar date. |
Event Status, Date, Notes, Percentage, Amount |
The criteria for a revenue plan event to be valid for booking is based on the event type that you select.
Events tied to Milestone event types are valid for booking when all of the following items are true:
The revenue plan has a Ready status.
The event has an event status of Ready.
The milestone is complete.
The way in which the system evaluates that a milestone is complete varies by the milestone origin, either Contracts or Project Costing.
You have defined a percentage for the milestone event.
Events tied to a Date event type are valid for booking when all of the following items are true:
The revenue plan has a Ready status.
The event has an event status of Ready.
The revenue recognition date qualifies for the date selection criteria in the Amount-based Revenue process.

 Revenue Recognition Methods
Revenue Recognition MethodsRevenue recognition methods define the criteria that must be met before revenue can be recognized. In Contracts, you specify revenue recognition methods for products on the Product Definition component. The associated revenue recognition method appears when you select a product onto the contract line. In your Contracts business unit setup, you define your revenue management options to enable or disable a revenue recognition method override. If you selected the override check box during setup, the revenue recognition method from the product appears by default onto the contract line. You can change the method when linking the contract line to a revenue plan. You must assign contract lines to revenue plans that share the same revenue recognition method. You can assign multiple contract lines with same revenue recognition method to a single revenue plan.
Contracts supports four methods of revenue recognition: As-incurred, Apportionment, Percent Complete, and Milestone. An additional method is Billing Manages Revenue. You never associate the Billing Manages Revenue method with a plan because it indicates that Billing, and not Contracts, manages the revenue.
|
As Incurred |
Use this method to manage revenue on an as needed basis. The As-incurred method is transaction based revenue recognition—as the activity is incurred and processed by Project Costing, revenue is recognized. This is the only method used for rate-based contract lines. The advantage of managing as-incurred revenue through Contracts is that you can separate revenue from billing to enable revenue recognition based on fulfillment rather than a billing schedule. Additionally, Contracts enables you to place the as-incurred revenue plan on hold. This enables you to hold back revenue recognition without interrupting your billing process. You also have the option of defining events for as-incurred revenue plans. Once you have booked all revenue associated with an as-incurred revenue plan, you must manually set the revenue plan’s status to Completed. |
|
Apportionment |
Use this method to recognize a fixed amount of revenue over a predefined period of time. The parameters that you define when you select Apportionment as the method include start date, end date, and schedule. You can apportion your revenue over any number of uniquely-defined time segments with a different percent applied to each period. The Apportionment method also uses the systemwide parameters of accounting date and proration method; these are defined on the Contracts Definition - Processing Options page during system setup. When you click the Build Event button, the system generates the apportionment events and places them in the event grid on the revenue plan. If revenue recognition is not a straight line, you may update the percentages or amounts on the grid after the events are generated. You can define multiple proration schedules for a single revenue plan, as long as the total apportioned amount equals the total revenue plan amount. Once you have generated an apportionment schedule and built the revenue plan events for a revenue plan, the system can automatically recognize revenue according to these events. You can use the Review Revenue - Events page to view revenue activities, both booked and pending entries. You can optionally place revenue plans on hold from the Revenue Plan page. When you place a revenue plan on hold, events that would normally be booked in the next run of the Amount-based Revenue process are skipped. When you remove the hold, these event can be picked up in the next run of the process. Note. Use a schedule with a start date equal to the start date that you define for your apportionment events if you want your schedules to be in sync. See Setting Up Schedules. |
|
Percent Complete |
Use this method to recognize revenue based on a manually entered percentage of completion or a system updated percentage of completion based on your associated project or project and activity combination. Parameters include percent completed and the accounting date for amount completed but not yet recognized. Use this method for contract lines where you are entitled to book increments of revenue at different intervals, but there is no set list of intervals or percentages. A Percent Complete revenue plan can only have one New or Ready revenue plan event at a time. Over the life of the contract line, as you receive permission to book a percentage of revenue for that contract line, you navigate to the Percent Complete revenue plan and generate a new event. Then, the system marks it Ready. Any additions to the percent complete will only update the single percent complete event in the New or Ready status. Once the event is set to In Progress, subsequent events can be created. |
|
Milestone |
Use this method to recognize a fixed amount of revenue spread over time and triggered as each milestone is met. The milestone may be a milestone defined in Contracts or in Project Costing. You may associate multiple milestones with the revenue plan. When you do this, you need to specify the portion of revenue that is to be recognized upon the completion of each milestone. Parameters include milestone, percent or amount to recognize, and accounting date. When associating events with milestones, you have the option of leaving the event status as New Event or setting the event status to Ready. Which status you use depends upon how much control you want to exercise over revenue recognition for a particular event. When you leave the event status at New Event, after a milestone completes, you must use the Review Revenue - Events page each period to review and select those revenue plan events that are now eligible to be booked. When you set the event status at Ready, once the milestone completes, the system books the revenue associated with that revenue plan line the next time that you run the amount-based revenue process. |
|
Billing Manages Revenue |
Use this method when Billing, not Contracts, manages the revenue for a contract line. Only amount–based and recurring contract lines can use this method. You must always use this method with recurring price types. With this revenue recognition method, you do not set up a revenue plan. You assign the contract line to a billing plan only. Billing then recognizes revenue for the contract lines that are billed. Note. For contracts with a contract classification of Internal, the system uses Billing Manages Revenue for the revenue recognition method. |
This table discusses each available revenue recognition method:
|
As Incurred |
Percentage of Completion |
Milestone |
Apportionment |
|
|
Basis (how to recognize revenue) |
As-needed (can be scheduled). |
Event-based (percent revised over time). |
Event-based (percent or amount defined for each event). |
Schedule-based (start and end dates known). |
|
Amount |
Rate-based (amount is based on transactions). |
Fixed (amount defined in contract). |
Fixed (amount defined in contract). |
Fixed (amount defined in contract). |
|
Business examples |
Time & Material Consulting |
Fixed-Price Consulting |
Product or Fixed-Price Consulting |
Maintenance on a product. |
Associating a Product with a Revenue Recognition Method
When you define a product, you associate that product with a revenue recognition method. The revenue recognition method that you associate with the product depends upon the price type of the product. This table lists the four product pricing types that Contracts supports:
|
Price Type |
Description |
Available Revenue Recognition Methods |
|
Amount |
Used for products that have a fixed price. |
Apportionment Percent Complete Milestone Billing Manages Revenue |
|
Percentage |
Used for products that are priced as a percent of one or more contract lines. For example, technical support is often priced as a percentage of the license price for the products being licensed under the contract. |
Apportionment Percent Complete Milestone Billing Manages Revenue |
|
Rate |
Used for products, such as services, that have a rate-based pricing structure, such as $400 per hour worked. The actual monetary amount is not known until the hours have been worked and reported. |
As Incurred |
|
Recurring |
Used for products that have a recurring pricing structure where a start date and schedule are defined. |
Billing Manages Revenue |
Changing Revenue Recognition Methods
If, on the Contracts Definition - Processing Options page, you specified that the change of revenue recognition parameters is allowed, you can change a contract line’s revenue recognition method when assigning a contract line to a revenue plan. If you did not enable this option, you cannot change a contract line’s revenue recognition method and can only associate a contract line with a revenue plan that is of the same revenue recognition method. This restriction provides a control to keep the revenue recognition method for a particular product consistent across all contracts in which it is used for accounting purposes.
If you have enabled this option, users will be able to change the revenue recognition method of a contract line when assigning it to a revenue plan. You must make your changes on the Assign Revenue Plan page. Here are the rules regarding when you can and cannot make changes to a revenue recognition method:
You cannot change an as-incurred revenue recognition method (because price type equals rate, and rate has only one valid revenue recognition method).
You cannot change from or to the Billing Manages Revenue method if the contract is Active and tied to a bill plan with a status other than Pending or Ready (because Billing has already begun processing).
You cannot change the revenue recognition method on a revenue plan.
You must first unassign the line on the Assign Revenue Plan page. Then, you can change the revenue recognition method when reassigning the line on the Assign Revenue Plan page.
You cannot change the Billing Manages Revenue revenue recognition method for a contract line with a Recurring price type, because Billing Manages Revenue is the only valid revenue recognition method for this price type.
You cannot change the Billing Manages Revenue revenue recognition method for a contract line with a Internal contract classification, because Billing Manages Revenue is the only valid revenue recognition method for this price type.

 Revenue Plan and Event Statuses
Revenue Plan and Event StatusesThere are two areas related to Contracts revenue recognition that have status fields: revenue plans and revenue plan events. Status fields exist for each area to initiate edit checking, enable processing, and indicate booking progress.
Understanding Revenue Plan Status
There are eight status values for a revenue plan:
|
Pending |
Appears by default when you define a new revenue plan. When you save a revenue plan in Pending status, the system does not perform edit checking. This enables you to work on a revenue plan, save your work, and return to that revenue plan to finish your work at a later date. When you have completed entering data for a revenue plan, you manually set the status field to Ready. Note. If you are using templates and you selected the Activate Contract option on the template, the system automatically sets the revenue plan status to Ready upon contract activation. |
|
Ready |
You can select this status for a revenue plan when the contract has an Active status. If all required conditions are met (see Changing a Revenue Recognition Status to Ready below), the revenue plan status becomes Ready, and one of the Revenue Recognition Application Engines (CA_LOAD_GL1 for amount-based revenue recognition and PSA_ACCTGGL for rate-based revenue recognition) may now process this revenue plan. If you are using templates to automate your revenue plan process and you selected the Activate Contract option on the template, the system automatically sets the revenue plan status to Ready upon contract activation. |
|
In Progress |
Once revenue recognition has begun, the Revenue Recognition Application Engine changes the plan’s status to In Progress. At this point, the revenue plan status becomes display only and the system restricts revenue plan changes to events that have not yet been processed. Plans with a revenue recognition method of % Complete have only one event in this state. |
|
Action Required |
The system sets a revenue plan to an Action Required status if a contract line amendment is processed or an event is reversed. You must review the event inserted by the amendment or reversal process and re-allocate the plan to account for the amendment or reversal. Once you have reviewed the revenue plan and made any necessary changes, click the Reviewed button to signify to the system that the plan is ready to continue with processing. The system validates that 100 percent of the revenue plan amount is defined on events and changes the status from Action Required to In Progress. Note. When you create an amendment for a revenue plan that has a status of Complete, the system sets the revenue plan status to In Progress instead of Action Required. Note. In the scenario where the contract line amount associated with the revenue plan is amended, and the new amount equals the total recognized amount for the revenue plan and all revenue events are in Completed status, when you click Reviewed, the system changes the revenue plan status from Action Required to Completed. This applies to Milestone, Apportionment, and Percent Complete revenue plans with events. |
|
Cancelled |
Revenue plans may be cancelled from a status of Pending or Reversed. Cancellation may occur due to the entire contract being terminated or superseded, a contract line being dropped, or to consolidate contract lines onto another revenue plan. Once cancelled, a revenue plan cannot be reopened. |
|
Completed |
For milestone, apportionment, and percent complete revenue recognition methods (amount-based revenue), once all revenue plan events are complete and total 100 percent of the plan’s amount, the system updates the plan to Completed (through the Application Engine − CA_LOAD_UPD). This indicates that all revenue for this plan has been distributed. For as-incurred revenue recognition (rate-based revenue), you must manually select the Completed status because the system does not know when the last transactions were accumulated in Project Costing and processed through to revenue recognition. If your as-incurred revenue plan has events associated with it, you must wait until all events are complete before you can select the Completed status. |
|
Reversal In Progress |
When you initiate the reversal of a revenue plan, the system changes the status of the revenue plan to Reversal In Progress. |
|
Reversed |
You can reverse a revenue plan from the Review Revenue page or the Contract Reversal page. When you first reverse a plan, the plan receives a status of Reversal in Progress. When all events have been reversed, the system updates the plan status to Reversed. You cannot reopen reversed plans. Note. Pending and Ready revenue recognition events do not get reversed, so those events may appear on the revenue plan when the system sets the plan status to Reversed. |
Note. You cannot close a contract if any associated revenue plans have a status of In Progress or Action Required.
If the revenue plan status is Ready, In Progress, or Action Required, you can select the Hold check box to temporarily hold the revenue plan from processing. The system stores the date on which you placed the revenue plan on hold for reference purposes.
The system performs specific edits when the revenue plan is moved from one status to another. A revenue plan must pass all edits for the status change to occur.
Auto Readying Revenue Plans
A check box on the revenue plan page indicates whether the system should mark the revenue plan Ready automatically upon contract activation. The value in this check box populates from the option defined on the Billing and Revenue Plan Template page. The default for this template option is to leave the plan Pending. Therefore, you must select this option on the template for the system to automatically set the revenue plan status to Ready upon contract activation. You also have the option to select this check box while in a revenue plan. Then, upon saving, the system automatically readies the plan.
Changing a Revenue Plan Status to Ready
When you move the revenue plan status to Ready and click the Save button, the system performs the following edit checks:
The contract status is mapped to a processing status of Active.
This ensures that the contract is fully captured, pricing is fully allocated, and all accounting distributions are defined and valid.
At least one contract line is attached to the revenue plan.
For Milestone and Apportionment method revenue plans, a minimum of one event is defined for the revenue plan and the sum of the events equals the plan amount.
Note. The same edits apply when the system automatically readies the revenue plan upon contract activation through the revenue template option.
Changing a Revenue Plan Status to Pending
You can manually move the status of a revenue plan from Ready to Pending. The system does not perform edit checking for this type of status change.
Changing a Revenue Plan Status to In Progress
For revenue plans containing events, the system automatically initiates a revenue plan status change from Ready to In Progress when the first revenue plan event status is moved to In Progress. The revenue recognition event status is moved to In Progress when you run the Revenue Recognition Application Engine (CA_LOAD_GL1 for amount-based revenue and PSA_ACCTGGL for rate-based revenue).
For as-incurred method revenue plans without events, the system automatically initiates a revenue plan status change from Ready to In Progress the first time that it processes billable lines for a project that is assigned to a contract line associated with that revenue plan. You cannot manually change the status to In Progress.
Changing a Revenue Plan Status to Action Required
The system set the revenue plan to a status of Action Required if a contract line amendment is processed or an event is reversed. The system also places the plan on hold. You must review the event inserted by the amendment or reversal process and reallocate the plan to account for the amendment or reversal. Once you have reviewed the revenue plan and made any necessary changes, click the Reviewed button to rebuild the revenue schedule and to signify to the system that the plan is ready to continue with processing. The system changes the status from Action Required to In Progress.
Note. When you create an amendment for a revenue plan that has a status of Completed, the system sets the revenue plan status to In Progress instead of Action Required.
Note. In the scenario where the contract line amount associated with the revenue plan is amended, and the new amount equals the total recognized amount for the revenue plan and all revenue events are in Completed status, when you click Reviewed, the system changes the revenue plan status from Action Required to Completed. This applies to Milestone, Apportionment, and Percent Complete revenue plans with events.
Changing a Revenue Plan Status to Completed
For amount-based revenue plans containing events, the system automatically changes the revenue plan status to Completed when all revenue plan events are Completed. The system does this when you run the Application Engine (CA_LOAD_UPD).
For as-incurred method revenue plans (both with and without events), you must manually initiate the status change because the system does not know when the last transactions were accumulated in Project Costing, and processed through to Billing. If your as-incurred revenue plan contains events, you cannot change the revenue plan status to Completed until all events have a status of Event Booked.
Changing a Revenue Plan Status to Reversed
You can reverse a revenue plan from the Review Revenue - Plans page or the Contract Reversal page. When you first reverse a plan, the revenue plan receives a status of Reversal in Progress. When CA_LOAD_UPD is run after the Journal Generator, the system sets the Reversal in Progress events to Reversed. When all events that were originally set to Reversal in Progress are updated to Reversed, the CA_LOAD_UPD process updates the revenue plan status from Reversal in Progress to Reversed.
Note. Pending and Ready revenue recognition events do not get reversed, so those events may appear on the revenue plan when the system sets the plan status to Reversed.
Changing a Revenue Plan Status to Cancelled
You can change the revenue plan status to Cancelled from a Pending or Reversed status.
This diagram depicts the flow between status values:
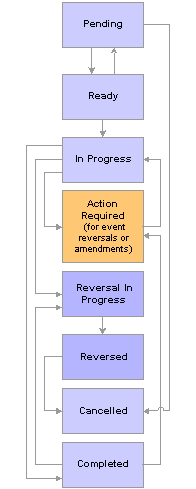
Revenue plan status
Understanding Revenue Plan Event Status
The revenue plan event status acts as the final gatekeeper to determine if the event can be released. The system will not mark a revenue plan complete until all associated events are complete (booked).
There are seven revenue plan event statuses:
|
Pending |
Appears by default status when you define a new revenue plan event. Revenue plan events with this status are not subject to system edit checking. |
|
Ready |
Setting an event to Ready makes it available for processing. The system sets apportionment and percent complete events to a status of Ready by default. |
|
In Progress |
Appears automatically once the revenue recognition event has been processed by the system by using the Revenue Recognition Application Engine process (CA_LOAD_GL1 for amount-based revenue and PSA_ACCTGGL for rate-based revenue). Events marked with this In Progress status are overlooked by future revenue processes. |
|
Completed |
Appears for both amount-based and rate-based revenue when you run the Application Engine (CA_LOAD_UPD) process. |
|
Reversal Initiated |
The system sets this status when you select the Reversal Initiated option and click the Update Event Status button on the Review Revenue - Events page. Selecting this option triggers the system to generate a reversal for the selected revenue plan events the next time that CA_LOAD_GL1 is run. At the same time that the system sets the event status to Reversal Initiated, the system also changes the revenue plan status from In Progress or Completed to Action Required. This indicates that you need to manage the revenue plan events to ensure that you update or define events for event level reversal amounts. |
|
Reversal In Progress |
The system sets this status when the application engine begins the reversal generation process. |
|
Reversed |
Appears when you have completed the revenue plan event reversal. You cannot reuse a reversed event (in other words, you cannot set the status back to Pending or Ready). Instead, you must add new events to the revenue plan. Note. You cannot reverse events for as-incurred revenue plans. |
Understanding the Relationship Between the Revenue Plan Status and Revenue Plan Event Status
The ability to edit revenue plan events depends on the status of your revenue plan:
When the revenue plan status is Pending, you can freely edit your revenue plan events.
When the revenue plan status is Ready or In Progress, you can edit revenue plan events with a status of Pending or Ready.
When you reverse an event and the status of the revenue plan changes to Action Required, you can add new revenue plan events or edit revenue plan events with a status of Pending or Ready.
In addition, the following relationships apply:
Once the first revenue recognition event status changes to In Progress, the status of the revenue plan also changes to In Progress.
An amount-based revenue plan cannot be set to Completed by the system until all associated events are either Reversed or Completed and the event totals sum to 100 percent.
A rate-based revenue plan cannot be set to Completed by the user until all associated events, if any, are Completed.
If you reverse a revenue recognition event, the status of the revenue plan changes to Action Required.
Changing a Revenue Plan Event Status to Ready
The process for changing a revenue plan event status from Pending to Ready differs based on the revenue recognition method you are using. The system sets the status of apportionment and percent complete events to Ready upon creation. For milestone and as incurred revenue recognition methods, you can change an event status to Ready from the Review Revenue - Events page. From this page you can view all events matching your search criteria, and then set individual events to Ready (or back to Pending).
For percent complete revenue plans, access the Revenue Plan page, where you can manually update the total percent complete as of the date on which you are making the entry. The system uses this entry to generate the event on the revenue plan. As a result, you must make this entry on the revenue plan itself.
Changing a Revenue Recognition Event Status to In Progress
The revenue recognition event status is moved to In Progress when you run the Revenue Recognition Application Engine (CA_LOAD_GL1 for amount-based revenue and PSA_ACCTGGL for rate-based revenue). The Journal Generator Application Engine books all revenue associated with a revenue plan event to General Ledger.
Changing a Revenue Recognition Event Status to Completed
When you run the post-Journal Generator process (CA_LOAD_UPD), the system updates the revenue recognition event status to Completed for both amount-based and rate-based revenue. For amount-based revenue, if all events for a revenue plan are booked and the event total equals 100 percent, the system also updates the revenue plan status to Completed. For rate-based revenue, the user must manually update the revenue plan status to Completed. (All revenue recognition events must have a status of Completed.)
Changing a Revenue Recognition Event Status to Reversal Initiated
The system sets this status when you select the Reversal Initiated option and click the Update Event Status button on the Review Revenue - Events page. Selecting this option triggers the system to generate a reversal for the selected revenue plan events the next time that CA_LOAD_GL1 is run.
At the same time that the system sets the event status to Reversal Initiated, the system also changes the revenue plan status from In Progress or Completed to Action Required. This indicates that you need to manage the revenue plan events to ensure that you update and define events for event level reversal amounts.
Changing a Revenue Recognition Event Status to Reversal in Progress
The system sets this status upon the reversal process picking up the events with a status of Reversal Initiated for processing.
Changing a Revenue Recognition Event Status to Reversed
The system sets this status when you run the post-Journal Generator process (CA_LOAD_UPD). You cannot reuse a reversed event (in other words, you cannot set the status back to Pending or Ready). Instead, you must add new events to the revenue plan.
Note. You cannot reverse events for as-incurred revenue plans.
This diagram depicts the flow between event status values:
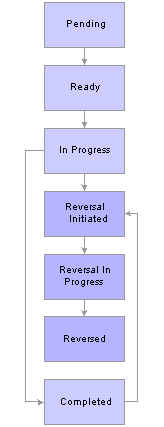
Revenue event status

 Revenue Plan Assignment Rules
Revenue Plan Assignment RulesYou assign contract lines to revenue plans on the Assign Revenue Plan page. From this page, you can either assign contract lines to existing revenue plans for that contract or you can create a revenue plan and assign contract lines at the same time. You can assign multiple contract lines to a single revenue plan. Each contract line for which Billing manages revenue, cannot be assigned to a revenue plan. These are the rules for assigning a contract line to a revenue plan:
The contract lines must be active.
The revenue recognition method must be valid for the price type.
The contract lines must be of the same revenue recognition method as the revenue plan unless you have selected the revenue recognition override option for the associated business unit on the Contracts Definition - Processing Options page.
When assigning an existing revenue plan, the revenue plan status must be Pending.
You can assign contract lines to revenue plans for contracts in Pending and Active statuses. When a contract is in Pending status, contract lines are still available for amount allocation. Assigning a contract line to a revenue plan does not impact your ability to perform amount allocation on that contract line. The system stores all amounts related to revenue plans and revenue plan events as a percentage of the revenue plan total. You can define events by percentage or amount. If you define by amount, you must manually update those amounts after making changes to the contract line amount. If you define by percentage, the changes to contract lines amounts made during the amount allocation step are automatically reflected on the revenue plan and revenue plan event amounts.
Note. You do not assign recurring contract lines to a revenue plan. Recurring contract lines use the Billing Manages Revenue method.
The following steps provide a high-level sequence of the activities that you need to perform when assigning contract lines to revenue plans.
To assign contract lines to revenue plans:
Create a new contract in Pending status.
Select products onto contract lines.
Note. If you associated revenue plan templates with your products, upon selecting those products onto contract lines and clicking Save, the system creates revenue plans and assigns them to contract lines automatically.
Assign the active contract lines to revenue plans (could be step 5).
You can assign a contract line to either a new revenue plan or a revenue plan that you have previously defined for the contract. You can define events for apportionment- and milestone-based revenue plans either before or after activating the contract.
Complete the amount allocation for all active contract lines.
This could change the amount on any active line.
Repeat steps 2–4 as needed.
Activate the contract.
It is possible to activate the contract prior to assigning any or all of the active lines to revenue plans.
Ready the revenue plans.
Note. If you selected the autoready option for this revenue plan, the system automatically changes the revenue plan status to Ready upon contract activation.
Unassigning Revenue Plans from Contract Lines
For a contract line to be unassigned from a revenue plan, its associated revenue plan status must be Pending, Reversed, or Cancelled to ensure that no processing has occurred. The revenue plan cannot have a status of Ready or In Progress.
See Also
Assigning Contract Lines to Revenue Plans

 Revenue Preview
Revenue PreviewPreview Revenue is a read-only page that provides a view of amount-based revenue recognition events and their corresponding accounting entries before they are processed. The Preview Revenue page displays your accounting entries for a specific revenue plan on a specific contract. In addition, the Preview Revenue page displays amendment accounting entries.
The system builds and updates the schedule automatically whenever changes are made that impact the revenue plan’s accounting entries. Once a line is distributed from the schedule, it is marked as distributed. If the schedule is rebuilt, that line does not change.
The schedule is rebuilt when:
A revenue plan status is changed to ready (due to a reversal of an event).
A new effective dated accounting distribution is added.
A new accounting date is entered for an event, which changes the accounting distribution.
The accounting distribution is changed on the Accounting Distribution page.
An event is deleted from the revenue plan.
Note. If the revenue plan status is Action Required or Reversal In Progress, then the amounts on the Preview Revenue page are not up-to-date until the plan has been reviewed or processing is completed.
See Also
 Prerequisites
Prerequisites
At the system level:
Set up the Journal Generator (General Ledger) template.
Set up distribution codes.
Associate products with distribution sets and define distribution codes within the distribution sets.
Additionally, you must have created a contract and saved at least one active line to that contract.
 Defining Revenue Plans
Defining Revenue PlansThis section lists common elements and discusses how to:
Define revenue plans.
Use Project Costing milestones as revenue plan events.

 Common Elements Used in This Section
Common Elements Used in This Section
|
Accounting Date |
Displays the date on which you recognize revenue for an event. |
|
Contract |
Displays the contract number for the revenue plans. If you created the revenue plan from the Assign Revenue Plan page, the system assigns the revenue plan to the assigned contract line’s contract number. |
|
Event |
Displays a number unique to each event that is assigned sequentially by the system. |
|
Internal Notes |
Click to create notes to associate with this event. |
|
Revenue Plan |
Displays a unique identifier for each revenue plan. |
|
Plan Status |
Pending, Ready, and Cancelled are the only statuses that you can manually set; the other statuses are set as a result of a system process. The exception to this rule is that you must set the status to Completed for as-incurred revenue plans because they do not have amounts defined up front. This means that there's no way for the system to determine when revenue recognition has completed. |

 Pages Used to Define Revenue Plans
Pages Used to Define Revenue Plans
|
Page Name |
Object Name |
Navigation |
Usage |
|
CA_ACCTPLAN |
Customer Contracts, Schedule and Process Revenue, Define Revenue Plan, Revenue Plan |
Define a revenue plan for contract lines in which revenue is managed by Contracts. For each revenue plan that you define, you select a revenue recognition method for the revenue plan, and then define the events that trigger revenue recognition. You do not define revenue plans for contract lines with a revenue method of Billing Manages Revenue. |
|
|
CA_AP_EVENTS_NOTE |
Click Event Note on the Revenue Plan page. |
Create internal notes that you can associate with a revenue plan event. |
|
|
CA_AP_PROJ_SP |
Click Project Info on the Revenue Plan page. |
Click to link a revenue recognition event occurrence to a Project Costing milestone and designate when the revenue recognition event should consider that milestone achieved. You must have a milestone event with a milestone origin of Projects. |

 Defining Revenue Plans
Defining Revenue Plans
Note. Defining a revenue recognition event is optional for revenue plans with a revenue recognition method of As-incurred. If you choose to define an event, the as-incurred revenue recognition method limits you to one Ready event at a time.
|
GL Currency (General Ledger currency) |
Displays the General Ledger business unit that you associated with this contract’s Contracts business unit, on the Contracts Definition - BU Definition page. This is the business unit in which revenue generated by this revenue plan is recorded, with the exception of interunit accounting. The default currency code is that of the primary ledger of the General Ledger business unit. |
|
Recognition Method |
Displays the revenue recognition method, which describes the nature of the revenue recognition that applies to contract lines that are assigned to a revenue plan. The additional fields that appear on this page are specific to the events that you create for the previously selected revenue recognition method. |
|
Amendment Amt (amendment amount) |
Displays the amount of the amended event. |
|
Plan Status |
Controls your ability to enter information into, and the processing that occurs against, the revenue plan. The available revenue plan statuses that you can control are: Pending, Ready, and Cancelled. |
|
Reviewed |
This button appears on the page when your revenue plan status is Action Required. This indicates that a contract line was amended or events were reversed and you must review the revenue plan events that were inserted by the amendment process. Click this button after you have reviewed your revenue plan events and made any necessary changes to Pending events. Clicking this button enables the system to continue processing your revenue plan and the system sets your revenue plan status back to In Progress to make it available for continued processing. Note. In the scenario where the contract line amount associated with the revenue plan is amended, and the new amount equals the total recognized amount for the revenue plan and all revenue events are in Completed status, when you click Reviewed, the system changes the revenue plan status from Action Required to Completed. This applies to Milestone, Apportionment, and Percent Complete revenue plans with events. |
|
Hold |
Select to place this revenue plan on hold. Any revenue recognition activity associated with the plan is not picked up by the Contracts application engine processes. You can view plans that are on hold from the revenue management pages; however, you can only initiate and remove a hold on a revenue plan from this page. This option is not available on revenue plans with a Pending status. |
|
Ready at Activation |
Select this check box if you want the system to ready the revenue plan upon contract activation. |
The fields that appear in this section vary depending on the revenue recognition method.
|
Add New Events |
Click to add an event. This field appears when no contract lines are assigned to the revenue plan. |
|
Percent |
Select to define events by a percent of the total amount. This field is available for Milestone and Apportionment revenue plans only. |
|
Amount |
Select to define events by a specific amount. This field is available for Milestone and Apportionment revenue plans only. |
|
Calculate Amounts |
If Percent is selected, click this button to populate the Amount field in the Event Detail group box. This field is available for Milestone and Apportionment revenue plans. |
|
Percent Source |
Select a value of Project, Project/Activity, or Specify Percent. Upon selection of Project/Activity or Project, if this contract line is attached to a project or activity, the system pulls the percentage from Project Costing and displays it in display-only format next to the Percent Source field. If you select the Specify Percent option, you must enter a specific percentage for building your event. This field is available for Percent Complete revenue plans only. Note. The Project and Project/Activity options appear only if you have defined a project and activity for the contract. |
|
Build Event |
After you have selected a value for the Percent Source field, click this button to generate a revenue plan event. This field is available for Percent Complete revenue plans only. |
|
Internal Notes |
Click this link to create a revenue note to apply to the contract. |
|
Add Milestone |
Click to access the Milestone Entry page, where you can define a new milestone to add to a revenue plan event. This field is available for Milestone and As Incurred revenue plans only. |
|
Preview Revenue |
Click to preview revenue recognition for amount-based plans. This field is not available for As-incurred revenue plans. |
|
Amendment Event Detail |
Click to view the detail for the amended events associated with this revenue plan event. |
Amount Detail
This group box is not available for As-incurred revenue plans.
|
Total Amount |
Displays the total negotiated amount of all contract lines assigned to this revenue plan. |
|
Remaining Percent |
Displays the percentage of the total amount that is not yet associated with an event. |
|
Remaining Amount |
Displays the total amount minus the sum of all amounts on any events that you have created for this revenue plan. |
The fields in this group box apply to Apportionment revenue plans only.
|
Start Date |
Enter the start date for your apportionment schedule. If you have assigned only one contract line to the revenue plan, the system populates this field with the contract line's start date. |
|
End Date |
Enter the end date for your apportionment schedule. The period between the start and end dates is the period in which you are spreading your revenue. If you have assigned only one contract line to the revenue plan, the system populates this field with the contract line's end date. |
|
Number of Periods |
Enter the number of periods for your apportionment schedule. |
|
Schedule ID |
Determines how often to recognize revenue. Generates the from and to dates for each period. Note. The Schedule ID field is user-definable in Common Definitions. |
|
Percentage |
Enter a percentage amount in this field to generate apportionment events based on a percentage of the revenue plan’s total amount. Note. If, after building your apportionment events, you make subsequent changes to the pricing of the contract lines associated with this revenue plan, the system updates the apportionment event amounts by their percentage of the new total amount. |
|
Amount |
Enter a monetary amount in this field to generate apportionment events based on a specific amount. Note. If, after building your apportionment events, you make subsequent changes to the pricing of the contract lines associated with this revenue plan, your amounts will not be updated. You must rebuild your plan. |
|
Build Event |
Click to have the system generate event lines in the Event Detail group box based on the apportionment parameters that you entered. If revenue recognition is not a straight line, you may update the percentages or amounts in the group box after the events are generated. You can define multiple schedules for a single revenue plan, as long as the total apportioned amount equals the total revenue plan amount. Once you have generated an apportionment schedule and built the revenue plan events for a revenue plan, the system can automatically recognize revenue according to these events. The system calculates the amounts for each event using the revenue proration options that you selected on the Contract Definition - BU Options page. |
|
Event |
Displays an event reference number. The system assigns an event reference number to each event that you associate with a revenue plan ID. |
|
Event Type |
For Milestone and As-incurred revenue plans, select an event type of either Date or Milestone. For Percent Complete revenue plans, the system populates this field with a value of Date because you cannot create any other type of event. Additional fields appear on the page based on your event type selection. Note. The criteria for a revenue plan event to be valid for booking is based on the event type that you select. |
|
Event Status |
Controls your ability to enter information into, and the processing that occurs against, the revenue recognition event. The available revenue recognition event statuses that you can control are: Pending and Ready. |
|
Source |
Specifies whether you added the percentage through Contracts or Project Costing. Values include: Manual and Auto. When building your event, if you selected Specify Percent in the Define Events By group box, Manual appears. If you selected Project or Project/Activity, Auto appears. This field appears for Percent Complete revenue plans only. |
|
Accounting Date |
Displays the date on which this event is valid for booking. For Date event types, this date determines when revenue can be recognized. For Milestone event types, this date and the completion of the milestone determine when revenue can be recognized. This is the date that Contracts enters on the transaction prior to sending the transaction to General Ledger. |
|
Milestone Origin |
Select from the following values: Contracts: Ties the revenue recognition event to a milestone that was defined in Contracts. Projects: Ties the revenue recognition event to a milestone that was defined in Project Costing. |
|
Milestone Nbr (milestone number) |
If you have a Milestone event type with an origin of Contracts, select a milestone number from the drop-down list box of all milestones that you have defined for this contract. |
|
Days Lag |
For Milestone event types, you can specify a positive number in this field. The days lag is the number of days after the milestone has completed that the system waits before processing the event. |
|
Milestone Status |
Displays the status of the selected milestone. Values are: Pending, Ready, Completed, and Cancelled. |
|
Project Info |
If you have a Milestone event type with an origin of Projects, click to select the project and activity and activity status containing the milestone to which you want to link this revenue event. |
|
Event Note |
Click to create an internal note for your revenue plan. |
|
Percent Complete |
If you chose to define events by percent, enter the percentage of this revenue plan’s total amount that is to be booked upon completion of this event:
|
|
Amount |
If you chose to define events by amount, enter the specific amount for this event. If you defined events by percent, this value equals the total amount multiplied by the value entered in the Percentage field. This field is not available for As-incurred revenue plans.
|
|
Amendment Amt |
Displays the sum total of any amendments that impact the revenue plan. The system prorates the amount over the events that have occurred. |
|
Incremental % Complete |
This field is only updated once revenue for an existing row has been booked. For example: If event 1 is 50% and event 2 is 75%, then 50% and 25% (75–50 is the increment for event 2) appear in this column. This field is for Percent Complete revenue plans only. |
|
From Date |
Displays the start date of the proration period for this event. This field is for Apportionment revenue plans only. |
|
To Date |
Displays the end date of the proration period for this event. This field is for Apportionment revenue plans only. |
See Also

 Using Project Costing Milestones as Revenue Plan Events
Using Project Costing Milestones as Revenue Plan EventsAccess the Project Information for Events page.
See Also
Assigning Billing Events to Projects Milestones
 Assigning Contract Lines to Revenue Plans
Assigning Contract Lines to Revenue PlansThis section discusses how to assign contract lines to revenue plans.

 Page Used to Assign Contract Lines to Revenue Plans
Page Used to Assign Contract Lines to Revenue Plans
|
Page Name |
Object Name |
Navigation |
Usage |
|
CA_AP_LINK |
Customer Contracts, Schedule and Process Revenue, Assign Revenue Plan |
Assign contract lines to or unassign contract lines from revenue plans. You can first define revenue plans and assign the contract lines to these existing revenue plans, or you can first assign the lines to a new revenue plan and then define the details of the revenue plan. |

 Assigning Contract Lines to Revenue Plans
Assigning Contract Lines to Revenue Plans
Access the Assign Revenue Plan page.
Contract Lines to be Assigned/Unassigned
|
(select) |
Select the check box next to the contract lines that you want to assign to a revenue plan. When you click the Assign button, the system links this contract line to the revenue plan for those products that have the same revenue recognition method as the revenue recognition method that you select in the Revenue Method field in the Rev Rec Plan to Assign/Unassign grid. Also use this field to select contract lines that you want to unassign from a revenue plan. Select the check boxes next to the individual lines that you want to unassign, and then click the Unassign button. |
|
Line |
Displays the contract line number of each active line for the contract number that you selected. |
|
Amount |
Displays the negotiated amount for each line. This system takes this value from the line’s negotiated amount that you allocated on the Amount Allocation page. |
|
Price Type |
Displays the price type for the contract line. Values include: Amount, Percent, Rate, and Recurring. |
|
Plan |
Displays the revenue plan IDs for lines that are assigned to a particular revenue plan. Click a revenue plan ID to access the revenue plan. |
|
Revenue Method |
Displays the revenue recognition method for each line. Values are: % Complete, Apportionment, As Incurred, and Milestone. |
|
Status |
Displays the status of the revenue plan. You can only add contract lines to revenue plans that are in Pending status. |
|
(select all) |
Click to select all products. |
|
(clear all) |
Click to clear all products. |
Revenue Plan Assign/Unassign
|
Revenue Plan |
You can either assign contract lines to an existing revenue plan with a status of Pending, or you can select NEXT to assign the selected lines to a new revenue plan. When you select NEXT, you must enter a description for the new revenue plan. This field is for assigning purposes only. |
|
Revenue Method |
Select a method for the revenue plan that you are assigning or creating. Values are: % Complete, Apportionment, As Incurred, and Milestone. Note. You always have the ability to change the revenue recognition method for an ad hoc product regardless of whether or not you
selected the Revenue recognition method override option on the Contracts Definition - Processing Options page. You can change the associated revenue recognition method when
assigning the product to a revenue plan on the Assign Revenue Plan page. The default revenue recognition method appears on
the Assign Revenue Plan page, but you can change it here before creating the revenue plan. |
|
Revenue Plan Template |
To use a revenue plan template, select a contract line from the Contract Lines to be Assigned/Unassigned group box, and then select a revenue plan template. When you click Assign, the system builds the revenue plan and revenue recognition events as specified by the template. |
|
Assign |
Click to assign the selected contract lines to the selected revenue plan. To link a previously assigned contract line to a different revenue plan, you must unassign the contract line from its initial revenue plan before you can assign it to a different one. |
|
Unassign |
Click to unassign the contract lines that you selected from the revenue plan ID. For a contract line to be unassigned from a revenue plan, its associated revenue plan status must be Pending, Cancelled, or Reversed to ensure that no processing has occurred. The revenue plan cannot have a status of Ready or In Progress. |
See Also
 Previewing Revenue
Previewing RevenueThis section discusses how to preview revenue plans.

 Page Used to Preview Revenue
Page Used to Preview Revenue
|
Page Name |
Object Name |
Navigation |
Usage |
|
CA_PREVIEW_REVENUE |
|
Preview revenue recognition amounts for amount-based plans before revenue is processed. This page is display-only. |

 Previewing Revenue Plans
Previewing Revenue PlansAccess the Preview Revenue page.
Criteria
|
Revenue Only |
Select to view accounting distribution for the events on this revenue plan. |
|
Both Sides of Entry |
Select to view both revenue and its offsetting accounting distribution for events on this revenue plan. |
|
Display |
Click to populate the Event Details and Distribution scroll areas with the specified criteria. |
Preview Revenue: Event Details Tab
Select the Event Details tab.
View details about events on this revenue plan.
|
Amount |
Displays the amount associated with this contract line. Note. If the revenue plan status is Action Required or Reversal In Progress, then the amounts that appear here are not up-to-date until the plan has been reviewed or processing is completed. |
Preview Revenue: Distribution Tab
Select the Distribution tab.
View accounting distribution details for events on this revenue plan.
See Also