 Understanding Billing in Contracts
Understanding Billing in ContractsThis chapter provides an overview of billing in Contracts and discusses how to:
Define billing plans.
Assign contract lines to billing plans.
 Understanding Billing in Contracts
Understanding Billing in ContractsContracts enables you to define and administer the billing rules for the products and services that your customer has purchased under a contract. After you have defined the billing rules for a contract, data from Contracts drives the creation of bill lines for fixed-price contract lines. Data from Contracts and Project Costing drives the creation of bill lines for rate-based contract lines. In both cases, Contracts creates bill lines for the Billing Interface tables, and the Contracts Billing Interface process is then run to transfer the bill lines to Billing. Once the bill lines have been transferred to Billing, you can use the Billing comprehensive billing solution to customize your bills as needed. Contracts enables you to manage your billing activity, with full views into the billing related activity within Contracts, and information on the status of bill lines that interact with Billing.
A contract can consist of multiple contract lines with complex and diverse billing requirements. In Contracts, each product is assigned to its own contract line. You then associate each contract line with a billing plan. Billing plans store the timing of when billing occurs, how bill lines should appear, and what notes should relate to the bill. You can assign contract lines with similar billing requirements to the same billing plan. Each contract has at least one billing plan, and a contract may have more than one billing plan.
When you define your contract's business units and products, you define default billing options and billing rules for those business units and products. When you create a new contract, the billing options that you associated with the contracts billing unit appear by default on the contract header, where you can edit them if necessary. When you select a product onto the contract line, the billing options that you defined for that product are selected onto the contract line. When you define your billing plan, the billing options defined at the header and line levels populate the billing plan. You can edit them if necessary. The billing options that exist at the contract billing plan level take precedence over those defined at a higher level.
A series of high-level management pages enable you to review billing activity for contracts and to manage the activity by holding and releasing billing activity that is otherwise ready to bill according to the defined terms.
The Contracts Billing Interface process reviews contract billing activities, locates billing activity that is ready to be billed, and creates billing lines in the Billing interface tables to initiate billing of this activity.
This section discusses:
Billing plans.
Billing methods.
Billing statuses.
Billing plan assigning rules.
Billing summarization.
Billing notes.
Note. For contracts with a classification of Government, you can find additional billing information in the Contracts for Government Contracting PeopleBook.
See Also
PeopleSoft Contracts for Government Contracting PeopleBook

 Billing Plans
Billing PlansIn Contracts, you assign billing schedules and rules to contract lines by creating billing plans. Billing plans are contract-specific. A billing plan stores the schedule of billing events (when to bill) and the corresponding bill lines (what to bill) for these events. Each contract line product is tied to a billing plan, and you can associate contract lines with similar billing requirements with the same billing plan. Each contract has at least one billing plan and may have more than one.
Before you define billing plans for a contract, you should first have established your contract header billing options. The information that you have entered at the contract header level migrates down to the billing plans created for the contract. Much of this information appears by default from the setup of the related Contract business unit.
When you are setting up your billing plans, you can either first define billing plans and then assign contract lines to them, or you can first assign your contract lines to undefined billing plans and then finish the billing plan definition.
You can optionally select billing plan templates to automate the creation of billing plans on your contract. You can associate events with your billing plan template depending on your plan method. In addition, you can create a billing plan detail template to override the billing defaults defined for a contracts billing business unit and contract header.
Regardless of which approach you take, you still need to complete these high-level steps:
Define a billing plan method when entering a billing plan.
Define billing options for the billing plan.
Create billing plan lines for Immediate, Milestone, and Percent Complete billing methods.
Define billing plan events.
Events are required for Milestone, Percent Complete, and Value-based billing plans; optional for As-incurred billing plans; not used for Immediate and Recurring billing plans.
Create billing plan lines for Value-based billing methods.
To simplify your billing process, you might limit the number of billing plans that you create for a contract. These are the rules for defining when you need to create a new billing plan:
At least one billing plan is defined for each contract.
A new billing plan must be added if the nature of billing differs for some contract lines.
For example, if some contract lines are managed as-incurred and others are to be billed in association with milestones, then a minimum of two billing plans are needed—one As-incurred plan and one Milestone plan.
Also, amount-based contract lines cannot be assigned to Value-based billing plans. Rate-based contract lines cannot be assigned to Milestone, Percent Complete, or Immediate billing plans. And, recurring contract lines can be assigned only to Recurring billing plans.
The high-level step for linking contract lines to billing plans is to assign contract lines to billing plans.
When assigning contract lines to billing plans, assign lines with similar billing requirements to the same billing plan when possible. Contract lines must be put on different billing plans if one of these vary:
Billing plan options.
Bill to customer ID.
Bill to address.
Billing contact.
Billing business unit.
Bill type.
Bill source.
Bill currency option (for as-incurred).
Bill by ID.
Bill cycle.
Billing specialist.
Bill inquiry phone.
Tax parameters (for as-incurred).
In addition, the contract lines must be put on different billing plans if any of the following apply:
Billing the lines in association with a different set of milestones.
Billing by amount versus percent.
Billing a different percent for some lines than for others.
Having a recurring price type.
Recurring contract lines, even though they have the same price type, cannot share billing plans.
There are two types of billing templates:
Billing Plan template
Billing Plan Detail template
You can optionally select billing plan templates to automate the creation of billing plans on your contract. You can also associate events with your billing plan template depending on your plan method. Create billing plan templates on the Billing/Revenue Plan Templates page.
You can also create a billing plan detail template to override the billing defaults defined for a contracts billing business unit and contract header. Create billing plan detail templates on the Billing Plan Detail Template page.
See Defining Revenue and Billing Plan Templates.
Discounts
See these chapters for information regarding discounts: Pricing Contracts, Understanding Accounting Distributions, and Entering Accounting Distributions.
See Entering Accounting Distributions.
See Pricing Contracts.
A retainage is any amount that is not to be billed unless and until you release it. Retainages, always defined as percentages, can be specified on rate-based contract lines to apply to all billable project transactions that are tied to the contract line and passed to Billing. Contract lines containing retainages can only be assigned to As-incurred billing plans.
You can have only one purchase order (PO) associated with a contract. However, for the appropriate billing plan method (percent complete, immediate, milestone, or value-based), you can have multiple POs on the billing plan.
The PO number is open and editable throughout the life of the billing plan, and you can override the default PO number at any time.
The PO number appears on varying pages of your contract depending on the billing plan type:
For As-incurred and Recurring billing plans, the PO number appears on the Billing Plan General page.
For amount-based billing plans (Amount, Percent Complete, and Immediate), the PO number appears on the billing plan line.
For Value-based billing plans, the PO number appears on the Value Based Billing Plan lines page.
For prepaids, the PO number appears on the Prepaid Balances page.

 Billing Methods
Billing MethodsThe billing method describes the nature of the billing that applies to line products that are related to a specific billing plan. Contracts supports the following billing methods:
|
For billing plans where billing is triggered by an event—such as a date, a milestone, or a user-initiated action—that you have associated with the billing plan. Define a schedule of events for the billing plan and spread the total billable amount over the events by percentage or amount. You associate amount-based contract lines with the milestone billing method. |
|
|
For billing plans where you generate bills over a period of time by updating the percent complete as needed. You manually generate these bill events by entering the percent complete for a given period on the Billing Plan - Percent Complete page. The total billable amount is spread over the events by percentage of completion. You associate amount-based contract lines with the % complete billing method. You bill based on a manually entered percentage of completion or a system updated percentage of completion based on your associated project or project and activity combination. |
|
|
No events are defined for billing plans with a billing method of Immediate. Billing is eligible to be triggered as soon as the billing plan is marked Ready. You associate amount-based contract lines with the immediate billing method. |
|
|
For billing plans where the associated line products correspond to services whose billable items accumulate in Project Costing. You do not have to set up events for an As-incurred billing plan. Billing occurs for whatever has been accumulated to date when you run the Contracts Billing Interface process. You can optionally schedule date or milestone events for As-incurred billing plans. This provides you with greater control over when billing occurs, because the events act as a floodgate. Once the events have been met, all accumulated, billable items in Project Costing that are not yet billed are processed. You associate rate-based contract lines with the as-incurred billing method. |
|
|
For billing plans where you want to attach an amount-based billing plan to a rate-based contract line. A value-based billing plan lets you define and bill independent amounts other than the actual rate-based transactions processed for revenue recognition. Amount-based contract lines (amount) cannot be associated with value-based billing plans. Value-based billing plans cannot be associated with contract lines containing discounts or retainages. You must associate every value-based billing plan with an event. The system automatically populates the value-based billing plan with a default, pending event date using the current date. The current date makes the billing plan eligible for immediate processing. |
|
|
Recurring billing does not utilize billing plan lines or events. You define the billing plan schedule, and each time that the billing plan is eligible for billing, the process generates the appropriate invoice lines and sends them to billing. If you are using billing plan templates, add a product or service to your contract; the system automatically creates the billing plan. Your contract administrator enters the start date and schedule, and you can preview the recurring fees prior to running the billing process. Here are the rules for using the recurring price type and billing method:
|

 Billing Statuses
Billing StatusesThere are four areas related to Billing that have status fields:
Billing plans.
Billing plan events.
Prepaids.
Billing cross-reference history.
Status fields exist for each of these areas to initiate edit checking, enable processing, and indicate billing progress.
Understanding Billing Plan Status
Billing plans define when to bill, how much to bill, the format of the invoices, and the number of bill lines to create on each invoice. There are nine status values for a billing plan:
|
Pending |
Default status when you define a new billing plan. When you save a billing plan that is in Pending status, the system does not perform edit checking. This allows you to work on a billing plan, save your work, and return to that billing plan to finish your work at a later date. When you have completed entering data for a billing plan, you set the status field to Ready. You can also set the status field to Cancelled. Note. If you are using templates and selected the Activate Contract option on the template, the system automatically sets the billing plan status to Ready upon contract activation. |
|
Ready |
You may select this status when the contract is in Active status. If all required conditions are met (see below), the billing plan status becomes Ready, and the Contracts Billing Interface process may now select this billing plan for processing. For % Complete billing plans, once the plan is Ready, you can update the percent complete on the Billing Plan - Events page. Note. If you are using templates and selected the Activate Contract option on the template, the system automatically sets the billing plan status to Ready upon contract activation. |
|
In Progress |
Once billing activity has been generated from this billing plan, the Contracts Billing Interface process (CA_BI_INTFC) changes the status of the billing plan to In Progress. At this point, the billing plan status becomes display-only. Billing plans that are In Progress may be moved to Cancelled by using a button if the billing cross-reference history for the billing plan nets to a zero dollar amount—that is, if all bills have been credited. You can delete or add billing plan events to In Progress billing plans. |
|
Action Required |
The system sets a billing plan to an Action Required status when a contract line amendment is processed or an event is reversed. You must review the event and reallocate the plan to account for the amendment or reversal. Once you have reviewed the billing plan and made any necessary changes, click the Reviewed button to rebuild the billing schedule and to signify to the system that the plan is ready to continue with processing. The system changes the status from Action Required to In Progress. Note. When you create an amendment for an Immediate billing plan or for a billing plan that has a status of complete, the system sets the billing plan status to In Progress instead of Action Required. Note. In the scenario where the contract line amount associated with the billing plan is amended, and the new amount equals the total billed amount for the billing plan, when you click Reviewed, the system changes the billing plan status from Action Required to Completed. This applies to Milestone and Percent Complete billing plans with events. |
|
Cancelled |
Billing plans may be cancelled from any status value. Cancellation may occur due to the entire contract being terminated or superseded, a contract line being dropped, or to consolidate contract lines onto another billing plan. Once cancelled, a billing plan cannot be reopened. When you change the status to Cancelled, the system performs edit checking to ensure that all rows in the billing cross-reference history net in total amount to zero or have a cross-reference status of Cancelled. |
|
Completed |
For fixed-amount billing methods containing events, once all billing plan events are complete, the system updates the billing plan to Completed. This indicates that all billing has been generated and finalized. For the as-incurred billing method, you must manually move the billing plan status to Completed because the system has no way to evaluate when a plan with no amount and no events is complete. For the recurring billing method, once the end date is reached and the bills for that cycle are generated, the system sets the billing plan to Completed when the Projects/Contracts Interface process is run. For the value-based billing method, you must manually move the billing plan status to Completed because the system has no way to evaluate when you have finished adding lines to a billing plan. Completed billing plans may be moved to Cancelled by using a button if the net monetary amount on the billing cross-reference history is zero—that is, if all bills have been credited. |
|
Recycled |
For fixed-amount billing methods containing events, once the billing event status is marked Recycled, the system changes the billing plan status to Recycled. Billing plans that are Recycled may be moved to Cancelled by using a button if the billing cross-reference history for the billing plan nets to a zero dollar amount (all bills have been credited). You cannot reverse a Recycled billing plan. Note. The Recycled status applies to Immediate billing plans only. |
|
Reversal In Progress |
When you initiate the reversal of a billing plan, the system changes the status of the billing plan to Reversal In Progress. |
|
Reversed |
The system changes the billing plan to a Reversed status after completing the reversal process. |
In addition to the above status values, a Hold check box is available on the billing plan. If the billing plan status is Ready or In Progress, you have the option to temporarily hold the billing plan for processing. For reference, the system stores the date on which you placed the billing plan on hold.
The system performs specific edits when the billing plan is moved from one status to another. A billing plan must pass all edits for the status to change.
Auto Readying Billing Plans from Templates
A check box on the billing plan page indicates whether the system should mark the billing plan Ready automatically upon contract activation. The value in this check box populates from the option defined on the Billing and Revenue Plan Template page. The default for this template option is to leave the plan Pending. Therefore, you must select this option on the template for the system to automatically set the billing plan status to Ready upon contract activation.
Changing a Billing Plan Status to Ready
When you move the billing plan status to Ready and click the Save button, the system performs these edits:
Contract status is mapped to a processing status of Active.
This ensures that the contract has been fully captured and that pricing has been fully allocated.
At least one contract line is attached to the billing plan.
The following fields on the billing plan must have valid values: Bill to Cust ID, Bill to Address, Billing Business Unit, Bill Type, and Bill Source.
For Milestone billing plans, a minimum of one event must be defined for the billing plan, and the percent total must equal 100 percent.
For As-incurred billing plans, event definition is optional.
For Value-based billing plans, you must define at least one event.
Billing lines are required for Milestone, % Complete, Immediate, and Value-Based billing plans.
Except for value-based billing, all contract lines tied to these billing plans must map to a billing plan line. You do not map contract lines to value-based billing lines because these billing lines are free-form and are created manually as needed.
For As-incurred billing plans, if one of the contract lines has a prepaid balance associated with it, the billing currency option must be set to Default.
Note. For a contract line to be cancelled, the billing plan status must be Pending or Cancelled to ensure that there is no pending processing.
Once you, or the system if you are using the autoready feature from the billing template, have set the billing plan status to Ready, the following fields are unavailable for entry: Billing BU, Billing Method, and Billing Currency Option.
Changing a Billing Plan Status to Pending
You can manually move the status of a billing plan from Ready to Pending. The system does not perform edit checking for status changes of this type.
Changing a Billing Plan Status to In Progress
For billing plans containing events, the system automatically initiates a billing plan status change from Ready to In Progress when the first billing plan event status is moved to In Progress. See the Billing Plan Event Status section for more details. For those billing plans with no events, the status is changed upon different actions.
For As-incurred billing plans, the system automatically initiates a billing plan status change from Ready to In Progress when the billing cross-reference history is populated with its first finalized row for this billing plan.
For Immediate billing plans, the system automatically initiates a billing plan status change from Ready to In Progress when the billing cross-reference history is populated with its first Accepted status row for this billing plan. See the Understanding Billing Cross-Reference History Status section below.
For Value-Based billing plans, the system automatically initiates a billing plan status change from Ready to In Progress when the Contracts Billing Interface Application Engine process (CA_BI_INTFC) runs.
For Recurring billing plans, the system changes the billing plan status from Ready to In Progress.
Changing a Billing Plan Status to Cancelled
You change a billing plan’s status to Cancelled on the Billing Plan - Billing Plan General page. When you change the status to Cancelled, the system performs edit checking to ensure that all rows in the billing cross-reference history net in total amount to zero or have a cross-reference status of Cancelled.
Changing a Billing Plan Status to Completed
For billing plans containing events, the system automatically changes the billing plan status to Completed when all billing plan events are Completed. For those billing plans with no events, the status is changed upon different actions.
For As-incurred billing plans, you must manually initiate this status change because the system doesn't know when the last transactions have been accumulated in Project Costing and processed through to Billing.
For Value-Based billing plans, you must manually initiate this status change because the system doesn't know that you have finished adding rows to the billing plan.
For Immediate billing plans, only one set of bill lines is generated for the billing plan. The system automatically changes the billing plan status to Completed when the billing cross-reference history is populated with a finalized row for the billing plan. See the Understanding Billing Cross-Reference History Status section below.
For Recurring billing plans, once the end date is reached and the bills for that cycle are generated, the system sets the billing plan status to Completed after running the Projects/Contracts Interface process (BIPCC000).
Changing a Billing Plan Status to Action Required
The system sets the billing plan to a status of Action Required when amendment processing against a contract line or an event reversal occurs. You must review the event inserted by the amendment or reversal process, and reallocate the plan to account for the amendment or reversal. Once you have reviewed the billing plan and made any necessary changes, click the Reviewed button to rebuild the billing schedule and to signify to the system that the plan is ready to continue with processing. The system changes the status from Action Required to In Progress.
Note. When you create an amendment for an Immediate billing plan or for a billing plan that has a status of Completed, the system sets the billing plan status to In Progress instead of Action Required.
Note. In the scenario where the contract line amount associated with the billing plan is amended, and the new amount equals the total billed amount for the billing plan, when you click Reviewed, the system changes the billing plan status from Action Required to Completed. This applies to Milestone and Percent Complete billing plans with events.
Changing a Billing Plan Status to Reversed
The system autonomically changes the billing plan status to Reversed when all billing plan events that were set to Reversal Initiated have a status of Reversed.
This diagram depicts the flow between status values:
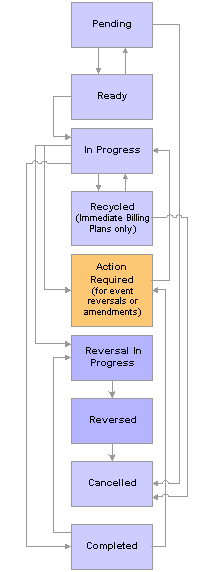
Billing plan status flow
Understanding Billing Plan Event Status
Depending on the billing method for the billing plan, you define zero or more billing plan events. Billing plan events depict how much to bill based on a percentage of the billing plan total, and when to bill using the event status. Events are used with billing methods Milestone, % Complete, and Value-based. Billing methods Immediate and Recurring do not have billing plan events. You can optionally associate billing plan events with As-incurred billing plans to maintain greater control over the timing of as-incurred billing. There are eight billing plan event statuses:
|
Pending |
Default status when you define most billing plan events. Billing plan events in Pending status are not subject to system edit checking. Note. The system inserts Percent Complete billing plan events in Ready status. |
|
Ready |
There are two methods that you can use to set the billing plan event status to Ready. First, you can set the billing plan event status to Ready after you have finished defining the event for the billing plan. This method enables you to automate the billing process. For example, you can define a milestone billing plan event and set it to Ready status. Then, when the milestone is reached, the system automatically generates the corresponding bill line. The second method is to leave the billing plan event in Pending status until the activity associated with the bill event is ready to be billed. For example, you can define a milestone billing plan event and leave it in Pending status. Then when the milestone is reached, you can update the billing plan event status to Ready to initiate billing. This method enables you to enforce greater control over what bills are generated. Regardless of the method that you choose, when you set the billing plan event status to Ready, the system performs edit checks to ensure that all required event fields have been defined (Milestone ID, Milestone Number, and Percentage). |
|
In Progress |
Once the billing plan event has been processed by the system and the associated activity sent to Billing, the Contracts Billing Interface process (CA_BI_INTFC) updates the event to In Progress. Once an event is marked with In Progress status, that event is overlooked by future billing processes. |
|
Recycled |
The Recycled status is set by Billing if one or more of the billing plan lines associated with the event is canceled in the billing worksheet. Note. Invoices cancelled in bill entry are not updated to Recycled in Contracts 8. Individual billing plan lines are processed if an event is marked as recycled and the billing plan line is cancelled in the Billing Cross-Reference History table. (Cancelled billing plans have a Deleted Billing Cross-Reference History status.) |
|
Completed |
Once all bill lines associated with a billing plan event are marked Finalized in the Billing Cross-Reference History, the Projects/Contracts Interface process (BIPCC000) updates the billing plan event status to Completed. |
|
Reversal Initiated |
The system sets this status when you select the Reversal Initiated option and click the Update Event Status button on the Review Billing - Events page. Selecting this option triggers the system to generate a reversal for the selected billing plan events. At the same time that the system sets the event status to Reversal Initiated, the system also changes the billing plan status from In Progress or Completed to Action Required. This indicates that you need to manage the billing plan events to ensure that you process 100 percent for event-level reversals. |
|
Reversal in Progress |
The system sets this status when the application engine begins the reversal generation process. |
|
Reversed |
The system changes the billing plan event status to Reversed with the next run of the Contracts Billing Interface process (CA_BI_INTFC). |
Changes between statuses are controlled manually by you or programmatically by the system. You control the billing plan event statuses of Pending and Ready. All other changes to the billing plan event statuses are controlled by the system.
Understanding the Relationship Between the Billing Plan Status and Billing Plan Event Status
When the billing plan status is Pending, you can freely edit your billing plan events. When the billing plan status is Ready or In Progress, you can edit billing plan events with a status of Pending or Ready.
This diagram depicts the billing plan event status flow:
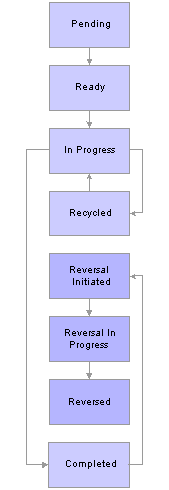
Billing plan event status flow
Prepaids are fixed amounts defined in a contract and pertain only to rate-based contract lines. The prepaid amount is defined for a specific use and can have an expiration date. The time frame and exact transactions applied to the prepaid are not known at the time of entry.
See Establishing Prepaid Amounts.
Understanding Billing Cross-Reference History Status
The billing cross-reference history stores all the billing history for any contract. For fixed-amount contract lines, the record is tracked from when Contracts sends bill rows to Billing through finalization of the bill in Billing. For rate-based contract lines, this information is stored upon finalization of the bill.
The billing cross-reference table provides a link between billing activity in Contracts and billing activity in Billing. There are six billing cross-reference history status values. The following statuses apply only to fixed-amount billing plans (milestone, % complete, immediate, and value-based).
|
New |
When you run the Contracts Billing Interface process, a billing cross-reference row with the status of New is created for each billing plan event that is on a billing plan with a status of Ready or In Progress and that has a billing plan event status of Ready or Recycled (with deleted cross-reference rows). |
|
Received |
When the Billing Interface process (BIIF0001) is run in Billing, the billing cross-reference status is updated to Received for rows that successfully complete the Billing Interface process; the status is not updated for records that appear as errors in the interface. The Billing Interface process loads the Billing Worksheet with Contracts and Project Costing billing activity. For billing activity coming from billing plans where you selected direct invoicing and Pre-approved, the billing activity skips the Billing Worksheet process. This is the only situation in which the status would move directly from Received to Finalized. |
|
Accepted |
Once the billing activity is populated into the Billing Worksheet, the billing administrator can accept or cancel the fixed-amount billing activity. If accepted, the billing cross-reference row status corresponding to that billing activity is updated to Accepted. |
|
Deleted |
Once the billing activity is populated into the Billing Worksheet, the billing administrator can accept or cancel the fixed-amount billing activity. If cancelled, the billing cross-reference row status corresponding to that billing activity is updated to Deleted. |
|
Finalized |
For billing activity related to fixed-amount and recurring billing plans, upon finalization of billing activity, the billing cross-reference row status corresponding to that billing activity is updated to Finalized for fixed-amount and recurring activity. For billing activity related to rate-based billing plans, upon finalization of billing activity a row is created in the billing cross-reference table with a Finalized status. Any credits, rebills, or manual bills initiated directly in Billing are reflected on the billing cross-reference row if they were made in reference to an existing Contract and Billing Plan. Note. Rate-based billing activity (as-incurred billing method), which comes from Project Costing, is not populated into the Contracts billing cross-reference table until after the bills have been finalized in Billing; therefore, rows for rate-based billing can appear only on billing cross-reference rows with a status of Finalized. |
|
Reversed |
For billing activity related to fixed-amount billing plans, upon reversal of billing activity, the billing cross-reference row status corresponding to that billing activity is updated to Reversed for fixed-amount activity. |
The system controls how the status values change based on the following application engines:
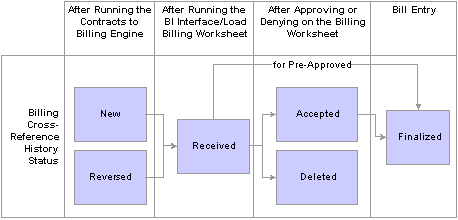
System status changes affected by Application Engine processes
See Also
Reviewing the Cross-Reference Table

 Billing Plan Assigning Rules
Billing Plan Assigning RulesEach contract must contain at least one billing plan. While the contract is in pending status, you can perform negotiated amount allocation on a contract line that you have already assigned to a billing plan. This is possible because all amounts stored at the billing plan level are stored as a percentage of the contract line amount. Once the contract is active, amendment control is in effect, and any changes to contract lines must be made using Amendment Processing.
Assigning Billing Plans − Steps
The following steps provide a high-level sequence of the activities that you need to perform when assigning contract lines to billing plans.
To assign contract lines to billing plans:
Create a new contract in pending status.
Select products onto contract lines.
Link the active contract lines to pending billing plans (could be step 4).
Define the billing plan parameters.
Complete the negotiated amount allocation for all active contract lines; this could change the amount on any active line.
Repeat steps 2–5 as needed.
Activate the contract.
It is possible to activate the contract prior to assigning any or all of the active lines to billing plans.
Ready the billing plans.
Note. If you selected the autoready option for this billing plan, the system automatically changes the billing plan status to Ready upon contract activation.

 Billing Summarization
Billing SummarizationBilling summarization allows you to summarize bill lines downstream in Billing for printing on the invoice. Summarization templates are assigned at the billing plan level for amount-based and rate-based contract lines. You can associate a billing summarization template on the billing plan detail template or directly on the billing plan. When the Contracts/Billing Interface process is run, the system passes the summarization template to Billing to combine contract line transaction data and create the summarized invoice. For immediate, milestone and percent complete billing plans, you can specify additional criteria on the billing plan to print summarized billing plan lines, while leaving other billing plan lines at the detail level. You can select one billing summarization template per billing plan.
Before you can utilize the billing summarization functionality, you must set up the billing summarization components in Billing. To set up billing summarization criteria for Contracts billing, complete the following steps:
Define summarization group types.
Define summarization identifiers.
Define summarization templates.
Assign summarization templates to billing plans manually or using the Billing Plan Detail Template.
Assign summarization group types to billing plan lines for immediate, milestone and percent complete billing plans manually or using the Billing Plan Detail Template.
Note. Summarization templates cannot be assigned to billing plans that use the Value-Based or Recurring billing method.
Important! Summarization group types and summarization group Id's must be included as attributes in the summarization template setup before Billing can create summarized billing plan lines.
See Defining Billing Summarization Templates.
See Setting Up Bill Summarization.

 Billing Notes
Billing Notes
Attach notes to your billing plans to display on the invoice. Billing notes can be attached at three different levels. These include:
|
Billing Header Notes |
Attach a note to a billing plan header on the Billing Plan General page. This note flows to billing as a header note and appears on the header of any bill associated with this billing plan. |
|
Billing Line Notes |
Attach one or more notes to a billing plan line on the Bill Plan Line Note page. Bill line notes are notes associated with a particular line. Note. For recurring billing plans, the note is passed to Billing and is printed on every line of the billing invoice. |
|
Billing Event Notes |
Attach a note to a billing plan event on the Bill Plan Event Note page. Select the Print Note on Invoice Line check box if you want to display the note on the billing invoice line. Otherwise, the note displays on the billing invoice header. |
 Defining Billing Plans
Defining Billing PlansContracts manages the billing process through the creation of billing plans. Billing plans are contract specific. The billing plan stores the schedule of billing events and the corresponding bill lines for these events. Each contract line product is tied to a billing plan; contract lines with like bill requirements may be tied to the same billing plan. Each contract has at least one billing plan and may have more than one.
This section lists prerequisites and common elements and discusses how to:
Define high-level billing plan information.
Create billing events.
Assign billing events to Projects milestones.
Create billing plan lines.
View billing plan line details.
Create value-based billing plan lines.
Define recurring billing plan schedules.
Update tax information.
View billing history.

 Prerequisite
Prerequisite
Before defining billing plans, you must have created a contract and saved at least one active line to that contract.

 Common Elements Used in This Section
Common Elements Used in This Section
|
Amount |
Amount that appears on the invoice for this bill event. The amount equals the percent changed multiplied by the negotiated amount. |
|
Billing Currency |
Currency code of the invoices that are generated for this billing plan. |
|
Billing Line Note |
Click this link to add notes to appear on the bill lines of the invoice. |
|
Billing Plan |
Unique identifier for each billing plan. |
|
Bill To Customer |
Customer receiving the invoice. Note. For contracts with a contract classification of Internal, you must select an interunit Bill To Customer for this field. |
|
BI Unit |
Billing business unit. |
|
BP Line or Bill Plan Line Number |
The system assigns each billing plan line that you create a sequential billing plan line number. |
|
Contract Line |
The system displays the contract line number for each contract line that you have associated with this billing plan. |
|
Cross Reference Sequence No. (cross-reference sequence number) |
The system generates a number for each row that is added to the Billing Plan - History page. |
|
Cross Reference Status |
The system updates this field to identify where each row of data is within the process: New: Billing line has been created in the Billing Interface staging record by the Contracts Billing Interface process (CA_BI_INTFC), but has not been picked up by the Billing Interface process. Received: Billing Interface process (BIIF0001) has run, sending this bill plan line to the Billing Interface table. The bill plan line is now available to the billing administrator to work on in the billing worksheet. Accepted: Billing worksheet for this bill plan line has been accepted in Billing, and Billing is now in the process of creating a real bill for this bill plan line. Deleted: Billing administrator in Billing rejected the billing worksheet for this bill plan line. The system marks the associated event as recycled. The next time that the process runs, it processes the recycled event; only those rows that were marked in the history table as deleted are picked up. Finalized:Billing has generated an invoice for this bill plan . Reversed: The billing plan has been reversed and CA_BI_INTFC has been run. |
|
Event (event number) |
The system assigns each event that you associate with a billing plan ID an event number. |
|
Event Status or Status |
Controls how the application processing treats each occurrence. The event statuses are: Pending, Ready, In Progress, Recycled, Completed, Reversal Initiated, Reversal in Progress, and Reversed. |
|
Event Total |
Summary of the amounts defined for each event. |
|
Event Type |
Determines which of the fields in the Events group box are relevant to an event. Select one of the following event types: Milestone: Billing plan event occurrences that are tied to milestone event types are valid for billing when all of the following items are true:
Date: Billing plan event occurrences that are tied to a date event type are valid for billing when all of the following items are true:
|
|
Exemption Certificate |
An exemption certificate must be entered for any contract line that you have designated as tax exempt. |
|
Negotiated Amount or Negotiated Amt |
Equal to the sum of the assigned line’s negotiated amounts. This field does not appear for billing plans with rate-based contract lines. |
|
Percent Total |
Sum of the percents of each event occurrence that you have defined for this billing plan ID. |
|
Physical Nature |
Select Goods or Services. |
|
Product ID |
Billing uses the product ID on the Billing Plan - Tax Parameters page for value-added tax processing. |
|
Product Tax Group |
Tax groups help you identify specific related tax charge information associated with individual charge codes when you take advantage of either of the third-party tax solutions that PeopleSoft supports: Taxware or Vertex. Tax Group is not required. Note. Tax groups are not used if you install the delivered Billing tax solution. |
|
Ship To Customer |
Location where products are delivered or services are received. |
|
Ship From Location |
Location from which the product is shipped. |
|
Tax Code |
Tax codes are applied and calculated at the bill line level so that each bill line can be taxed at a different rate. |
|
Tax Exempt Flag |
This check box is selected for products that you designated as tax exempt. If a contract line is incorrectly designated as tax exempt, clear the check box, and then optionally select a tax group and tax code. To designate a contract line as tax exempt, select the Tax Exempt check box, and enter an exemption certificate. |
|
Transaction Sub Type |
(Optional) If you have Vertex installed, select a transaction sub type. |
|
Transaction Type |
(Optional) If you have Taxware or Vertex installed, select a transaction type. |

 Pages Used to Define Billing Plans
Pages Used to Define Billing Plans
|
Page Name |
Object Name |
Navigation |
Usage |
|
Billing Plan - Billing Plan General |
CA_BP_GEN_INFO |
Customer Contracts, Schedule and Process Billing, Define Billing Plan, Billing Plan General |
Define the high-level billing information for a billing plan. The system associates the information that you define on this page with all billing lines that you create under this billing plan. This information is then sent to Billing. |
|
Bill To Customer Address |
CABP_ADDR_INQ |
Click the Go To Address button on the Billing Plan - Billing Plan General page. |
View the address to which bills are sent for a billing plan. The values that appear are based upon the values that you selected for the address sequence number and bill to contact on the Billing Plan - Billing Plan General page. |
|
CA_BP_NOTE |
Click Billing Header Note on the Billing Plan - Billing Plan General page. |
Attach a note to a billing plan header. This note flows to billing as a header note and appears on the header of any bill associated with this billing plan. |
|
|
CA_BP_EVENTS |
Customer Contracts, Schedule and Process Billing, Define Billing Plan, Events |
Define billing plan events for Milestone, Percent Complete, Value-based, and As-incurred billing plans. |
|
|
CA_BP_PROJ_SP |
Click the Project Info link on the Billing Plan - Events Page. |
Link a billing event occurrence to a Projects milestone, and designate when the billing event should consider that milestone achieved. |
|
|
CA_BP_LINE_LNK |
Customer Contracts, Schedule and Process Billing, Define Billing Plan, Billing Plan Lines |
Create billing plan lines. You can create billing plan lines until the bill plan is marked In Progress. Once the billing plan is marked In Progress, the system allows no changes to the bill plan lines. For billing plans with a billing method of Value-based, you create billing plan lines on the Billing Plan - Value Based Lines page. A billing plan can consist of multiple contract lines. When you create bill lines for a billing plan, you can select one of the following options:
|
|
|
CA_BP_LINE_DTL |
Click the View Details link on the Billing Plan - Billing Plan Lines page. |
View the bill plan lines that you defined for this bill plan ID. On this page you can adjust the description that appears on the invoice for each bill plan line that you created for this bill plan ID. |
|
|
CA_BP_LINE_NOTE |
Click the Billing Line Note link on the Billing Plan - Billing Plan Lines page. |
Attach a note to a billing plan line. Bill line notes are notes associated with a particular line. |
|
|
CA_BP_EVENTS_NOTES |
Click the Event Note link on the Billing Plan - Events Page. |
Attach a note to a billing plan event. Select the Print Note on Invoice Line check box if you want to display the note on the billing invoice line. Otherwise, the note displays on the billing invoice header. |
|
|
CA_BP_LINE_VBB |
Click the Define Lines link on the Billing Plan - Events page for a value-based billing plan. |
Create billing plan lines for billing plans with a billing method of Value-based. A value-based billing plan can link only to one rate-based contract line. No amount-based contract lines can be associated with a value-based billing plan. Value-based billing plans cannot be associated with contract lines containing discounts or retainages. |
|
|
CA_BP_RECUR_DTL |
Customer Contracts, Schedule and Process Billing, Define Billing Plan, Recurring Detail |
Prior to running the billing process, preview recurring fees that will bill in the future. Update schedule changes for future billing. |
|
|
CA_BP_RECURLN_NOTE |
Click the Billing Line Note link on the Billing Plan - Recurring Details page. |
Attach a note to a recurring billing plan line. The note is passed to Billing and is printed on every line of the billing invoice. |
|
|
CA_BP_TAX |
Customer Contracts, Schedule and Process Billing, Define Billing Plan, Tax Parameters |
Update tax information for contract lines associated with fixed-fee (milestone, percent complete, and immediate) and value-based billing plans. You can update the tax parameters for any contract lines for which you have not created a bill plan line. Tax codes are applied and calculated at the bill line level so that each bill line can be taxed at a different rate. |
|
|
CA_BP_TAX_AI |
Customer Contracts, Schedule and Process Billing, Define Billing Plan, Tax Parameters |
Update tax information for contract lines associated with as-incurred and recurring billing plans. |
|
|
CA_BP_XREF |
Customer Contracts, Schedule and Process Billing, Define Billing Plan, History |
View the status for all billing activity related to this bill plan ID. You cannot update the system-inserted (CBI and PBI) rows. You can manually insert rows into the Billing Plan - History page to account for any bills generated against this billing plan by, for example, a third-party billing system. |

 Defining High-Level Billing Plan Information
Defining High-Level Billing Plan Information
Access the Billing Plan - Billing Plan General page.
|
Billing Method |
Displays the billing method that you selected for this billing plan. The required fields that appear on this page depend upon the billing plan’s billing method. |
|
Percent Complete |
For billing plans with a billing method of Percent Complete, this field displays the percent of the net amount completed for all events associated with this billing plan. |
|
Billing Status |
Controls your ability to enter information into, and the processing that occurs against, the billing plan. The available billing plan statuses that you can control are: Pending, Ready, and Cancelled. |
|
Ready at Activation |
Select this check box if you want the system to ready the billing plan upon contract activation. |
|
Hold |
Select to place this billing plan on hold. Any billing activity associated with the plan is not picked up by the Contracts Application Engine processes. You can view plans that are on hold from the billing management pages; however, you can only initiate and remove a hold on a billing plan from this page. This option is not available on billing plans with Pending status. |
|
Reviewed |
This button appears on the page when your billing plan status is Action Required. This indicates that a contract line was amended and you must review the billing plan events that were inserted by the amendment process. Click this button after you have reviewed your billing plan events and made any necessary changes to Pending events. Clicking this button enables the system to continue processing your billing plan, and the system sets your billing plan status back to In Progress to make it available for continued processing. Note. In the scenario where the contract line amount associated with the billing plan is amended, and the new amount equals the total billed amount for the billing plan, when you click Reviewed, the system changes the billing plan status from Action Required to Completed. This applies to Milestone and Percent Complete billing plans with events. |
When you first open a new billing plan, several fields in the Customer Information, Billing Options, and Billing Default Overrides group boxes are populated with the values that you defined at the contract level on the Billing Options page or in the Billing Plan Detail template. If no values were specified there and you leave these fields blank on this page, the system uses the values for the Billing business unit, bill type, and bill source that you defined for this contract’s Contracts business unit on the Contracts Definition - BU Definition page.
Customer Information
|
BI Unit (Billing business unit) |
Accept the default value, or select a new billing business unit. The list of valid values contains only those billing business units that share the same General Ledger business unit as the billing plan’s Contracts business unit. |
|
Bill To Contact |
Displays the name of the person to whose attention the invoice is sent. The bill to contact appears by default from the value that you selected on the Billing Options page. You can either accept this default or you can click the magnifying glass to select a different bill to contact. |
|
Addr Num (address sequence number) |
Displays the customer address to which the invoice is to be sent. Accept the default value or select a different address sequence number. |
|
(go to address) |
Click this button to access the address that is associated with the address sequence number that you selected. |
Billing Options
Billing uses a hierarchical system of defaults to determine billing options. Billing options that you do not specifically define for a billing plan appear by default from a higher level. Billing options that you do select here impact other aspects of your bills. For example, the selections that you make for Bill Type and Bill Source impact the format of your final invoice.
|
Bill Type |
Accept the default value, or select a new bill type. The bill type is used by Billing to categorize the activity being billed. |
|
Bill Source |
Displays the bill source, which is used by Billing to identify where the billing activity came from, and to then associate default billing information with that billing activity. Accept the default value, or select a new bill source. |
|
Summarization Template ID |
Select a summarization template ID. If one was specified on the billing plan detail template or on the Billing Options page of the contract entry component, that value displays in this field. When the billing plan is processed, Contracts passes the template Id to Billing using the Contracts/Billing Interface process. The summarization template defines how bill lines should be summarized and printed on the invoice. This field does not appear for Value-based and Recurring billing plans. |
|
Purchase Order |
For As-incurred and Recurring billing plans, enter a PO number to associate with your billing plan. This field is not available for Percent Complete, Milestone, Immediate, and Value-based billing plans. For those billing methods, you make your PO associations with the billing plan lines. |
|
Pre Approved |
Select this check box to bypass the billing worksheet review and approval process. Selecting this check box sends the invoices directly to billing without first creating a temporary bill. Selecting this check box does not bypass the invoice approval process within Billing. Note. To use the streamline billing process, you must select this check box. |
|
Direct Invoice |
This check box is available if you have selected the Pre Approved check box for this bill plan ID. Select the Direct Invoice check box to bypass the invoice approval process within Billing. Doing this creates bills in RDY status and bypasses the billing worksheet. Note. To use the streamline billing process, you must select this check box. |
|
Billing Header Note |
Click this link to create notes to attach to the billing plan header. These notes flow to Billing as a header note and appear on the header of any bill associated with this billing plan. |
|
Internal Notes |
Click this link to create an internal billing note to apply to the contract. |
|
Preview Summarization Template |
Click this link to see an intuitive view of how the bill line summarization will appear on the invoice. This field does not appear for Value-based and Recurring billing plans. |
For the fields in this group box, select from the list of valid values (optional). If you leave these fields blank, when you run the Contracts Billing Interface process, the system populates the value by default according to the default specified within Billing's default hierarchy.
|
Invoice Form |
Specifies the invoice format for the bills that you generate from this billing plan. Accept the default value, or select a new invoice format. |
|
Cycle ID |
Allows you to associate a billing plan with a bill cycle that you have defined on the Bill Cycle page. When you run the Contracts Billing Interface process, you can specify that it should process only billing plans of a specific billing cycle type. Note. If you enter a cycle ID, you must also specify a value for the Bill By ID field. |
|
Bill By ID |
Allows you to group bill lines on invoices. Note. If you specify a bill by ID that has Bill Cycle as a Bill By field, you must specify a value in the Cycle ID field. |
|
Payment Method |
Indicates the type of payment method such as check or credit card. Enter a value in this field only if you wish to override the default in Billing's default hierarchy. This makes your payment method specific to the billing plan instead of specific to the customer or Billing business unit. Note. If you created this billing plan through a billing plan template, the value that you specified for the payment method on the billing plan detail template populates this field here. Similarly, this field can also be pre-populated from the equivalent field on the Billing Options page within the contract entry component. |
|
Payment Terms |
Indicates the payment terms. Enter a value in this field only if you wish to override the default in Billing's default hierarchy. This makes your payment terms specific to the billing plan instead of specific to the customer or Billing business unit. Note. If you created this billing plan through a billing plan template, the value that you specified for the payment method on the billing plan detail template populates this field here. Similarly, this field can also be pre-populated from the equivalent field on the Billing Options page within the contract entry component. |
|
View Customer Defaults |
Click this link to review a customer's name and level information. You can also assign associated roles. |
|
Billing Inquiry |
Select a billing inquiry phone number to associate with this billing plan. Bill inquiry phone numbers are established on the Bill Inquiry Phone page. |
|
Billing Specialist |
Specialists are established on the Billing Specialist page. An example of a billing specialist is a functional user whose daily job includes filling out billing plans. |
|
Billing Authority |
A billing specialist who is responsible for approving invoices. An approver might be a manager who is not necessarily the person responsible for entering bills daily. To indicate that a billing specialist is a billing authority, select the Bill Approver option for the corresponding bill specialist on the Billing Specialist page. The field appears for As-Incurred billing plans only. |
Amount Detail
|
Negotiated Amt (negotiated amount) |
Displays the negotiated amount, which is equal to the sum of the assigned line’s negotiated amounts. This field does not appear for Value-based and As-Incurred billing plans. |
|
Total Amount |
Displays the total amount, which is equal to the sum of the assigned line’s net amount or sum of entered value-based billing lines. This field does not appear for Value-based and As-incurred billing plans. |
|
Total Billing History |
Displays the sum of the amounts appearing in the Billing Cross Reference table. This field does not appear for Value-based and As-incurred billing plans. |
|
Events Billed to Date |
This field does not appear for Recurring, Value-based, Immediate, and As-incurred billing plans. |
Transaction Options
Billing plans with a billing method of As-Incurred are used for billing plans where the associated line products correspond to services whose billable items accumulate in Project Costing. For these billing plans, define the following options.
|
Bill Currency |
Select a value in this field to define the billing currency that is used for billing activity generated by this billing plan: Contract Currency: Select if you want the invoices created from this billing plan to be billed in the contract currency. Transaction Currency: Select if you want the invoices created from this billing plan to be billed in the transaction currencies associated with the Project Costing data. Note. For contracts with a classification of government, the value in the Bill Currency field must be Contract Currency. |
Retainage Options
Billing plans with a billing method of As-Incurred are used for billing plans where the associated line products correspond to services whose billable items accumulate in Project Costing. Select an option for your items previously held as retainages:
|
Bill |
Release the retainage (amounts previously retained) and bill it. |
|
Write-off |
Release the retainage as a write-off bill line. |
|
Hold |
Don't release the retainage yet. This is the system default. If you keep this option, at some later date you must choose to either write off or bill the retainage. |
For billing plans with a method of As-Incurred, define the following options:
|
Minimum Bill Amount |
Enter a minimum bill amount for this billing plan. If the project rows are below the minimum bill amount, the rows are not passed onto billing. This check takes place after discounts, limits, and retainages are applied. |
|
Final Bill |
Select this check box to indicate that this is the last bill for the contract. If this check box is selected, the system bypasses checking for the tolerance amount. |
See Also
Establishing Default Levels for PeopleSoft Billing Options

 Creating Billing Events
Creating Billing Events
Access the Billing Plan - Events page.
Note. Defining billing events is optional for billing plans with a billing method of As-incurred. You do not define billing events for billing plans with a billing method of Immediate or Recurring.
The fields that appear on this page vary depending on the billing method.
|
Amendment Total |
Displays the total amount of all amendment events. This field appears on the page only if amendment processing has occurred for billing plan events on this billing plan. |
|
Amendment Event Detail |
Click to view the detail for the amended events associated with this billing plan event. |
Define Events
|
Add New Event |
Click this button to add an event to your billing plan. The Event Detail grid appears, and you can start defining your events. This Add New Event button does not appear if events already exist for the billing plan. You can add additional events to a billing plan with existing events by clicking the plus button next to an existing event in the Event Detail grid. |
|
Percent |
Select to define your events by a percent of the total amount. This field is available for Milestone billing plans only. |
|
Amount |
Select to define your events by a specific amount. This field is available for Milestone billing plans only. |
|
Calculate Amount |
If Percent is selected, click this button to populate the Amount field in the Event Detail group box for Milestone billing plans. This field is available for Milestone billing plans only. |
|
Add Milestone |
Click to access the Milestone Entry page, where you can define a new milestone to add to a billing plan event. This field is available for Milestone, Value-Based, and As-incurred billing plans only. |
|
Percent Type |
Select a value of Project, Project/Activity, or Specify Percent. Upon selection of Project, if this contract line is attached to a project/activity, the system pulls the percentage from the Project Costing project and displays it in display-only format next to the Percent Source field. If you select Project/Activity, the system pulls the percentage from the activity. If you select the Specify Percent option, you must enter a specific percentage for building your event. This field is available for Percent Complete billing plans only. Note. The Project and Project/Activity options appear only if you have defined a project and activity for the contract. |
|
Build Event |
After you have selected a value for the Percent Source field, click this button to generate a billing plan event. This field is available for Percent Complete billing plans only. |
Limit Amount Detail
This group box is available for Value-based billing plans only.
|
Limit Amount |
Displays the limit amount for this value-based billing plan. |
|
Available Amount |
Displays the available amount, which equals the limit amount minus the event total. |
Amount Detail
This group box is available for Milestone and Percent Complete billing plans only.
|
Total Amount |
Displays the total negotiated amount of all contract lines assigned to this billing plan. This field is available for Milestone and Percent Complete billing plans only. |
|
Remaining Percent |
Displays the percentage of the total amount that is not yet associated with an event. This field is available for Percent Complete billing plans only. |
|
Remaining Amount |
Displays the total amount minus the sum of all amounts on any events that you have created for this billing plan. This field is available for Percent Complete billing plans only. |
Event Detail
|
Event |
The system assigns an event reference number to each event that you associate with a billing plan ID. |
|
Event Type |
For Milestone, Value-based, and As-incurred billing plans, select an event type of either Date or Milestone. For Percent Complete billing plans, the system populates this field with a value of Date, because you cannot create any other type of event. Additional fields appear on the page based on your event type selection. |
|
Event Status |
Select Pending or Ready. |
|
Percent Source |
Specifies whether you added the percentage through Contracts or Project Costing. Values include: Manual and Auto. If you select Specify Percent in the Define Events group box, Manual appears. If you select Project or Project/Activity, Auto appears. This field appears for Percent Complete billing plans only. |
|
Event Date |
For Date event types, select an event date. When the system date equals or is greater than the event date, you can set the event status to Ready. Billing is contingent upon the following criteria being met:
|
|
Milestone Origin |
For Milestone event types, select the milestone origin:
|
|
Milestone Nbr (milestone number) |
When you select a milestone origin of Contracts, you must associate this billing event with a Contracts milestone. Select a milestone number from the list of all milestones that you have defined for this contract on the Milestone Entry page. When you select a milestone number, the system displays both the milestone ID with which the milestone number is associated and the description for the milestone number. |
|
Milestone ID |
After selecting a milestone number, the system populates this field with a link to the corresponding milestone. |
|
Milestone Status |
Displays the milestone status, which corresponds to the status of the selected milestone. Values are: Pending, Ready, Complete, and Cancelled. This field appears on the page if you have selected a Milestone event type. |
|
Days Lag |
For Milestone event types, you can specify a positive number in this field. The days lag is the number of days after the milestone has completed that the system waits before processing the event. |
|
Project Info |
Click this link to select the Project Costing business unit or project/activity status to which you want to link this billing event. This option is available only for Milestone event types with an origin of Projects. |
|
Event Note |
Click this link to enter billing event notes on the Billing Plan Event Note page. Event notes flow to Billing as a header or line note and appear on the header or line of any bill associated with this billing plan event. Once on the Billing Plan Event Note page, select the Print Note on Invoice Line check box if you want to display the note on the billing invoice line. Otherwise, the note displays on the billing invoice header. |
|
Percentage |
For Milestone billing plans, if you chose to define events by percent, enter the percentage of the gross amount to be billed for this occurrence. This field is available for Milestone billing plans only. |
|
Amount |
If you chose to define events by amount, enter the specific amount for this event. For Milestone billing plans, if you defined events by percent, this value equals the gross amount multiplied by the value entered in the Percentage field. This field is available for Milestone and Percent Complete billing plans only. |
|
Amendment Amt (amendment amount) |
Displays the amount of the amended event. This field is available for Milestone, Value-based, and As-incurred billing plans only. |
|
Define Lines |
Click to access the Billing Plans - Value Based Lines page for the associated event. This field is available for Value-based billing plans only. |
|
Event Total |
Displays the sum of all value-based billing plan lines that are associated with the event. This field is available for Value-based billing plans only. |
|
Percent Complete |
Displays the sum of the percentages of any prior events that you created. This field is available for Percent Complete billing plans only. |
|
Incremental % Complete (incremental percent complete) |
This field is only updated once billing for an existing row has been billed. For example: If event 1 is 50% and event 2 is 75%, 50% and 25% (75–50 is the increment for event 2) appear in this column. This field is for Percent Complete billing plans only. |
See Also

 Assigning Billing Events to Projects Milestones
Assigning Billing Events to Projects Milestones
Access the Project Information for Event page.
|
PC Business Unit (Project Costing business unit) |
Select a Project Costing business unit. |
|
Project ID |
Select a project ID. Only projects associated with the contract are available for selection. |
|
Activity ID |
Select an activity ID. Only activities that were designated as milestone activities in Project Costing are available for selection. |
|
Activity Status |
When defining a Project Costing milestone, you must determine the status that the activity ID must reach for the milestone to be fulfilled. The milestone conditions are considered met when the status of the activity ID is equal to the activity status that you selected for the earliest effective dated row with that status value, and the effective date is before or equal to the processing date. Note. For activity milestones to work properly, the appropriate milestone status cannot be skipped; in addition, you cannot go back and forth between statuses. Once the appropriate status has been inserted, the milestone is processed. A workaround is to set the status to Inactive. Once it is in Inactive status, the milestone isn't processed; however, marking the status Inactive doesn't retroactively undo milestone billing. |

 Creating Billing Plan Lines
Creating Billing Plan LinesAccess the Billing Plan - Billing Plan Lines page.
You must have a billing plan with at least one contract line assigned to it.
Contract Lines Not Associated with Billing Plan Lines — Line Details Tab
The system displays a row for each contract line that you have associated with this billing plan. The fields within this grid display the attributes of a contract line that you want to take into account when deciding how you want that contract line to appear on the bill plan.
|
(select) |
Select the check box next to contract lines for which you want to create billing plan lines. |
|
Product |
Displays the product that you previously selected onto the contract line. |
|
Purchase Order |
The system populates this field with the PO on the contract header. This field is display-only. |
|
Gross Amount |
Displays the negotiated amount that you allocated to this contract line on the Negotiated Amount Allocation page. |
Contract Lines Not Associated with Billing Plan Lines — Projects Tab
Select the Projects tab.
|
PC Bus Unit |
Displays the Project Costing business unit that you defined for this contract line on the Related Projects page. |
|
Project |
Displays the project ID that you defined for this contract line on the Related Projects page. |
|
Activity |
Displays the activity ID that you defined for this contract line on the Related Projects page. |
|
Source Type |
Displays the source type that you defined for this contract line on the Related Projects page. |
|
Category |
Displays the category that you defined for this contract line on the Related Projects page. |
|
Subcategory |
Displays the subcategory that you defined for this contract line on the Related Projects page. |
Contract Lines Not Associated with Billing Plan Lines — Taxes Tab
Select the Taxes tab.
Contract Billing Plan Lines
|
Purchase Order |
Enter a PO number to associate with the billing plan line. |
|
Summarization Group Type |
Select a summarization group type for immediate, milestone and percent complete billing plans. If one was specified on the billing plan detail template, that value displays in this field. Summarization group types filter the Summarization Group Identifiers that can be selected. This field does not appear for Value-based, Recurring, and As-Incurred billing plans. Important! Summarization group types must be included as an attribute in the summarization template setup before Billing can create summarized billing plan lines |
|
Summarization Group ID |
Select a Summarization Group Identifier associated with the Summarization Group Type for immediate, milestone and percent complete billing plans. If one was specified on the billing plan detail template, that value displays in this field. Billing plan lines assigned to the same summarization group Identifier attribute will be summarized in Billing on the invoice. This field does not appear for Value-based, Recurring, and As-Incurred billing plans. Important! Summarization group Id's must be included as an attribute in the summarization template setup before Billing can create summarized billing plan lines. |
|
View Details |
Click this link to review the details of this billing plan line. This link does not appear until you have values in the Contract Billing Plan Lines group box. |
|
Billing Line Note |
Click to create a billing plan line note to associate with this billing plan line. The note is passed to Billing and is printed on the invoice. This link does not appear until you have values in the Contract Billing Plan Lines group box. |
See Also

 Viewing Billing Plan Line Details
Viewing Billing Plan Line Details
Access the Billing Plan Line Details page.
Related Contract Lines/Prepaids
If a contract line, instead of a prepaid is tied to this billing plan, the fields that appear are different. For example, with prepaids you see prepaid sequence numbers instead of contract line numbers.
|
Prepaid Add Sequence |
The system displays the prepaid add sequence for prepaid balances that are associated with bill plan lines. |
|
Utilization Descr for Billing (utilization description for billing) |
Displays the utilization description for billing. The system generates this value by concatenating the prepaid use sequence number with the contract number. You have the option to enter a custom description on the Prepaids page: Utilization tab. This description is used on the utilization line that is included in the bill. |
|
Purchased Amount |
Displays the full amount of the prepaid that was purchased by the customer. |

 Creating Value-based Billing Plans Lines
Creating Value-based Billing Plans Lines
Access the Billing Plan - Value Based Lines page.
These fields are primarily for informational purposes. However, to enable revenue and billing reconciliation by project or project/activity, you must provide this information here. This allows your projects or projects/activities to be assigned to amounts in billing. If you do not enter values on this page, you can still reconcile at the contract and contract line level, but your bill line amounts cannot be broken down to the project or project/activity level.
The information on this page remains editable until the Billing Application Engine process (CA_BI_INTFC) has picked up the billing lines for processing, or you set the billing plan to Completed.
Contract Billing Plan Lines — Line Details Tab
|
Event Occurrence |
Displays the event number. |
|
BP Line (billing plan line) |
Displays the billing plan line number. |
|
Purchase Order |
Displays the PO number, which appears by default from the contract header. |
|
Amount |
Enter an amount for this contract line. |
Contract Billing Plan Lines — Projects Tab
Select the Projects tab.
|
Project |
Select a project ID for this contract line. You must have a project ID in this field if you want the project ID to be associated with its corresponding amount in Billing. You can edit or select a new project ID here. |
|
Activity ID |
Select an activity ID for this contract line. You must have an activity ID here if you want the activity ID to be associated with its corresponding amount in Billing. You can edit or select a new activity ID here. |
|
Source Type |
Select a source type for this contract line. You must have a source type here if you want the source type to be associated with its corresponding amount in Billing. You can edit or select a new source type here. |
|
Category |
Select a category for this contract line. You must have a category here if you want the category to be associated with its corresponding amount in Billing. You can edit or select a new category here. |
|
SubCategory |
Select a subcategory for this contract line. You must have a subcategory here if you want the subcategory to be associated with its corresponding amount in Billing. You can edit or select a new subcategory here. |
Note. If you do not enter values on this page for the Project Costing business unit, project ID, and activity ID, you are unable to later reconcile at the project or activity level. You are forced to reconcile your amounts at the contract line level.
Contract Billing Plan Lines — Taxes Tab
Select the Taxes tab.
See Also
Reconciling Billing and Revenue

 Defining Recurring Billing Plan Schedules
Defining Recurring Billing Plan SchedulesAccess the Billing Plan - Recurring Detail page.
|
Start Date |
The system populates this field with the start date on the associated contract line. |
|
End Date |
The system populates this field with the end date on the associated contract line. This field is available and editable throughout the life of the billing plan. |
|
Schedule |
Select a value to specify how often to bill for the recurring billing plan. This is the frequency of the bill. The values that you have to select from, such as Monthly and Weekly, come from the Schedule component. Note. Use a schedule with a start date equal to the start date that you define for your recurring period if you want your schedules to be in sync. See Setting Up Schedules. |
|
Billing Status |
Displays the current billing plan status. |
|
Bill Thru Date |
Displays the date through which the recurring bill has been billed. The Contracts Billing Interface process (CA_BI_INTFC) populates this field after processing. |
Note. The system uses the start date, end date, and bill through date to determine the periods to build. These periods turn into billing lines during the CA_BI_INTFC process, determining what lines and prices should be sent to Billing.
Preview Options
|
Next Period |
Select to preview your billing schedule based on the next period. The system adds one day to the bill through date to determine the start date of the next period. Then, depending on the schedule setup, the system calculates the end date of that period. |
|
Date |
Select to preview your billing schedule based on a specific date. The system adds one day to the bill through date to determine the start date of the next period. The date that you select determines the end date for the period. |
|
End of Calendar Year |
Select to preview your billing schedule based upon the end of the calendar year. The system uses December 31st of the current year as the end of calendar year date. |
|
Preview |
Click to populate the Preview Results grid with your billing schedule. You cannot save this information. Every time that you enter this page, you must create a new preview. |
|
Billing Line Note |
Click to create a recurring billing plan line note to associate with this billing plan line. The note is passed to Billing and is printed on every line of the billing invoice associated with this billing plan line. |
Preview Results
|
Period Start Date |
Displays the start date for this billing schedule. The system derives this value based on your selected preview option. |
|
Period End Date |
Displays the end date for this billing schedule. The system derives this value based on your selected preview option. |
|
Amount |
Displays the amount to be billed for this contract line. Proration occurs for the following situations:
|
Note. The Preview Results grid displays dynamic results. It is a view of the current values at the time that you select the Preview button. However, if price changes occur after you preview the data, you may see different prices on the bill.

 Updating Tax Information
Updating Tax InformationAccess the Billing Plan - Tax Parameters page.
Tax Information
The tax information for a contract line appears by default based on the parameters that you defined for the product that you selected onto the contract line. You can override the default parameters on this page. The tax information specified on this page flows to Billing through the Contracts Billing Interface process.
See Also

 Viewing Billing History
Viewing Billing HistoryAccess the Billing Plan - History page.
Amount Details
|
Negotiated Amount |
Displays the negotiated amount, which is equal to the sum of the contract line's negotiated amounts. This field does not appear for Value-based and As-incurred billing plans. |
|
Total Net Extended Amt (total net extended amount) |
Displays the actual amount that was invoiced by Billing for all contract lines. This amount includes discounts and surcharges, but does not include taxes. |
Billing Plan - History: Source Tab
|
System Source |
Identifies where this row was generated. The system source controls the actions that you can perform on a particular row. The two most common system sources are CBI and PBI. CBI lines originate in Contracts. PBI lines originate in Project Costing. The system inserts CBI and PBI rows into the CA_BI_XREF table, and then provides updates to these rows as the invoice is processed in Billing. Rows with CBI or PBI system source are not editable. You can manually insert rows into this grid for bills where the bill was initiated in Billing or some other system and Billing did not have the proper information (contract number and billing plan ID) to feed back into the CA_BP_XREF table. A system source of PCA is populated for these rows; you can update any rows that have been manually inserted into this grid. |
|
Process Instance |
Displays the instance for the Contracts Billing Interface process run that inserted the row into the Billing Interface tables, for rows sent from Contracts to Billing. |
|
Last Update Date/Time |
Each time that the row is updated, the system stamps the row with the last updated date and time. |
|
Last Updated User ID |
Each time that the row is updated, the system stamps the row with the user ID of the person who last updated the row. |
|
Net Amt (net amount) |
Reflects the net amount of all contract lines linked to the billing plan sent by Contracts to Billing. No tax is included in this amount. The net amount is required for rows being inserted by the Contracts Billing Interface process; the net amount is not set for transactions with a billing method of As-incurred or for transactions originating in Billing. |
|
Gross Amt (gross amount) |
Reflects the gross amount sent by Contracts to Billing. No tax is included in this amount. The gross amount is required for rows being inserted by the Contracts Billing Interface process; the gross amount is not relevant for transactions with a billing method of As-incurred or for transactions originating in Billing. |
|
Net Extended Amt (net extended amount) |
Displays the actual amount that was invoiced by Billing. This amount includes discounts and surcharges, but does not include taxes. |
|
Gross Extended |
Displays the gross amount of all contract lines linked to the billing plan on the invoice; tax and freight are not included. Gross extended is the same value as the gross amount when it’s first generated and sent to Billing. The system resets the gross extended amount after the invoice has been finalized to reflect the actual amount on the invoice line. |
Billing Plan - History: Billing Tab
Select the Billing tab.
|
Billing Worksheet |
Displays the worksheet number created by Billing for rows sent from Contracts to Billing. |
|
Invoice |
Displays the number for the invoice generated in Billing. |
|
Invoice Type |
The system sets the invoice type after the invoice has been finalized. Values include: Credit Bill: Full bill adjustment credit. Adjustment Only Bill: Do not add bill line adjustments to an already existing bill, but choose to create a new bill with adjustment lines only. Rebill Bill: Full rebill. Regular Bill with Adjustments: Add bill line adjustments to an already existing regular bill. Regular Bill: Regular bill entered through online bill entry or imported through the interface. |
|
Invoice Date |
Displays the value in the date field of the invoice. The system sets the invoice date after the invoice has been finalized. |
|
AR Item Info (Receivables item information) |
Click to access Receivables, where you can review any outstanding amounts. |
|
Net Extended Amt (net extended amount) |
Displays the actual amount that was invoiced by Billing. This amount includes discounts and surcharges, but does not include taxes. |
|
Gross Extended |
Displays the gross amount of all contract lines linked to the billing plan on the invoice; tax and freight are not included. Gross extended is the same value as the gross amount when it’s first generated and sent to Billing. The system resets the gross extended amount after the invoice has been finalized to reflect the actual amount on the invoice line. |
Billing Plan - History: Contracts Tab
|
Event |
Displays the number assigned by the system to each event that you associate with a billing plan ID. Events are required for Milestone, Percent Complete, and Value-based billing plans, and optional for As-incurred billing plans. |
|
Bill Plan Line Number |
Displays the number associated with this event. Billing plan line numbers are required for Milestone, Percent Complete, and Value Based billing plans. |
|
Contract Line Num (contract line number) |
For rows with a billing method of As-incurred, the system displays the contract line number corresponding to a particular cross-reference sequence number row. |
|
Prepaid Add Sequence |
Displays the prepaid add sequence for prepaid balances that are associated with bill plan lines. |
|
Purchase Order |
Enter a PO reference number so that you can track the POs sent to billing. |
|
Net Amount |
Reflects the net amount of all contract lines linked to the billing plan sent by Contracts to Billing. No tax is included in this amount. The net amount is required for rows being inserted by the Contracts Billing Interface process; the net amount is not set for transactions with a billing method of As-incurred or for transactions originating in Billing. |
|
Gross Amount |
Reflects the gross amount sent by Contracts to Billing. No tax is included in this amount. The gross amount is required for rows being inserted by the Contracts Billing Interface process; the gross amount is not relevant for transactions with a billing method of As-incurred or for transactions originating in Billing. |
Billing Plan - History: Projects Tab
Select the Projects tab.
|
PC Business Unit |
For rows with a billing method of As-incurred, the system inserts the Project Costing business unit of the project with which the row is associated. |
|
Project |
For rows with a billing method of As-incurred, the system inserts the project ID of the project with which the row is associated. |
|
Net Amount |
Reflects the net amount of all contract lines linked to the billing plan sent by Contracts to Billing. No tax is included in this amount. The net amount is required for rows being inserted by the Contracts Billing Interface process; the net amount is not set for transactions with a billing method of As-incurred, or for transactions originating in Billing. |
|
Gross Amount |
Reflects the gross amount sent by Contracts to Billing. No tax is included in this amount. The gross amount is required for rows being inserted by the Contracts Billing Interface process; the gross amount is not relevant for transactions with a billing method of As-incurred or for transactions originating in Billing. |
See Also
Reviewing the Cross-Reference Table
 Assigning Contract Lines to Billing Plans
Assigning Contract Lines to Billing PlansThis section lists prerequisites and discusses how to assign contract products to billing plans.

 Prerequisite
Prerequisite
Before assigning contract lines to billing plans, you must have created active lines for this contract.

 Page Used to Assign Contract Lines to Billing Plans
Page Used to Assign Contract Lines to Billing Plans
|
Page Name |
Object Name |
Navigation |
Usage |
|
CA_BP_LINK |
Customer Contracts, Schedule and Process Billing, Assign Billing Plan |
Assign contract products to billing plans. You can assign products to billing plans that you have previously defined, or you can assign products to a new billing plan and then set up that billing plan in the Billing Plan component. |

 Assigning Contract Products to Billing Plans
Assigning Contract Products to Billing PlansAccess the Assign Billing Plan page.
Contract Lines to be Assigned / Unassigned
|
(select) |
Select the check box next to the contract lines that you want to assign to a contract. You can only select those products with a pricing structure compatible with the billing method that you selected. When you click the Assign button, this contract line is assigned to the contract. Also use this field to select products that you want to unassign from a contract. Select the check boxes next to the individual lines that you want to unassign, and then click the Unassign button. |
|
Line |
Displays the contract line number of each active line for the contract number that you selected. |
|
Amount |
Displays the negotiated amount for each line. This system takes this value from the line’s negotiated amount on the Negotiated Amount Allocation page. |
|
Price Type |
Displays the price type for the contract line. Values include: Amount, Percent, Rate, and Recurring. |
|
Plan |
Displays the billing plan IDs for lines that are assigned to a particular billing plan. Click a billing plan ID to manage the details of the plan. |
|
Billing Method |
Displays the billing method of the billing plan to which the product is assigned. |
|
Status |
Displays the status of the billing plan. You can only add contract lines to new billing plans or billing plans that are in a Pending status. |
|
(Select All) |
Click to select all products with a pricing structure that is compatible with the billing method that you selected and that are unassigned, or that are assigned to billing plans in a Pending or Cancelled status. Any contract lines that have already been assigned to a billing plan with a status of Ready, In Progress, or Complete are unavailable for selection. Note. You can only assign Value-based billing plans to one contract line. |
|
(Clear All) |
Click to clear all products in the grid. |
Billing Plan to Assign / Unassign
|
Billing Plan |
You can either assign contract lines to an existing billing plan with a status of Pending or select NEXT to assign the selected lines to a new billing plan. When you select NEXT, you must enter a description. This field is for assigning purposes only. |
|
Billing Method |
Select a method for the billing plan that you are assigning (or that you are creating). Billing method values are: As-incurred, Value-based, Milestone, Percent Complete, Immediate, and Recurring. |
|
Billing Plan Template |
To use a billing plan template, select a contract line from the Contract Lines to be Assigned/Unassigned group box, and then select a bill plan template. When you click Assign, the system builds the billing plan and billing plan lines as specified by the template. |
|
Detail Template |
To use a billing plan detail template, select a contract line from the Contract Lines to be Assigned/Unassigned group box, select a bill plan template, and select a detail template. When you click Assign, the system builds the billing plan and billing plan lines as specified by the billing templates. |
|
Assign |
Click this button to assign the contract lines that you selected to the billing plan that you selected. If the contract lines selected had previously been associated with billing plan lines from another billing plan, the system deletes the billing plan lines. If additional contract lines (aside from the ones selected) had been previously assigned to the billing plan line in question, these too are unassigned and the system generates a message notifying you that this has occurred. Note. You cannot assign Value-based billing plans to rate-based contract lines for which prepaid utilization criteria applies. This prepaid utilization criteria is defined on the Utilization Criteria page. Note. You cannot assign a Value-based billing plan to a rate-based line for which a retainage or discount ID was defined on the Related Projects page. Note. You can only assign Recurring billing plans to contract lines with a recurring price type. |
|
Unassign |
Click this button to unassign the contract lines that you selected from the billing plan ID to which they are assigned. When you click Unassign, the system deletes any billing plan lines that it had created for the detail lines that you selected. |