 Understanding Voucher Management
Understanding Voucher ManagementThis chapter provides an overview of voucher management and discusses how to:
Approve vouchers.
Unpost individual vouchers.
Close individual vouchers.
Delete individual vouchers
Search for and correct individual vouchers.
Modify, unpost, delete, and close multiple vouchers.
Use OpenItem accounting in Payables.
See Also
Reviewing Voucher, Payment, and Vendor Information
 Understanding Voucher Management
Understanding Voucher ManagementEntering vouchers online or in batch mode is only the first part of the payables life cycle. The full flexibility of Payables comes into play as you manage approval processing, error correction, and OpenItem accounting for vouchers on their way to payment.
This section discusses:
Voucher approval.
Voucher deletion, closure, and unposting.
Voucher correction and mass maintenance.
OpenItem accounting.

 Voucher Approval
Voucher ApprovalYou can approve vouchers manually, or you can approve them through workflow. If your organization has a single approver, you may want to approve vouchers by accessing the Voucher Approval component (VCHR_APPROVE) directly. If your organization has multiple levels of approval, you probably want to use workflow.
See Also

 Voucher Deletion, Closure, and Unposting
Voucher Deletion, Closure, and UnpostingYou can delete, close, and unpost individual vouchers using the Delete Voucher, Close Voucher, and Unpost Voucher pages. Deleting a voucher removes the voucher from your system irreversibly (although the voucher remains in the voucher tables marked as deleted, and thus available only for audit trail purposes). Closing a voucher “writes off” the remaining liability on a voucher that you are not going to pay. And unposting a voucher reverses the accounting entries that have been posted to the voucher accounting entry tables so that you can modify the voucher (usually just distribution line information) and repost.
To unpost, close, and delete a selected set of multiple vouchers at once, use the Voucher Mass Maintenance component (VCHR_MASS_MAINT).
Note. When you close vouchers that are associated with purchase orders, and/or you have installed Commitment Control, the system performs specific closure logic that can also restore encumbrances for fully paid vouchers. This functionality exists only for the voucher close component; you cannot restore encumbrances for vouchers closed with the mass maintenance component.
See Also

 Voucher Correction and Mass Maintenance
Voucher Correction and Mass MaintenancePayables provides two methods for correcting unpaid vouchers:
The Voucher Maintenance Search component (VCHR_CORRECT_SRCH) and Voucher Maintenance component (VCHR_CORRECTION).
These components enable you to search for vouchers by a number of voucher fields and error criteria, and then search for the exact voucher lines, distribution lines, or scheduled payments that you want to correct.
The Voucher Maintenance component enables you to handle modifications and add voucher and distribution lines to unposted vouchers of any size, without the burden of calling up the entire voucher. It is particularly useful for modifying large vouchers with many voucher or distribution lines.
The Voucher Mass Maintenance component.
This component enables you to search for vouchers by a number of voucher fields and then update specific fields across all of the vouchers that meet your criteria.
You can also use the Voucher Mass Maintenance component to close, delete, and unpost multiple vouchers that share particular field values.
The Voucher Mass Maintenance component is ideal for situations such as a reorganization that results in a department ID change: you search for all unpaid vouchers with distribution lines that include the old department ID and update them all at once with the new department ID.
See Also
Searching for and Correcting Individual Vouchers
Modifying, Unposting, Deleting, and Closing Multiple Vouchers

 OpenItem Accounting
OpenItem AccountingOpenItem accounting enables you to efficiently define, control, and maintain open accounts until all transactions for an OpenItem cause it to reach a zero balance. You can set up many types of OpenItem accounts when you define accounts on the Account page. Common examples of OpenItem accounts are employee advances, suspense accounts, and interunit accounts. Once an OpenItem account is established, you can keep track of the Payables transactions that are posted to this account using the OpenItem Update page.
See Also
Using OpenItem Accounting in Payables
 Approving Vouchers
Approving VouchersThis section provides an overview of voucher approval, lists prerequisites, and discusses how to:
(Optional) Run the Voucher Approval Workflow Application Engine process (VCHR_APRV_WF).
Use the Voucher Approval component (VCHR_APPROVE) to approve vouchers.

 Understanding Voucher Approval
Understanding Voucher Approval
You can approve vouchers manually, or you can approve them through workflow. If your business has a single approver, you may want to approve vouchers by accessing the Voucher Approval component directly. If your business has multiple levels of approval, you probably want to use workflow.
Workflow Approval: Virtual Approver
Voucher approval through workflow uses Virtual Approver. Virtual Approver watches for transactions that require approval before they can move on to the next step in a business process—such as purchase requisitions awaiting approval before they can become purchase orders or vouchers awaiting approval before they can be posted or paid. An application engine process routes lists of such transactions to Component Interfaces, which perform the processing to prepare the transactions for interaction with a user through the worklists. As users select transactions to work on in their worklists, they are presented with transaction data on the appropriate pages. Approving a transaction sends it on to the next step (such as acquiring additional user approvals) or on to a final process (such as posting).
Using workflow in approval processing has these advantages:
Multilevel parallel and sequential approval rules provide extensive processing flexibility.
Integration with worklists and email systems automates the approval process and ensures timely actions.
Common objects across applications decrease the learning curve and time needed for implementation.
Efficient separation of data entry and approval tasks provides control where and when you need it.
Adaptability enables you to modify your processes as your business rules—and people—change.
Basic Components of the Workflow Approval Process
Payables delivers a model (or example) of how you might set up your own voucher approval workflow using the Virtual Approver. This model provides a starting point for your project team to understand and modify the approval process workflow to meet your needs.
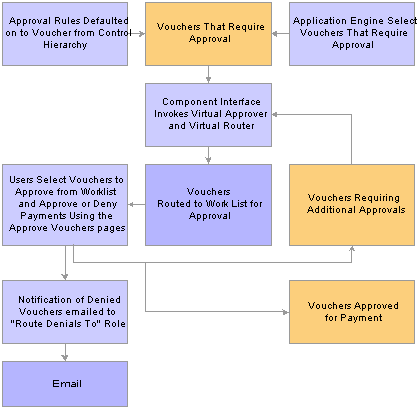
To adapt the Virtual Approver model to fit your organization's business processes, a thorough understanding of Application Designer and Workflow Administrator is necessary. This includes the ability to carefully analyze the fundamental rules, roles, and routings that your departments use to carry out their day-to-day business routines, such as approving requisitions, purchase orders, and vouchers in the procurement cycle—processes you'll want to automate using the Virtual Approver.
Workflow Approval During Voucher Entry and Update
During transaction entry, the system refers to the approval rules that govern processing for the different types of transactions. Voucher approval rules are stored on several levels of the control hierarchy: the business unit, origin, control group, vendor, and the voucher itself.
When a voucher is saved during initial entry and is not preapproved, its status is set such that it is selected by the Voucher Approval Workflow process to go through approval processing.
If a voucher has been approved but not paid, and changes are made to certain fields, the voucher is returned to a pending status—unless it was preapproved—and is sent back through the approval processing workflow.
The approval process establishes that the voucher has been approved for payment processing in the system. The approval process picks up a voucher after it has been edited online or through the Voucher Build Application Engine process (AP_VCHRBLD) and is in a postable status. A voucher that does not require matching can be in one of two postable states:
|
Preapproved |
The voucher is automatically approved upon balancing and validation and is ready for payment processing. |
|
Requires Payment Approval |
The voucher must be manually approved for payment. |
If you have the authority to approve vouchers, you can do so using the pages in the Voucher Approval component.
A voucher that requires matching must also go through the Matching Application Engine process (AP_MATCH) to qualify as ready for payment. After the voucher has successfully passed the matching requirements, it is approved for payment. If a voucher does not pass matching, you can still pay it if you have selected the Pay Unmatch Voucher option on the User Preferences - Procurement: Payables page for your user ID, or by overriding the match exceptions.
Workflow Approval After Voucher Entry
You should have the Voucher Approval Workflow process scheduled to run regularly. After you have saved a voucher, the Voucher Approval Workflow process determines the current approval status for the voucher by calling the Virtual Approver routine. The status of the voucher is updated based on what Virtual Approver concludes according to the approval rules defined in Workflow Administrator.
The Voucher Approval Workflow process in Component Interfaces then determines which users (if any) to notify, through workflow worklists or email forms, of the pending approval. Workflow routing is initiated by calling the Virtual Router routine that performs the needed action. You can access the Voucher Approval page from your worklists, manually inspect the voucher information, and either approve or reject a voucher for payment.
When you enter the Voucher Approval component, the voucher is typically presented in a pending status—payment has not been approved or denied.
Note. The Voucher Approval page displays vouchers whose approval status is Pending and whose match status is Matched.
In the Voucher Approval Workflow process, both worklists and emails are generated as follows:
If additional approvals are required, based on what the Virtual Approver concludes, the system generates appropriate worklists for the roles that are eligible to approve the voucher.
If a voucher is denied, the system sends an email with voucher details to the role you define on the Payables Options - Vouchering Options 1 page.
The person you define as the one to whom all rejection emails should be forwarded receives these voucher details. You can choose not to use email for rejections but to instead create an additional worklist to use for routing. We defined an email for rejections to provide examples of both worklists (approved vouchers are sent to a worklist) and emails (denials are sent by email).
See Defining the Voucher Approval Rules, Default Currency, and Single Payment Master Vendor.
If the voucher passes all approvals, its comprehensive approval status is set to Approved, and you can select it for payment.
Worklists for Voucher Approval
Your worklist displays all items that have been routed to you to work on. In Payables, use the workflow worklist to navigate to the Voucher Approval pages to inspect and take action on vouchers that must be approved for payment.
See Also
PeopleTools PeopleBook: PeopleSoft Workflow

 Prerequisites
PrerequisitesYou must perform the following setup before using voucher approval:
(For workflow approval only) Set up Virtual Approver for voucher approval. PeopleSoft delivers business process definitions, rule sets, and approver roles, but you may need to modify these or add your own.
Set up voucher approval rules for Payables business units and, as necessary, at lower levels in the Payables control hierarchy.
See Also
Defining the Voucher Approval Rules, Default Currency, and Single Payment Master Vendor
Delivered Workflows for Payables
PeopleTools PeopleBook: PeopleSoft Workflow

 Pages Used to Approve Vouchers
Pages Used to Approve Vouchers
|
Page Name |
Object Name |
Navigation |
Usage |
|
VCHR_APPROVE_WF |
Accounts Payable, Vouchers, Approve, Request Voucher Batch, Voucher Approval Workflow |
Run the Voucher Approval Workflow process (VCHR_APRV_WF ) if you are using workflow to approve vouchers. This Voucher Approval Workflow process selects vouchers that require approval and passes them on to Component Interfaces, which invokes two routines: Virtual Approver and Virtual Router. |
|
|
VCHR_APPRVL_WF |
Accounts Payable, Vouchers, Approve, Approve Voucher, Approval |
Approve vouchers. |
|
|
PYMNT_VCHR_VW_SEC |
Click the View Related Links button on the Voucher Approval - Approval page and click the Remit Address link. |
Review the remit to vendor's address information. |
|
|
VCHR_APPRVL_LN |
Accounts Payable, Vouchers, Approve, Approve Voucher, Line Information |
Review voucher line details for the selected voucher. |
|
|
VCHR_APPRVL_DST_LN |
Accounts Payable, Vouchers, Approve, Approve Voucher, Charge Information |
Review the accounting charges (distribution lines) for each voucher line. |

 Running the Voucher Approval Workflow Process
Running the Voucher Approval Workflow ProcessAccess the Voucher Approval Workflow page and click the Process button to initiate the Voucher Approval Workflow process. You may want to have this process run on a regular schedule.

 Using the Voucher Approval Component to Approve Vouchers
Using the Voucher Approval Component to Approve VouchersAccess the Voucher Approval - Approval page.
Note. The Voucher Approval page displays vouchers whose approval status is Pending and whose match status is Matched.
You can use the Voucher Approval component as part of workflow, or you can use it to approve vouchers manually. Approval processing steps are the same, regardless of whether you arrived there through the worklist or by navigating through the menus manually.
Approval Information
The Approval Information group box displays the current approval status of the voucher: Pending, Approved, or Denied.
Note. If you have the authority, you can deny or approve vouchers. Vouchers do not display on this page after you have approved and saved them. Also, if you do not have the authority to change voucher status, you can only route vouchers to an authorized approver.
Before you approve a voucher, you can also view voucher line and distribution line information on the Voucher Approval - Line Information page and the Voucher Approval - Charge Information page.
Voucher Details
The Voucher Details group box displays voucher header totals.
Details
The Details group box displays vendor details.
|
|
Click the View Related Links button to access the Remit Vendor Address page, where you can view the vendor's address. |
 Unposting Individual Vouchers
Unposting Individual VouchersThis section discusses how to unpost vouchers.
See Also
Modifying, Unposting, Deleting, and Closing Multiple Vouchers
Voucher Deletion, Closure, and Unposting

 Pages Used to Unpost Individual Vouchers
Pages Used to Unpost Individual Vouchers
|
Page Name |
Object Name |
Navigation |
Usage |
|
VCHR_UNPST1 |
Accounts Payable, Vouchers, Maintain, UnPost Voucher, Unpost Voucher |
Unpost vouchers. |
|
|
DOC_SEQ_UNPST_SEC |
Click the Unpost Document Sequencing link on the UnPost Voucher page. |
Specify document sequencing information for the unposting transaction. |
|
|
DOC_SEQ_REPST_SEC |
Click the Repost Document Sequencing link on the UnPost Voucher page. |
Specify document sequencing information for the voucher reposting transaction. |
|
|
VOUCHER_DETAILS |
Accounts Payable, Vouchers, Maintain, UnPost Voucher, Voucher Details |
Confirm that you have selected the correct voucher for unposting, closing, or deletion. View the voucher details, including payment terms, discount information, amount of voucher, and tax information. |

 Unposting Vouchers
Unposting VouchersAccess the UnPost Voucher page.
After a voucher is posted using the Voucher Posting Application Engine process (AP_PSTVCHR), Payables prevents you from changing distribution line fields by disabling those fields on the online Voucher component (VCHR_EXPRESS). If you must update distribution line information after posting, you must first unpost the voucher.
Unposting a voucher instructs the Payables system to create reversing entries that undo the effects of the posting. Unposting happens immediately when you save the UnPost Voucher page.
Note. Any unpaid voucher can be unposted. Fully or partially paid vouchers can be unposted only if you select Allow Unpost Paid Vouchers on the Procurement Controls - General Controls page for the related general ledger business unit.
Update Voucher
|
Accounting Date |
Override the accounting date, which defaults from the original voucher. This field is required. |
Reversal Accounting Date
|
Business Unit Default |
Select this option to accept the business unit default as the date of the accounting reversal. The system checks the accounting date indicator on the Payables Options page and uses the specified accounting date. |
|
Current Date |
Select this option to make the current date the date of the accounting reversal. |
|
Specific Date |
Select this option if you want to enter the accounting date to which the reversals will post. |
Document Sequencing Links
The following links appear only if document sequencing is enabled for the business unit.
|
Unpost Document Sequencing |
Click to access the Document Sequence page, where you can specify document sequencing information for the unposting transaction. |
|
Repost Document Sequencing |
Click to access the Document Sequence page, where you can specify document sequencing information for the reposting transaction. |
Unposting Action
|
Unpost |
Click to start the unposting process. The system issues a message prompting you to confirm the unpost. If you want to continue with the unpost, click OK. Before you unpost the voucher, view voucher details on the Voucher Details page. |
Once you have unposted the voucher, you can update it using the Voucher component or the Voucher Maintenance component and repost it. If the voucher is unpaid, then all voucher fields are available for updating (unless it is a register voucher, in which case only voucher line and distribution lines fields can be updated). However, if the voucher has been paid or partially paid, only a limited set of fields is available for modification: accounting date, tax codes, and all invoice line and distribution line fields. Any changes to sales tax, line, and distribution line amounts must balance to the total amount on the header, which cannot be modified. Payment fields are completely unavailable.
Note. The unposting process is not integrated with Vertex and Taxware tax functionality, and the process does not call the Vertex or Taxware functionality to recalculate sales and use tax amounts. This means if you have these third party tax applications installed and create a voucher with erroneous tax amounts, you cannot unpost the voucher, correct the tax amounts, and repost the voucher. Instead, you must create a reversal voucher to reverse all the accounting entries in the system, then recreate the voucher with the correct tax amounts.
See Also
Establishing Accounting Date Options
Processing Document Sequencing in Payables
Searching for and Correcting Individual Vouchers
 Closing Individual Vouchers
Closing Individual VouchersThis section gives an overview of voucher close functionality discusses how to:
Close vouchers.
Restore encumbrances.

 Understanding Voucher Close Functionality
Understanding Voucher Close Functionality
This section discusses:
Voucher Close functionality.
PO Voucher Close Functionality and Commitment Control integration.
Voucher closure processing sequence.
Voucher Close Functionality
You close vouchers when you want the remaining liability to be “written off” the vendor balance and the voucher to be considered complete. For example, when you have items in dispute that you and the vendor have agreed that you will not make a payment on these items. Close the voucher to credit the expense accounts and debit the liability accounts for the portion of the voucher that remains unpaid.
To close a voucher, the voucher must be:
Posted.
Not selected for payment.
Not fully paid.
To close vouchers:
Create the vouchers.
Run the budget checking process.
Run the matching process.
Run the document tolerance process.
Run the voucher posting process.
Close vouchers after the system completes the voucher posting process.
For matched vouchers, voucher posting process reverses the matching, provided the voucher meets certain requirements.
Payables voucher close logic handles increasingly complex voucher close scenarios, such as the following:
Basic voucher closures.
Voucher closures involving associated purchase orders (PO).
Voucher closures involving associated purchase orders and Commitment Control integration.
The Payables PO voucher close functionality gives you options by which to make further adjustments to a PO voucher transaction after it has been matched, budget checked, and posted. The PO voucher close functionality enables you to either restore the encumbrance and reopen a purchase order (PO) or to liquidate the remaining liability on a purchase order.
The PO voucher close enhancement offers greater flexibility with exception processing of PO vouchers. For example, if you match a PO voucher to the wrong purchase order or PO line/schedule, the PO Voucher Close option enables you to restore the encumbrance back to the purchase order. However, if you do not want to pay the remaining unpaid amount of a PO voucher, you can close the voucher without restoring the purchase order encumbrance.
The PO Voucher Close option generates a new message asking if you wish to restore the encumbrance and reopen the purchase order. Select Yes to restore the encumbrance and reopen the purchase order. Select No and the system only liquidates the liability.
After closing the PO voucher, you must run the Voucher Posting process, as running this process triggers the system to concurrently run the Budget Processor Application Engine process (FS_BP). If you use matching and you opted to restore the encumbrance and reopen the purchase order, the system automatically unmatches the voucher after the Voucher Posting process, which updates the purchase order and the receiver match statuses to Partial.
The system performs various edits when you save voucher closures. Note the following restrictions for vouchers with associated purchase orders:
You cannot close PO vouchers when the voucher is associated with a debit memo or reversal voucher.
You cannot reverse encumbrances on partially paid vouchers. You must either cancel the payment or close only the remaining liability.
You cannot reverse encumbrances if the associated purchase order has been reconciled.
For vouchers without associated purchase orders, you cannot close non-PO vouchers when the voucher is associated with a adjustment voucher or reversal voucher. Vouchers associated with adjustment vouchers cannot be closed unless all related vouchers are closed first.
Note the following limitations for voucher payments:
You cannot close vouchers having multiple payment schedules, with one of the schedules already paid.
You cannot cancel a voucher payment if the voucher is associated with a debit memo or a reversal voucher.
PO Voucher Close Functionality and Commitment Control Integration
If purchase orders are associated with a voucher marked for closure, the system must adjust the matched quantities before proceeding. And if your organization has enabled Commitment Control, you must restore encumbrances before closing the voucher. The following diagram illustrates the Payables voucher closure processing logic for these scenarios.
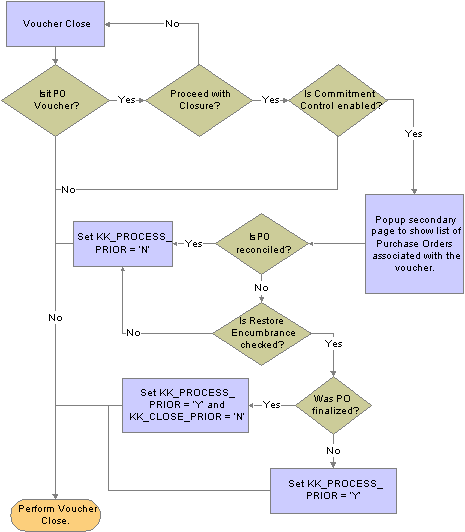
Payables voucher close processing logic, for scenarios involving associated purchase orders and Commitment Control integration
When the closure includes purchase orders associated with vouchers, but Commitment Control is not enabled, the system simply closes the voucher.
If this purchase order voucher PO voucher has no associated partial payments, the system also performs undo matching functionality before closing the PO voucher. If the system determines associated partial payments exist, it does not perform the undo matching functionality.
When the voucher is associated with purchase orders, and Commitment Control is enabled, the system performs further logic.
This logic determines if the purchase order has been reconciled and finalized, and if encumbrances are established. The system uses these results to ensure field value synchronization between source transactions and referenced transactions, which are used in Commitment Control's Budget Processor Application Engine process (FS_BP).
Similar functionality exists in the payment cancellation and payment schedule cancellation functionality for payments associated with PO vouchers. This functionality enables you to cancel payments with associated liabilities.
See Understanding Payment Cancellation With Associated Liabilities.
See Processing Source Transactions Against Control Budgets.
Voucher Closure Processing Sequence
The following is the sequence of processes you perform to successfully close a PO voucher that has not been paid:
Create a PO voucher.
Run the Commitment Control process.
Run the Matching process.
Run the Voucher Posting process.
Close the voucher.
Run the Voucher Posting process again to unmatch any matched items.

 Pages Used to Close Individual Vouchers
Pages Used to Close Individual Vouchers
|
Page Name |
Object Name |
Navigation |
Usage |
|
VCHR_CLOSE1 |
Accounts Payable, Vouchers, Add/Update, Close Voucher, Close Voucher |
Mark a voucher for closure by the Voucher Posting process. You can close vouchers associated with POs or not associated with POs. |
|
|
DOC_SEQ_CLOSE_SEC |
Click the Document Sequencing link on the Close Voucher page. |
Specify document sequencing information for the voucher closing transaction. |
|
|
Voucher Details |
VOUCHER_DETAILS |
Accounts Payable, Vouchers, Add/Update, Close Voucher, Voucher Details |
Confirm that you have selected the correct voucher for unposting, closing, or deletion. View the voucher details, including payment terms, discount information, amount of voucher, and tax information |
|
AP_VCLOSE_PO_DET |
Click the Associated POs link on the Close Voucher page. |
View purchase orders associated with the selected voucher. This link is conditional, and the page appears only when the following three conditions exist:
|
|
|
AP_VCLOSE_PO_DET1 |
Click the Associated PO Schedules link on the Close Voucher page. |
View purchase order schedules associated with the selected voucher, and determine if you want to restore its encumbrance. The system displays purchase order and voucher quantities and amounts in the Purchase Order Schedule group box and PO ChartFields in the PO Distribution group box. This link is conditional, and the page appears only when the following three conditions exist:
|
|
|
AP_VOUCHER_INQUIRY |
Accounts Payable, Review Accounts Payable Info, Vouchers, Voucher, Voucher Inquiry |
Search for and review status of a voucher and any payment information. |

 Closing Vouchers
Closing VouchersAccess the Voucher Close - Close Voucher page.
Process Manual Close
|
Manual Close Date |
Enter the date on which the expense will be credited and the liability debited. |
|
Mark Voucher for Closure |
Select to indicate that this voucher is to be closed with the next posting run for this business unit. If the voucher is a direct voucher, no further change is needed. If the voucher is a PO voucher and Commitment Control is enabled, the system displays a message regarding reversing encumbrances.
Note. Once you mark a voucher for closure and save the voucher, you must run the Voucher Posting process to create the accounting entries to relieve the liability and activate the Commitment Control process. The amount relieved is applied against the original accounts. Important! If your organization that Commitment Control is required, saving a voucher marked for closure is irreversible; you cannot undo this action. You should carefully review all vouchers marked for closure before saving. |
|
Action |
Select to run one of the following processes, after dating and marking the voucher for closure. Options are:
|
Before saving the page, you can go to the Voucher Details page to view the details for the voucher.
See Also
Running Voucher and Payment Posting

 Restoring Encumbrances
Restoring Encumbrances
Access the PO Associated with a Voucher page.
The system lists all purchase orders linked to the PO voucher on this page, including reconciled purchase orders, which are unavailable for selection.
|
Reverse Enc (reverse encumbrance) |
Select the checkbox for the purchase orders that you want to restore the encumbrance on. The system updates Commitment Control field flags for the POs you selected in the DISTRIB_LINE, DISTRIB_LINE_NP, and PO_LINE_DISTRIB tables, depending on whether the PO line distribution has been finalized, or closed or cancelled. The Budget Checking and Voucher Posting processes then use these flag values to generate the appropriate budget and actuals entries. Note. Be aware that if the selected purchase order has a status of Finalized, the system changes the status to Partial and adds the delta amount to the encumbrance. |
 Deleting Individual Vouchers
Deleting Individual VouchersThis section discusses how to delete vouchers.

 Pages Used to Delete Individual Vouchers
Pages Used to Delete Individual Vouchers
|
Page Name |
Object Name |
Navigation |
Usage |
|
VCHR_DELETE1 |
Accounts Payable, Vouchers, Maintain, Delete Voucher, Delete Voucher |
Delete vouchers. |
|
|
Voucher Details |
VOUCHER_DETAILS |
Accounts Payable, Vouchers, Maintain, Delete Voucher, Voucher Details |
Confirm that you have selected the correct voucher for unposting, closing, or deletion. View the voucher details, including payment terms, discount information, amount of voucher, and tax information. |

 Deleting Vouchers
Deleting VouchersAccess the Delete Voucher page.
Note. Payables enables you to select only those vouchers that are eligible for deletion. The vouchers cannot have been posted or selected for payment, nor can any portion of the vouchers ever have been paid.
|
Delete |
Click to delete the voucher. The system prompts you to confirm your action. If document sequencing is enabled for the business unit, the system also prompts you to enter a deletion reason. If you choose to continue, the voucher is deleted from the database, and you receive another message verifying this. If you are using General Ledger's Commitment Control feature, the Budget Processor is automatically invoked after you confirm deletion. |
Before saving the page, you can go to the Voucher Details page to view the details for the voucher.
Warning! Once you delete a voucher, you cannot retrieve it or undo the deletion. The data rows that are associated with the voucher remain in the tables so that you cannot reuse the voucher number.
Note. If you delete a voucher that was entered as a manual payment, the payment is not deleted; it remains in the system and can be applied to other vouchers.
Vouchers associated with debit memo adjustment vouchers cannot be deleted unless all related vouchers are deleted first.
 Searching for and Correcting Individual Vouchers
Searching for and Correcting Individual VouchersThis section provides an overview of the Voucher Maintenance Search and Voucher Maintenance components and discusses how to:
Search for vouchers needing correction or updating.
View voucher summary information.
View and modify voucher header information.
Search for and modify voucher lines.
Search for and modify distribution lines.
Search for and modify scheduled payments.
View summarized voucher errors.

 Understanding the Voucher Maintenance Search and Voucher Maintenance Components
Understanding the Voucher Maintenance Search and Voucher Maintenance ComponentsThe Voucher Maintenance Search component enables you to search for unpaid and unposted vouchers by a variety of criteria. When the component retrieves the vouchers that meet your criteria, you can link directly from the search results grid to the Voucher Maintenance component for the voucher you want. On that component, you can use various search tools to identify the voucher header, line, distribution, and scheduled payment information you want to modify, as well as view error summaries for the whole voucher.
If you know the voucher you want to modify, you can skip the Voucher Maintenance Search component and go directly to the Voucher Maintenance component to perform the modification.
You can also use the search page for the Voucher component to find vouchers in recycle status and correct errors on a voucher; the advantage of the Voucher Maintenance component is that it enables you to view only the voucher lines, distribution lines, or scheduled payments that have the errors you want to update or the field values you want to modify. It also allows you to add voucher or distribution lines without opening the entire voucher. For vouchers with multiple voucher lines and distribution lines, this can save time.
Errors That You Can View and Correct in the Voucher Maintenance Component
The Voucher Maintenance component displays the following types of voucher errors:
Matching errors.
ChartField and combination edit errors.
Out of balance errors.
Duplicate invoice errors.
Restrictions on Vouchers That You Can View and Correct in the Voucher Maintenance Component
The following factors restrict the vouchers that you can access through the Voucher Maintenance component:
Vouchers must be unpaid and unposted.
Vouchers entered within control groups must be in Assigned or Ready for review status.
Template and third-party vouchers are not accessible.
Registered vouchers cannot be in Complete status.
Vouchers must be of a voucher style accessible to your user ID.
See Also
Defining Payables User Preferences
Modifying, Unposting, Deleting, and Closing Multiple Vouchers

 Common Elements Used in This Section
Common Elements Used in This Section
|
Action |
Select to run the Voucher Build process after you have updated any voucher information and have saved the voucher. The Voucher Build process validates the changes. |

 Pages Used to Search for and Correct Individual Vouchers
Pages Used to Search for and Correct Individual Vouchers
|
Page Name |
Object Name |
Navigation |
Usage |
|
VCHR_CRRCTSRCH_PG |
Accounts Payable, Vouchers, Maintain, Voucher Maintenance Search, Voucher Maintenance Search |
Search for unpaid and unposted vouchers that require maintenance (subject to restrictions). See Understanding the Voucher Maintenance Search and Voucher Maintenance Components. |
|
|
VCHR_CRRCTSMMRY_PG |
Accounts Payable, Vouchers, Maintain, Voucher Maintenance, Summary Click the voucher ID in the Search Results grid on the Voucher Maintenance Search page. |
View summary information about a voucher. This page is identical to the Summary page in the Voucher component. |
|
|
VCHR_HDRCORRECT_PG |
Accounts Payable, Vouchers, Maintain, Voucher Maintenance, Invoice Header |
View and modify voucher header information. |
|
|
VCHR_LNCORRECT_PG |
Accounts Payable, Vouchers, Maintain, Voucher Maintenance, Invoice Lines |
Search for voucher lines by various criteria and modify, add, and delete voucher line information, along with distribution line information for the voucher lines you call up. |
|
|
VCHR_DSTCORRECT_PG |
Accounts Payable, Vouchers, Maintain, Voucher Maintenance, ChartFields |
Search for distribution lines by various criteria and modify, add, and delete distribution line information. Use this page to search for and correct ChartField combination edit errors. |
|
|
VCHR_SCHCORRECT_PG |
Accounts Payable, Vouchers, Maintain, Voucher Maintenance, Scheduled Payments |
Search for a voucher's scheduled payments by various criteria and modify scheduled payment information. |
|
|
VCHR_ERRSMMRY_PG |
Accounts Payable, Vouchers, Maintain, Voucher Maintenance, Error Summary |
View all errors for a voucher. |
|
|
VCHRLN_ERRORS_SEC |
Click the Review Errors button in the Correct Invoice Lines scroll area on the Voucher Maintenance - Voucher Lines page. |
View error messages by field for a voucher line. |
|
|
VCHRDST_ERRORS_SEC |
Click the Review Errors button on a distribution line in the Correct Distribution Lines scroll area on the Voucher Maintenance - ChartFields page. |
View error messages by field for a distribution line. |
|
|
VCHRSCH_ERRORS_SEC |
Click the Review Errors button on a scheduled payment in the Correct Scheduled Payments scroll area on the Voucher Maintenance - Scheduled Payments page. |
View error messages for a scheduled payment. |
|
|
VCHR_MCCRRCT_SEC |
Click the Transfer to Misc Chrgs Detail (transfer to miscellaneous charges detail) button on the Voucher Maintenance - Invoice Header page. |
View miscellaneous charge codes and amounts for a voucher. |
|
|
VCHR_FRGCRRCT_SEC |
Click the Transfer to Freight Detail button on the Voucher Maintenance - Invoice Header page. |
View and modify freight charge codes and amounts for a voucher. |
|
|
VCHR_STXCRRCT_SEC |
Click the Transfer to Sales Tax Detail button on the Voucher Maintenance - Invoice Header page. |
View and modify sales tax charge information and amounts for a voucher. |
|
|
VCHR_UTAXCRRCT_SEC |
Click the Transfer to Use Tax Detail button on the Voucher Maintenance - Invoice Header page. |
View use tax charge information and amounts for a voucher. |
|
|
VCHR_VAT_SMC_EXP |
Click the VAT Summary link on the Voucher Maintenance - Invoice Header page. |
View the calculated VAT totals for the invoice by VAT code. You must select VAT-applicable invoice lines on the Voucher Maintenance - Invoice Lines page before you can view the detail grids on this page. |

 Searching for Vouchers Needing Correction or Updating
Searching for Vouchers Needing Correction or UpdatingAccess the Voucher Maintenance Search page.
Entering Your Search Criteria
Enter your search criteria and click Search to retrieve a list of vouchers that meet your criteria. Click Reset Criteria to clear the search results and enter new search criteria.
Most of these search fields enable you to search by a specific value or a range of values (in the From and To fields), but not both. Select the radio button next to the field name (such as Business Unit) to enter a specific value. Select the radio button next to the From field (such as From Business Unit) to enter a range of values using the From and To fields. The page also allows open-ended ranges using either From or To values.
Search fields without radio buttons allow specific values only.
Note. Restrict your search as narrowly as possible to increase the speed with which you retrieve your search.
|
Voucher Lookup Criteria |
There are some dependencies between search fields:
|
|
Date Lookup Criteria |
Enter date ranges of various types to restrict your search. To specify a range that is up to and including the current date, you need only enter the From date. To specify a single date, enter it in the From and To fields. |
|
Vendor Lookup Criteria |
There are some dependencies between search fields:
|
|
Error Lookup Criteria |
Select the error types you want to see. |
|
Schedules Lookup Criteria |
Select vouchers with scheduled payments on hold. |
Viewing the Search Results
Each voucher that meets your search criteria appears in the Search Results grid. To clear the grid and perform a new search, click Reset Criteria.
|
Vouchers tab |
Displays basic voucher information. Click the voucher ID to access the Voucher Maintenance component for the voucher in a new browser window, where you can view and modify the voucher. Return to the original browser window to select any other vouchers you want to view and modify. |
|
Vendors |
Displays vendor information for the voucher. |
|
Status |
Displays the following statuses for the voucher: approval status, match status, entry status (overall voucher status), and duplicate invoice status. |

 Viewing Voucher Summary Information
Viewing Voucher Summary InformationAccess the Voucher Maintenance - Summary page.
This page is identical to the Summary page in the Voucher component.
See Viewing Voucher Summary Information.

 Viewing and Modifying Voucher Header Information
Viewing and Modifying Voucher Header InformationAccess the Voucher Maintenance - Invoice Header page.
With the exception of those in the Header Errors grid, the fields on this page also appear on the header section of the Invoice Information page in the Voucher component.
See Entering Invoice Information for Online Vouchers.
Click the icon to the right of the Misc Amt (miscellaneous amount), Frght Amt (freight amount), Sales Tax, and Use Tax fields to access the Miscellaneous Charges page, Freight Charges page, Sales Tax Charges page, and Use Tax Charges page where you can view details for these non-merchandise charges.
|
Header Errors |
Displays any errors on the invoice header. These are identified by the affected field and a descriptive error message. |
|
Vendor |
Vendor fields cannot be modified. |
|
Invoice |
Invoice fields can be modified. |
|
|
Click the Transfer icon to the right of the Misc Amt (miscellaneous amount), Frght Amt (freight amount), Sales Tax, and Use Tax fields to access the Miscellaneous Charges page, Freight Charges page, Sales Tax Charges page, and Use Tax Charges page, respectively, where you can view details for these non-merchandise charges. |
|
VAT Summary |
Click to view the Invoice VAT Summary Information page, where you can view the calculated VAT totals for the invoice by VAT code. Note. You must select VAT-applicable invoice lines on the Voucher Maintenance - Invoice Lines page before you can view the detail grids on this page. |
See Also
Entering Invoice Information for Online Vouchers

 Searching for and Modifying Voucher Lines
Searching for and Modifying Voucher LinesAccess the Voucher Maintenance - Invoice Lines page.
Entering Your Search Criteria
Enter your search criteria and click the associated Go button to display the voucher lines you want to modify. The voucher lines appear in the Correct Invoice Lines scroll area.
There is a Go button for each field or set of related fields that constitutes a mutually exclusive set of search criteria. In other words, you can search by any one of the following fields or set of fields:
Invoice Line.
From Invoice Line and To Invoice Line.
All invoice lines with an error.
All invoice lines.
All invoice lines that contain the following values:
Distribute by
Item ID
Item Description
Quantity
UOM
Unit Price
Extended Amount
Invoice lines that contain the following purchase order/receipt values:
PO Unit.
PO Number.
Receipt Unit.
Receipt Number.
From Line Number (from PO line number).
To Line Number (to PO line number).
From Recv Line (from receiver line).
To Recv Line (to receiver line).
From Sched# (from PO schedule number).
To Sched# (to PO schedule number).
Viewing and Correcting Selected Invoice Lines
The fields in the Correct Invoice Lines scroll area also appear on the Invoice Lines scroll area on the Invoice Information page in the Voucher component, with the following exception:
|
|
Click the Review Errors button to access the Errors for Invoice Line n page, where you can view voucher line error messages by field. |
Note. If you search for voucher lines with errors, the Correct Invoice Lines scroll area displays only voucher lines with voucher line-level errors. For example, if a voucher line has distribution line errors but no voucher line-level errors, it will not appear here if you search by invoice line with errors. And if you search by other criteria and the voucher line does appear here, there will be no Review Errors button for the voucher line, even if it has distribution line errors. You must use the Voucher Maintenance - ChartFields page to search for and correct distribution line errors.
Note. If you modify, add, or delete a voucher or distribution line on this page, you must save your changes before you can make modifications on the Voucher Maintenance - Chartfields page. If you do not save first, the ChartFields page appears in display-only mode and you will be prompted to save your changes. The same is also true if you made modifications to the distribution lines retrieved on the Voucher Maintenance - ChartFields page and you attempt to make changes using the Voucher Maintenance - Invoice Lines page.
See Also
Entering Invoice Information for Online Vouchers

 Searching for and Modifying Distribution Lines
Searching for and Modifying Distribution LinesAccess the Voucher Maintenance - ChartFields page.
Entering Your Search Criteria
Enter your search criteria and click the associated Go button to display the distribution lines you want to modify. The distribution lines appear in the Correct Distribution Lines scroll area.
There is a Go button for each field or set of related fields that constitutes a mutually exclusive set of search criteria. In other words, you can search by any one of the following fields or set of fields:
Invoice Line.
From Invoice Line and To Invoice Line.
All distribution lines with an error.
All distribution lines.
The ChartFields and project-related fields in the GL Chart tab.
Important! Chartfields that display here depend on how you configure options on the Standard Chartfield Configuration page.
See Completing the Standard ChartField Configuration Page.
Viewing and Correcting Selected Distribution Lines
The fields in the Correct Distribution Lines scroll area also appear on the Distribution Lines scroll area on the Invoice Information page in the Voucher component, with the following exception:
|
|
Click the Review Errors button to access the Errors for Distribution Line x in Invoice Line y page, where you can view distribution line error messages by field. |
See Also
Entering Invoice Information for Online Vouchers

 Searching for and Modifying Scheduled Payments
Searching for and Modifying Scheduled PaymentsAccess the Voucher Maintenance - Scheduled Payments page.
Entering Your Search Criteria
Enter your search criteria and click the associated Go button to display the scheduled payments you want to modify. The scheduled payments appear in the Correct Scheduled Payments scroll area.
There is a Go button for each field or set of related fields that constitutes a mutually exclusive set of search criteria. In other words, you can search by any one of the following fields or set of fields:
Scheduled Payment.
From Scheduled Payment and To Scheduled Payment.
All schedules with an error.
All scheduled payments.
Remit Vendor, Vendor Location, Address, SetID, Bank Code, (bank) Account, (payment) Method, (payment) Handling, Pay Group, Hold Payment, Scheduled (date), Due Date.
Viewing and Correcting Selected Scheduled Payments
The fields in the Correct Scheduled Payments scroll area also appear on the Payments page in the Voucher component, with the following exception:
|
|
Click the Review Errors button to access the Errors for Scheduled Payment x page, where you can view scheduled payment error messages by field. |
Note. If you use scheduled payments with errors as a search criterion, the Correct Scheduled Payments scroll area only displays scheduled payments that have payment-related errors. A scheduled payment for a voucher with other kinds of errors will not appear in the scroll area.
See Also
Scheduling and Creating Voucher Payments

 Viewing Summarized Voucher Errors
Viewing Summarized Voucher ErrorsAccess the Voucher Maintenance - Error Summary page.
View error messages by field name, organized by Header Errors, Invoice Line Errors, Distribution Line Errors, and Scheduled Payment Errors.
 Modifying, Unposting, Deleting, and Closing Multiple Vouchers
Modifying, Unposting, Deleting, and Closing Multiple VouchersThis section provides an overview of voucher mass maintenance and discusses how to:
Search for vouchers and select the maintenance operation.
Perform mass field replacement.
Perform mass voucher closure.
Perform mass voucher unposting.
Perform mass voucher deletion.
View mass maintenance request information.

 Understanding Voucher Mass Maintenance
Understanding Voucher Mass MaintenanceThe Voucher Mass Maintenance component enables you to search for vouchers by a number of voucher fields and then update specific fields across all of the vouchers that meet your criteria.
You can also use the Voucher Mass Maintenance component to close, delete, and unpost multiple vouchers that share particular field values.
These mass changes are performed in real time by the Voucher Mass Maintenance Application Engine process (APVCHMASSMNT) when you save the component. For field-changed vouchers, you must then run the Voucher Build process to validate those changes and make the vouchers available for further processing.
Note. The Voucher Mass Maintenance component is intended as a safer alternative to using a database tool to make mass row updates to the voucher tables. By running all field-changed vouchers through the Voucher Build process, you ensure the integrity of your data. Still, we recommend that you provide access to this component only to system administrators or other users, and that users with access to this component also have access to all voucher styles.
This section discusses:
Voucher mass maintenance processing of field replacement.
Voucher mass maintenance processing of voucher closure.
Voucher mass maintenance processing of voucher unposting.
Voucher mass maintenance processing of voucher deletion.
Fields to search by and replace.
Eligibility for voucher mass maintenance.
Voucher Mass Maintenance Processing of Field Replacement
The Voucher Mass Maintenance process performs the following processing for field replacement:
Selects and updates voucher tables with the new field values.
Sets the voucher entry status to M or modified.
Resets budget checking status to Not Budget Checked (only when Commitment Control is enabled).
Resets the document tolerance status to Not Checked (only when document tolerance checking is enabled).
Deletes scheduled payments records (only for a Payment Terms field replacement).
You must run the Voucher Build process to edit the replaced field values and complete the vouchers.
Voucher Mass Maintenance Processing of Voucher Closure
The Voucher Mass Maintenance process calls the Voucher Close Application Engine process (APVCHRCLOSE) to perform the following processing:
Updates the voucher close status to closed and updates manual close date entered on the Voucher Mass Maintenance - Close page for the selected vouchers.
Updates document sequencing numbers (only if document sequencing is enabled).
You must run the Voucher Posting process to create the closure accounting entries, and create matching adjustment entries for vouchers with associated PO vouchers.
Voucher Mass Maintenance Processing of Voucher Unposting
The Voucher Mass Maintenance process calls the Voucher UnPost Application Engine process (APVCHRUNPOST) to perform the following processing:
Updates voucher status to unposted and updates the accounting date.
Posts reversal entries (with the reversal accounting date selected on the Voucher Mass Maintenance - UnPost page) to the voucher accounting tables.
Updates the ENTRY_STATUS from D or Defaulted to M or Modified.
Updates document sequencing numbers (only if document sequencing is enabled).
Updates Entry Event codes (only if Entry Event processing is enabled).
Voucher Mass Maintenance Processing of Voucher Deletion
The Voucher Mass Maintenance process calls the Voucher Delete Application Engine process (APVCHRDELETE) to perform the following processing:
Deletes vouchers from the voucher tables.
The voucher row remains in the voucher tables, but the voucher ID is marked as unavailable. This is irreversible.
Deletes corresponding match exceptions and match details records.
Deletes corresponding duplicate invoice records.
Deletes corresponding doc sequencing records (only if document sequencing is enabled).
Resets the budget checking status of the voucher to Not Checked (only if Commitment Control is enabled).
The voucher is backed out of the budget ledger upon the next run of the Budget Processor.
See Unposting Individual Vouchers.
Fields to Search By and Replace
Not all search fields are available for replacement, including key fields, processing status fields, critical date fields, and other fields that affect defaulting. The following table lists the voucher fields you can search by and indicates which of these are available for replacement:
|
Search-by Field |
Replace? |
|
Account |
Y |
|
Accounting Date |
Y |
|
Address Sequence Number |
Y |
|
Affiliate |
Y |
|
Alternate Account |
Y |
|
Bank Account |
Y |
|
Bank Code |
Y |
|
Bank SetID |
N |
|
Budget Reference |
Y |
|
Business Unit |
N |
|
ChartField 1 |
Y |
|
ChartField 2 |
Y |
|
ChartField 3 |
Y |
|
Class Field |
Y |
|
Contract ID |
Y |
|
Department |
Y |
|
Entered On |
N |
|
Entry Event |
Y |
|
Fund Affiliate |
Y |
|
Fund Code |
Y |
|
General Ledger business unit |
Y |
|
Hold Payment |
Y |
|
Hold Reason |
Y |
|
Invoice Date |
N |
|
Invoice Number |
N |
|
Operating Unit |
Y |
|
Operating Unit Affiliate |
Y |
|
Origin |
N |
|
Pay Group Code |
Y |
|
Payment Method |
Y |
|
Payment Terms ID |
Y |
|
Post Status |
Y |
|
Process Instance |
N |
|
Product |
Y |
|
Program Code |
Y |
|
Project |
Y |
|
Remit SetID |
N |
|
Remit Vendor |
Y |
|
Remit to Location |
Y |
|
Remitting Address |
Y |
|
Vendor ID |
N |
|
Vendor Location |
N |
|
Vendor Set ID |
N |
|
Voucher ID |
N |
|
Voucher Style |
N |
Eligibility for Voucher Mass Maintenance
The following table lists the eligibility criteria for each voucher mass maintenance operation:
|
Mass Maintenance Operation |
Eligibility Requirements |
|
All operations |
The following vouchers are excluded:
|
|
Field replacement |
The following vouchers are excluded:
|
|
Closure |
Vouchers must meet the following requirements:
|
|
Deletion |
The following vouchers are excluded:
|
|
Unposting |
Vouchers must meet the following requirements:
|
User voucher style restrictions are also enforced for field replacement, but not for closure, deletion, or unposting.
Note. You can perform only one mass maintenance operation on a voucher until it has gone through all post-maintenance operations (such as running the Voucher Posting process or the Voucher Build process).
On-Demand Processing
Use the on-demand processing functionality to perform Application Engine processes. The following on-demand processes are available to the Voucher Mass Maintenance component:
|
Field Value Displays As |
Name |
Application Engine Program |
|
Voucher Mass Maint or Mass Maint or Maint |
Voucher Mass Maintenance Application Engine process Note. This application engine only applies the changes to the record. Vouchers with these field values are in a modified status and unavailable for any other processes except the Voucher Build process. |
APVCHMASSMNT |
|
Vchr Bld |
Voucher Build Application Engine process |
AP_VCHRBLD |
|
Vchr Pst or Post |
Voucher Posting Application Engine process |
AP_PSTVCHR |
|
GL or Jrnl Gen |
Journal Generator Application Engine process |
FS_JGEN |
See Also
Defining Application-Specific User Preferences

 Common Elements Used in This Section
Common Elements Used in This Section
|
Cancel |
Click to return to the Voucher Mass Maintenance page. Clicking this link does not cancel or undo an action that has already been performed. For example, if you delete a voucher and then click Cancel, the system only returns you to the Voucher Mass Maintenance page. It does not restore the deleted voucher to an active status. |

 Pages Used to Modify, Unpost, Delete, and Close Multiple Vouchers
Pages Used to Modify, Unpost, Delete, and Close Multiple Vouchers
|
Page Name |
Object Name |
Navigation |
Usage |
|
VCHR_MASS_MAINT |
Accounts Payable, Vouchers, Maintain, Voucher Mass Maintenance |
Search for multiple vouchers for mass maintenance and select the maintenance operation you want to perform: field replacement, unposting, closing, or deleting. |
|
|
VCHR_MMT_RPLC_SEC1 |
Select vouchers on the Voucher Mass Maintenance page and click the Field Replace button. |
Select the fields you want to replace, their replacement values, and a request ID, and run the Voucher Mass Maintenance process to perform the field replacement. |
|
|
VCHR_MMT_CLSE_SEC1 |
Select vouchers on the Voucher Mass Maintenance page and click the Close button. |
Enter the manual close date and request ID and run the Voucher Mass Maintenance process to close the selected vouchers. |
|
|
VCHR_MMT_UNPS_SEC1 |
Select vouchers on the Voucher Mass Maintenance page and click the UnPost button. |
Enter the unposting accounting date, reversal accounting date, and request ID and run the Voucher Mass Maintenance process to unpost the selected vouchers. |
|
|
VCHR_MMT_DLTE_SEC1 |
Select vouchers on the Voucher Mass Maintenance page and click the Delete button. |
Enter the request ID and run the Voucher Mass Maintenance process to delete the selected vouchers. |

 Searching for Vouchers and Selecting the Maintenance Operation
Searching for Vouchers and Selecting the Maintenance OperationAccess the Voucher Mass Maintenance page.
To select vouchers for mass maintenance:
Enter one or more voucher field values or ranges of values.
Note. Restrict your search as narrowly as possible to increase the speed with which you retrieve your search.
Click the Search button to retrieve the vouchers that meet your search criteria. The vouchers appear in the Search Results grid.
Select the Reset Criteria link to clear the search results and enter new search criteria.
(Optional) In the Step 2 region of the page, which appears after you click Search,you can filter the retrieved vouchers by the following Filter Criteria:
All Vouchers.
Vchrs that can be Fld Replaced (vouchers that can be field replaced).
Vouchers that can be Closed.
Vouchers that can be Deleted.
Vouchers that can be UnPosted.
Each of these filter criteria is associated with its own set of eligibility requirements.
See Understanding Voucher Mass Maintenance.
Note. If you do not apply filter criteria here, the system still filters out the vouchers by the appropriate eligibility criteria
when you select the maintenance operation and open the page for that operation. The filter criteria here enable you to filter
the vouchers before you begin selecting them individually.
Note also that the vouchers available for field replacement depend on the voucher styles you have access to, as defined for
your user preferences. If you select a filter criterion of All Vouchers, the results grid shows vouchers of all styles, regardless of your voucher style access. When you select field replacement
as the maintenance operation to perform on your selected vouchers, however, only the vouchers whose style you have access
to will be available on the Field Replace page.
Select the vouchers you want to perform maintenance on by checking or clearing the Sel (select) options.
Click the button for the maintenance operation you want to perform:
The Field Replace button accesses the Voucher Mass Maintenance - Field Replace page.
The Close button accesses the Voucher Mass Maintenance - Close page.
The UnPost button accesses the Voucher Mass Maintenance - UnPost page.
The Delete button accesses the Voucher Mass Maintenance - Delete page.

 Performing Mass Field Replacement
Performing Mass Field ReplacementAccess the Voucher Mass Maintenance - Field Replace page.
Note. If you did not use the appropriate filter criteria on the Voucher Mass Maintenance search page, some of the vouchers you selected may be ineligible for field replacement. The page informs you of the number of vouchers you selected and the number of these which are eligible for field replacement.
To replace fields on the selected vouchers:
(Optional) Identify and describe the field replacement request.
Enter the fields whose values you want to replace and the new values.
There are selection fields that are not available for replacement.
See Understanding Voucher Mass Maintenance.
Note. The only online validation of field values is for field length and data type. The Voucher Build process edits field values for field-replaced vouchers.
Select to run one of the following on-demand processes.
Select Voucher Mass Maint (Voucher Mass Maintenance process) to update the voucher tables and sets the voucher entry status to M or modified.
Select Mass Maint & Vchr Bld (Voucher Mass Maintenance and Voucher Build processes), which performs the Voucher Mass Maintenance process tasks, and also runs the Voucher Build process to edit the vouchers and update the voucher tables.
See Also
Running the Voucher Build Process and Reviewing Messages

 Performing Mass Voucher Closure
Performing Mass Voucher ClosureAccess the Voucher Mass Maintenance - Close page.
Note. If you did not use the appropriate filter criteria on the Voucher Mass Maintenance search page, some of the vouchers you selected may be ineligible for closure. The page informs you of the number of vouchers you selected and the number of these which are eligible for closure.
To close the eligible vouchers:
(Optional) Identify and describe the closure request.
Accept today's date, which is the default, or enter another date as the Manual Close Date.
The system validates that the close date occurs in an open accounting period.
(Optional) Review any associated purchase orders.
(Optional) Select the Restore Encumbrances checkbox for vouchers with associated PO vouchers.
If your organization has implemented Commitment Control, when you close vouchers having associated PO vouchers the system does notrestore encumbrances.
Select to run one of the following on-demand processes.
Select Voucher Mass Maint (Voucher Mass Maintenance process) to update the voucher tables and mark the vouchers for closure.
Select Mass Maint & Vchr Pst (Voucher Mass Maintenance and Voucher Posting processes) to perform the Voucher Mass Maintenance process tasks, and also run the Voucher Posting process to close the vouchers and update the voucher tables.
Maint., Post & GL (Voucher Mass Maintenance, Voucher Posting, and Journal Generator processes) to perform the Voucher Mass Maintenance and the Voucher Posting processes tasks, and also run a process that creates General Ledger journal entries.
After the process completes, a message appears informing you that it was successful.
Note. When closing vouchers, run the Voucher Posting process to automatically create match adjustment entries for any associated PO vouchers.
Note. For document sequence-enabled vouchers, the system uses the default document type of Close to auto-generate a new document sequence number.
See Also
Understanding Voucher Mass Maintenance
Running Voucher and Payment Posting

 Performing Mass Voucher Unposting
Performing Mass Voucher UnpostingAccess the Voucher Mass Maintenance - UnPost page.
Note. If you did not use the appropriate filter criteria on the Voucher Mass Maintenance search page, some of the vouchers you selected may be ineligible for unposting. The page informs you of the number of vouchers you selected and the number of these which are eligible for unposting.
To unpost the eligible vouchers:
(Optional) Identify and describe the unposting request.
Select a new accounting date for the unposted vouchers in the Update Voucher group box.
The system validates that the date occurs in an open accounting period.
Select the accounting date for the reversal accounting entries in the Reversal Accounting Date group box.
This group box appears only if:
One of the vouchers you are unposting has had its accounting entries journal-generated to the general ledger, loaded to asset management, distributed to the Project Costing tables, or distributed to the VAT subsystem.
One of the vouchers is enabled for document sequencing.
If there are any vouchers that are ineligible for the reversal accounting date option that you select, the system will apply the original voucher accounting date to the reversal entries.
If you select either the Use Current Date or Use Specific Date option, the system validates that the date occurs in an open accounting period.
The business unit default accounting date is set up on the Payables Options - Payables Options page.
Select to run one of the following on-demand processes.
Select Voucher Mass Maint (Voucher Mass Maintenance process) to update the voucher tables and unpost the vouchers.
Select MassMaint & Jrnl Gen (Voucher Mass Maintenance and Journal Generator processes) to perform the Voucher Mass Maintenance process tasks, and also run a process that creates General Ledger journal entries.
After the process completes, a message appears informing you that it was successful.
See Also
Understanding Voucher Mass Maintenance

 Performing Mass Voucher Deletion
Performing Mass Voucher DeletionAccess the Voucher Mass Maintenance - Delete page.
Note. If you did not use the appropriate filter criteria on the Voucher Mass Maintenance search page, some of the vouchers you selected may be ineligible for deletion. The page informs you of the number of vouchers you selected and the number of these which are eligible for deletion.
To delete the eligible vouchers:
(Optional) Identify and describe the deletion request.
This is required if any of the vouchers on your list are enabled for document sequencing.
Select Voucher Mass Maint (Voucher Mass Maintenance process) to update the voucher tables and delete the vouchers.
Warning! Once you click this button, the vouchers will be deleted immediately from the system.
After the process completes, a message appears informing you that it was successful.
See Also
Understanding Voucher Mass Maintenance

 Viewing Voucher Mass Maintenance Request Information
Viewing Voucher Mass Maintenance Request InformationWhen you perform a voucher mass maintenance operation, the system logs your User ID, the Request ID and description you entered on the Voucher Mass Maintenance operation page, the date, and the time that you requested the operation.
To view this audit information, run a query on the VCHR_MMT_RQS_HT table.
 Using OpenItem Accounting in Payables
Using OpenItem Accounting in PayablesThis section provides an overview of OpenItem accounting and discusses how to:
Enter OpenItem accounts.
Enter OpenItem transactions on vouchers.
Track OpenItem accounts.
See Also

 Understanding OpenItem Accounting
Understanding OpenItem AccountingOpenItem accounting enables you to efficiently define, control, and maintain open accounts until all transactions for an OpenItem cause it to reach a zero balance. You can set up many types of OpenItem accounts on the Account page in the ChartField Values component (GL_ACCOUNT). Common examples of OpenItem accounts are employee advances, suspense accounts, and interunit accounts. Once an OpenItem account is established, you can keep track of the Payables transactions that are posted to this account using the Open Item Update page.
OpenItem Accounting Terms
The following terms are used with OpenItem accounting:
|
OpenItem Account |
Specifies the account that requires OpenItem accounting, such as Employee Advances, CFO Suspense, and Due From/Due To Subsidiary. You set up OpenItem accounts on the Account page in the ChartField Values component. |
|
OpenItem Key |
Determines the identifying or search key for open items in an OpenItem account. For an Employee Advances account, the OpenItem key field would typically be the Employee ID or Social Security Number. This means that any voucher distribution that posts to the Employee Advances account would also carry an employee ID or social security number. This search key is required by the system and enables the association of multiple vouchers with the open item. |
|
OpenItem |
Each transaction that affects an OpenItem account remains an open item until all transactions for a given OpenItem key add up to 0. For example, the first open item in the Employee Advances account is normally the issuance of an advance. Vouchers entered against the initial advance become open items also, until a final voucher brings the balance for a particular employee ID to 0, at which point all open items for the employee ID are closed. |
|
Closed Item |
Transactions for an OpenItem key become closed items when the total for the OpenItem key is 0. |
OpenItem Accounting Setup and Processing
To use OpenItem accounting:
Set up an OpenItem account on the Account page in the ChartField Values component.
For example, you could set up an employee advance account as an OpenItem account, using the Employee ID field (EMPLID) from the PERSONAL_DATA table as the open item key.
Create an advance voucher.
On the distribution line, enter the employee ID (the open item key value) in the OpenItem field. In our example, we'll enter a voucher for an advance in the amount of 1000 EUR.
Post the advance voucher and journal-generate it.
Here are the accounting entries for an advance in the amount of 1000 EUR.
|
Account |
Debit |
Credit |
|
Emp Adv |
1000.00 |
|
|
APA |
|
1000.00 |
(Optional) View the OpenItem account using the Open Item Update page.
In our example, one line for the advance voucher, in the amount of 1000 EUR, appears.
You can also view the OpenItem account in General Ledger using the Open Items - Review Status Online page.
Run the Pay Cycle process or create a manual payment to pay the advance:
|
Account |
Debit |
Credit |
|
APA |
1000.00 |
|
|
CASH |
|
1000.00 |
Enter a voucher for an expense against the advance.
Again, enter the employee ID in the OpenItem field on the distribution line for the open item account.
In this example, we enter an expense of 1100 EUR and schedules a payment of 100 EUR.
Post the voucher and journal-generate it.
Here are the accounting entries for the expense voucher:
|
Account |
Debit |
Credit |
|
Emp Adv |
|
1000.00 |
|
EXP |
1100.00 |
|
|
APA |
|
100.00 |
Create a payment for any remaining expense amount.
In this case, we create a payment of 100 EUR.
|
Account |
Debit |
Credit |
|
APA |
100.00 |
|
|
CASH |
|
100.00 |
View the OpenItem account balance using the Open Item Update page.
In our example, the OpenItem balance is zero, as the expense entry has balanced out the advance entry, and the OpenItem is closed in Payables.
Run the PS/GL Open Item Reconciliation process (GLPPOITM) or perform open item reconciliation manually in General Ledger to reconcile and close open items in the general ledger.
Note. OpenItem transactions are passed to General Ledger when they are journal-generated, and can be viewed on the OpenItems - Review Status Online page. However, General Ledger updates the status of OpenItems independently of Payables. Payables reconciles open items by open item key reference and account, while the PS/GL Reconciliation process in General Ledger reconciles by account. An OpenItem that is balanced and closed in Payables can, therefore, remain open in General Ledger if OpenItem transactions for another open item key reference on the account remain open. Likewise, an OpenItem that is closed in General Ledger does not automatically update the OpenItem as closed in Payables. The latter situation is usually not an issue, however, as Payables OpenItems are automatically marked as closed in the Payables distribution line table once the OpenItem balance reaches zero.
See Also

 Pages Used with OpenItem Accounting in Payables
Pages Used with OpenItem Accounting in Payables
|
Page Name |
Object Name |
Navigation |
Usage |
|
GL_ACCOUNT |
Set Up Financials/Supply Chain, Common Definitions, Design ChartFields, Define Values, ChartField Values, Account |
Create account values and designate them as OpenItem accounts. |
|
|
VCHR_EXPRESS1 |
Accounts Payable, Vouchers, Add/Update, Regular Entry, Invoice Information |
Enter a voucher charged to an OpenItem account. |
|
|
OPEN_ITEM_UPDATE |
Accounts Payable, Vouchers, Maintain, Update Open Item, Open Item Update |
Keep track of OpenItem accounts. View each OpenItem account that is linked to the business unit and journal line reference, as well as a summary of the total amounts and the number of lines for both closed and open OpenItem accounts. |

 Entering OpenItem Accounts
Entering OpenItem AccountsAccess the Account page.
Note. This page is described at length elsewhere. Only fields of particular importance to OpenItem accounts are discussed here.
|
OpenItem Account |
Select to activate OpenItem processing. A number of edit boxes appear. |
|
Edit Record |
Enter the record definition name of the prompt table against which you want to validate the OpenItem key. For example, if the OpenItem key is an employee ID, enter the prompt table that contains a list of valid employee IDs, such as EMPLOYEE_TBL. |
|
Description of OpenItem |
Enter the description of the account that appears in prompt lists, reports, and online inquiries. This description is typically used to identify the OpenItem key that must be specified in the Ref (reference) field on the Journal Entry page or the OpenItem field on the Invoice Information page. |
|
Edit Field |
Specify the field within the OpenItem Edit Record against which you want to validate the OpenItem key. If you are using employee ID the OpenItem key, this is the field that contains your employee IDs or social security numbers. |
|
Prompt Table |
Enter the name of the prompt table that returns the current actual OpenItem rows for the account. |
See Also

 Entering OpenItem Transactions on Vouchers
Entering OpenItem Transactions on VouchersThis section describes both how to enter an advance against an OpenItem account and how to enter an expense against that advance.
Creating the Advance Voucher
Access the Invoice Information page and enter a voucher for the advance.
Enter an OpenItem account in the Account field on the distribution line (in our example, 120500), and select an OpenItem key reference (in this example, employee ID IXHEE10) in the OpenItem field.
Creating an Expense Report Voucher
Access the Invoice Information page.
When you enter a voucher for an expense charged against the advance, the voucher should have at least two distribution lines: one with a negative merchandise amount and one with a positive merchandise amount. Charge the negative merchandise amount to the OpenItem account (in this case, the employee advance OpenItem account, 120500) and the positive merchandise amount to an expense account. Specify the OpenItem key reference on the negative distribution line for the OpenItem account.
See Also
Understanding OpenItem Accounting

 Tracking OpenItem Accounts
Tracking OpenItem AccountsAccess the Open Item Update page.
Note. Multiple views of this page are available by clicking the tabs in the scroll area. We document the fields that are common to all views first.
Common Page Information
|
Open Item Key |
Displays the OpenItem key reference. In the case of an employee advance, the OpenItem key might be an employee's social security number or employee ID. |
|
Currency |
Displays the base currency for the OpenItem key reference. |
Total Open Amount
|
Amount |
Displays the open balance amount for the OpenItem reference. |
|
Lines |
Displays the number of voucher lines that comprise the open item balance. |
Total Closed Amount
|
Amount |
Displays the closed balance amount for the OpenItem reference. |
|
Lines |
Displays the number of voucher lines that comprise the closed item balance. |
Scroll Control - Open Items
Select one of the following to control which items appear in the Open Item Update scroll area:
Show All Items
Show Only Open Items
Show Only Closed Items
Open Item Update
The Open Item Update scroll area lets you view the various OpenItem accounts for the OpenItem reference, including the total open and closed amounts for the account.
|
Account |
Displays the OpenItem account number and description. |
|
OpenItem |
Displays the OpenItem key field that for the open item. The most common values are Employee ID and Social Security Number. You define the OpenItem key field when you define the OpenItem account on the Account page in the ChartField Values component. |
Details
The Details group box displays voucher line details for each line item under the OpenItem account, including the following.
|
Status |
View or change the open or closed status of the item. When you update the status, the system updates the running totals fields. |
|
Reference |
View or update the OpenItem key reference associated with this voucher line. |
|
Line |
Displays the voucher line number. |
|
Description |
Displays the description that was entered for the voucher line. Use this field, along with the Amount field, to match open items to one another in order to close them. |
See Also
Understanding OpenItem Accounting