
 Understanding Journal Management Features
Understanding Journal Management Features
This chapter provides overviews of journal management features and allocations and discusses how to:
Set up journal approval processing.
Create, copy, edit, and approve manual journals.
Post and unpost journals.
Lock scenarios.
Publish journals.

 Understanding Journal Management Features
Understanding Journal Management Features
There are several processes with which you can manage journals. If you must make journal entries to quickly add missing subsidiary information, for example, or to enter an adjustment that is based on updated information instead of reloading the source ledger, you can create a manual journal entry. You can also copy journals, create recurring journal entries, or create journal entry reversals. For example, if you have multiple consolidation scenarios that are based on the same data and you need to make the same journal entry to multiple scenarios, you can create the entry, then copy the journal to those scenarios. In addition, you can require that journals be approved before they are available for posting, and you can close a ledger to journal entries through a specified accounting period.

 Understanding Allocations
Understanding Allocations
The Allocations application engine (PF_ALLOC_ENG) that comes with the Enterprise Performance Warehouse generates journal entries to distribute amounts, such as overhead costs, across multiple ChartFields such as book codes or business units, based on the allocation rules that you define. Some examples of reasons why you might need to process allocations against the consolidation ledger are to:
Allocate taxes.
For example, U.S. taxes include paid local taxes but are usually calculated on the consolidated total.
Allocate centralized functions, such as information technology, human resources, and other similar departments.
Charge interest on intercompany balances.
Allocate harmonization entries.
For example, book code is a new dimension that you can use as an allocation source, basis, target, and offset amounts as well as the book code ChartField to segregate the journal created from the source.
Note. When you set up allocations that use a consolidation ledger as the target, you must use the delivered value object %GC_ALLOCATION to format the GC_SOURCE field on either the Target, Residual, or Offset pages of the allocation rule. This populates GC_SOURCE with 07, indicating that the source was an allocation entry.
See Also
Defining Allocation Manager Rules

 Setting Up Journal Approval Processing
Setting Up Journal Approval Processing
This section provides an overview of journal approval processing and discusses how to establish journal approval options.

 Understanding Journal Approval Processing
Understanding Journal Approval Processing
You have the option of establishing approval processing for manual journals before posting. This option is set by the business unit-scenario that you specify on the PF BU Scenario Definition (performance business unit scenario definition) page. For consolidations, you would associate this with the common consolidation business unit. The following options are available for journal approval processing:
Workflow-based approvals, in which you use approval rules and workflow processes.
Security-based approvals, in which you limit access to the journal approval page to only the appropriate people within your organization.
All journals are considered preapproved; approvals are not required.
System-generated journals (which are generated from running consolidation processes) are not subject to approvals.
Note. Unapproved journals are included in proforma results. This enables you to see the impact of journals on the consolidated results before approving them.
Workflow-Based Approvals
The delivered workflow definition requires two separate approvals, one local and one corporate. The local approval includes routings based on the journal monetary amount, with different approvers authorized for different amounts. This table shows delivered workflow objects:
|
Object |
ID |
|
Business Process |
GC_JOURNAL_ENTRY_APPROVAL |
|
Approval Rule Set |
GC_JOURNAL_ENTRY_APPROVAL |
|
Approval Rule Set |
GC_JOURNAL_ENTRY_APPROVAL_HQ |
The procedure for using workflow to approve journals is:
A user enters a new manual journal.
The approval status is initially None, and Approve is the default approval action.
(Optional) The user saves the journal without initiating the workflow process.
In this case, the approval status remains set to None.
The user clicks Submit for Approval on the Approvals page to initiate the approval process.
If there are no errors in the manual journal entry, the system begins the journal approval process:
If the approver for the journal sets the approval action to Deny, the system changes the status to Denied, and an email is sent to the user who entered the journal.
If the approver for the journal sets the approval action to Approve, the virtual approver is called to see if the user is authorized to approve the journal, and if so, then the approval status is set to Approved.
Otherwise, the status is set to Pending Approval, and a worklist item is generated for the next user in the approval hierarchy.
When a supervisor or manager approves the journal from a worklist, the worklist links directly to the approval page. The supervisor or manager can keep the default action of Approve or change the action to Deny.
You can create your own business process or modify the delivered objects to suit your implementation.
See Enterprise PeopleTools PeopleBook: Workflow Technology.
Security-Based Approvals
There are no email notifications, approval rules, or worklist entries for security-based approvals. You can, however, restrict which business unit-scenarios a user can approve by setting up the appropriate row level security in the Enterprise Warehouse.
Authorized users that create journal entries but not approve journals should have read-only access to the Journal Approvals page. They can see the approval status of journals but cannot approve them. Authorized users who can approve journals should have full access to the page. The process flow for security-based journal approvals is:
Enter a manual journal.
The approval status is initially None, and Approve is the default approval action.
(Optional) Save the journal without initiating the workflow process.
In this case, the approval status remains set to None.
Click Submit for Approval on the Approvals page to initiate the approval process.
If there are no errors in the manual journal entry, the system begins the journal approval process:
If you do not have access to the approval page, then the approval action remains None.
The system updates the journal approval status to Pending Approval.
If you do have access to the approval page, then you can change the approval action to either Approve or Deny, and the status changes accordingly.
Authorized personal who can approve journals must periodically query the database to see if there are any journals with a Pending Approval status.
These individuals have full access to the approval page (contingent on row-level security), and can change the action from the default value of None to either Approve or Deny by clicking the Submit for Approval button to update the status accordingly.
(Optional) The person entering the journal can click the Notify button to send an email to authorized personal for approving the journal.
Preapproved Journals
The process flow for preapproved journals is:
Enter a manual journal.
The approval status is initially None, and Approve is the default approval action.
If there are no errors in the manual journal entry, the system changes the journal approval status to Approved.
See Also

 Page Used to Set Up Journal Approval Processing
Page Used to Set Up Journal Approval Processing

 Establishing Journal Approval Options
Establishing Journal Approval Options
Access the PF Unit Scenario Definition page.
|
Manual Journal Approval Option |
Specify the type of approval that you require by selecting a value from the drop-down list box. You options are as follows: Approval Required - Security Select if you require security-based journal approvals. The ability to approve a journal is controlled by each user's security access to the Journal Approvals page. Approval Required - Workflow Select if you require workflow-based journal approvals. Workflow rules control the approval process. Pre-Approved Select if you do not require an approval process. When you save manual journals, the system approves their status. |
For workflow-based journal approvals, also complete these fields:
|
Business Process Name |
Specify the business process to use for approvals. GC_JOURNAL_ENTRY_APPROVAL is the delivered business process. |
|
Specify the approval rule set to use for approvals. GC_JOURNAL_ENTRY_APPROVAL is the delivered approval rule set. |
Remember that you can modify the approval rule set and business process definitions or create and use your own to suit your implementation. If you use the delivered approval rules, you can change the amounts at which different approvers are set.
See Also
Understanding Journal Approval Processing
Enterprise PeopleTools PeopleBook: Workflow Technology

 Creating, Copying, Editing, and Approving Manual Journals
Creating, Copying, Editing, and Approving Manual Journals
This section provides an overview of manual journals and discusses how to:
Enter or review manual journals.
Copy journals.
Create recurring journal templates
View a recurring journal.
Create journal entry reversals.
Attach supporting documentation for manual journal entries.
Approve journals.
Edit manual journals.
Select manual journals for edit.
Create recurring journals.

 Understanding Manual Journals
Understanding Manual Journals
Use the pages in the Manual Journal component to create, review, edit, or copy manual journals. If you require journal approvals, use the Journal Approval page to update a journal's approval status. Journals are written to the journal fact table (specified on the ledger template, for example, GC_JRNL_MGT_F00), which is the source record for the various ledger posting processes.
When you save a journal, if the ledger with which it is associated is requires balancing, the system uses the balancing account type rule specified on the consolidation model to determine if the journal balances.
Recurring Journal Entries
Global Consolidations enables you to create recurring journal entries that you can schedule in advance with a one-time setup. Using the recurring template to create a recurring journal schedule, you can schedule recurring journal entries for sequential periods or specific dates.
Scheduling for sequential periods using the Every Period option, lets you select a recurring journal date of either the first day or last day of the period. Scheduling with the Specific Dates option lets you select a specific date for each recurring journal.
For example, you might want to amortize a capital expenditure over a period of time and rather than entering the journal entry for the amortization each period you can use recurring journal entries to setup the amortization schedule. If you decide to create a recurring journal entry, you can either specify a specific date of each period to enter the amortization entry over a specified schedule or you could select the period option and the specify the number of periods to create the journal entries. The system automatically starts your amortization journal entries on the journal date and schedules the recurring journal entries out to the time period you specify. If you use the period option, you need to specify if the entry occurs on the first day or the last day of the period. Once you establish these details, the system automatically generates the recurring journal entries from the period following your journal date. For example, you might want to amortize a capital expenditure over a period of time and rather than entering the journal entry for the amortization each period, you can use a recurring journal template to setup the amortization schedule. Your recurring template schedule could be the last day of the period for the next twelve periods. The system creates all twelve recurring journals at one time.
Journal Copy
You can copy a manual journal or recurring template to:
Record the same journal entry to multiple scenarios.
(The journal must use the common consolidation business unit.)
Duplicate a manual journal for another fiscal year or period.
Create a separate journal entry for reversal amounts.
You can copy any existing new, valid, or posted journal that was created with or copied from the Manual Journal Entries page.
Note. You can also copy a recurring template but not a recurring journal linked to a recurring template.
If the base currency of the target journal's scenario is different from that of the source journal, the system calculates the new base amounts by:
Retrieving the currency exchange rate from the transaction currency to the new base currency, using the rate type that you specify on the line and the journal date as the currency effective date.
(Rate type is required on all manual journals.)
Computing the new base amount.
The new base currency amount is equal to the original transaction amount divided by the product of the rate divisor and rate multiplier applicable for currency conversion, rounded to the number of decimals specified for that base currency.
When copied, if the journal is out of balance because of rounding from any required currency conversion, the base amount of the first journal line is adjusted.
Regardless of the source journal system, the target journal system source is set to SCG (meaning that the journal was system-generated and originated from the Journal Copy process).
Journal Reversal Entries
There are two methods for creating journal reversal entries :
Create a reversal batch.
Copy a manual journal with the reverse amount.
You can create journal entry reversals that are tied to your original journal by the journal ID. When creating journal entries with the Manual Journal Entry component, the Journal Reversal page is available with an option to create a reversal batch. Select this option to activate the reversal journal page and enter the setup information for your journal entry reversals. The only thing you need to specify for journal reversal setup is the period that you want the reversal journal to be posted. The reversal batch is created in a valid (edited) status that does not require performing journal edits. The Create Reversal Batch option on the Journal Reversal page creates a separate batch linked to the original journal entry. The reversal batch only needs to be posted to the ledger.
Alternatively, you can copy your original journal, select the reverse amount option, and designate the journal date to create a reversal journal. The Copy button on the Journal Entries page creates a separate manual journal that needs to be reviewed, edited, and its batch posted to the ledger.
If you unpost the original journal that a posted reversal journal is tied to, you receive a warning informing you that you have a posted reversal journal that you need to unpost. Similarly, if you try to post a reversal journal to system without posting the original journal, you receive a warning that the original journal (tied to the reversal by journal ID) has not yet been posted.

 Pages Used to Create, Copy, Edit, and Approve Manual Journals
Pages Used to Create, Copy, Edit, and Approve Manual Journals
|
Page Name |
Object Name |
Navigation |
Usage |
|
PF_JOURNAL_TBL1 |
Global Consolidations, Manage Journals, Manual Journal Entry, Journal Entries |
Create, copy, or edit or manual journals. |
|
|
PF_JOURNAL_TBL3 |
Global Consolidations, Manage Journals, Manual Journal Entry, Journal Reversal |
Select the option to create a reversal batch and the timing of the journal reversals entries. |
|
|
GC_JOURNAL_RCRT |
Global Consolidations, Manage Journals, Manual Journal Entry, Recurring Template |
Enter the recurring template schedule options. Create, edit, view, or delete recurring journals linked to a recurring template. |
|
|
GC_JOURNAL_RCRJ |
Global Consolidations, Manage Journals, Manual Journal Entry, Recurring Journals |
View recurring template ID used to create the recurring journal |
|
|
PF_JRNL_ATTACHMENT |
Global Consolidations, Manage Journals, Manual Journal Entry, Journal Attachments |
Attach documentation to support journal entries. |
|
|
PF_JOURNAL_TBL2 |
Global Consolidations, Manage Journals, Manual Journal Entry, Journal Approval |
View or edit the journal approval status. |
|
|
GC_JRNL_COPY |
Click the Copy button on the Journal Entries page. |
Copy a manual journal or recurring template. |
|
|
GC_JRNL_COPIED |
Click the OK button on the Copy Journals page. |
Review the results of the copy journal process. |
|
|
RUN_GC_JRNL_EDIT |
Global Consolidations, Manage Journals, Process Journals, Manual Journal Edit |
Run control page for editing manual journals. Runs the GC_JRNLEDT jobstream. |
|
|
RUN_GC_JRNL_EDIT2 |
Global Consolidations, Manage Journals, Process Journals, Manual Journal Edit, Manual Journal Selection |
Select manual journals for editing and posting. |
|
|
RUN_GC_JRNL_RCR |
Global Consolidations, Manage Journals, Process Journals, Recurring Journals |
Run control page for creating recurring journals for a specific period. Runs the GC_JRNLRCR jobstream. |
|
|
Journal Source |
PF_JRNL_SRC |
EPM Foundation, Data Enrichment Tools, Profit Manager, Performance Journals, Journal Source |
Enter journal source codes. |

 Entering or Reviewing Manual Journals
Entering or Reviewing Manual Journals
Access the Journal Entries page.
To enter a new journal, access the Journal Entries page in Add mode, specifying a journal ID, journal date, business unit, scenario, and journal type. To review a journal, access the Journal Entries page in Update/Display mode, entering the search parameters to view a list of journals that you can review.
Journal types are as follows: Manual Journal, Recurring Template, and Recurring Journal.
Note. In Add mode, only Manual Journal and Recurring Template are available. In Update/Display mode, all three journal types are available.
|
Status |
Displays the status of the manual journal entries. The available statuses are as follows: Errors, Posted, New, Unposted, and Valid. New, is the default value. |
|
Draft |
Select this option if you want to create a draft journal. Draft journals do not use the balancing rules and therefore cannot be edited. |
|
Hold Posting |
Select to prevent a journal from posting during ledger post processing. This enables you to save the journal entry and continue to add information to it at a later time. When the journal is complete, clear the Hold Posting check box to enable the journal to post. |
|
Calculate |
Click to update the totals in the Journal Information region and Journal Totals grid. |
|
Copy |
Click to access the Copy Journals page, where you can copy the journal. This option is not available until you save the journal. |
|
Edit Journal |
Click to edit (validate) your journal. Your journals cannot be posted until they are valid. If there are errors on the journal, you can correct the errors on the same page. Alternatively, you can run journal edits for multiple journals using the Manual Journal Edit application engine run control page. |
|
Post Journal |
Once the journal is valid (edited) the Post Journal Link is active and you click this link to take you to the Post Ledger run control page to post the journal. Alternatively, you can select the Post Journal option on the Manual Journal Edit application engine run control page to post your manual journal entry once it is valid (edited). |
Journal Information
Expand the Journal Information region to complete or review these fields:
|
Journal Source Code |
Select the journal's source code. You define journal source codes with the Journal Source Code page in the Enterprise Warehouse. This is an optional field. |
|
Description |
Enter a description for the journal entry. |
The system derives values in the Fiscal Year and Period fields from the scenario's calendar, based on the journal date. The system derives the value in the Base Currency field from the business unit definition. The amounts for total debits and total credits for the entire journal appear in the Journal Totals grid.
Journal Lines
To enter journal entries, add rows to the Journal Lines grid as needed. For each line, you must complete the consolidation dimension value, the Account field, and amount. If the transaction currency is not the same as the base currency, specify the currency, amount, and rate type; the system uses the associated exchange rate and populates the base amount. The consolidation dimension field label varies depending on the consolidation dimension. For example, if the consolidation dimension is business unit, the field label that appears is Ledger Unit. The ledger template that is associated with the business unit for the journal entry determines the ChartFields that are available for the journal entry.
Journal Totals
Use the Journal Totals grid to view a summary of the journal entry. The information is grouped by consolidation dimension value (such as ledger business unit), listing the total number of lines and total debits and credits.

 Copying Journals
Copying Journals
Access the Copy Journal Entry page.
Copy to Journal
The Copy From Journal region lists the values you are copying from the source journal.
To copy journals, complete the fields within the Copy to Journal region to specify how and to which scenario to copy the journal:
To copy journals, complete the fields within the Copy to Journal region to specify how and to which scenario to copy the journal:
|
Journal ID and Journal Date |
Enter the journal ID and date. The default value appearing in this field is the same value as the journal you are copying. You can override this value. You must specify the journal date. If the target journal date is different from the source journal date, the system uses the target journal date to derive the fiscal year and accounting period values. |
|
Reverse Amount |
Select to reverse the amount of the copied journal (credit to debit) or (debit to credit). This is one method to create a reversal entry. |
|
Hold Posting |
Select to prevent the copied journal from posting to ledger. |
Copy to Scenarios
|
Copy Flag |
Select to copy the source journal to the scenario from this row. |
Click OK to copy the journal.
The Journal Copied page summarizes the scenarios to which the journal was copied. Any copied journals requiring approval (through workflow or security) initially have an approval status of None.
Review the journal and click Submit for Approval to initiate the approval process.
For preapproved journals, the approval status is immediately set to Approved, copying the journal lines to the journal fact table that you specified on the ledger template.

 Creating Recurring Journal Templates
Creating Recurring Journal Templates
Access the Recurring Template page.
Set up a recurring journal schedule by selecting the Every Period option. Supply the end period date information and the day of the period you want the recurring journal to occur. The system uses the journal date you supply to create the recurring journal as the begin period date. You can select the first day or the last day of each period for creating recurring journals when using the Every Period option.
Note. This page is only visible when the journal type is Recurring Template.
Alternatively, you can set up a recurring journal schedule by selecting the Specific Dates option and adding specific dates to the Specific Datesgrid.
Note. The Journal Date and the End Date fields are inclusive of the range of dates for processing.
|
Create Journals Now |
Click to create all of the journals that you specified with the Recurring Schedule. Alternatively, you can wait to create the recurring journals by using the Create Recurring Journal run control page. The system picks up the recurring journal information from the recurring template data and creates the recurring journal entry for that period specified by the run control setup parameters. The Journals Created grid contains the journals that you have created using either the Create Journals Now button or by the journal creation process. By default, journals that are copied forward are set to a status of New requiring journal edits before they can be posted. When you edit a journal, a batch ID is assigned and journals with valid line data are moved to the journal fact table defined in your Ledger Template (for example, GC_JRNL_MGT_F00) and journals with erroneous data reside in the journal error table (for example, GC_JRNL_MGT_E00) until you correct and edit the data. Once the journal is edited (valid), you can post the journal by clicking the Post Journal link on the Journal Entries page. The link enables you to run the Ledger Post process. Once you create the recurring journals, you must edit the journal to validate the data. Once the journals are valid, you can post the valid recurring journals by clicking the Post Journal link on the Manual Journal Entries page. After saving your recurring template and creating your journals, you can view the recurring journal schedule and statuses with the recurring journal tab. Access this page by selecting the recurring journal type when accessing the journal entries component. The journal ID will be same as your recurring template journal ID. Note. Recurring journals that you create by clicking the Create Journals Now button require editing each period that they become current due to changes for base currency translation calculations. If journals do not balance due to these recalculations, you can manually adjust the new journals so they do balance. |
|
Delete Selected Journals |
Use this check box to delete selected recurring journal entries linked to the recurring template. You cannot delete journals that are already posted. Warning! Once a recurring journal is created, changes to the recurring template are not reflected in the recurring journals. If you want the template changes to be reflected in the recurring journals, you can delete the selected journals, then use the "Create Journals" button to create the recurring journals again. |
|
Select All |
Selects all journals for creation. |
|
Clear All |
Clears all journals for creation. |

 Viewing a Recurring Journal
Viewing a Recurring Journal
Access the Recurring Journal page.
You can view the individual recurring journals after you complete and save the recurring template setup by selecting the Recurring journal type and the recurring journal date of interest. Select the Recurring Journal tab to view the high level details of the recurring journal such as the journal date and the status of the journal.

 Creating Journal Entry Reversals
Creating Journal Entry Reversals
Access the Journal Reversal page.
Select the Create Reversal Batch check box and specify the period in which you want the reversing journal entry to occur.
You have the choice of specifying the next period based on your original journal date or specifying a specific period in time.

 Attaching Supporting Documentation for Manual Journal Entries
Attaching Supporting Documentation for Manual Journal Entries
Access the Journal Attachments page.
You can use the Journal Attachments page to add supporting documentation for your manual journal.
Click the Add Attachment button to bring up a file browser dialog box. Click the Browse button to navigate to the location of the supporting documentation, select the file, and click upload to attach the supporting documentation.
To view a document, click the file name link. To remove a document, click the Delete button.

 Approving Journals
Approving Journals
Access the Journal Approval page.
The system does not copy journal lines into the journal fact table until the journal status is set to Approved. As a result, the journal is ineligible for posting until approved.
See Also
Understanding Journal Approval Processing

 Editing Manual Journals
Editing Manual Journals
Access the Manual Journal Edit page.
Use the Manual Journal Edit run control page to edit any manual journals including imported journals before posting. The manual journal edit enables you to take data from the manual journal entry table (PF_JRNL_LN_TBL), Manual Journal Header table (PF_JRNL_HDR_TBL), and the Line table (PF_JRNL_LN_TBL) and validate that data, moving the data to the journal fact table (for example, GC_JRNL_MGT_F00) defined in the Ledger Template.
|
Business Unit, Scenario ID, Fiscal Year, and Period |
Specify the common consolidation business unit, scenario ID, fiscal year, and accounting period to process. |
|
Jobstream ID |
Accept the default value, GC_JRNLEDT, to use the delivered jobstream ID. |

 Selecting Manual Journals for Edit
Selecting Manual Journals for Edit
Access the Manual Journal Selection page.
After selecting your run control parameters, use the Manual Journal Selection page to select the manual journals you want to edit. You can also select the option to post the journals on this page provided the journals are valid after the manual journal edit process.

 Creating Recurring Journals
Creating Recurring Journals
Access the Recurring Journals page.
Use the Create Recurring Journal run control page to create recurring journals based on the Recurring Template schedule options.
Note. If you do not select the Edit Journal and Post Journal options, then the Recurring Journals are created with a status of New.
|
Business Unit, Scenario ID, Fiscal Year, and Period |
Specify the common consolidation business unit, scenario ID, fiscal year, and accounting period to process. |
|
Jobstream ID |
Accept the default value, GC_JRNLRCR , to use the delivered jobstream ID. |

 Posting and Unposting Journals
Posting and Unposting Journals
This section provides an overview of journal posting and unposting and lists the pages used to post and unpost journals.

 Understanding Journal Posting and Unposting
Understanding Journal Posting and Unposting
When saving a manual journal, the status is New. After editing a journal, the status changes to Valid. To post or unpost them to their respective ledger, use the ledger posting or ledger unposting engines within PeopleSoft Enterprise Performance Warehouse. When you process the consolidation application engines, if you choose the option to post, the system calls the appropriate PeopleSoft Enterprise Performance Warehouse application engines.
See Also
Processing and Posting Journals

 Pages Used to Post and Unpost Journals
Pages Used to Post and Unpost Journals
|
Page Name |
Object Name |
Navigation |
Usage |
|
RUN_PF_POST |
EPM Foundation, Data Enrichment Tools, Profit Manager, Performance Journals, Post Ledger, Ledger Post |
Post journals. |
|
|
RUN_PF_UNP |
EPM Foundation, Data Enrichment Tools, Profit Manager, Performance Journals, Unpost Ledger, PF Ledger Unpost |
Unpost journals. |

 Locking Scenarios
Locking Scenarios
This section provides an overview of scenario locking and discusses how to lock scenarios.

 Understanding Scenario Locking
Understanding Scenario Locking
You can close a consolidation ledger to journal activity for a business unit and scenario by specifying a period through which the ledger is closed. You can either lock the entire scenario to journal activity through that period or close detail consolidation dimension ChartField values, such as specific business units or departments, depending on which ChartField the consolidation is based. You identify the common consolidation business unit and scenario. From this information, the system derives the consolidation ledger, the consolidation dimension ChartField, and the consolidation tree. All periods are open to journal activity, except those that you specifically lock. The locking information is stored in the Locked Scenario Header (GC_LEDLOCK_DEFN), Locked Scenario Details (GC_LEDLOCK_DTL), and the Locked Scenario Detail History (GC_LEDLOCK_DHIS) tables.
You use the Scenario Locking page to lock a scenario to any journal activity (posting or unposting). The system does not allow either manual or system-generated journal activity to occur after a scenario is locked. However, if you close detail values rather than an entire scenario, system-generated journal activity is still allowed.
Lock an Entire Scenario
If you lock an entire scenario through a specified fiscal year and period, no further journal activity of any kind is allowed to the consolidation ledger through that period.
Close a Dimension Node
Optionally, instead of closing an entire scenario, you can specify detailed ChartField values that are closed to posting. Manual journals whose lines include those specified ChartFields are not allowed to post or unpost. This option enables you to close specific ChartField values through specified periods. For example, you could close one business unit through April 2002 and all others through February 2002.
Note. System-generated journals, with the exception of proforma journals, are still allowed to post or unpost when you close detail ChartField values.
Impact on Journal Posting and Unposting
If you lock an entire scenario through a specified fiscal year and period, no further journal activity is allowed to the consolidation ledger through that period; the Ledger Post and Unpost application engines skip any journals that would be booked to the locked periods. During posting and unposting, the system checks if there are any locked periods for the ledger, business unit, and scenario that are being processed.
Once a tree node is closed, the application engine uses the consolidated balances to calculate the remaining open tree nodes. The eliminations and equity pick up are posted to elimination units at higher level nodes. The system consolidates nodes individually. This means consolidating a higher level node with locked lower level nodes does not unpost the journal. When subsidiary consolidations are run over non-self-contained tree nodes and business units under those node are processed, eliminations and equitizations are processed in the usual manner and perform equity pickup for the parent where source is in the specified tree node below but the child node is not.
The locking functionality is based on consolidation dimensions. If a node is locked, all of the business units under that node are locked and you cannot run ledger preparation for the locked nodes. This is also true for manual journals. You cannot post a manual journal if a consolidation dimension is locked
Next, the Ledger Post and Unpost application engines check whether there are dimensions that are locked to posting or unposting, and if so, the program validates that no manual journal entry lines or proforma journal entry lines are booked to a locked period. If any one journal line fails this validation, the entire journal (batch ID) is not posted. Other system-generated journal entries are allowed to post.

 Page Used to Lock Scenarios
Page Used to Lock Scenarios
|
Page Name |
Object Name |
Navigation |
Usage |
|
GC_LEDLOCK_DEFN |
Global Consolidations, Define Consolidations, Common Definitions, Lock Scenario, Scenario Locking |
Enter a scenario and tree node through which consolidation ledger is closed to posting for a common consolidation business unit and scenario. Close either the entire scenario or specific dimensions. |

 Locking Scenarios
Locking Scenarios
Access the Scenario Locking page.
Sspecify the common consolidation business unit and scenario when accessing the Scenario Locking page.
Lock Entire Scenario
Select to lock the entire scenario to journal posting and unposting.
Lock Dimension Node
Within the Lock Dimension Node region, select the dimension that you want to lock for the scenario, adding rows as necessary to specify multiple dimensions. For consolidation ledgers, the system derives the dimension from the consolidation model.
You can use the nodes within the Consolidation Tree group box as a tool to add or update tree nodes. Specify a consolidation tree name and tree node, enter values in the Lock Dimension Node grid.

 Publishing Journals
Publishing JournalsThis section provides overviews of journal publishing and PeopleSoft Enterprise Integration Broker and discusses how to:
Define journal publish target options.
Define journal publish source options.
Run journal publish.
Review journal publish history.

 Understanding Journal Publishing
Understanding Journal PublishingThe journal publish feature enables you to send journals that are generated in Global Consolidations back to source systems that subscribe to these messages. Journals are published as XML messages.
You set up rules that define which journals the system publishes. You assign these rules to a consolidation model; therefore, different consolidation scenarios can use different publish rules.
The publish rules that you establish specify:
The target ledger.
The format in which to publish the data.
Which journals to publish, based on the source process from the originating journal.
The source record for the journals is GC_JRNL_MGT_F00. When you process journal publish, the system creates the accounting entries in either the Global Consolidation accounting entry table (GC_ACCT_ENTRY), the PS General Ledger accounting entry table (JGEN_ACCT_ENTRY), or both, depending on the options that you select. These tables are built off of a ledger template, so you have the ability to customize the ChartFields.
Note. The publish process does not map from the consolidation ledger's chart of accounts, calendar, and currency to those of your source subsidiaries.
You can publish the journals in these formats:
Global Consolidation Accounting Entry format.
This structure retains all the detail in the journal. The BUSINESS_UNIT_LED field is mapped to the BUSINESS_UNIT field, and the GC_AFFLIATE field is mapped to the field that you specify.
The journals published using this format are stored in GC_ACCT_ENTRY.
PeopleSoft GL Accounting Entry format.
This structure is in the format of General Ledger. Due to differences in the accounting entry structure of Global Consolidations and General Ledger, not all the detail of the journals is retained when you use this format. Specifically, any dimension fields that are unique to Enterprise Performance Warehouse such as scenario, customer, and channel are dropped. However, each line in the journal is assigned a unique journal line number, preserving the journal detail. When publishing journals using the Journal Generator in General Ledger, the journal lines are aggregated into the journal that was created.
The journals published using this format are stored in JGEN_ACCT_ENTRY.
This table lists the fields that are in each format. The fields are listed in alphabetical order based on the fields in the Global Consolidation Accounting Entry format so that you can easily compare the fields included for each format. The PeopleSoft GL Accounting Entry format contains additional fields, which are listed at the bottom of the table:
|
Global Consolidation Accounting |
PeopleSoft GL Accounting Entry |
|
ACCOUNT |
ACCOUNT |
|
ACCOUNTING_DT |
ACCOUNTING_DT |
|
ACCOUNTING_PERIOD |
ACCOUNTING_PERIOD |
|
AFFILIATE |
AFFILIATE |
|
ALTACCT |
|
|
APPL_JRNL_ID |
APPL_JRNL_ID |
|
BATCH_STATUS |
BATCH_STATUS |
|
BOOK_CODE |
|
|
BUSINESS_UNIT |
BUSINESS_UNIT |
|
BUSINESS_UNIT_GL |
BUSINESS_UNIT_GL |
|
BUSINESS_UNIT_LED |
|
|
CHANNEL_ID |
|
|
CHARTFIELD1 |
|
|
CHARTFIELD2 |
|
|
CHARTFIELD3 |
|
|
CURRENCY_CD |
CURRENCY_CD |
|
CUST_ID |
|
|
DEPTID |
DEPTID |
|
FISCAL_YEAR |
FISCAL_YEAR |
|
FOREIGN_AMOUNT |
FOREIGN_AMOUNT |
|
FOREIGN_CURRENCY |
FOREIGN_CURRENCY |
|
FUND_CODE |
FUND_CODE |
|
GC_AFFILIATE |
|
|
GC_SOURCE |
GC_SOURCE |
|
GL_DISTRIB_STATUS |
GL_DISTRIB_STATUS |
|
JOURNAL_DATE |
JOURNAL_DATE |
|
JOURNAL_ID |
JOURNAL_ID |
|
JOURNAL_LINE |
JOURNAL_LINE |
|
LEDGER |
LEDGER |
|
LEDGER_GROUP |
LEDGER_GROUP |
|
MONETARY_AMOUNT |
MONETARY_AMOUNT |
|
MOVEMENT_FLAG |
MOVEMENT_FLAG |
|
OPERATING_UNIT |
OPERATING_UNIT |
|
PF_BATCH_ID |
PF_BATCH_ID |
|
PF_EDIT_SEQ_NUM |
|
|
PF_SCENARIO_ID |
|
|
PROCESS_INSTANCE |
PROCESS_INSTANCE |
|
PRODUCT_ID |
PRODUCT |
|
PROJECT_ID |
PROJECT_ID |
|
STATISTIC_AMOUNT |
STATISTIC_AMOUNT |
|
STATISTICS_CODE |
STATISTICS_CODE |
|
TRANSACTION_ID |
TRANSACTION_ID |
|
TRANSACTION_LINE |
TRANSACTION_LINE |
|
AFFILIATE_INTRA1 |
|
|
BUS_UNIT_E1 |
AFFILIATE_INTRA2 |
|
SUBLEDGER |
BUDGET_REF |
|
SUBLDGRTYPE |
CLASS_FLD |
|
SUBSIDIARY |
DOC_SEQ_DATE |
|
DOC_SEQ_NBR |
|
|
DOC_TYPE |
|
|
IU_ANCHOR_FLG |
|
|
IU_SYS_TRAN_CD |
|
|
IU_TRAN_CD |
|
|
JRNL_LN_REF |
|
|
LINE_DESCR |
|
|
PROGRAM_CODE |
|
|
RATE_DIV |
|
|
RATE_MULT |
|
|
RT_TYPE |
Data Flow
This diagram illustrates the data flow for publishing a journal :
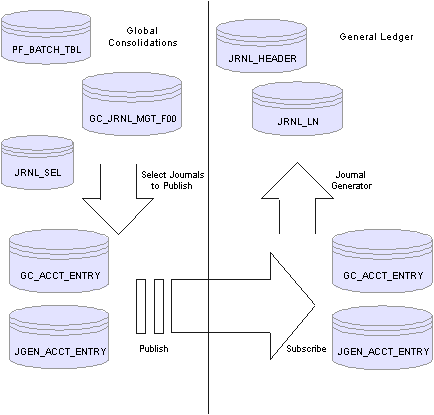
Journal publish data flow
You must process (edit and post) the published journals in the subscribing application; in PeopleSoft General Ledger, use Journal Generator.
Journal Record Name
If you are using a name other than GC_JRNL_MGT_F00 for your journal record, you must modify the GC_JRNL_PUB_VW SQL definition, or journal publish will not work.
To modify the GC_JRNL_PUB_VW SQL definition:
Using PeopleSoft Application Designer, open the GC_JRNL_PUB_VW SQL definition.
Locate this line:
From PS_GC_JRNL_MGT_F00 A.
Replace the GC_JRNL_MGT_F00 portion of the string with your journal record name, and save your changes.
Rebuild the view.

 Understanding PeopleSoft Enterprise Integration Broker
Understanding PeopleSoft Enterprise Integration Broker
The journal publish feature uses enterprise integration points (EIPs), also known as data publish and subscribe, across applications. EIPs simplify cross-product integration and automate data transport by providing a predefined structure of the data message among involved parties. You must use PeopleSoft Enterprise Integration Broker to set up messages and message channels.
It is recommended that you read the following:
Enterprise PeopleTools 8.4X PeopleBook: PeopleSoft Integration Broker, “Understanding Integration Broker,” Integration Broker Monitor.
Enterprise PeopleTools 8.4X PeopleBook: PeopleCode Developer's Guide, “Using Methods and Built-in Functions,” Understanding File Attachment Architecture.
Setting Up PeopleSoft Integration Broker
To set up and use the Integration Broker Gateway:
Read Enterprise PeopleTools 8.4X PeopleBook: PeopleSoft Integration Broker, “Understanding PeopleSoft Integration Broker” thoroughly.
Review theEnterprise PeopleTools 8.4X PeopleBook: PeopleSoft Integration Broker chapters to learn how to set up the Integration Broker Gateway.
Point the Integration Broker Gateway to the PeopleSoft EPM and FDM databases following the instructions in the Enterprise PeopleTools 8.4X PeopleBook: PeopleSoft Integration Broker.
Install any additional files required by the PeopleBook instructions.
Note. You set up the Integration Broker Gateway and point it to the PeopleSoft databases one time only.
Activating Relevant Application Messages
To activate application messages:
Review the Enterprise Integration PeopleBook and read the chapter “Setting Up Application Messaging EIPs.”
Activate application messages which are initially delivered with an inactive status.
For the PeopleSoft EPM database to share information with the FDM database, you must activate the appropriate application messages in both databases.
Activate these application messages for the listed channels:
|
Application Message Name |
Direction |
Remarks |
|
Channel = JOURNAL_LOAD_TEMPLATE |
||
|
JOURNAL_LOAD_TEMPLATE |
PeopleSoft EPM to PeopleSoft General Ledger |
PeopleSoft EPM sends PeopleSoft GL accounting entries to PeopleSoft General Ledger. |
|
Channel = GC_ACCT_ENTRY |
||
|
GC_ACCT_ENTRY |
PeopleSoft EPM to PeopleSoft General Ledger |
PeopleSoft EPM sends Global Consolidation accounting entries to PeopleSoft General Ledger. |

 Pages Used to Publish Journals
Pages Used to Publish Journals
|
Page Name |
Object Name |
Navigation |
Usage |
|
GC_PUB_RULE_PG |
Global Consolidations, Define Consolidations, Common Definitions, Journal Publish Rule, Publish Rule |
Specify journal publish target options. |
|
|
GC_PUB_RULE_PG2 |
Global Consolidations, Define Consolidations, Common Definitions, Journal Publish Rule, Source Rule |
Specify which journals are available to publish on the Journal Publish run control page. |
|
|
GC_PUB_RULE_PG3 |
Global Consolidations, Define Consolidations, Common Definitions, Journal Publish Rule, Notes |
Enter notes to document the publish rule. |
|
|
RUN_GC_JRNLPUBLSH |
Global Consolidations, Manage Journals, Journal Publish, Journal Publish |
Run the journal publish jobstream. |
|
|
GC_RUN_JPUBSEL_PG |
Global Consolidations, Manage Journals, Journal Publish, Batch Selection |
Select journal batches to publish. |
|
|
GC_JPUB_HIS_PG |
Global Consolidations, Consolidation Analysis, Consolidation Inquiries, Journal Publish History |
Review the history of published journal batches. |

 Defining Journal Publish Target Options
Defining Journal Publish Target OptionsAccess the Publish Rule page.
|
Ledger |
Enter the name of the ledger receiving the published journals. The ledger field of the published journals is populated with this ledger ID. |
|
PeopleSoft GL Accounting Entry |
Select to publish the journals using the PeopleSoft Enterprise General Ledger accounting entry structure. |
|
Global Consolidation Accounting Entry |
Select to publish the journals using the PeopleSoft Enterprise Global Consolidations accounting entry structure. This option retains all the details of the generated journals. |
|
Map GC Affiliate to |
Select the field to which you want to map the GC Affiliate field. Typically, you would choose an affiliate field. The GC Affiliate field contains the business unit ID for intercompany transactions. This option applies only when you select the PeopleSoft GL Accounting Entry check box as the format for publishing. |

 Defining Journal Publish Source Options
Defining Journal Publish Source OptionsAccess the Source Rules page.
|
Source Process |
Lists each source process that generates journal batches. This is a display-only field. |
|
Publish Journals? |
Select whether to publish journal batches for this source process. Options are: Select: Select to include journal batches from this source process in the list of journals that you can opt to publish at runtime. Never: Select for sources that you do not want to publish. Always: Select to publish journal batches from this source process every time you run the journal publish process. |

 Running Journal Publish
Running Journal PublishAccess the Journal Publish run control page.
Specifying Run Control Parameters
|
Business Unit, Scenario ID, Fiscal Year, and Period |
Specify the common consolidation business unit, scenario ID, fiscal year, and accounting period to process. |
|
Jobstream ID |
The default value for this field is GC_JR_PUB. |
|
Republish Accounting Entries? |
Select to republish any journal batches that were previously published. |
Specifying Journal Batches to Publish
Access the Journal Publish - Batch Selection page.
|
Selected Flag |
Select to publish this journal batch. This field is active only for source processes that have the Publish Journals? field set to Select on the Source Rules page. |
|
Published |
If selected, indicates that published data for the batch already exists. |
|
Journal Publish Rule |
Click to access the Publish Rule page, where you can review the publish rule. |
|
View Publish History |
Click to access the Publish History page, where you can review the journal publish history. |
The only journals that the system will publish are:
Posted, unpublished journals.
Unposted journals, if their posted journals were previously published.

 Reviewing Journal Publish History
Reviewing Journal Publish HistoryAccess the Journal Publish History page.
This page displays the history of published journals, grouped by those that are set to always publish and those that are selectable.