Using the PeopleSoft Fluid Interface To Manage Team Plans
This topic describes how managers can use the PeopleSoft Fluid Interface to add and review learning plans for your team members.
This section discusses on the pages used to manage team plans.
|
Page Name |
Definition Name |
Usage |
|---|---|---|
|
LM_MSS_HM_FL |
Access the Manage Plans homepage. |
|
|
LM_MSS_TEAM_FL |
Search for team members and associate learnings (course or program) to a learning plan for them. |
|
|
LM_FND_LRN_RSLT_FL |
Search for learnings (course or program) and associate with learning plan of team members. |
|
|
LM_MSS_TEAM_OBJ_FL |
Review current and completed plans of team members. |
User Access
|
User Role |
Access |
|---|---|
|
Learning Manager Fluid |
Provides access to the Manage Team Plans tile. |
Use the Manage Plans page (LM_MSS_HM_FL) to add and review learning plans for your team members.
Navigation:
This example illustrates the fields and controls on the Manage Plans page.
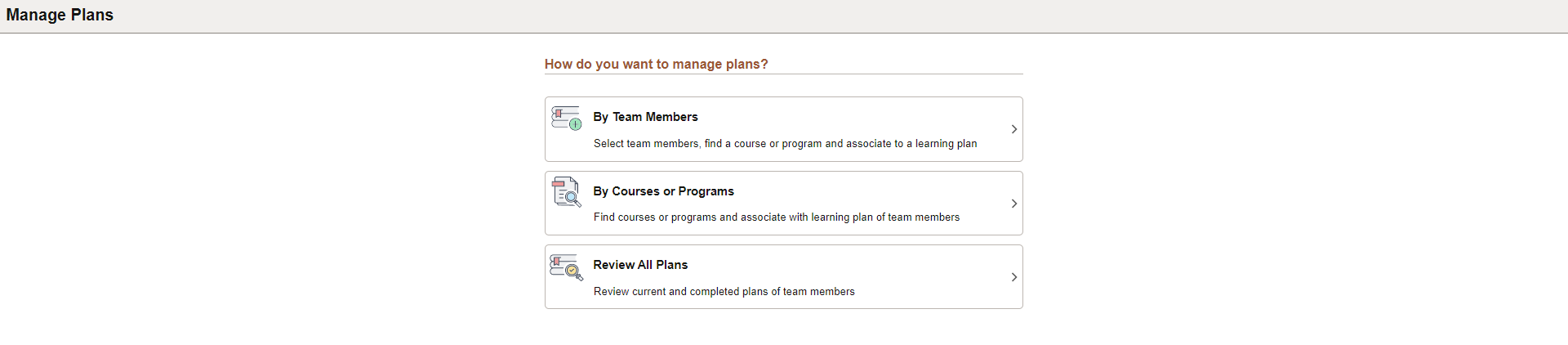
The Manage Plans page provides the following actions for the logged-in manager:
If the manager does not have any direct reports, then all the actions on the Manage Plans homepage are disabled.
Use the Manage Plans – By Team Members (LM_MSS_TEAM_FL) page to select the team members (learners) and add learning plans for them.
Navigation:
The Manage Plans – By Team Members page allows the managers to add learning plans for their team members through a five step guided process:
Select Team Members
Find Learning
Set Priority and Completion
Select Plan
Review and Confirm
Use the Previous and Next buttons to navigate through the steps.
Select Team Members
Use the Select Team Member (LM_MSS_TEAM_FL) page to view a list of your direct reports and select one or more team members to add them to learning plans.
This example illustrates the fields and controls on the Select Team Members page.
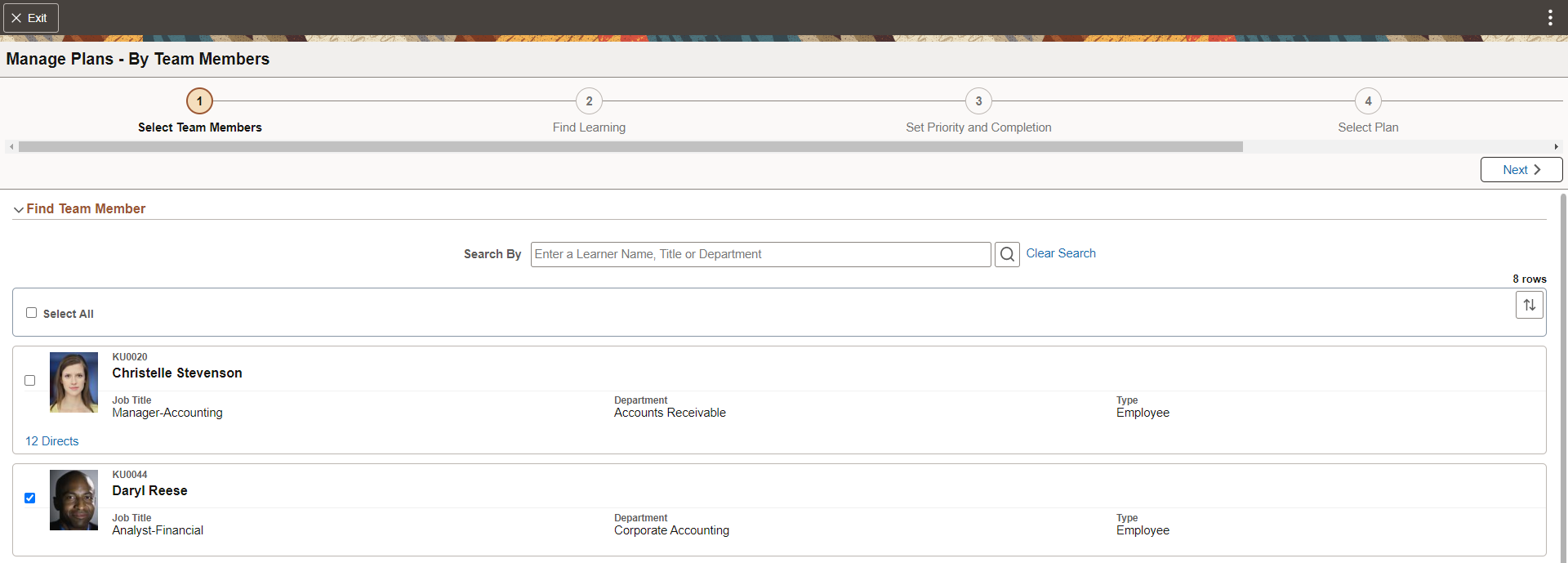
This page displays all your direct reports and provides an option to view their directs (if any) by clicking on the <n> Directs link below the profile photo of your direct report. User can only view their directs and direct reports of those directs (next level). Expand the Find Team Member section to narrow the search for your team members. Select one or more team members from the Team Members grid and click Next button to go to the Find Learning page.
For more information on the Team Members page, see Add Learning – By Team Members.
Find Learning
Use the Find Learning page (LM_FND_LRN_RSLT_FL) to view and assign the learnings (courses or programs) to a learning plan for your selected team members.
This example illustrates the fields and controls on the Find Learning page.
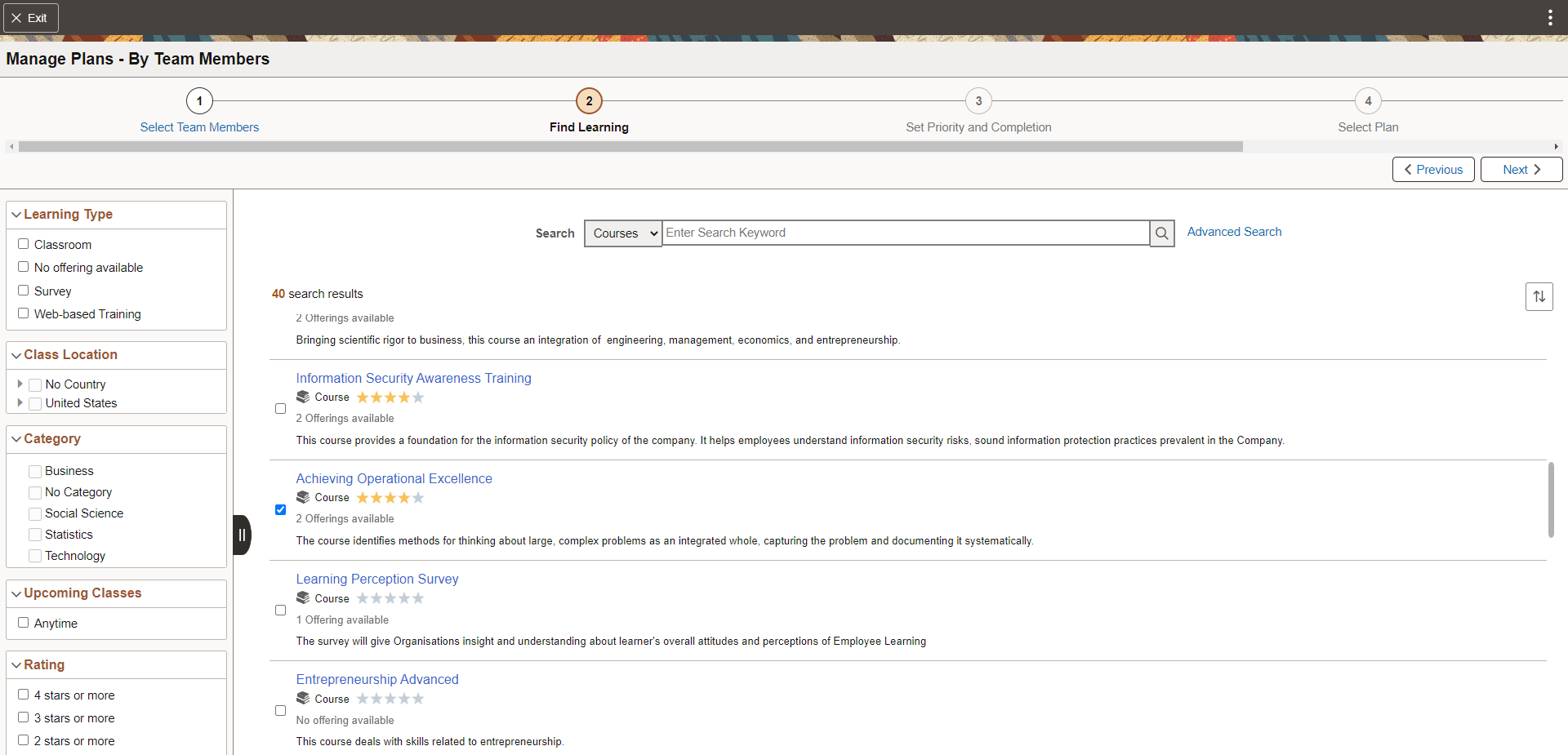
This page displays all the available courses and programs for the team members. You can narrow down your search by entering a search keyword. Use Advanced Search to search with additional search criteria. The managers can search for and select one or multiple courses or programs. The system displays a warning if you proceed to Set Priority and Completion step without selecting any learning.
For more information on the Find Learning page, see Add Learning – By Team Members.
Set Priority and Completion
Use the Set Priority and Completion page (LM_LPLN_SEL_DTL_FL) to assign additional details for the selected learning item (course or program).
This example illustrates the fields and controls on the Set Priority and Completion Page.
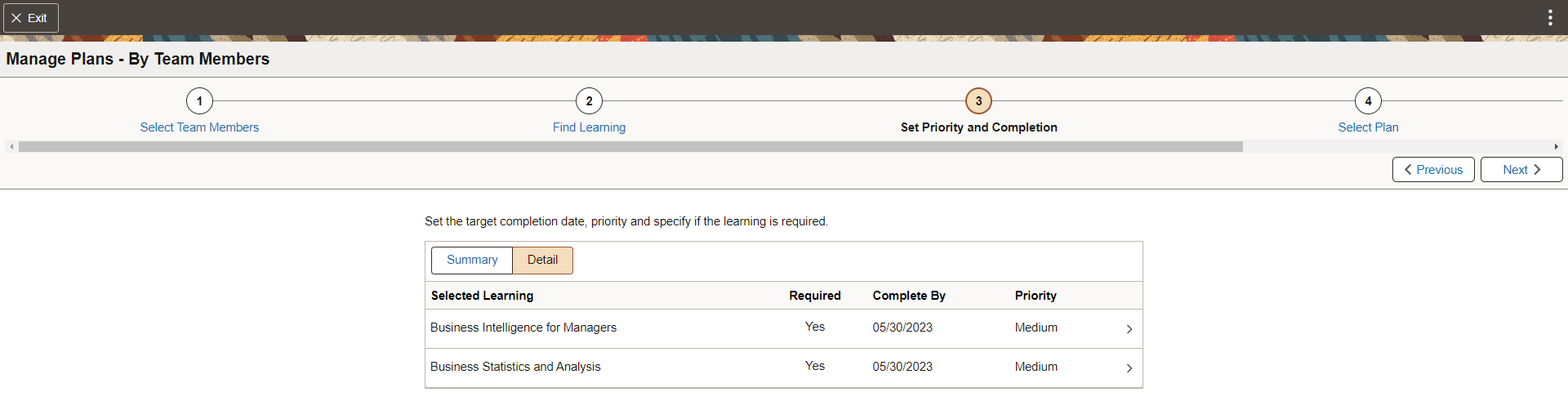
This page displays the selected learnings in a grid. Click the right chevron in each row to assign the details for the learning such as if the learning is required, complete by and the priority, The Summary tab lists the learnings. Click the Detail tab to view the Required, Complete By and Priority for the selected learnings.
To know more, see Edit Learning Item Page.
Select Plan
Use the Select Plan page (LM_LPLN_SEL_FL) to add selected learnings to a learning plan.
This example illustrates the fields and controls on the Select Plan Page.
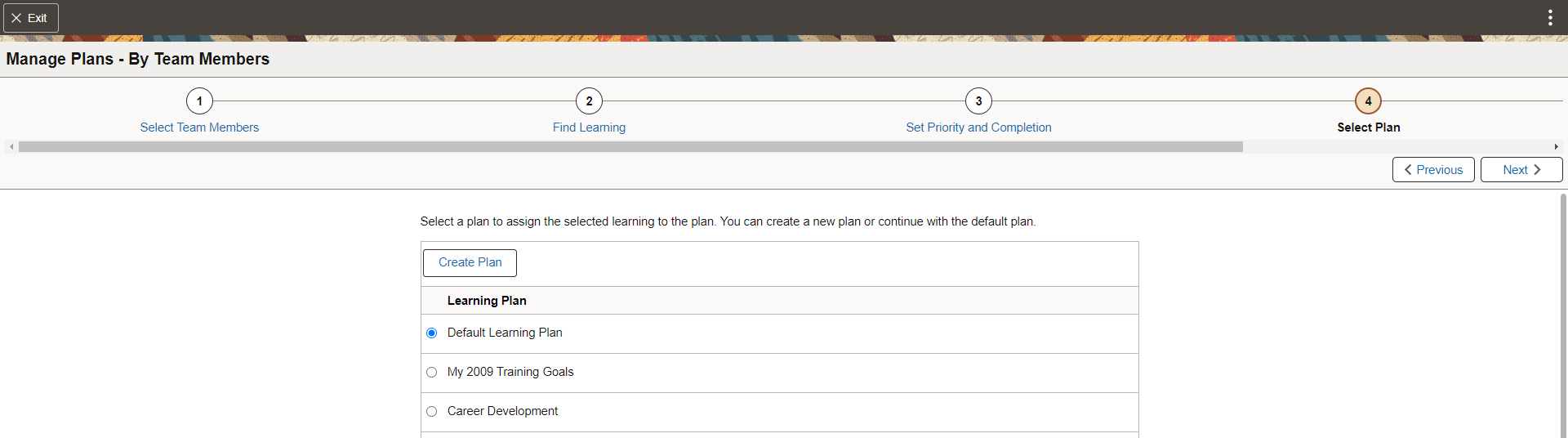
This page displays the available learning plans. Click Create Plan to create a new learning plan.
Review and Confirm
Use the Review and Confirm page (LM_LPLN_REVIEW_FL) to review the learnings and learning plan for your selected team members.
This example illustrates the fields and controls on the Review and Confirm Page.
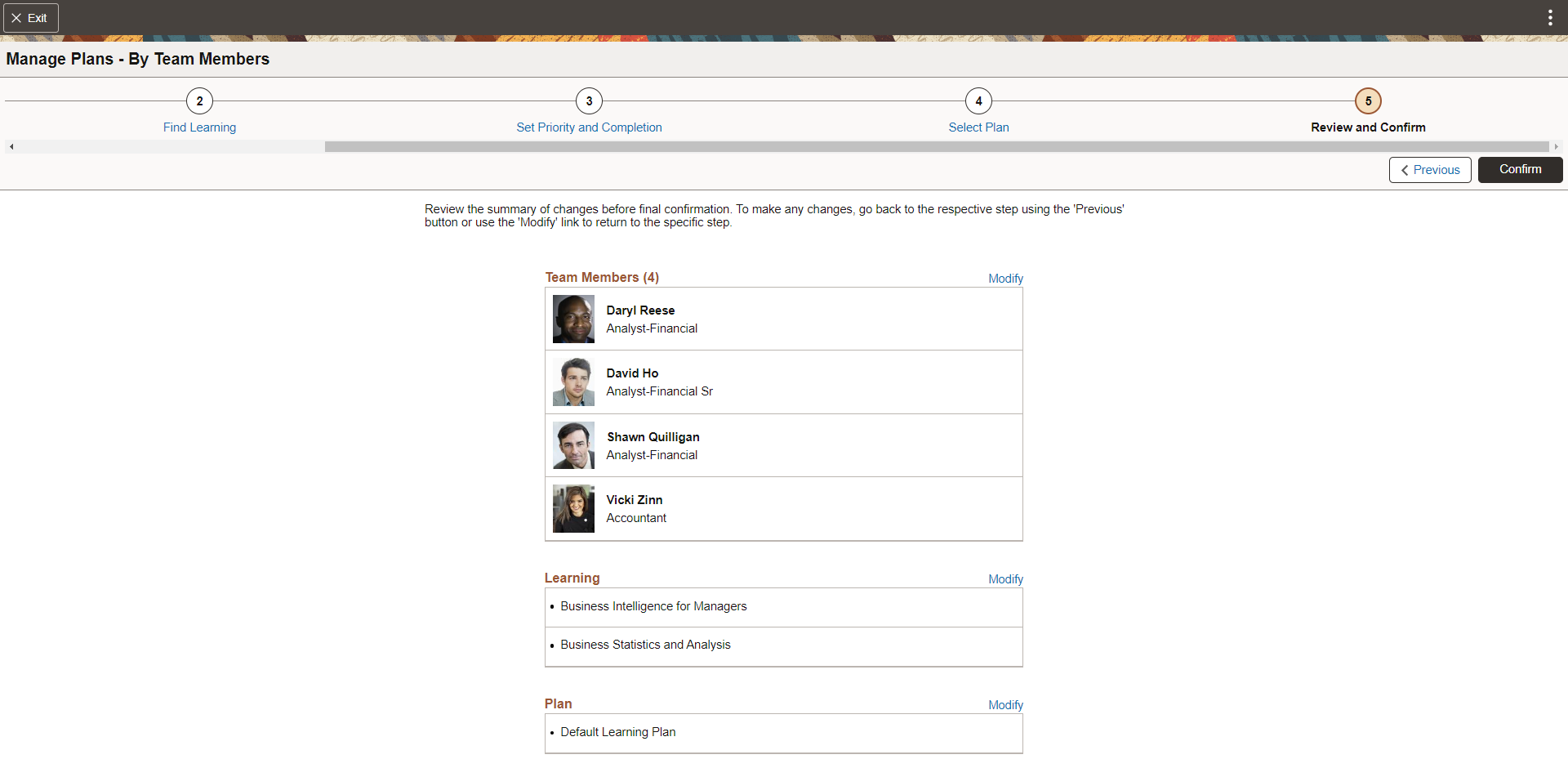
This page displays the selected team members, the assigned learnings and the learning plan as separate grids. Click Modify to the top right of each grid to go to respective page and make changes.
Confirmation
Use the Confirmation page (LM_MSS_LPLN_CNF_FL) to view the learning plan and the assigned learners.
This example illustrates the fields and controls on the Confirmation Page.
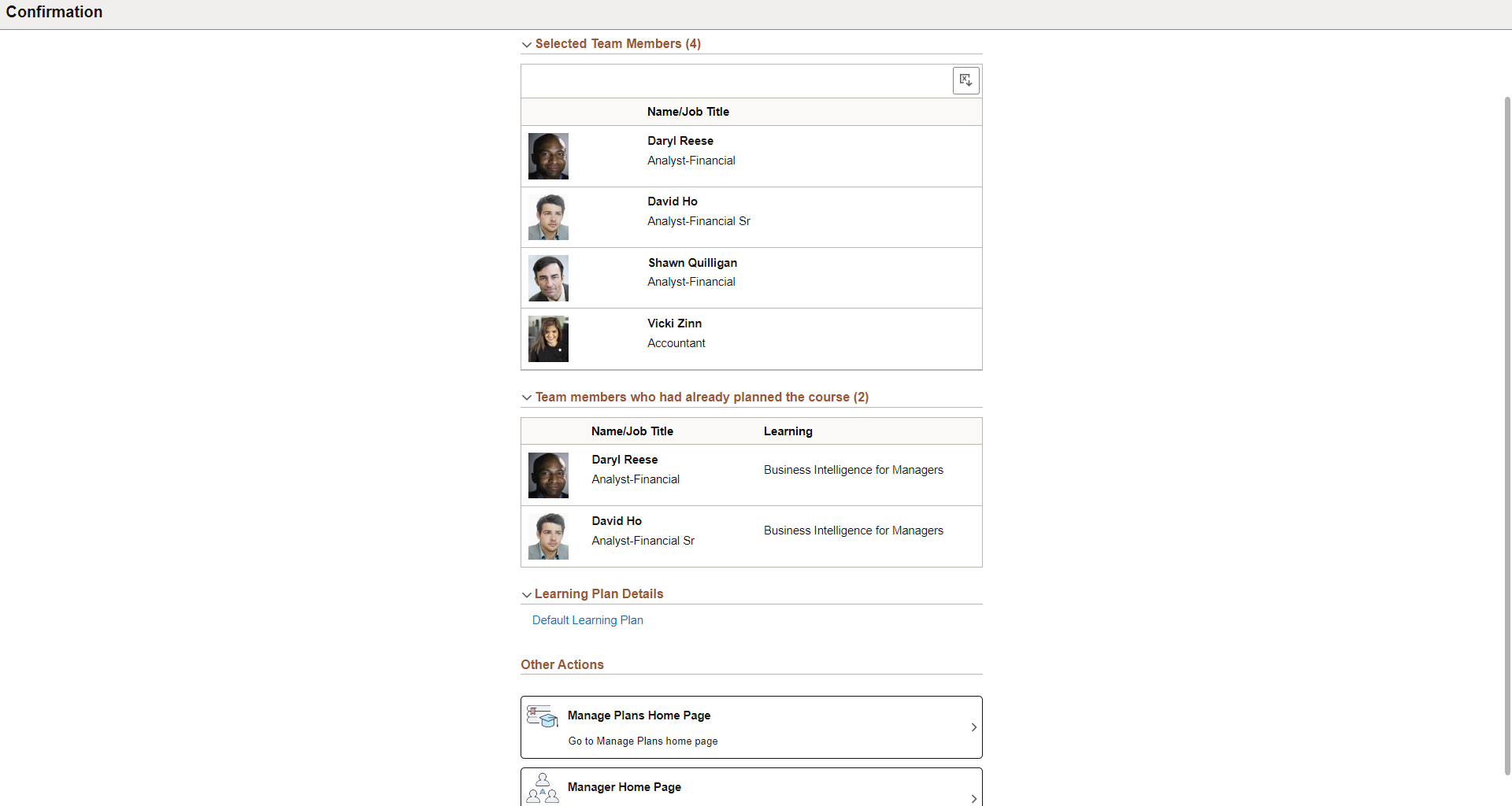
This page displays the selected learners under the Selected Team Members (n) section, where n is the total number of learners enrolled in the learning. Each row under this section displays the photo of the team member, the team member's name, their job title. If any of these team members have already planned the selected learning (course or program), then these members are also displayed under the Team members who had already planned the course (n) or Team members who had already planned the program (n) section. The Learning Plan Details section displays the learning plan under which the learnings are added.
The manager can also perform the following actions from this page:
|
Field or Control |
Description |
|---|---|
|
Learning plan name |
Click to view the assigned learnings in a modal window. |
|
|
Click to download the list of team members associated with the learning plan. |
Use the Manage Plans – By Courses or Programs (LM_FND_LRN_RSLT_FL) page to search for learnings (course or program) and associate with a learning plan of your team members.
Navigation:
The Manage Plans – By Courses or Programs page allows the managers to assign the selected learnings to a learning plan for your team members through a series of steps:
Find Learning
Set Priority and Completion
Select Plan
Select Team Members
Review and Confirm
Note: The Manage Plans – By Courses or Programs action is similar to the Manage Plans – By Team Members action, the only difference is in the sequence of the steps. To know details on each step, refer Manage Plans – By Team Members.
Use the Review All Plans (LM_MSS_TEAM_OBJ_FL) page to view your team members and access their learning plans.
Navigation:
Search your team member from the Team Members page.
Select the
 button for the corresponding team member row, to go to the
Manage
Plans.
button for the corresponding team member row, to go to the
Manage
Plans.
Team Members page
Use the Team Members page (LM_MSS_TEAM_OBJ_FL) to search for your team members.
This example illustrates the fields and controls on the Team Members page.
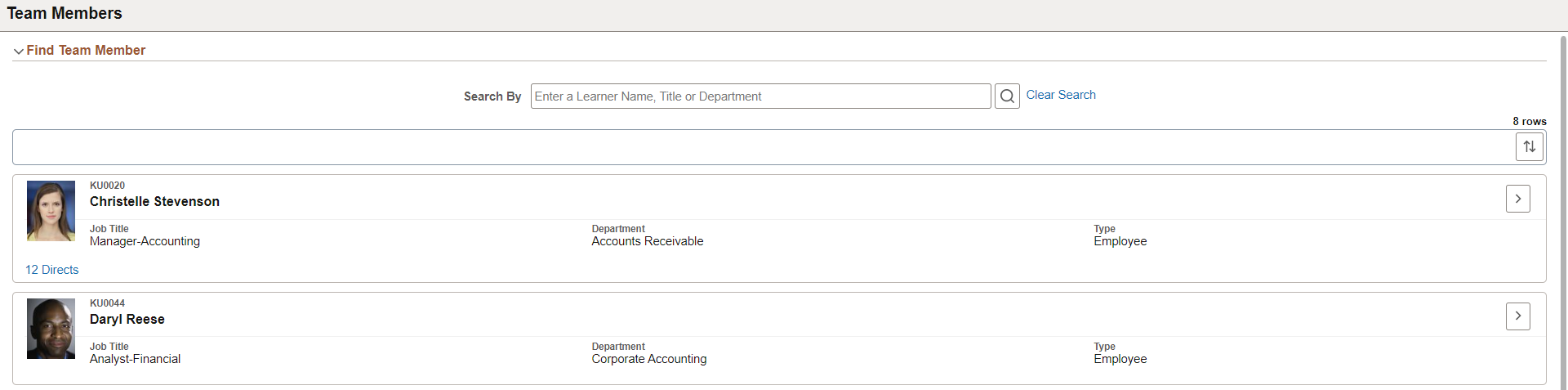
The Team Members page displays all your direct reports and provides an option to view their directs (if any) by clicking on the <n> Directs link below the profile photo of your direct report, where n is the number of team members. Click the link to drill down and have the page display a list of this person’s direct reports. When managers drill down into the reporting hierarchy, breadcrumbs appear above the Team Members grid to show the management hierarchy from the user to the currently displayed group of employees. Select a person’s name in the breadcrumbs to navigate back to that person’s list of direct reports. When managers view their own direct reports, no breadcrumbs appear. The managers can only view their directs and direct reports of those directs (next level).
Expand the Find Team
Member section to narrow the search for your team members. Click
the  button for the corresponding team member row, to go to the Manage Plans
page.
button for the corresponding team member row, to go to the Manage Plans
page.
Manage Plans page
Use the Manage Plans page (LM_LRNR_PLANS_FL) to review the learning plans (current and completed) for your team members.
Managers can use the Current Plans page to view the ongoing learning plans for the selected team member, see who assigned the learning plan, and the plan status. You can also create learning plans. The Completed Plans tab displays the learning plans that are completed by the team member.
For more information, see Manage Plans and Learning Plan Details.
