Managing Personal Learning Plans
|
Page Name |
Definition Name |
Usage |
|---|---|---|
|
LM_LPLN |
Create and update personal learning plans. |
|
|
LM_LPLN |
Review completed personal learning plans. |
|
|
LM_LPLN_DTL |
View and update personal learning plan details. |
|
|
LM_LPLN_DTL_SEC |
Edit details for a learning item attached to a learning plan. |
|
|
LM_LPLN_SEL |
Add learning items to personal learning plans. |
Use the Learning Plans - Current Learning Plans page (LM_LPLN) to create and update personal learning plans.
Navigation:
This example illustrates the fields and controls on the Learning Plans - Current Learning Plans page.
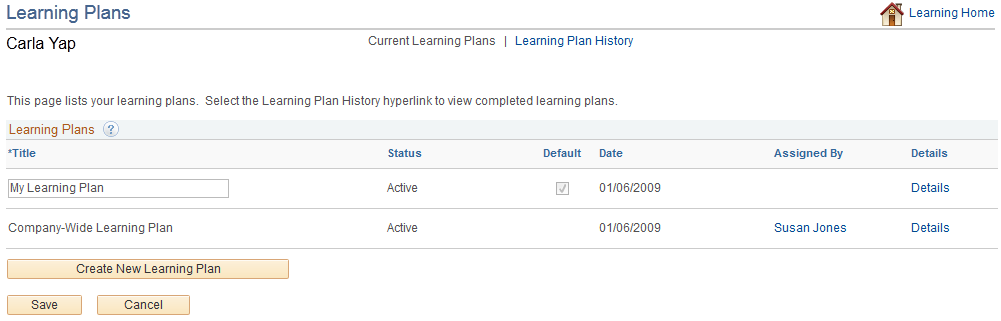
Learners can use this page to view current learning plans and create new learning plans.
Field or Control |
Description |
|---|---|
Title |
Lists the title of a learning plan. Learners can edit titles of learning plans that they assign. The titles of learning plans assigned by managers and administrators are display only. |
Status |
Displays the current status of each learning plan. Learners can edit the status of learning plans that they assign. Valid values are:
The status of learning plans assigned by managers and administrators are display only. |
Default |
Indicates which learning plan is the learner's default learning plan. |
Date |
Displays the date on which each learning plan was assigned to the learner. |
Assigned By |
Lists the person who assigned each learning plan to the learner. You can click a name in this column to access the Learner Information page for the person. |
Details |
Click to access the Learning Plan Details page for the learning plan where learners can view the learning items associated with their plans and add new learning items. |
Use the Learning Plans - Learning Plan History page (LM_LPLN) to review completed personal learning plans.
Navigation:
Click the Learning Plan History link on the Learning Plans - Current Learning Plans page.
This example illustrates the fields and controls on the Learning Plans - Learning Plan History page.
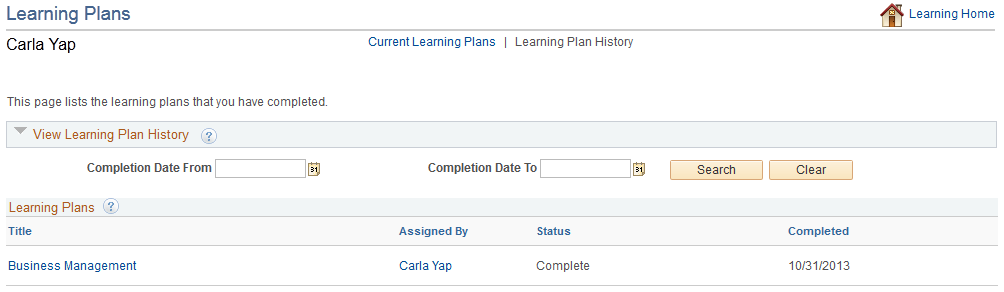
Learners can use this page to view a record of their completed learning plans within a specified date range.
Field or Control |
Description |
|---|---|
Title |
Displays the titles of the learners completed learning plans. Click a title to access the Learning Plan Details page for the learning plan where you can view details about the completed learning plan. |
Assigned By |
Lists the person who assigned each learning plan to the learner. You can click a name in this column to access the Learner Information page for the person. |
Status |
Displays the status of the learning plan. |
Completed |
Displays the date on which the learning plan was completed. |
Use the Learning Plan Details page (LM_LPLN_DTL) to view and update personal learning plan details.
Navigation:
Click the Details link on the Learning Plans - Current Learning Plans page.
Click the <Learning Plan Title> link on the Learning Plans - Learning Plan History page.
This example illustrates the fields and controls on the Learning Plan Details page.
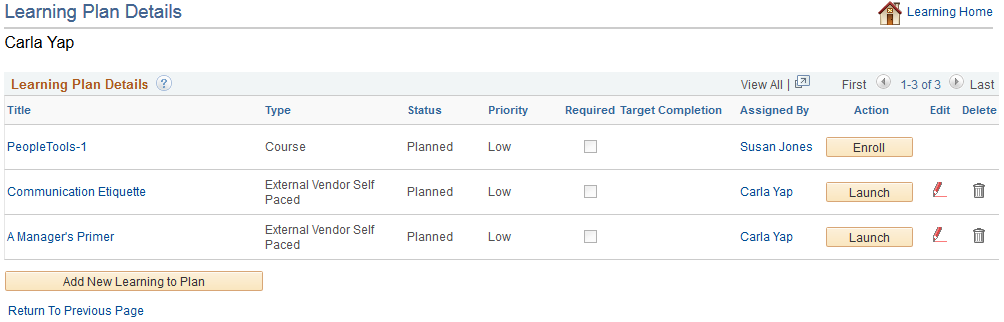
Learners can use this page to view the classes, courses, and programs associated with their learning plans. For current learning plans, learners can use this page to add new learning to their learning plans and access the <Class Name> page to manage the classes associated with their learning plans.
Field or Control |
Description |
|---|---|
Title |
Lists the titles of the learning items in the learning plan. Learners can click a title to access the Course Details page, Class Details page, or Program Details page according to the type of learning item it is. |
Type |
Displays the type of learning for each item in the learning plan. For classes, this column displays the delivery method. |
Status |
Displays the current status of the learning item. All new learning items begin with a status of Planned. This status changes according to the action taken for the learning item, such as enrollment or registration. Note: This does not represent the status of the entire learning plan. |
Priority |
Displays the priority for each learning item. |
Required |
Indicates whether a learning item is required. |
Target Completion |
Displays the date on which the learning item should be completed. |
Assigned By |
Lists the person who assigned each learning item to the learning plan. You can click a name in this column to access the Learner Information page for the person. |
Action |
Lists a button for the next available action for the learning item. Learners can click the button to take that action for the learning item. |
Edit |
Click the icon in this column to access the Edit Learning Item page where you can edit details for the learning item. The icon is available only for learning items in an active learning plan that were added by the learner. |
Delete |
Click the icon in this column to delete a learning item from the learning plan. The icon is available only for learning items in an active learning plan that were added by the learner. |
Add New Learning to Plan |
Click to access the Search Catalog page where you can search and select learning items to add to the learning plan. Note: This link is available only for active learning plans. |
Use the Edit Learning Item page (LM_LPLN_DTL_SEC) to edit details for a learning item attached to a learning plan.
Navigation:
Click the Edit icon on the Learning Plan Details page.
This example illustrates the fields and controls on the Edit Learning Item page.

Field or Control |
Description |
|---|---|
Priority |
Select the priority for the learning item. Note: This field is informational only. |
Required |
Select to indicate that a learning item is required. Learning items with this check box selected appear with the Required indicator in the Team Learning and My Current Learning pagelets of the Learning Home Dashboard. |
Target Completion |
Enter the value that appears as the Due Date in the Team Learning and My Current Learning pagelets of the Learning Home Dashboard. |
Use the Select Learning Plans page (LM_LPLN_SEL) to add learning items to personal learning plans.
Navigation:
Click the Plan for Later button on the Find Learning page.
This example illustrates the fields and controls on the Select Learning Plans page.
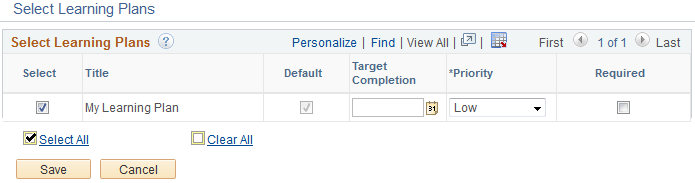
Learners can use this page to select the learning plan to which they want to add a learning item.
Field or Control |
Description |
|---|---|
Select |
Select this check box next to the learning plans to which you want to add the learning item. |
Title |
Displays the titles of the learner's learning plans. |
Default |
Indicates whether a learning plan is the learner's default learning plan. |
Target Completion |
Enter the value that appears as the Due Date in the Team Learning and My Current Learning pagelets of the Learning Home Dashboard. |
Priority |
Select the priority for the learning item. Note: This field is informational only. |
Required |
Select to indicate that a learning item is required. Learning items with this check box selected appear with the Required indicator in the Team Learning and My Current Learning pagelets of the Learning Home Dashboard. |
Schedule Enrollment Preferences
If you select the Allow Schedule Enrollment check box on the Install Defaults – Enrollment Page, this group box appears on the Select Learning Plans page when you click the Plan for Later button for a course on the Find Learning page. You can use it to schedule automatic enrollment into a class for this course if it becomes available at a specific time and location.
This is an example of the Schedule Enrollment Preference group box that appears if scheduled enrollment is enabled.
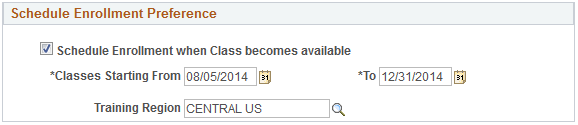
Field or Control |
Description |
|---|---|
Schedule Enrollment when Class becomes available |
Select to schedule automatic enrollment into a class that becomes available within a specific date range and within a specific training region. When you select this check box, the rest of the fields in this group box become available. |
Classes Starting From and To |
Enter the date range for which you want to schedule automatic enrollment. The system will enroll you into a class for the planned course only if it is offered within the date range that you specify. Note: The default value of the Classes Starting From field is the current date. The default value for the To field is the target completion date, if specified. |
Training Region |
Enter the training region for which you want to schedule automatic enrollment. The system will enroll you into a class for the planned course only if it is offered within the training region that you specify. The value you enter here overrides the preferred training region defined for the learner through learner preferences or on the Internal Learners - Learner Attributes page. For more information on training regions, see the documentation for the Training Region Page. |