
 Understanding Agreements and Warranties
Understanding Agreements and WarrantiesThis chapter lists common elements, provides overviews of agreements and warranties, agreement pricing, how agreements and entitlements are used in PeopleSoft Order Capture, and discusses how to:
Define service levels.
Define entitlements.
Define entitlement plans.
Define agreement templates.
Define agreements.
Define warranties.
Generate sales leads for agreement renewal.

 Understanding Agreements and Warranties
Understanding Agreements and WarrantiesThis section lists common elements and discusses agreements and warranties

 Common Elements Used in This Chapter
Common Elements Used in This Chapter
|
Scope |
Select the scope of the agreement. Values are: Site: Indicates that the agreement applies to sites that are specified on the Scope Details page. Note. For PeopleSoft Order Capture the system only allows Site as the scope for agreement templates when Available for Ordering is selected as an option. Contact: Indicates that the agreement applies to named callers that are specified on the Scope Details page. Note. Although agreements with a scope of Contact are not available for selection on service orders, you can select agreements of either Site or Contact as scope for cases. |
|
Max. Contacts (maximum contacts) or Maximum Number of Contacts |
Enter the maximum number of named callers one can specify on the Scope Details page. This value is applicable to agreements with a scope of Contact. |
|
Provider Group and Group Member |
Select the default provider group and group member to perform the service request that is covered by this agreement. You can change these values on the service order. |
|
Renew Agreement |
Click to create a copy of the agreement that is about to expire. The CRM system sets the start date of the new agreement to the day after the end date of the old agreement and the new end date equal to the new start date plus the same number of days as the original agreement. You can establish new start and end dates for the renewed agreement and modify the information as necessary. |
|
Payment Method |
Select the customer's method of payment: Credit Card (credit card), or PO (purchase order). |
|
Payment Terms |
Select when payment is due. Payment terms in PeopleSoft CRM are synchronized with the payment terms from PeopleSoft Financials. |
|
Purchase Option |
Select the method of purchasing the service or support offering for an agreement transaction. The prompt displays the purchase options (for agreement transactions) that are defined for the selected service or service-product combination in its pricing record on the Pricing Information page. The options for an agreement pricing record are: Flat: Indicates that the service or support offering is purchased for a flat fee. Prepaid: Indicates that a specified number of work units of the service or support offering is purchased in advance. Note. The T&M (time and material) purchase option only applies to agreement service and on demand service transactions; it is not applicable to agreement transactions. |

 Agreements and Warranties
Agreements and Warranties
In PeopleSoft CRM, agreements reflect service or support contracts. Warranties define the coverage that is offered for a particular item that is installed at a customer's site. Both warranties and agreements define the services or support that the customer is entitled to and the duration of the contract.
Agreements:
Agreements also define the price of services or support offerings that are covered by the agreement, and the price of the agreement itself. You can define three types of agreements:
PeopleSoft Field Service
In a field service agreement, you specify what products in which customer sites are entitled to the service that is selected in each agreement line. An agreement can have one or multiple agreement lines, each of which also contains pricing and entitlement information. Each site on an agreement is assigned a site identification number (SIN) to identify whether a service can be performed at a particular location.
PeopleSoft Support
Support agreements reference products on agreement lines. Similar to field service agreements, support agreements define customer sites that are entitled to support offerings. Support agreements can also define which people can contact your call center agents for support. Each named caller that is listed on an agreement is assigned a personal identification number (PIN) to identify the person as a valid caller when that person calls for support. You can define a support agreement for sites or for named callers, but you cannot define an agreement that includes lines for both sites and named callers.
Help desk agreements represent an agreed upon level of service that an organization provides to its employees. Service level agreements define the response and restore times that the help desk will try to meet while responding to requests for service from employees. In addition to response and restore times, help desk agreements can define employees, products, installed products, priorities, sources of contact (phone, email, fax, and so on), departments, locations, and roles. Help desk agreements give agents the ability to associate an agreement line to a help desk case. Help desk agreements search against employee, products, installed products, plus other criteria such as case priority. An agreement can have one or multiple agreement lines, each of which also contains products, entitlements, and the various components that apply to the entitlements (role, department, priority, and so on).
Warranties:
You define the duration of the warranty and the entitlements that are owed to customers with covered products. You can associate warranties with items on the Item Definition page. For specific items that are installed at a customer's site, you can activate the warranty on the customer's installed product by using the Installed Product component.
Note. Warranties are not listed for PeopleSoft HelpDesk agreement search results
When searching for a customer's entitlements for a case or a service order that references an installed product, the CRM system first checks for a valid warranty on the installed product. It also searches for entitlements on the customer's agreement. The system lists any agreement entitlements that are found after the warranty entitlements.
This diagram shows the data model for agreements and shows the relationship between agreements and warranties:
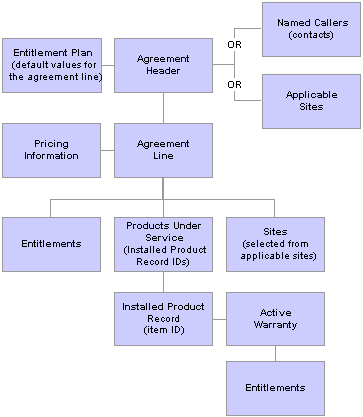
See Also
Performing Entitlement Searches for Cases and Service Orders

 Understanding Agreement Pricing
Understanding Agreement PricingThis section discusses:
Pricing record retrieval
Line price calculations
Total price calculations
Price recalculations
Note. You can use PeopleSoft CRM to calculate agreement prices. In PeopleSoft Support, agents can accept payment by credit card at the time of the transaction regardless of whether an agreement is associated with the support case.

 Pricing Record Retrieval
Pricing Record RetrievalThe CRM system can retrieve five types of pricing records for the agreement line: agreement, agreement service, agreement case, on demand service, and on demand case.
Agreement pricing records define the fee that is paid for a specific service or support offering. The agreement price is paid when the agreement is issued to or signed by the customer. Agreement service pricing records define what the customer pays when the work that is associated with the service or support offering on the agreement is performed—that is, the price paid per transaction that is covered by a line item in the agreement. Likewise, agreement case pricing defines the amount payable by the customer for logging a case.
The CRM system only retrieves pricing records that are defined for the currency that is specified when you define the agreement. You cannot change the currency unless you clear the defined line pricing values.
For field service agreements, you define pricing records for a service or a service and product combination. When you create a line for a field service agreement, you can retrieve the price for the agreement. When you specify a prepaid purchase option, you must specify the prepaid quantity. The rate on the agreement pricing record that matches the criteria that you enter becomes the base line price for the agreement line.
The rate for the agreement service pricing record that matches your criteria becomes the transaction price for work that is covered by the agreement line.
For support agreements, the functionality is similar. You can create agreement pricing and agreement service pricing records that define support rates for specific products. When you create a support agreement, the same logic (used in field service agreements) is also used in support agreement to retrieve base line price.
See Also
Defining Pricing Information for Services and Support Offerings

 Line Price Calculations
Line Price CalculationsTo calculate the final line price on an agreement line that uses a flat purchase option, PeopleSoft CRM:
Calculates the entitlement adjustment for the line and applies it to the base line price.
Determines the number of days for the agreement line.
Calculates the base price adjusted for the agreement line duration.
Determines the number of installed products that is covered by the agreement line.
When these variables are determined, the CRM system calculates the final line price using this formula:
Final Line Price (for flat rates) = Duration Adjusted Base Line Price x Entitlement Adjustment x Installed Product Quantity
To calculate the final line price on an agreement line that uses a prepaid purchase option, the CRM system calculates the entitlement adjustment for the line and applies it to the base line price. The prepaid rate does not vary with the duration of the agreement, so there is no need to adjust the base line price to account for agreement duration. The final line price is calculated as:
Final Line Price (for prepaid rates) = Prepaid Rate x Prepaid Quantity x Entitlement Adjustment
The CRM system adjusts the base line price or prepaid rate that is retrieved from the pricing record to account for uplifts and discounts that are associated with the entitlements on the agreement line. The uplift and discount percentage values are totaled and applied to the base line price using this formula:
Entitlement Adjusted Base Line Price = Base Line Price x (1 + (sum of entitlement discount and uplift percentage values))
For example, the CRM system returns a base line price of 100 USD for an agreement line with three entitlements. The first entitlement has an uplift of 10 percent, the second an uplift of 15 percent, and the third a discount of 5 percent. The entitlement-adjusted base line price is calculated as:
Entitlement Adjusted Base Line Price = 100 USD x (1 + (0.1 + 0.15 - 0.05)) = 100 USD x 1.2 = 120 USD
Installed Product Quantity
When the agreement purchase option is flat, the entitlement-adjusted price on the agreement line applies to each installed product that is covered by the agreement line. The applicable installed products are listed on the Agreement Line page. To determine the installed product quantity, the CRM system adds the values in the quantity field of each referenced installed product.

 Total Price Calculations
Total Price CalculationsThe total price is calculated by adding the final line prices on the associated agreement lines. Additionally, a final uplift or discount percentages can be applied to the base price of the agreement. For example, if the CRM system calculates a base price of 2,000 USD for the agreement and you have entered a discount of 10 percent, the CRM system calculates a total price of 1,800 USD for the agreement.

 Price Recalculations
Price RecalculationsIf you modify the entitlements on an agreement line, change the installed product quantity for an agreement line, or update the start and end dates of the agreement line after agreement line pricing has been calculated, the change you made is not reflected in the final line price.
In other words, if the values of the variables (for example, entitlement adjustment and agreement duration) that are used to calculate the current final line prices do not match the ones that are captured for the new calculation, the price of the agreement is no longer accurate. You can then recalculate the final price for the agreement lines as needed and update the total agreement price for the agreement.

 Understanding How Agreements and Entitlements are Used in PeopleSoft Order Capture
Understanding How Agreements and Entitlements are Used in PeopleSoft Order CaptureThe standard method of selling services is through a service agreement. In PeopleSoft CRM service agreements include installation services, maintenance services, and support services.
PeopleSoft provides the ability to associate a product with a service agreement, associate multiple products with the same service agreement, and drive the upsell offering of agreements when purchasing other products.
Users can purchase or renew agreements through PeopleSoft Order Capture and Order Capture Self Service.
Within a single agreement template line, you may define a product ID once (unless it is tied to different services). When agreement template lines contain multiple services for the same product ID, the customer must purchase all services. The agreement duration (start and end date), however, is not editable from the order.
Here is how the system calculates start and end dates for new and existing agreements:
New Agreements:
For new Agreements the start date is today's date by default on the order. The start date is editable from the order. Based on the default start date or the start date entered by the user and the duration of the agreement, the system calculates the end date.
Existing Agreements:
The system automatically fills in the end date with the end date of the existing agreement. Regardless of the start date, the end date for an existing agreement is not recalculated. The system uses the Duration fields on the Agreement Template page and the system date to calculate the start date for the service the user is purchasing.
When purchasing an agreement, the purchaser or the customer service representative (CSR) cannot modify the entitlements that appear on the template.
You may associate an agreement template with multiple products; however, there must only be one product per agreement template line. Service Agreements do not necessarily cover all products available in the catalog.
Pricing an agreement is dynamic in that it depends upon which products are being covered on the order by the agreement. The system does not allow Order Capture self-service users to link their purchased agreements to existing installed products. Self-service users need to call a CSR to use this functionality.
The system also does not allow Order Capture self-service users to add products to existing agreements. When internal Order Capture users select an existing agreement to add lines to, the system makes the end dates of the new lines the same as the end dates of the existing lines. PeopleSoft CRM does not maintain differing end dates on an order capture agreement. This facilitates the renewing of the agreement as all lines will expire at the same time.
Note. PeopleSoft Order Capture limits the user to one agreement per standard product ordered. For example, if a user orders a computer and the computer is covered by two agreements on the order, the computer can only be covered by one or the other agreement, but not both.

 Defining Service Levels
Defining Service LevelsThis section provides an overview of service levels and service level suspensions and discusses how to:
Define service levels
Create additional cost categories for the service level.

 Understanding Service Levels
Understanding Service Levels
You can define the hours of operation or prime period of maintenance for the services that your organization offers. For example, you may provide some services only during a 40-hour workweek, whereas other services may be provided 24 hours a day.
You can define entitlements for specific service levels, which can then be included on a customer's agreement. When a case or service order is covered by an agreement line with a service level entitlement, agents can use the service level information to determine required start dates and times for the work.
Note. In general, define service levels for each time zone that is covered by your organization.

 Page Used to Define Service Levels
Page Used to Define Service Levels
|
Page Name |
Object Name |
Navigation |
Usage |
|
RF_SERVICE_LEVEL |
Set Up CRM, Common Definitions, Entitlements, Service Level, Service Level |
Define the authorized hours of operations or prime period of maintenance. These service levels are informational only. |
|
|
Cost Category Definition |
RF_SLVL_COSTCAT |
Set Up CRM, Common Definitions, Entitlements, Service Level, Cost Category Definition |
Create additional cost categories for the service level. |

 Defining Service Levels
Defining Service LevelsAccess the Service Level page.
|
Service Level |
Displays the name of the service level that you entered when the service level record was created. |
|
Description and Short Description |
Enter a long and short description. Because these descriptions are displayed in entitlements in which the service level is referenced, enter a meaningful service level description. |
|
Time Zone |
Select the appropriate time zone for the authorized hours of operations that you define for the service level. The CRM system populates the time zone code that you select next to the time values that you enter in the Defaults and Service Level Details group boxes. After you save the service level record, the time zone for the service level cannot be changed. |
|
Cost Category Code |
Select the cost category code that should apply for work performed during the days and times specified on this page. |
Defaults
Enter the begin and end times for the weekdays and weekend days that you want the system to use for the service level. When you click the Apply Defaults button, the system enters the hours in the appropriate fields displayed in the Service Level Details group box.
Service Level Details
This group box displays the begin and end times for the days of the week associated with the service level. You may change the hours displayed in the fields or clear them all by clicking the Clear button.

 Create Additional Cost Categories for the Service Level
Create Additional Cost Categories for the Service Level
Access the Cost Category Definition page.
If you charge different rates for the hours and days worked that were not defined on the Service Level page, use the fields on this page to define additional days, hours and cost categories.
For example, if you charge time-and-a-half for work performed on Saturday, select Saturday from the Day of the Week field, enter the hours in the Start Time and End Time fields, and then the select HALF as the cost category.

 Defining Entitlements
Defining Entitlements
This section provides an overview of entitlements and discusses how to define entitlements.

 Understanding Entitlements
Understanding EntitlementsYou define an entitlement record for every response time, restore time, coverage type, or service level that your company intends to offer on customer agreements or warranties. By using the Agreement component, you select the entitlement records that describe what the customer is contractually owed for the service or support offering on each line of the customer's agreement.
Similarly, when defining warranties with the Warranty component, you select the entitlements that are contractually owed to customers who have an installed product that is covered by a valid warranty.
Each entitlement record can specify an uplift or discount to adjust the base price of agreement lines that include the entitlement. When the CRM system calculates the final line price of the agreement line, it adjusts the base line price to reflect the sum of the uplift and discount values that are associated with the entitlements on the line.

 Page Used to Define Entitlements
Page Used to Define Entitlements
|
Page Name |
Object Name |
Navigation |
Usage |
|
RF_ENTITLEMENTS |
Set Up CRM, Common Definitions, Entitlements, Entitlements, Entitlements |
Define entitlements that can be offered on agreements and warranties. |

 Defining Entitlements
Defining Entitlements
|
Description |
Enter a description. You can use up to 30 alphanumeric characters. Important! Entitlement descriptions are displayed at the time of service order and case entry. Enter descriptions that are meaningful to the person who enters the service order or case. Typically, the entitlement description describes the response time, restore time, coverage, or service level that is contractually owed to the customer per the specified agreement line or warranty. For example, you may want to include the time zone of a service level in its description. |
|
Uplift/Discount |
Enter the percentage of uplift or discount to add to the price of agreement lines that include this entitlement. Enter discounts with a minus sign that precedes the amount; enter uplifts without a minus or plus sign. |
Specify the category of entitlement that is defined by the entitlement code together with the entitlement details that are associated with the selected category.
See Also
Setting Up Automatic Calculation of Dates and Times for Service Orders

 Defining Entitlement Plans
Defining Entitlement Plans
This section provides an overview of entitlement plans and discusses how to define entitlement plans.

 Understanding Entitlement Plans
Understanding Entitlement Plans
Use entitlement plans as default values on agreements or warranties. You can reference a relevant entitlement plan to quickly populate an agreement or warranty with the entitlements that are associated with the plan. You can then delete or add other entitlements as necessary.

 Page Used to Define Entitlement Plans
Page Used to Define Entitlement Plans
|
Page Name |
Object Name |
Navigation |
Usage |
|
|
Set Up CRM, Common Definitions, Entitlements, Entitlement Plan, Entitlement Plan Setup |
Define groups of entitlements that can be referenced and populated quickly on agreements and warranties. |

 Defining Entitlement Plans
Defining Entitlement PlansAccess the Entitlement Plan Setup page.
You can create new or update existing entitlement plans by adding or removing entitlement entries from the plan. When you reference an entitlement plan on an agreement, the system automatically populates the plan's associated entitlement entries to the agreement.
Note. An entitlement plan must have at least one entitlement associated with it.
See Also

 Configuring the CRM System for Agreement Searches
Configuring the CRM System for Agreement Searches
This section provides an overview on agreement searches and discusses how to configure agreement searches.

 Understanding Agreement Searches
Understanding Agreement Searches
The Agreement Search Configuration page allows you to configure how the agreement search should function for PeopleSoft Support cases (external case agreement search), PeopleSoft HelpDesk cases (internal case agreement search) and PeopleSoft Integrated FieldService service orders (service order agreement search).
For External agreements, there are separate group boxes for cases and service order that allow you to tell the system how to search for agreements using these options:
Autoselect the shortest response time from all matches.
Autoselect the longest response time from all matches.
Allow the user to choose from all matches.
For internal agreements (PeopleSoft HelpDesk), you can also use category weightings to instruct the system to select agreements. The system allows you to use role, department, location, source (inbound contact method), and/or priority. You can then choose a weighting from 0 to 5 for each of the categories.

 Page Used to Configure Agreement Searches
Page Used to Configure Agreement Searches
|
Page Name |
Object Name |
Navigation |
Usage |
|
Agreement Search Configuration |
RF_AG_SRCH_CFG |
Set Up CRM, Common Definitions, Agreement Search Configuration, Agreement Search Configuration |
Define how the system will search for agreements. |

 Configuring Agreement Searches
Configuring Agreement Searches
Access the Agreement Search Configuration page.
Note. The group boxes that appear on this page are dependent on which PeopleSoft applications you have installed. For example, the External Case Agreement Search group box appears only if you have PeopleSoft Support installed. The Internal Case Agreement Search group box appears only if you have PeopleSoft HelpDesk installed. The Service Order Agreement Search group box appears only if you have PeopleSoft Integrated FieldService installed.
External Case Agreement Search
Select one of the options listed to indicate how you want the system to search for agreements when a user selects the Select Agreement or Warranty link from the Case page in PeopleSoft Support.
Internal Case Agreement Search
Select one of the options listed to indicate how you want the system to search for agreements when a user selects the Select Agreement or Warranty link from the Case page in PeopleSoft HelpDesk.
If you select the Autoselect Based on Rules option, select one or more categories that you want the system to use in its search. You can add categories and give each one the same or a different weighting.
Note. Weightings are based on a five point scale, with 5 representing the highest weighting. A weighting of 0 - Not Applicable indicates that the system should not consider the category in the agreement search. The system does not display categories with a 0 weighting on the Agreement Line page. An edit prevents users from saving the page if they select the Autoselect Based on Rules option and all five categories have a 0 weighting.
Service Order Agreement Search
Select one of the options listed to indicate how you want the system to search for agreements when a user selects the Select Agreement or Warranty link from the Service Order page in PeopleSoft Integrated FieldService.

 Defining Agreement Templates
Defining Agreement Templates
This section provides an overview of agreement templates and discusses how to:
Define basic header and billing information for agreement templates.
Define default entitlement sets.
Define default agreement lines.
View and access linked product definitions.

 Understanding Agreement Templates
Understanding Agreement TemplatesYou can define model agreements for specific types of customers. When you define an agreement for a specific customer by using the Agreement component, you can reference an agreement template to populate the basic agreement information and then make modifications as necessary.

 Pages Used to Define Agreement Templates
Pages Used to Define Agreement Templates
|
Page Name |
Object Name |
Navigation |
Usage |
|
RF_AGREETEMP_HDR |
Customer Contracts CRM, Agreements, Agreement Templates, Agreement Template |
Define basic header and billing information for agreement templates. |
|
|
RF_AGREETEMP_ENTL |
Customer Contracts CRM, Agreements, Agreement Templates, Entitlement Defaults |
Define a set of entitlements to use as default values for the entries that are added on the Template Line page. |
|
|
RF_AGREETEMP_LINE |
Customer Contracts CRM, Agreements, Agreement Templates, Template Line |
Define default agreement lines. |
|
|
RF_AGREETEMP_PROD |
Customer Contracts CRM, Agreements, Agreement Templates, Related Products |
View and access linked product definitions. |

 Defining Basic Header and Billing Information for Agreement Templates
Defining Basic Header and Billing Information for Agreement TemplatesAccess the Agreement Template page.
|
Agreement Category |
This field is required on the Add page when you are adding a new agreement. For agreements used in PeopleSoft HelpDesk, you must select Internal as the agreement category. For agreements used in PeopleSoft Support and PeopleSoft Integrated FieldService, select External as the agreement category. |
Status Information
Use the fields appearing in this group box to select the scope and status for the agreement template you are defining.
Note. If you are defining an agreement template for PeopleSoft HelpDesk and you selected Internal as the agreement category, only the Status field appears on this page.
|
Scope |
Select either Site or Contact to indicate the scope of the agreement template. If you select Contact, enter the number of contacts in the Maximum Contacts field. Note. The system only allows Site as the scope for agreement templates when Available for Ordering is selected as an option in the Order Capture group box. This is because PeopleSoft Integrated FieldService only uses Site as the scope for this type of agreement for service orders. PeopleSoft call center applications can use either Contact or Site as the scope. |
|
Status |
Select the status of the agreement: Pending, Active, or Closed. There are no system processes that change the status value of the agreement template, but you can manually change the status as necessary. You can only use templates with a status of Active to create a new agreement. |
Coverage
Select the provider group and provider group member that you want the system to use for the agreement template.
Billing Information
Select the payment terms and payment method that you want the system to use for billing for agreements using the agreement template.
Order Capture Information
|
Available for Ordering |
Select to indicate if the agreement template may be sold through PeopleSoft Order Capture |
|
Duration |
Enter the duration for the agreement template. Since start and end dates cannot be added to the template and the start and end dates are one of the attributes used to price an agreement line, the system uses the Duration field to calculate start and end dates. As such, agreements created from the template will have their own start and end dates. The system uses the current system date to set the agreement line start date (or the override start date on the order). The system adds the duration to the start date to calculate the end date. |
|
Product and Product ID |
Select Create New if you want the system to create a new product from the agreement template. The system creates a new product ID value when you save the new template. The system sets the description of the product to the template ID. It also sets the service flag on the product to Y for Yes. Select Use Existing to select a product from the Product ID field. Note. If autonumbering is turned off, the system returns an error message when you attempt to save the template. |
See Also
Performing Entitlement Searches for Cases and Service Orders

 Defining Default Entitlement Sets
Defining Default Entitlement SetsAccess the Entitlement Defaults page.
|
Entitlement Plan Name |
Select a default entitlement plan. (Plans are established on the Entitlement Plan Setup page.) The entitlements in the plan appear. You can add or delete entitlements to create a specific list for this template. The PeopleSoft CRM system displays the information that is associated with each entitlement as defined on the Entitlements page. Note. Setting up plans is optional. You can add individual entitlements directly to the grid. |
See Also

 Defining Default Agreement Lines
Defining Default Agreement LinesAccess the Template Line page.
Agreement Line Details
Add rows for each new line.
|
Line Number |
Displays the agreement line number. The CRM system automatically increments this number for each row that you add. The agreement line number and description appear on cases that are covered by the agreement line entitlements. Service orders only display the agreement name, not line number. |
|
Service |
Select the service that is covered by the agreement line. For field service agreements, select a service. Support agreements do not reference services. You define services by using the Service component. The PeopleSoft CRM system prompt displays only services with an active status and for which the Agreement check box has been selected on the Service page. Note. Since there is no start date on the Template Line page, the system validates that the agreement start date occurs between the offer start date and the offer end date defined for the service on the Agreement Line page, not the Template Line page. |
Service Pricing Details
Define the default criteria for retrieving pricing records for an agreement line.
|
Purchase Options |
Select the purchase options that you want the system to use for the agreement template. |
|
Prepaid Quantity |
Enter the number of work units of a service or support offering that a customer pays for in advance. This value only applies to the Prepaid purchase option. |
|
Product, Purchase Options and Prepaid Quantity |
Select the product covered by the agreement line, the purchase option, and the prepaid quantity. If you select a service, the CRM system prompt displays all the products that are defined for the service. If no service is selected, the system prompt displays all products that are defined in it. Products are established with the Product enterprise integration point (EIP) or the Product Definition component. |
Entitlements
Displays the entitlements that are contractually owed to the customer for this agreement line. This information is initially populated by using the Entitlement Defaults page. The user, however, can modify the entitlements for each line.
Note. If you select the Available to Order field on the Agreement Template page, the system hides the Add row and Delete row buttons on the Entitlements grid. The system copies the entitlement information from the Entitlement Defaults page to each
new line. You cannot change these entitlements in the Entitlements grid. This is required to ensure that all template lines,
regardless of the product ID entered for each template line will have the same set of entitlements.
This is important when performing a side-by-side comparison of products in the product catalog to determine which service
agreement is the best fit for the product selected. Additionally, if you select the Available to Order field, the system defaults the Purchase Option field to FLAT and makes it read only, since flat fee is the only type of agreement fee PeopleSoft Order Capture uses for the purchase of
agreements. Therefore, it is important to ensure that you have first created flat free prices for each service or product
that you intend to use on an agreement template.
Entitlements Apply To
This group box appears only if you are defining an agreement template for PeopleSoft HelpDesk and you selected Internal as the agreement category. Also, the system displays a set of fields based on the options you selected on the Agreement Search Configuration page for the business unit you are using.
For example, if you selected the Autoselect Based on Rules option and selected Role, Department, Priority, Source, and Location as categories that you wanted the system to use when searching for agreements, the system would display all of the fields.
Use the fields that appear in this group box to link the response and restore times to the different values for the various fields that can appear on the Case page. For example, if you set the priority for the agreement to low, and a user selects the Select Agreement link on a low priority case, the system will default the respond and restore times that you set up on the Entitlement Defaults page.
If you select User Selects From All Matches, Autoselect Shortest Response, or Autoselect Longest Response, on the Agreement Search Configuration page, the system does not display this group box.
See Also

 Viewing and Accessing Linked Product Definitions
Viewing and Accessing Linked Product Definitions
Access the Related Products page.
If the template is being used with PeopleSoft Order Capture, the system also displays the Related Products page. The system uses the Related Products page to show all products that point to the template. The system does not display this page until you save the template and navigate to the page from one of the other pages in the Agreement Template component.
To access the Product Definition page, click the link under the Product ID field.
Note. If the Agreement Template is set to a closed status and there are active products in the Related Products tab, the system displays a warning message stating that there are active products associated with the Agreement Template and that inactivating the template may also inactivate the related products.

 Defining Agreements
Defining Agreements
This section provides an overview of agreement definitions and discusses how to:
Define agreement header information.
Specify people or sites that are entitled to service or support.
Specify default entitlements.
Define detailed agreement line information.
Define billing information.

 Understanding Agreement Definitions
Understanding Agreement DefinitionsWhen you create a case or service order for a customer and click the Select Agreement or Warranty button, the CRM system searches for agreement lines or warranties that cover the case or service order and displays the associated entitlements. The CRM system uses the values that you have entered in the fields for product ID, serial number, and either site or SIN to search for agreement line and warranty matches for service orders. For cases, the CRM system uses the same fields, as well as those for contact or PIN. It also displays any transaction price information that is defined under the terms of the agreement.
See Also
Understanding Agreement Pricing
Performing Entitlement Searches for Cases and Service Orders
Service Order Toolbar Functions

 Pages Used to Define Agreements
Pages Used to Define Agreements
|
Page Name |
Object Name |
Navigation |
Usage |
|
RF_AGREEMENT_HDR |
Customer Contracts CRM, Agreements, Agreements, Agreement |
Define agreement header information. |
|
|
RF_AGREEMENT_COV |
Customer Contracts CRM, Agreements, Agreements, Scope Details |
Specify people that are entitled to call center support or customer sites that are entitled to the service that is detailed by agreement lines. |
|
|
RF_AGREEMENT_ENTL |
Customer Contracts CRM, Agreements, Agreements, Default Entitlements |
Specify a set of entitlements to use as default values for the rows that are added on the Agreement Line page. |
|
|
RF_AGREEMENT_LINE |
Customer Contracts CRM, Agreements, Agreements, Agreement Line |
Define detailed agreement line information for each service or support offering. |
|
|
RF_AGREEMENT_BILL |
Customer Contracts CRM, Agreements, Agreements, Billing Details |
Define agreement billing information. |

 Defining Agreement Header Information
Defining Agreement Header Information
|
Agreement Category |
This field is required on the Add page when you are adding a new agreement. For agreements used in PeopleSoft HelpDesk, you must select Internal as the agreement category. For agreements used in PeopleSoft Support and PeopleSoft Integrated FieldService, select External as the agreement category. Note. In the top section of this page the system changes the field label to Category. |
Copy From Agreement Template
When you create a new agreement, you can either add all the information to it manually, or base it on an agreement template.
Note. This group box does not appear if the agreement has already been created and saved.
|
Copy from Template and Template ID |
Select a template and then click the Copy from Template button to populate the agreement with information that is established in the selected agreement template. Note. Because the integration with PeopleSoft Contracts requires certain validations before a user can set the status of an agreement
to Active, the system does not copy the value of the Status field from the agreement template to the new agreement. The system initially sets the status of the new agreement to Pending. |
Agreement Information
|
Renewal Number |
Displays the renewal version of the agreement. When an agreement is first created, this value is set to 1. Each time you renew the agreement by clicking the Renew Agreement button, the CRM system increments this value by 1. |
|
Scope and Maximum Contacts |
Select either Site or Contact to indicate if the agreement applies to sites or callers (contacts). If you select Contacts, enter the maximum number of that would be allowed to call within the scope of the agreement. Note. These fields do not appear on the page if you are creating an agreement for PeopleSoft HelpDesk and selected Internal as the agreement category when you added the agreement. |
|
Status |
Select from Pending, Pending Activation, Action Required, Active, or Closed. There are no system processes that change the status value of the agreement, but you can manually change the status. When an entitlement search is performed for a case or a service order, the CRM system includes only agreements with an Active status that are effective on the date that the search is performed. Note. When renewing an agreement, you should manually adjust the status of the old agreement to Closed on the date that it expires and ensure that the status of the new agreement is set to Active. |
|
Order Capture Created |
If this check box is selected the agreement was created through PeopleSoft Order Capture. |
|
Contract Details |
Click this link to go the Contract Information page. Use this page to view contract information associated with the contracts business unit, general ledger business unit, and contract details. |
Customer Information
This section does not appear on the page if you are creating an agreement for PeopleSoft HelpDesk and selected Internal as the agreement category when you added the agreement.
|
Customer |
Click the Search button to select the name of the customer. Customers are established by using the Customer EIP, or the Company (select Customers CRM, Add Company) or Consumer component (select Customers CRM, Add Person). |
|
Contact |
Click the Search button to select the name of the customer's agent. This is the person to contact about agreement administration issues, such as renewing and remitting payment for agreements. You define contacts by using the Contact component or the Contacts page of the Company, Consumer, or Site component. |
|
Contact Site |
Select the customer site that is associated with the contact. You establish this relationship by using the Customers page of the Contact component. Note. The prompt for this field shows only sites that are associated with the contact. |
|
Prefix, Phone, and Extension |
Enter the telephone information for the customer's contact. If you select a contact, the CRM system populates these fields with the primary telephone information of this person's role as a customer's contact. You can modify this information as needed. |
Contact Information
These fields appear on the page only if you are creating an agreement for PeopleSoft HelpDesk and selected Internal as the agreement category when you added the agreement.
|
First Name, Last Name, Phone, Location and Search |
Click the Search button to select the name of the contact . You define contacts by using the Workforce component (select Workforce, Create Worker). |
|
Prefix, Phone, and Extension |
Enter the telephone information for the contact. If you select a contact, the CRM system populates these fields with the primary telephone information of the contact. You can modify this information as needed. |
Default Provider Group
Enter the default provider group and group member that get assigned to perform services that are covered by this agreement.
Note. This group box does not appear on the page if you are creating an agreement for PeopleSoft HelpDesk and selected Internal as the agreement category when you added the agreement.
See Also
Performing Entitlement Searches for Cases and Service Orders
Defining Company Business Objects

 Specifying People or Sites That Are Entitled to Service or Support
Specifying People or Sites That Are Entitled to Service or SupportAccess the Scope Details page.
This page varies depending on the scope that is specified on the Agreement page. For agreements with the contact scope, you enter the people who are eligible for support. These agreements are only available to PeopleSoft Support. For agreements with the site scope, you enter sites that are eligible for service. These agreements are available to both PeopleSoft Support and PeopleSoft Integrated FieldService.
Note. This page does not appear if you are creating an agreement for PeopleSoft HelpDesk and selected Internal as the agreement category when you added the agreement.
Named Callers
This grid appears if the selected agreement has a scope of contact. Enter the people who are eligible to request support that is related to this agreement.
|
Primary |
Select if this person is the primary caller. |
|
Name |
Enter the name of a person who is entitled to request support that is defined by the agreement lines. Named callers must first be established as contacts by using the Contact component or the Contacts page of the Company, Consumer, or Site component. The number of contacts that you specify cannot exceed the number of maximum contacts that are recorded on the Agreement page. Note. For consumer agreements with the contact scope, the CRM system populates the first row of the Named Callers grid with the name of the customer that is specified on the Agreement page. You can change this value or add additional rows. |
|
Displays a unique value that is generated by the CRM system for each caller when the agreement is saved. Customers calling to request support under the terms of the agreement provide their PIN to your customer service representative (CSR). The CRM system uses the PIN that the CSR enters on cases to identify the agreement that defines the customer's entitlements. Note. The PIN is unique for every person within an agreement. If a person is a named caller on two agreements, this person is assigned two PINs. |
Valid Sites
This grid appears if the selected agreement has a scope of site. Enter customer sites that are eligible to receive support or services specified on its agreement lines.
|
Site Name |
Enter the name of the site that is covered by this agreement. The CRM system displays the site ID of the selected site automatically. |
|
Displays a unique value that is generated by the CRM system for each site when the agreement is saved. Customers calling to request service under the terms of the agreement provide the SIN to your CSR. The CRM system uses the SIN that the CSR enters on cases or service orders to identify the agreement line that defines the customer's entitlements for a particular site. Note. The SIN is unique for every site within an agreement. If a site is a valid on two agreements, the site is assigned two SINs. |
See Also
Defining Site Business Objects

 Specifying Default Entitlements
Specifying Default EntitlementsAccess the Default Entitlements page.
Note. If you are creating an agreement for PeopleSoft HelpDesk and selected Internal as the agreement category when you added the agreement, the system does not display the Coverage Type, Percent Covered, Coverage Duration and Uplift or Discount fields
Default Entitlements
|
Entitlement Plan Name |
Select a default entitlement plan to populate the grid initially. You define entitlement plans on the Entitlement Plan Setup page. The list of entitlements in the grid becomes the default entitlement set for each new line that is added on the Agreement Line page. Add or delete entitlements on each agreement line to define the final set of entitlements that is contractually owed to the customer. Each line in the grid is associated with the entitlement information that is defined on the Entitlements page. |
|
Description |
Click the Lookup Entitlement Name button to locate entitlements that you want to add to the Entitlements grid. |
Note. Any changes that you make to the defaults do not affect any existing agreement lines.
See Also

 Defining Detailed Agreement Line Information
Defining Detailed Agreement Line InformationAccess the Agreement Line page.
Note. If you are creating an agreement for PeopleSoft HelpDesk and selected Internal as the agreement category when you added the agreement, the system does not display the Sites and Price Information sub pages and links.
Agreement Line Tab: View Line Summary
If an agreement has multiple agreement lines, they are listed in the Agreement Lines summary grid (available when you click the View Line Summary link) with basic information such as agreement line and service descriptions, product name, and product ID number. Click the agreement line number link to access the Agreement Line Details group box, where you can edit and view the corresponding line in detail.
If there is only one line in the agreement, the CRM system displays the Agreement Line Details group box together with pricing, site, entitlements, and product information.
When you click the Line Details link at the top of the page, the CRM system displays information for the selected agreement line in group boxes such as Retrieve Base Line Price, Calculate Final Line Price, Entitlements and so on. To minimize the need for scrolling, you can click the Sites, Entitlements, Installed Products, or Price Information links to view corresponding information selectively.
Agreement Line Tab: Line Details - Agreement Line Details
Use this group box to add new lines to the agreement. Enter the status, start and end dates, description and service for the agreement service line. Click the Billing Information link to set up the billing schedule, purchase order, and payment terms information for the agreement line.
Agreement Line Tab: Line Details - Service Pricing
Use this group box to enter purchase option and transactional information for the agreement line service. Click the Price Definitions link to access the Service Pricing page.
Agreement Line Tab: Line Details - Products
Use this section to define the products, purchase options, and prepaid quantity (if there is one). The system displays the prepaid rate, base line price, and base line price unit if it is stored in the system.
To view the transaction price for the product, click the Transaction Price tab. This section displays the transaction price on the corresponding agreement service pricing record. The price is based on the service or service-product combination that is defined for the agreement line.
The CRM system matches the value for the service and product fields on the agreement line with a unique pricing record that contains the same service and product values. In addition, this pricing record must contain the appropriate currency code for the agreement line. Never define more than one agreement service pricing record in the Pricing Information page for the same combination of service, product, and currency code, because this implies multiple prices for a single transaction.
After defining the product and purchase option (prepaid options, if applicable), the other price related fields on this grid are populated when the user clicks the Calculate Final Price button.
When you perform an entitlement search from a case or a service order, the CRM system displays the transaction price or the remaining quantity that is defined on the customer's agreement.
Note. A credit card link on support cases is enabled when the associated agreement line includes a price per transaction and does not entitle the customer to 100 percent coverage of time, material, and expenses.
|
Purchase Option |
Displays the method of purchasing the service or support offering for an agreement or agreement service transaction. |
|
Prepaid Rate, Prepaid Unit,Baseline Price and Baseline Price Unit |
Displays the amount paid per unit of work or per unit of time, depending on the purchase option of the agreement. Rates that are retrieved from an agreement service pricing record with a flat purchase option can be by the hour, case, or service order. Rates that are retrieved from an agreement service pricing record with a time and material purchase option can be per unit of time—hour, day, week, month, or year. |
|
Transaction Purchase Option, Transaction Price Unit, Transaction Price, and Currency Code |
Displays the transaction purchase option, the price per unit, the total transaction price and the currency. The currency that is displayed for the rate reflects the currency that is entered on the Agreement page of this component. |
|
Remaining Quantity |
Displays the amount of the prepaid quantity that has not been used. For field service agreements, the prepaid quantity is in units of service orders or hours. For example, the CRM system reduces this quantity each time a user saves a new service order that is covered by the agreement line. If the service order is canceled, the CRM system readjusts the remaining quantity accordingly. For support agreements, the prepaid quantity is in units of cases or hours. Workflow processes must be implemented to update remaining quantity on support agreements. |
Agreement Line Tab: Line Details - Valid Sites
Use this section to add any valid sites to the agreement line. The system displays the site ID and description.
Note. Every line of a site-based agreement must be linked to at least one site.
Agreement Line Tab: Line Details - Products Under Service
Use this section to add or delete any installed products that are covered by the agreement line. The system displays the description, serial number, asset tag (if there is one), quantity, and site where the product is installed.
Use the Add Installed Product and Delete Installed Selected Product buttons to make changes to the products listed under this group box.
Agreement Line Tab: Line Details - Entitlements
This section lists the entitlements that are contractually owed to the customer for an agreement line. These are initially populated by using the set of entitlements that are defined on the Default Entitlements page of this component. You can add or delete entitlements in the grid by adding and deleting rows.
Entitlements Apply To
The system displays a group of fields based on the options you selected on the Agreement Search Configuration page for the business unit you are using. This group box appears only if you are defining an agreement for PeopleSoft HelpDesk, selected Internal as the agreement category and selected the Autoselect Based on Rules option in the agreement search configuration page.
Use the fields that appear in this group box to link the response and restore times to the different values for the various fields that appear.
For example, if you selected the Autoselect Based on Rules option and selected Role, Department, Priority, Source, and Location as categories that you wanted the system to use when searching for agreements, the system would display all of the fields on this page. However, if you select User Selects From All Matches, Autoselect Shortest Response, or Autoselect Longest Response on the Agreement Search Configuration page, the system does not display this group box.
If you do set values for the fields appearing in this group box, the system uses them to search for agreements when a user selects the Select Agreement link from the Case page.
For example, if you set the Priority field to Low on this page, the system would locate this agreement line and use the respond and restore times that you set up on the agreement line for all low priority cases that meet the criteria of the agreement line. This scenario assumes that no other agreement lines match the case on a criterion that was defined with a higher weighting.
Agreement Line Tab: Line Details - Calculate Final Line Price
This section displays the variables that the CRM system used to calculate the final line price for the agreement line.
Note. This section does not appear if you are creating an agreement for PeopleSoft HelpDesk and selected Internal as the agreement category when you added the agreement.
|
Base Price |
Displays the base price for the service or service product combinations of the agreement line. Note. For agreement lines with a prepaid purchase option, this value is informational only. The prepaid rate, not the base price, is used to calculate the final line price. |
|
Entitlement Adjustment |
Displays the sum of the uplift and discount percentage values that are associated with the entitlements on this agreement line after clicking the Calculate Final Price button. |
|
Subtotal |
Displays the subtotal for the agreement line after the base price has been adjusted by the entitlement uplift or discount. |
|
Adjustment (Percentage) |
Select the positive (+) or the negative (–) sign from the drop-down list box and then enter a percentage by which you want to adjust the price of the agreement line. |
|
Adjustment (Amount) |
Select the positive (+) or the negative (–) sign from the drop-down list box and then enter an amount by which you want to adjust the price of the agreement line. |
|
Reason |
Select the reason that you are making the adjustment. If the reason is not listed in the drop-down list box, click the Other link and enter the reason in you are making the adjustment. |
|
Final Line Price |
Displays the final price for the agreement line. For agreement lines with a flat or time-and-material purchase option, this value equals to: Sum of the Duration-adjusted Base Price x Installed Product Quantity For prepaid agreement lines, this value equals to: Sum of the Prepaid Quantity x Prepaid Rate x Entitlement Adjustment for each product entry |
|
Calculate Final Price |
Click this button to calculate the final price for the agreement line. The system retrieves all appropriate service or service/product prices, calculates subtotals and adds and subtracts any discounts or adjustments that you have made to the base price. |
Agreement Line Tab: Installed Products
The section lists all of the installed products that matched a product ID contained in the product grid for the Agreement Line. If the agreement covering the service order has a scope of Site, the installed products are limited to those that match the sites that are covered by the agreement line.
The CRM system displays the Products Under Service grid if you select to view line details or just the installed product information of the agreement line.
It lists the customer's installed products that are eligible for the service or support specified on the agreement line. Installed product information must be added manually to the agreement.
When installed products are added to an agreement line, the CRM system automatically updates them on the agreement line whenever replacements are made at the customer's site (changes are recorded using the Manage Material component).
Before selecting an installed product, you must define a product for the agreement line, and, for agreements with a scope of Site, select the sites that will be covered by the line.
If the scope of the agreement is Contact, the installed product choices are limited to those that match the product and customer specified. You can never select installed products with a status of Uninstalled.
Agreement Line Tab: Entitlements
This section lists the entitlements that are contractually owed to the customer for an agreement line. These are initially populated by using the set of entitlements that are defined on the Default Entitlements page of this component.
Agreement Line Tab: Sites
The section lists all of the sites associated with the agreement line that were entered on the Scope Details page. You can add or delete sites displayed in the grid by adding and deleting rows.
Note. This section does not appear if you are creating an agreement for PeopleSoft HelpDesk and selected Internal as the agreement category when you added the agreement.
Agreement Line Tab: Price Information
Use this group box to enter purchase option and transactional information for the agreement line. Click the Price Definitions link to access the Service Pricing page.
For more information and field descriptions, refer to the Line Details - Products section for the Agreement Line Tab.
Note. This section does not appear if you are creating an agreement for PeopleSoft HelpDesk and selected Internal as the agreement category when you added the agreement.
See Also
Specifying Default Entitlements
Performing Entitlement Searches for Cases and Service Orders
Specifying Default Entitlements
Delivered Active Analytics Framework System Data for PeopleSoft CRM Applications
Ordering and Receiving Materials

 Defining Billing Information
Defining Billing InformationAccess the Billing Details page.
Note. This page does not appear if you are creating an agreement for PeopleSoft HelpDesk and selected Internal as the agreement category when you added the agreement.
Customer Information
These fields capture information to determine how much to charge the customer for the agreement and the method of remittance that the customer uses.
|
Bill to Customer |
Select the customer that should be billed for the service. The primary customer appears by default in this field. |
|
Bill To Contact |
Select the contact that should be billed for the service. The primary contact appears by default in this field. |
|
Bill To Address |
Select the bill to customer address to which the bill should be sent. The primary bill to address appears by default in this field. |
|
Currency Code |
Select the currency that the customer is using for the transaction. The currency name appears to the right of the field. When the information is sent to PeopleSoft Contracts, the system prints the name of the currency on the invoice. The base currency of the sold to customer appears by default in this field. |
|
Purchase Order |
Enter the customer-provided purchase order number. Note. This field does not have any integration to PeopleSoft Supply Chain Management (PeopleSoft SCM) and is not required. If you enter a purchase order number in this field, the system posts it to PeopleSoft Contracts. When PeopleSoft Contracts sends the information to PeopleSoft Billing for invoice generation, the system prints the purchase order number on the invoice. |
|
Invoice |
Select if the customer intends to pay for the service by invoice. |
|
Payment Terms |
If you selected the Invoice option, use this field to select the payment terms for the invoice (for example, NET30 - Due in 30 days). The payment terms appear on the invoice that is sent to the customer. |
|
Credit Card |
Select if the customer intends to pay for the service by credit card. The system displays the Credit Card Information link after you select this option. |
|
Credit Card Information |
Click to access the Credit Card Details page, where you enter credit card authorization information, such as the card type, card number, expiration month, and year. The system displays the authorization status, date, and code on the Transactions Results page after you click the Submit Transaction button on the Credit Card Details page. Note. You can integrate credit card information with Cybersource, a third-party taxware vendor. See PeopleSoft Enterprise Components for CRM 8.9 PeopleBook, “Setting Up the Credit Card Interface” |
|
Tax Parameters |
Click this link to access the Tax Parameters page. Use this page to indicate whether the customer is exempt from taxes. If the customer is tax exempt, enter the exemption certificate number and tax code that the customer supplies to you. The system uses a default tax code based on the customer's address, but you can override it by choosing another value. |
|
Schedule |
Select the schedule to indicate the way in which the revenue needs to be recognized in the general ledger. The system synchronizes this information from the general ledger. |
Billing Information
Managers can use this section to adjust the fees by increasing or decreasing a fee by a percent or by an amount.
The system does not use the new price in the totals until a user clicks the Recalculate Totals button. The system then calculates the sum of all active or closed lines, including those that have changed, and provides the recalculated amount in the Total Amount field.
|
|
Click the Expanded button to the left of the Line column to view all billable amounts that were included in the price for a given fee. |
|
+/- |
Select the positive (+) or the negative (–) sign from the drop-down list box and then enter the number by which you want to adjust the price of the agreement line. |
|
Adjustment |
Enter the number, either a percentage or an amount, by which you want to make an adjustment. |
|
Type |
Select Percent or Amount. |
|
Reason |
Select the reason for the adjustment. These values are user-definable. You define reason codes on the Reason Code page (select Set Up CRM, Common Definitions, Codes and Autonumbering, Reason Codes). Use Agreement Billing Adjustment, Case Billing Adjustment or Svc Order Billing Adjustment as the reason type when you setting up your reason codes. |
|
Other |
If the predefined values for the Reason field do not describe the reason for the adjustment, click this link to access the Other Reason page where you can enter a unique description of the reason. |
|
Extended Price |
This value is calculated when you click the Recalculate Totals button. The system sums the total of the price, plus or minus any adjustments. |
|
Recalculate Totals |
Click this button any time there is a change to the Billing Details grid that impacts the price or the currency code. The system recalculates the total cost of the fees. |
|
Clear Adjustments |
Click this button to clear the adjustments that were made and return to the original total amounts. |

 Defining Warranties
Defining Warranties
This section provides an overview of warranty definitions and discusses how to define warranties.

 Understanding Warranty Definitions
Understanding Warranty DefinitionsUse the Warranty component to define the duration and entitlements that are associated with a warranty. Defined warranties are associated with items on the Item Definition page.
For any item that is linked to a warranty, the CRM system automatically populates warranty information to all installed products that are created for that item. However, you can manually update or delete the associated warranty for an individual installed product.
For items that are installed at a customer's site, you can activate the warranty on a customer's installed product by using the Installed Product component. When searching for entitlements for a product on a case or service order, the CRM system first checks for a valid warranty on the customer's installed product before checking for entitlements on an agreement.
See Also
Performing Entitlement Searches for Cases and Service Orders

 Page Used to Define Warranties
Page Used to Define Warranties
|
Page Name |
Object Name |
Navigation |
Usage |
|
RF_WARRANTY |
Customer Contracts CRM, Agreements, Warranties, Warranty |
Define product warranties. |

 Defining Warranties
Defining Warranties
Warranty Details
|
Provider |
Select the organization that absorbs the cost of the services that are covered by the warranty. Options include: Manufacturer, Retailer, or Service Organization. |
This section details the periods of coverage for the warranty. If an installed product is under warranty, its default start date is determined by the ship date, installation date, or order date of the installed product, as applicable. The CRM system calculates the end date by adding the warranty length to the start date.
|
Warranty Length |
Enter a number value to represent the length of the warranty. |
|
Unit |
Select the time unit of measure for the warranty period. The values are: Day, Month, Week, or Year. |
|
Starts |
Select when warranty coverage begins. Install: Coverage begins the date when the item is installed at the customer site. Order: Coverage begins the date when the item is ordered. Ship: Coverage begins the date when the item is shipped to the customer. |
|
Days for Refund, Days to Return, and Days For Replacement |
Enter the number of days from the date in the Starts field during which the customer is entitled to return the item for a full refund, return the item to receive credit for the price of the item, or return the item in exchange for a replacement item. |
Use the check boxes in the center of the page to indicate, for informational purposes, how warranty services are provided.
|
RMA Required (return material authorization required) |
Select if installed products under warranty must be returned for warranty services by using RMA processing. |
|
Walk-in Allowed |
Select if the customer can bring installed products under warranty to your repair center. |
|
Warranty Transferable |
Select to keep the warranty in effect for the new owner if ownership of the installed product changes. |
|
On-Site Repair |
Select if installed products under warranty can be serviced at the customer's site. |
|
Invoice Required |
Select if the customer must provide a copy of the invoice for an installed product under warranty before warranty services can be performed. |
|
Shipment Allowed |
Select if the customer can ship installed products under warranty to your repair center. |
|
Loaner Provided |
Select if the customer will be loaned a similar item while the installed product under warranty is being repaired. |
|
Entitlement Plan Name |
Select a default entitlement plan from the Entitlement Plan Name field to initially populate the grid with a predefined set of entitlements. |
Use this section to add or delete entitlements from this set as necessary. Entitlement plans are established on the Entitlement Plan Setup page. You can also manually enter all entitlement entries into the Entitlements grid without entering an entitlement plan name to pre-populate the grid.
Warning! If you change the entitlements that are offered by an existing warranty, you also change the entitlements for any installed
product that is covered by the warranty. When a warranty has been associated with an installed product, you should not modify
the warranty definition on the Warranty page. Instead, define a new warranty with the required entitlements and update the
warranty information on the Item Definition page.
The CRM system displays the information that is associated with set of entitlements as defined on the Entitlements page.
See Also
Understanding Agreements and Warranties

 Generating Sales Leads for Agreement Renewal
Generating Sales Leads for Agreement Renewal
This section provides an overview of lead generation for agreement renewal and discusses how to set it up
Note. This feature is only available to customers have licensed PeopleSoft Sales and PeopleSoft Integrated FieldService.

 Understanding Lead Generation for Agreement Renewal
Understanding Lead Generation for Agreement RenewalTo help you sustain company revenue and be proactive about contract renewals for the established customer base, set up PeopleSoft CRM to retrieve agreements that are expired or about to expire and generate sales leads for them. Like other leads, the leads that are created for agreement renewal appear on the Search Leads page for the sales team with Agreement as the lead source.
Lead Generation for Expiring and Expired Agreements
PeopleSoft CRM uses an application engine (AE) program, which runs on a daily basis (recommended setting) to look for agreements that are about to expire or have recently expired (based on the number of lead days that are defined by user) and create leads for them.
When the AE program runs, it searches for agreements that are associated with the sales business unit that is specified on the run control page. Because sales leads are keyed by business unit and agreements are by setID, the CRM system performs a business unit-setID mapping exercise in the background to determine which setID corresponds to the selected sales business unit. All agreements in that setID will be processed, and all leads that are subsequently created will belong to the specified sales business unit.
Note. Only agreements with the status of Available will be selected by the AE program for evaluation. The AE program does not process agreement templates.
Among all available agreements in the given setID, the AE program generates sales leads for those whose expiration date falls between the start and end dates of a time period that is calculated by using the user-defined lead time. The start and end dates are calculated by using this formula:
(Start Date) = (Current Date) - (Agreement Renewal Lead Time)
(End Date) = (Current Date) + (Agreement Renewal Lead Time)
For example, the AE program is scheduled to run today on October 15, and the lead time (in number of days) that is defined at the installation level is 7. For any agreement with an expiration date between October 8 through October 22, a sales lead is generated by the lead generation process.
When you look up a sales lead for agreement renewal from the Search Leads page, agreement-specific information, such as agreement code and renewal number, is available on the Source tab as reference. You can also transfer to the read-only version of the agreement from the lead.
For agreement renewal purposes, an agreement can only be associated with one sales lead at a time. The agreement is not selected by the AE program if a sales lead was already generated for it. In addition, the CRM system does not generate sales leads for agreements that are already renewed.

 Setting Up Lead Generation for Agreement Renewal
Setting Up Lead Generation for Agreement RenewalThis section discusses how to:
Define lead time for generating leads.
Generate leads for expiring agreements.
Access leads that are generated for agreements.

 Pages Used to Set Up Lead Generation for Agreement Renewal
Pages Used to Set Up Lead Generation for Agreement Renewal
|
Page Name |
Object Name |
Navigation |
Usage |
|
RB_INSTALLATION |
Set Up CRM, Install, Installation Options, General Options |
Define how many days before or after an agreement expiration date that a sales lead should be generated. |
|
|
RUN_CNTL_RFLEAD |
Customer Contracts CRM, Agreements, Lead Generation, Sales Lead Generation for Agreement Renewal |
Start a batch process that runs on a daily basis (recommended) to generate sales leads for agreements that are about to expire or have recently expired. |
|
|
RSF_LEAD_ENTRY |
Sales, Search Leads, Discover |
Access sales leads that are generated for agreements. |

 Defining Lead Time for Generating Leads
Defining Lead Time for Generating LeadsAccess the General Options page.
In the Agreement Renewal Lead Time field, enter the number of days before expiration that an agreement is eligible for the lead generation process. This is also the number of days after expiration that the agreement is still eligible for the process. By default, this value is set to 90 days.
See Setting Up General Options.

 Generating Leads for Expiring Agreements
Generating Leads for Expiring AgreementsAccess the Sales Lead Generation for Agreement Renewal page.
In the run control page, select a sales business unit for which leads will be created for expiring agreements after the AE program (RF_AGR_LEAD) is run.
Note. The AE process should be run on a daily basis.

 Accessing Leads That Are Generated for Agreements
Accessing Leads That Are Generated for AgreementsAccess the Lead - Discover page.
Open a sales lead that is generated for agreement renewal purposes. You can click the Agreement link to access the agreement that needs to be renewed. The name of the agreement is listed is part of the lead name.
See Also
Creating Sales Leads and Opportunities