Creating a Visualization for Application Data
Search Framework enables you to create visualizations based on application data, which is indexed in Elasticsearch. You create a visualization and dashboard in Kibana.
This section discusses the steps that should be completed before you can use the newly created dashboards and its visualizations:
Import a newly created dashboard.
Configure a dashboard as a tile or related information.
Specify user privileges for a dashboard.
After completing these steps, the dashboard is ready for use by an end user. For instructions on using a dashboard, see Using a Dashboard.
Creating a visualization from scratch involves creating an index pattern. In the PeopleSoft implementation of Kibana, an index pattern is associated with a search definition, so a visualization is based on a search definition. The index pattern identifies the mapping of the indexed fields. You could also use an index pattern that has already been created if you need to create a visualization based on the same search definition.
A user with the Search Administrator role or a user with create privilege specified on the Kibana Privileges page can create a visualization.
See Specifying User Privileges.
Before you can create a visualization, you need to create an index pattern.
To create a new visualization, complete the following steps:
On the Kibana home page, select the Management icon.
The Management page displays existing index patterns, if any.
Note: You must specify one of the index patterns as the default index pattern. If you do not set a default search pattern, users may see error messages when they attempt to view any of the dashboards.
Select Create index pattern.
The Create index pattern page displays the application data indexes that are indexed in Elasticsearch. The indexes are suffixed with a database name.
For Step 1: Define index pattern, enter an indexed search definition and suffix it with a wild card character (*) to generalize the index pattern and to avoid dependency on the database. If the search definition name that you entered matches the indexed search definition, a success message is displayed.
For example, ep_ap_payments*
When you enter a name, take into consideration the characters that can be used.
If you prefer to create a new index pattern, based on a delivered index pattern, you can name it with an additional underscore (-) before the wildcard (*), for example, ep_ap_payments_*. Thus, you can avoid overwriting your customized index pattern when PeopleSoft delivers an update on the index pattern.
Select Next Step.
For Step 2: Configure settings, enter a time filter field name or you can select I don't want to use the Time Filter.
If you select a time filter field name, Kibana will use the field to filter the data by time.
Use the Show advanced options link to specify a custom name for the index pattern instead of the system-generated name.
Select Create index pattern.
On creating an index pattern, Kibana displays the mapping of all the fields in the index pattern.
In the PeopleSoft implementation of Kibana, you should use the field alias for aggregation to return the original text based on the required case-sensitive text.
If additional languages are enabled in the index, the field names display the corresponding field alias.
After creating the index pattern, select the Discover icon to view the indexed documents of the index pattern.
Select a date range to filter the documents.
Note: The Discover page uses the technical names for fields rather than the alias names displayed on the index pattern.
Next, select the Visualize icon. The page lists existing visualizations, if any.
Select the plus sign to create a new visualization.
On the New Visualization page, select a visualization type.
Hover over each type to read a description of the visualization type.
On the New Pie/Choose a source page, select the index pattern that you created.
Specify metrics for the visualization.
The options differ based on the visualization type.
Specify bucket aggregations as required.
Select Save, and then enter a name for the new visualization.
Select the Dashboard icon, and then select Create a new dashboard.
You may add the visualization to an existing dashboard.
You can add one or more visualizations to a dashboard.
On the Editing New Dashboard page, select Add to choose a visualization.
From the Add Panels page, select the required visualization.
Select Save, and enter a name for the new dashboard.
Note: The dashboard name should be unique.
You may add a description for the dashboard.
The new dashboard is listed on the Dashboard page.
For details on creating visualizations and using the various features of Kibana, refer to the Kibana Guide [7.10] on www.elastic.co.
A newly created dashboard and visualization is an object in Kibana. The dashboard and visualization must be imported in to the PeopleSoft database in order to apply the needed user privileges and to configure it as a tile or related information.
Note: Only a PeopleSoft user with the Search Administrator role can perform the task of importing dashboards. In fact, the Search Administrator role is required to perform all the subsequent tasks..
Note: Kibana administration pages use the default search instance. If you configure more than one search instance, the search instance with the lowest number in priority is treated as the default search instance.
Use the Import Kibana Dashboards page to import the newly created visualization and dashboard in Kibana to the PeopleSoft database.
Access the Import Kibana Dashboards page by selecting .
This example illustrates the fields and controls on the Import Kibana Dashboard page. You can find definitions for the fields and controls later on this page.

Field or Control |
Description |
|---|---|
Name |
Choose a dashboard that you want to import. The dashboards that are created in Kibana are listed here. The Import Kibana Dashboard page also displays the applications-delivered dashboards that you have deployed. For information on applications-delivered dashboards, see Managing a Delivered Dashboard. |
File Name |
This field is populated when you select the Import button. This is the JSON file that Kibana exports. Typically, the file name is the name of the dashboard with .json as the extension. |
Import |
Imports the selected dashboard from Kibana into the PeopleSoft database. If you modify a dashboard after it has been imported to PeopleSoft, you should re-import the dashboard to PeopleSoft. |
Save |
Saves the imported dashboard in the PeopleSoft database. |
Add to Project |
Enables you to add data set instances on the page to an existing or new ADS project. |
After importing the dashboard to the PeopleSoft database, the user with the Search Administrator role can configure the dashboard as a tile or related information in a component to enable end users to use the dashboard directly from PeopleSoft.
Note: In addition to the Search Administrator role, you must also have the Portal Administrator role, which is needed to create content references.
Use the Configure Kibana Dashboards page to configure dashboards as tiles or related information in a component.
Access the Configure Kibana Dashboards page by selecting .
Configuring a Dashboard as a Tile
Search Framework provides the Configure Kibana Dashboards page to enable you to create a content reference for a tile. In order to use this dashboard, end users should add the tile to their PeopleSoft home page using the personalizations option.
For more information, see Using a Dashboard.
This example illustrates the fields and controls on the Configure Kibana Dashboards page - Tile tab. You can find definitions for the fields and controls later on this page.
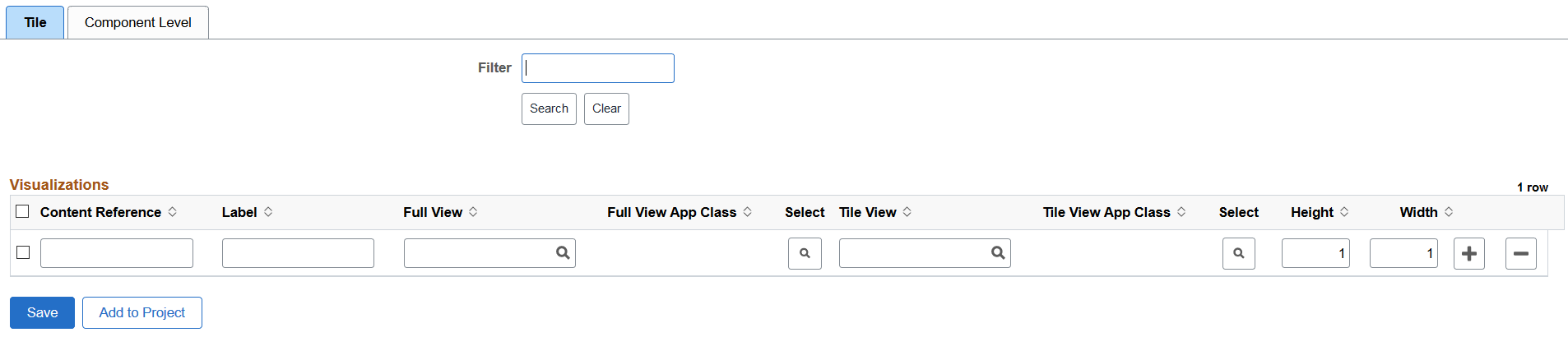
Field or Control |
Description |
|---|---|
Content Reference |
Enter a unique name for the content reference of the tile. For example, JOB_POSTINGS_TILE. This name is not displayed to the end user. Before you enter a name for a content reference, refer to Defining Content References. The content reference is stored in the PeopleSoft Applications folder at this location: . |
Label |
Enter a label for the tile. For example, Job Postings. The label appears as the tile header. |
Full View |
Choose an imported Kibana dashboard from the list. You may configure a dashboard with multiple visualizations for full view. This is a mandatory field. When a dashboard displays in full view in PeopleSoft, the Open in Kibana link displays if the edit privilege for the dashboard is assigned to you on the Kibana Privileges page. The Open in Kibana link enables you to open the dashboard in Kibana and edit the dashboard. A user with the view privilege can open the dashboard in PeopleSoft where you have options to filter the data or use the time picker to view data based on a time range. See Specifying User Privileges for more information. |
Full View App Class |
Choose an application class that contains PeopleCode to apply filters based on context and display visualization data accordingly. For more information, see Specifying an Application Class section later in this topic. If you do not specify an application class to filter data, Kibana displays the default visualization data. |
Select |
Select to launch the Full View page to choose an application class. For more information, see Specifying an Application Class section later in this topic. |
Tile View |
Choose an imported Kibana dashboard from the list. When you configure a dashboard as tile view, the configured dashboard displays on the loading of the tile. This is a mandatory field. Note: Oracle recommends that you configure a dashboard that has a single visualization for tile view. |
Tile View App Class |
Choose an application class that contains PeopleCode to apply filters based on context and display visualization data accordingly. For more information, see Specifying an Application Class section later in this topic. If you do not specify an application class to filter data, Kibana displays the default visualization data. |
Select |
Select to launch the Tile View page to choose an application class. For more information, see Specifying an Application Class section later in this topic. |
Height |
Specify the height of the tile. For more information on tile sizes, see Step 4: Tile Layout Properties. |
Width |
Specify the width of the tile. |
Add to Project |
Enables you to add data set instances on the page to an existing or new ADS project. |
Configuring a Dashboard as Related Information of a Component
Configuring a dashboard as related information of a component makes the dashboard appear in the right panel of the component. However, access to the component and dashboard data is controlled by the security privileges assigned to a user.
On the Configure Kibana Dashboards page, select the Component Level tab to configure a dashboard as related information of a component.
This example illustrates the fields and controls on the Configure Kibana Dashboards page - Component Level tab. You can find definitions for the fields and controls later on this page.

Field or Control |
Description |
|---|---|
Component Name |
Choose the fluid component to which you want to configure a dashboard as related information. |
Content Reference |
Choose the content reference name associated with the selected component. |
Full View |
Choose an imported Kibana dashboard from the list. You may configure a dashboard with multiple visualizations for full view. This is a mandatory field. When a dashboard displays in full view in PeopleSoft, the Open in Kibana link displays if the edit privilege for the dashboard is assigned to you on the Kibana Privileges page. The Open in Kibana link enables you to open the dashboard in Kibana and edit the dashboard. A user with the view privilege can open the dashboard in PeopleSoft where you have options to filter the data or use the time picker to view data based on a time range. See Specifying User Privileges for more information. |
Full View App Class |
Displays the selected application class, which contains PeopleCode to apply filters based on context and display visualization data accordingly. If you do not specify an application class to filter data, Kibana displays the default visualization data. |
Select |
Select to launch the Full View page to choose an application class. For more information, see Specifying an Application Class section later in this topic. |
Tile View |
Choose an imported Kibana dashboard from the list. When you configure a dashboard as tile view, the related information tile displays the dashboard on loading of the component. Note: Oracle recommends that you configure a dashboard that has a single visualization for tile view. |
Tile View App Class |
Displays the selected application class, which contains PeopleCode to apply filters based on context and display visualization data accordingly. If you do not specify an application class to filter data, Kibana displays the default visualization data. |
Select |
Select to launch the Tile View page to choose an application class. For more information, see Specifying an Application Class section later in this topic. |
Content |
Enables you to preview the dashboard in the component. |
Add to Project |
Enables you to add data set instances on the page to an existing or new ADS project. |
Specifying an Application Class
PeopleSoft provides you the flexibility to filter the data in a visualization based on a context by using an application class that contains PeopleCode to apply filters.
For more information on using the application classes, see FilterValues Class and DashboardFilters Class.
Access the Full View or Tile View page by selecting the search icon on the row.
This example illustrates the fields and controls on the Full View page. You can find definitions for the fields and controls later on this page.
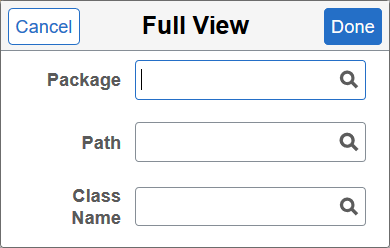
Field or Control |
Description |
|---|---|
Package |
Specifies the root package where the application class is created. |
Path |
Species the path, represented by a colon (:). |
Class Name |
Choose the relevant application class. You must ensure that you choose the correct application class; if not an error message is displayed. |
Kibana does not provide role level access to the dashboards and visualizations, so PeopleSoft provides the required security by mapping the dashboards to PeopleSoft roles.
Note: The Search Administrator role is considered as the super user in Kibana. Thus, a user with the Search Administrator role has access to all the dashboards and visualizations. However, the Search Administrator role does not have access to the data in Kibana. Access to the data is controlled by the application-specific roles. If a user does not have access to the data, the visualization displays the message: No results found.
Use the Kibana Privileges page to specify user privileges for the dashboards and to create visualizations.
Access the Kibana Privileges page by selecting .
This example illustrates the fields and controls on the Kibana Privileges page. You can find definitions for the fields and controls later on this page.
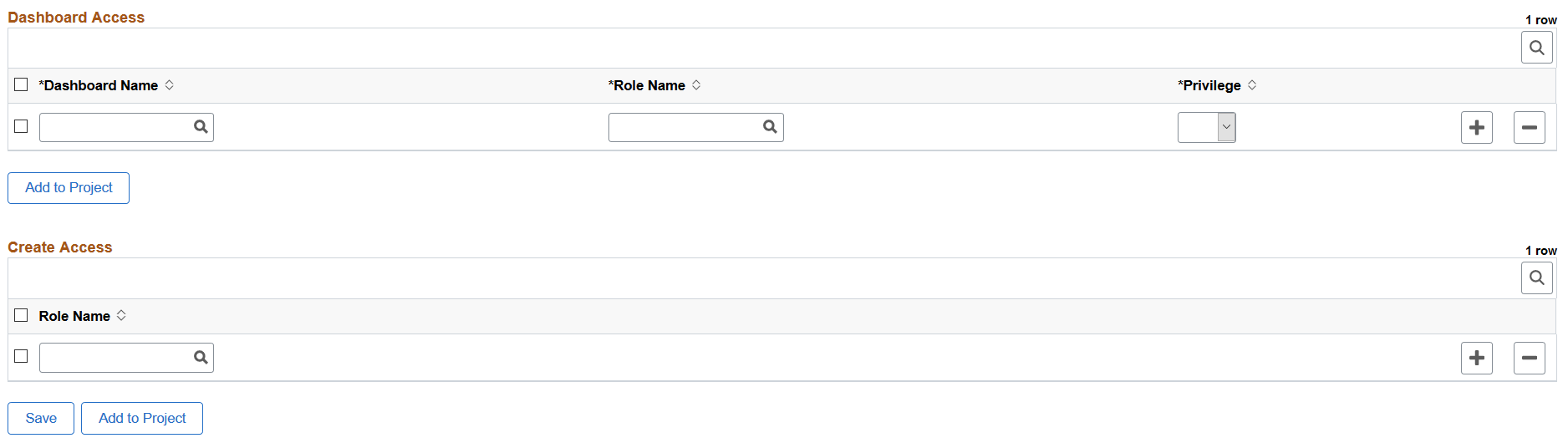
Field or Control |
Description |
|---|---|
Dashboard Access grid |
|
Dashboard Name |
The drop-down list displays the imported dashboards. Choose a dashboard. |
Role Name |
Choose an application specific role that you want to map to the selected dashboard. The application-specific role enables a user to access and view data in Kibana. |
Privilege |
Valid values are:
With this security layer, only users with the specified role can view or edit a dashboard. Furthermore, if you want to personalize a tile (Kibana dashboard) on your home page, the tile will be listed only if you have the privilege, that is, you have the role specified on the Kibana Privileges page. Therefore, administrators must take into account the users to whom the dashboards should be available. |
Create Access grid |
|
Role Name |
For a user to create a new dashboard, the user should have at least one of the access roles mapped in the create access list. A user who is the creator of the dashboard possesses the edit privilege irrespective of the role mapped in the dashboard create access grid. A user with the Search Administrator role can access all the dashboards. |
Add to Project |
Enables you to add data set instances on the page to an existing or new ADS project. |
A dashboard can be mapped to multiple roles with different privileges for a user.