 Understanding Third-Party Routing Systems
Understanding Third-Party Routing SystemsIn previous releases, PeopleSoft CTI required a third-party middleware in the form of the Genesys CTI Framework, a Cisco ICM system, or CTI middleware that implements PSMCAPI.
Beginning with PeopleTools 8.48, PeopleSoft MultiChannel Framework (MCF) uses third-party multichannel routing systems to offer a wide range of channels of communication to empower PeopleSoft applications, like CRM. In the third-party system, the queue is the logical storage unit for representation of a work item and there is no difference between logical and physical queue. The third party develops the universal routing system to route email, voice, chat, and generic tasks.
PeopleSoft customers may choose either the pre 8.48 features of queue server and CTI, or the new third-party routing system to use email, chat, voice, and generic channels.
This chapter provides an overview of third-party routing systems and discusses how to configure PeopleSoft MCF for third-party routing systems.
 Understanding Third-Party Routing Systems
Understanding Third-Party Routing SystemsPSMCAPI provides an interface to the third-party routing system that enables communication between various PeopleSoft components and the third party. An event, like an incoming task from the third-party routing system is received by PSMCAPI and pushed to JSMCAPI (MCF console) using the REN server. Similarly, a request from MCF console or JSMCAPI is sent to PSMCAPI using the REN server and is eventually passed on to the third-party routing system. The REN server routes requests and events internally to the PeopleSoft system including an agent desktop or browser.
The following diagram illustrates how PSMCAPI acts as an interface to the third-party routing system and communicates with JSMCAPI through REN server.
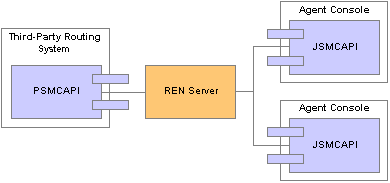
PSMCAPI interface with PeopleSoft MultiChannel Framework
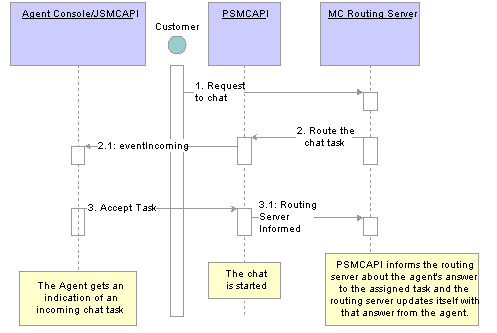
Interaction of PSMCAPI with third party and JSMCAPI
PSMCAPI and JSMCAPI supports multiple channels of communication, queue, and agent statistics information that enables the leverage of third-party routing systems.
The following diagram illustrates how third-party routing system interacts with PeopleSoft MCF.
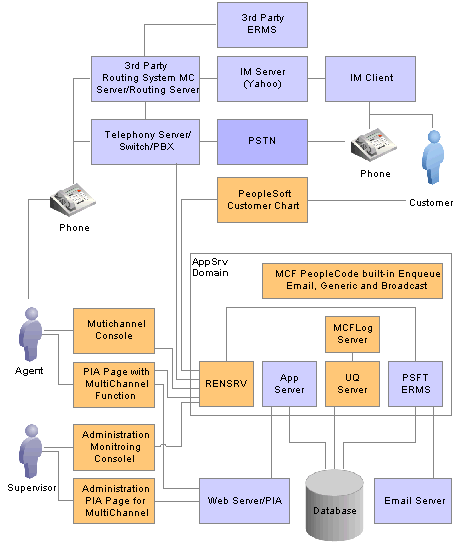
Third-party routing system with PeopleSoft MultiChannel Framework
The third-party routing system connects to all kinds of media servers, and routes the task to the agent based on routing rules. The third-party routing system connects to the REN server through HTTP or HTTPS using PSMCAPI. All requests sent by the agents to third-party system such as login, logout, accept incoming call, and forward email use the above connection. All media requests sent by PeopleCode built-in functions to the REN server such as InitChat or Enqueue also use the above connection. All events from the routing system such as assignment, broadcast, and statistics, go to the agent or the supervisor through this connection.
In the third-party routing system, the queue server acts as an overflow or escalation adapter that writes the overflow or escalated tasks from the third-party routing system to the PeopleSoft Database. When using a third-party routing system for escalated and overflowed task, the queue server is used for task insertions to the database. The third-party routing system processes and maintains task properties and timers. On a task time-out, the routing system sends an event to the queue server to insert the task in the database. The routing system creates the events to remove the task from the agents and recalculates their workload.

 Defining Third-Party Routing System Requirements
Defining Third-Party Routing System RequirementsIn general, the third-party router:
Allows business users to define routing strategies.
Defines escalation and timeout routing paths.
Allows agents to receive any type of work from multiple channels and queues simultaneously or in parallel.
Allows pushed and pulled events simultaneously or in parallel.
Defines intra- and extra-channel escalations.

 Defining Third-Party Routing Rules
Defining Third-Party Routing RulesThe third-party routing rules are based on:
Task type, for example email, chat, voice, scheduled callback, fax, and so on.
Time against SLA (Service Level Agreement) in form of overflow and escalation timers.
Priority of the event expressed as a positive single-digit number.
Skill within organization or task type.
Primary language required to resolve any issue.
Cost of each event type assigned by the administrator to avoid overloading.
The agents or the supervisors must have the following capabilities:
Change the skills, language, priority, or cost of an item to affect its subsequent routing.
Assign an item to a specific queue or agent.
Agents may accept, reject, forward, mark as resolved, or mark as awaiting additional information.
 Configuring PeopleSoft MCF for a Third Party
Configuring PeopleSoft MCF for a Third PartyThis section outlines the basic steps to configure PeopleSoft MCF for a third party. The following sections describe each step in details.
To configure PeopleSoft MCF for a third party:
Define the third-party flag.
Define PeopleSoft MCF clusters for a third party.
See Defining the PeopleSoft MCF Cluster Page for a Third Party.
Tune PeopleSoft MCF clusters for a third party.
See Tuning PeopleSoft MCF Cluster Parameters for a Third Party.
Notify PeopleSoft MCF of changed parameters for a third party.
See Notifying PeopleSoft MCF Clusters of Changed Parameters for a Third Party.
Define PeopleSoft MCF queues for a third party.
Define PeopleSoft MCF agents for a third party.
Configure PeopleSoft MCF tasks for a third party.
Configure CTI.
View event logs.
View broadcast logs.
Work with third-party sample pages.
The following sections describe each of the steps in the preceding list in details.
 Defining the Third-Party Flag
Defining the Third-Party FlagThis section discusses how to define the third-party flag.
To define the third-party flag, use the Third-party Flag (MCF_TP_FLAG_CMP) component.

 Page Used to Define the Third-Party Flag
Page Used to Define the Third-Party Flag
|
Page Name |
Object Name |
Navigation |
Usage |
|
Third-Party Flag |
MCF_TP_FLAG_PG |
PeopleTools, MultiChannel Framework, Third-Party Configuration, Third-Party Flag |
Select this flag to use the third-party routing system to configure MCF. |

 Defining the Third-Party Flag
Defining the Third-Party Flag
Access the Third Party Flag page.
The default value of the third-party flag is False. If the flag is set to False, the queue server routes chat, generic, and email and uses PeopleSoft CTI to route voice. If the flag is set to True, all events, chat, generic, email, and voice are routed by the third-party routing system and you can configure MultiChannel Framework using third-party pages only. The queue server:
Stops listening to all routing requests.
Starts up new listeners for overflow and escalation.
Separate database tables are created for queue server and third-party routing server that combine all fields from MCF and CTI. When the third-party flag is set to True, all pages using queue server are disabled and grayed out. When the third-party flag is set to False, all pages using third-party routing system are disabled and grayed out.
Note. Whenever you change the value of this flag, you must reboot the queue server and MCF Log server.
 Defining the PeopleSoft MCF Cluster Page for a Third Party
Defining the PeopleSoft MCF Cluster Page for a Third PartyThis section discusses how to define the PeopleSoft MCF Cluster page for the third party. To view the Cluster page, use the Cluster (MCF_TP_RENCFG_CMP) component.

 Page Used to Define the PeopleSoft MCF Cluster Page for a Third Party
Page Used to Define the PeopleSoft MCF Cluster Page for a Third Party
|
Page Name |
Object Name |
Navigation |
Usage |
|
Cluster |
MCF_TP_UQCLUSTER |
PeopleTools, MultiChannel Framework, Third-Party Configuration, Cluster |
View information about third-party clusters. |

 Defining the PeopleSoft MCF Cluster Page for a Third Party
Defining the PeopleSoft MCF Cluster Page for a Third Party
The Cluster page displays the associated PeopleSoft MCF cluster URLs and log server details for the selected cluster.
Access the Cluster page.
|
Cluster ID |
Displays the cluster ID of the cluster containing the queue server and log server. |
|
Displays the configuration ID. Note. This is required only for CTI configuration. To select the configuration ID from lookup, define the configuration ID when you are configuring CTI. |
|
|
Cluster URL |
Displays the URL for the REN server that serves this cluster. Note. The Cluster URL is same as defined on the REN Server Definitions page. See Defining REN Servers. |
|
Browser URL |
Displays the browser URL. Note. The browser URL may be different from the cluster URL, which should not have to go through any firewall, reverse proxy server,
or other outward-facing security barrier. See Defining REN Servers. |
Log Server
A cluster consists of a primary log server and any number of backup servers. Each cluster requires a minimum of one log server and one queue server. The primary log server is the first log server started and the remaining log servers are backups. If the primary log server fails, the system determines the subsequent primary log server among the backups.
Note. You can save a cluster without creating a log server or a queue server. But, for MCF to run, you need at least one log server and one queue server.
You can add a log server to a cluster by adding a new row. Before removing a log server, ensure that it is not the master, then shut down its domain. Then click Delete (the minus sign).
|
Log Server ID |
Enter a unique identifier for each log server to identify its entries in the log cluster table. The queue server process paired with this log server uses this same ID to identify its entry in the database table. |
|
Application Server Domain |
Enter the application server domain of which this log server is a member. |
|
Host Machine |
Enter the name of the application server host machine. |
|
Description |
Enter the description of the host machine. |
 Tuning PeopleSoft MCF Cluster Parameters for a Third Party
Tuning PeopleSoft MCF Cluster Parameters for a Third PartyThis section discusses how to tune PeopleSoft MCF cluster parameters for a third party. Tuning cluster parameters may give you better performance. To tune cluster parameters, use the Cluster Tuning (MCF_TP_SYS_NV_CMP) component.

 Page Used to Tune PeopleSoft MCF Cluster Parameters for a Third Party
Page Used to Tune PeopleSoft MCF Cluster Parameters for a Third Party
|
Page Name |
Object Name |
Navigation |
Usage |
|
Cluster Tuning |
MCFTP_SYSTEM_KV_PG |
PeopleTools, MultiChannel Framework, Third-Party Configuration, Cluster Tuning |
Modify cluster parameters to tune performance. |

 Tuning PeopleSoft MCF Cluster Parameters for a Third Party
Tuning PeopleSoft MCF Cluster Parameters for a Third Party
Access the Cluster Tuning page.
Use the Cluster Tuning page to set MCF cluster parameters to optimize performance or enable logging for a cluster.
If you make changes to a cluster parameter, you must use the third-party Notify Cluster page to propagate the changes.
See Notifying Third-Party Clusters of Changed Parameters.
The following table lists the cluster tuning parameters you can modify and describes the default values and usage of each:
|
Key |
Default value |
Usage |
|
No |
Select Yes if you want PSMCFLOG to log REN server event notifications resulting from bcastinterval broadcasts. Only the event is logged, not its contents. This is a logging parameter. If you change the value of this parameter you must use the Refresh Logging Parameters button on the third-party Cluster Notify page to notify clusters of the changed parameter See Notifying Third-Party Clusters of Changed Parameters, Viewing Event Logs. |
|
|
No |
Select Yes to log the statistics returned by the queue server for the onStat1 user and group events to the database. This is a logging parameter. If you change the value of this parameter you must use the Refresh Logging Parameters button on the third-party Cluster Notify page to notify clusters of the changed parameter See Notifying Third-Party Clusters of Changed Parameters, Using and Demonstrating JSMCAPI. |
|
|
No |
Select Yes to turn on logging of the broadcast messages that are sent. This is a logging parameter. If you change the value of this parameter you must use the Refresh Logging Parameters button on the third-party Cluster Notify page to notify clusters of the changed parameter See Notifying Third-Party Clusters of Changed Parameters, Viewing Broadcast Logs. |
|
|
No |
Select Yes to turn on logging of the contents of chat sessions. This is a logging parameter. If you change the value of this parameter you must use the Refresh Logging Parameters button on the third-party Cluster Notify page to notify clusters of the changed parameter See Notifying Third-Party Clusters of Changed Parameters, Viewing Chat Logs. |
|
|
15 |
Interval, in seconds, after which a cluster master updates its timestamp in its cluster tables. Slave clusters check the timestamp to determine that the master cluster is still running. A lower value enables rapid discovery of a failed master server, but increases log server overhead. A higher value reduces log server overhead, but delays discovery of a failed master server. If a only one log server is configured for an MCF cluster, this value can be large. The masterinterval value also acts as a heartbeat interval for the master log server connection to user consoles. This is a timing parameter. If you change the value of this parameter you must use the Refresh Timing Parameters button on the third-party Cluster Notify page to notify clusters of the changed parameter. |
|
|
600 |
Interval, in seconds, after which the database is checked for any pending enqueued tasks. The third party will be notified if any enqueued task is pending in the database. This is a timing parameter. If you change the value of this parameter you must use the Refresh Timing Parameters button on the third-party Cluster Notify page to notify clusters of the changed parameter. |
 Notifying PeopleSoft MCF Clusters of Changed Parameters for a Third Party
Notifying PeopleSoft MCF Clusters of Changed Parameters for a Third PartyThis section describes how to notify PeopleSoft MCF clusters of changed parameters for a third party. To notify clusters of changed parameters, use the Cluster Notify (MCF_TP_NOTIFY_CMP) component.

 Page Used to Notify Third-Party Clusters of Changed Parameters
Page Used to Notify Third-Party Clusters of Changed Parameters
|
Page Name |
Object Name |
Navigation |
Usage |
|
Notify Cluster |
MCFTP_CL_NOTIFY_PG |
PeopleTools, MultiChannel Framework, Third-Party Configuration, Cluster Notify |
Notify a cluster of changes to parameters, configuration, or of shutdown. |

 Notifying Third-Party Clusters of Changed Parameters
Notifying Third-Party Clusters of Changed Parameters
Use the Notify Cluster page to notify a cluster of certain changes to its parameters, constituent queues, or that its application servers are being shut down.
Access the Notify Cluster page.
|
Notify cluster of imminent shutdown |
Click to send a message to every agent logged on to the selected cluster that they have been logged off. Send this notification if the cluster's application servers are being shut down. |
|
Refresh task properties |
Click to load task properties that have been changed on the Tasks page for the selected cluster. |
|
Refresh timing parameters |
Click to reload parameters, other than logging parameters, changed on the Cluster Tuning page for the selected cluster. |
|
Refresh logging parameters |
Click to reload logging parameters changed on the Cluster Tuning page for the selected cluster. |
 Defining PeopleSoft MCF Queues for a Third Party
Defining PeopleSoft MCF Queues for a Third PartyTo define PeopleSoft MCF queues for the third-party routing system, use the third-party queue (MCF_TP_Q_CFG_CMP) component. This section discusses how to:
Define queues.
Define canned queue messages.
Define canned queue URLs.

 Pages Used to Define PeopleSoft MCF Queues for a Third Party
Pages Used to Define PeopleSoft MCF Queues for a Third Party
|
Page Name |
Object Name |
Navigation |
Usage |
|
Queue |
MCF_TP_QUEUE_PG |
PeopleTools, MultiChannel Framework, Third-Party Configuration, Queue |
Add a queue or view the details of an existing queue. |
|
Message |
MCFTPSYSMSG_PG |
PeopleTools, MultiChannel Framework, Third-Party Configuration, Queue, Message |
Define messages that every agent can use. |
|
URL |
MCFTPQUEUEURL_PG |
PeopleTools, MultiChannel Framework, Third-Party Configuration, Queue, URLs |
Define URLs that each agent can push to a client. |

 Defining PeopleSoft MCF Queues For Third Party
Defining PeopleSoft MCF Queues For Third Party
Access the Queue page.
|
Queue IDs must be alphanumeric, but may include underscore characters. |
|
|
Displays the configuration ID. Note. This is required only for CTI configuration. To select the configuration ID from lookup, define the configuration ID when you are configuring CTI. |
|
|
Click to remove this queue. Deleting a queue means that no work or agents can be assigned to the queue and the queue is removed from all agents' available queues. |
|
|
The Cluster ID field identifies the cluster that services this queue. |
|
|
Select Active or Inactive from the drop-down list box. The queue server does not send new tasks to an inactive queue. Agents and existing tasks remain on an inactive queue. To receive new queued tasks, the queue must be active. Active and inactive status support “follow-the-sun” practices. For example, SALES1 could be supported in the London office, and SALES2 could be supported in the San Francisco office when the London office is closed by activating and inactivating the appropriate queues. |

 Defining Canned Queue Messages
Defining Canned Queue MessagesAccess the Message page.
|
Contact Type |
Select one of the following contact types:
|
|
Response Name |
The response name appears in the agent's Template Messages drop-down list box for all agents who belong to this queue. All messages are downloaded when the agent launches the agent chat console by accepting a customer chat. Template messages are not available in collaborative chat. |
|
Response Text |
The specified message appears in the client chat window when selected by the agent. |

 Defining Canned Queue URL
Defining Canned Queue URLAccess the URL page.
Canned queue URLs enable the agent to push a predefined URL to the customer, which appears in a pop-up window for the customer. The agent can edit these URLs in the chat window after selecting them.
|
URL Name |
Enter the name of the URL. The URL name appears in the agent's URL drop-down list box for all agents that belong to this queue. |
|
URL Description |
Enter a description of the URL. This description appears only on this page to further describe this URL or, for example, its reason for inclusion. |
|
URL |
Enter the URL. The URL must include the protocol (http://) and any required parameters. All canned queue URLs defined for the queue are downloaded when the agent launches the agent chat console by accepting a customer chat. These URLs are not available in collaborative chat. If you send a canned queue URL that is a PeopleSoft Pure Internet Architecture URL, be sure that the recipient has permissions to access that portal, node, or page. |
 Defining PeopleSoft MCF Agents for a Third Party
Defining PeopleSoft MCF Agents for a Third PartyTo define PeopleSoft MCF agents for a third party, use the (MCF_TP_AGENT_CMP) component. This section discusses how to:
Create agents.
Set up buddy lists.
Customize windows.
Specify messages.
Specify agent-specific URLs.
Specify media.
Specify languages that an agent supports.
Customize an agent's presence.
Specify miscellaneous parameters.

 Pages Used to Define PeopleSoft MCF Agents for a Third Party
Pages Used to Define PeopleSoft MCF Agents for a Third Party
|
Page Name |
Object Name |
Navigation |
Usage |
|
Agent |
MCFTP_AGENT_PG |
PeopleTools, MultiChannel Framework, Third Party Configuration, Agent |
Enter name, skill level, maximum workload, and queues for each agent. |
|
Buddy |
MCFTPAGENTBUDDY_PG |
PeopleTools, MultiChannel Framework, Third Party Configuration, Agent, Buddy |
Enter a list of other agents. |
|
Customization |
MCFTPAGENTCUST_PG |
PeopleTools, MultiChannel Framework, Third Party Configuration, Agent, Customization |
Configure the specified agent's window. |
|
Messages |
MCFTPAGENTMSG_PG |
PeopleTools, MultiChannel Framework, Third Party Configuration, Agent, Messages |
Enter agent-specific messages, in addition to available system messages. |
|
URL |
MCFTPAGENTURL_PG |
PeopleTools, MultiChannel Framework, Third Party Configuration, Agent, URL |
Enter agent-specific URLs, in addition to canned queue URLs. |
|
Presence |
MCFTPAGENTPRES_PG |
PeopleTools, MultiChannel Framework, Third Party Configuration, Agent, Presence |
Enter an agent's presence options. |
|
Media |
MCFTPAGENTMEDIA_PG |
PeopleTools, MultiChannel Framework, Third Party Configuration, Agent, Media |
Enter an agent's capabilities. |
|
Languages |
MCFTP_AGENTLANG_PG |
PeopleTools, MultiChannel Framework, Third Party Configuration, Agent, Languages |
Enter the languages that an agent is qualified to use. Enter at least one language. |
|
Miscellaneous |
MCFTP_AGENTMISC |
PeopleTools, MultiChannel Framework, Third Party Configuration, Agent, Miscellaneous |
Enter miscellaneous behaviors. |

 Creating PeopleSoft MCF Agents for a Third Party
Creating PeopleSoft MCF Agents for a Third PartyAccess the Agent page.
|
Agent ID |
Specifies the agent ID. |
|
Name |
Enter the full name of this agent in (lastname,firstname) format. The agent name appears in other agents' buddy lists. |
|
Nick Name |
Enter a short name for this agent. The agent nickname identifies this agent in chat sessions and logs. |
|
CTI Agent ID |
Enter a CTI agent ID for a CTI agent. |
|
Agent Password |
Enter a password for the agent. |
|
Queue ID |
Enter the ID of a queue to which this agent is assigned. Each agent may be assigned to more than one queue. An agent can log on to only one queue at a time from the MultiChannel Console. |
|
Skill |
Select the skill level of this agent for the tasks assigned for this queue. This is a required field. This option is used by third parties for task assignment. Third parties define skill levels based on business needs, requirements, policy and so on. |
|
Maximum Workload |
Select the maximum load that this agent can be assigned before tasks are held or assigned to other agents. This is a required field. This option is used by third parties for task assignment. Third parties define maximum workload based on business needs, requirements, policy and so on. |
Note. Do not delete a queue from an agent's list unless that agent has no open accepted tasks on that queue.

 Setting Up Buddy Lists
Setting Up Buddy ListsAccess the Buddy page.
The agent's buddy list facilitates collaborative chat and chat conferencing.
|
Agent Buddy |
Select another agent with whom this agent can have a chat session or can ask to conference onto another chat. |
|
Name |
Displays the buddy agent's nickname. The name appears in the buddy list on the MultiChannel Console or agent chat window. |
An agent's presence as shown in the buddy list on the MultiChannel Console or on the Invite Agent list on the chat console indicates the agent's availability for chat or conference.

 Customizing Windows
Customizing Windows
Access the Customization page.
Set the initial agent window placement and size by specifying parameters on this page. The windows may be resized and moved by an agent.
|
Window |
Select the window to which the specified configuration applies. Select from:
|
|
Top and Left |
Enter the distance in pixels from the top and left edge of the screen when the window first appears. |
|
Width and Height |
Enter the width and height, in pixels, of the window when it first appears. |
|
Popup Mode |
Select from: Automatic: The window appears automatically. For customer-initiated chat or tasks initiated from the EnQueue built-in function, the task is automatically accepted as well. For agent-initiated chat, the agent can elect not to accept the task; in effect, the agent can preview the task. If this is the desired behavior, select Manual from the Accept Mode drop-down list box. If you want agent-to-agent tasks to function like customer-initiated tasks, select Automatic from the Accept Mode drop-down list box. Manual: The window does not appear until the agent clicks the task on the agent MultiChannel Console. For customer-initiated chat or tasks initiated from the EnQueue() built-in function, clicking the task means that the task is automatically accepted as well. For agent-initiated chat, the behavior depends on the setting for the Accept Mode field. |
|
Accept Mode |
Select from: Automatic: Agent-to-agent chats are automatically accepted without requiring the agent to click the icon. Manual: Agent-to-agent chats require the agent to click the icon. Accept mode affects only collaborative chat. |

 Defining Messages
Defining MessagesAccess the Messages page.
An agent can create personalized responses in addition to the system responses defined for each queue.
|
Response ID |
Responses, except those identified as Other, are linked to specific events. These responses, except for those identified Other, are always sent on these events from this agent. If an agent does not have a customized response for a specific event, it is read from a default response set in the Message Catalog. The response text set here overrides the default text set in the Message Catalog. Select from:
|
|
Response Name |
This name appears in the agent's template response drop-down list box. |
|
Response Text |
Enter the response text to appear in the chat window. |

 Specifying Agent-Specific URLs
Specifying Agent-Specific URLsThis page defines URLs that this agent can send to a client browser. Access the URL page.
|
URL Name |
The URL name appears in the agent's URL drop-down list box. |
|
URL Description |
This description appears only on this page, to further describe this URL or, for example, its reason for inclusion. |
|
URL |
Enter the URL. The URL must include the protocol (http://) and any required parameters. All URLs defined for the agent are downloaded when the agent launches the agent chat console by accepting a customer chat. These URLs are not available in collaborative chat. If you send a PeopleSoft Pure Internet Architecture URL, be sure that the recipient has permissions to access that portal, node, or page. |

 Defining Agent's Presence
Defining Agent's PresenceEach agent can customize the presence description displayed when the agent is available or unavailable. The queue server only understands the presence state, available or unavailable, but you can enter more specific presence descriptions when displaying or logging an agent's presence. If you do not enter presence descriptions, default values are used.
Access the Presence page.
|
Presence State |
Select Available or Unavailable. |
|
Presence Description |
Enter a description for each agent state. The description appears in logs of agent activity and when agent presence is displayed. Note. There is only one presence description, Available for an available state. For an unavailable state, you can enter any presence description, such as tea break, coffee break, lunch, and so on. |

 Specifying the Media
Specifying the MediaThe media page defines the capability of each agent to perform a task. Access the Media page.
|
Chat |
Select this if the agent has a capability to chat. |
|
|
Select this if the agent has a capability to email. |
|
Generic |
Select this if the agent has a capability to perform a generic task. |
|
Voice |
Select this if the agent has a capability to perform a voice task. |

 Specifying Languages That an Agent Supports
Specifying Languages That an Agent SupportsAccess the Language page.
Enter the languages that each agent is qualified to support.
The agent is assigned only tasks that have been enqueued with a language code in the agent's language list. For the EnQueue built-in function, the language code is specified as a parameter. For the InitChat built-in function, the language code is determined by the user profile of the initiator.
If you do not enter a language code for a new agent, the default value is English.

 Specifying Miscellaneous Parameters
Specifying Miscellaneous ParametersAccess the Miscellaneous page.
|
When task is unassigned |
Select from the following options the action that occurs when a task assigned to an agent is unassigned:
|
|
Trace Level |
Select from the following log trace levels:
|
 Configuring PeopleSoft MCF Task for a Third Party
Configuring PeopleSoft MCF Task for a Third PartyThis section discusses how to configure tasks. To configure tasks, use the MCF Task (MCF_TP_TASKCFG_CMP) component.

 Page Used to Configure PeopleSoft MCF Task for a Third Party
Page Used to Configure PeopleSoft MCF Task for a Third Party
|
Page Name |
Object Name |
Navigation |
Usage |
|
Task Configuration |
MCF_TASKCFG_PG |
PeopleTools, MultiChannel Framework, Third-Party Configuration, Task |
Configure tasks such as chat, email, voice, and generic alerts. |

 Configuring PeopleSoft MCF Task for a Third Party
Configuring PeopleSoft MCF Task for a Third Party
See Configuring Tasks.
 Configuring CTI for a Third Party
Configuring CTI for a Third Party
This section discusses how to configure CTI using third-party routing system. To configure CTI, use the MCF_TP_CTI_CONFIG component.
See Configuring PeopleSoft CTI Using CTI Server or an Integrated Third-Party Routing System.
 Viewing Event Logs for a Third Party
Viewing Event Logs for a Third PartyThis section discusses how to view event logs. To view event logs, use the (MCF_TP_EVNTLOG_CMP) component.

 Page Used to View Event Logs for a Third Party
Page Used to View Event Logs for a Third Party
|
Page Name |
Object Name |
Navigation |
Usage |
|
Event Log |
MCFTPEVENTLOG_PG |
PeopleTools, MultiChannel Framework, Third-Party Configuration, Event Log |
Displays the details of any event. |

 Viewing Event Logs for a Third Party
Viewing Event Logs for a Third Party
Select any event from the Event Log page to display the details of any event.
 Viewing Broadcast Logs for a Third Party
Viewing Broadcast Logs for a Third PartyTo view the broadcast log, access the broadcast log (MCF_TP_BCASTLG_CMP) component.

 Page Used to View Broadcast Logs For Third Party
Page Used to View Broadcast Logs For Third Party
|
Page Name |
Object Name |
Navigation |
Usage |
|
Broadcast Log |
MCF_BCASTLOG_PG |
PeopleTools, MultiChannel Framework, Third-Party Configuration, Broadcast Log |
View broadcast logs. |

 Viewing Broadcast Logs for a Third Party
Viewing Broadcast Logs for a Third Party
 Working with Third-Party Sample Pages
Working with Third-Party Sample PagesTo demonstrate tools and functionality, use the Sample Pages (MCF_TP_DEMO_CMP) component. These sample pages demonstrate how JSMCAPI can be used with the PeopleCode behind it. The third party may develop their own interface, which may look significantly different from the sample pages included in the section.
This section discusses how to:
Use the Customer Chat sample page.
Use the Generic Event sample page.
Use the Email sample page.
Use the Sample Console page.
Use JSMCAPI Broadcast page.
Use PeopleCode Broadcast page.

 Pages Used to Work with Third-Party Sample Pages
Pages Used to Work with Third-Party Sample Pages
|
Page Name |
Object Name |
Navigation |
Usage |
|
Customer Chat Page |
MCFTP_DEMO_PG |
PeopleTools, MultiChannel Framework, Third-Party Configuration, Sample Pages, Customer Chat Page |
Send a customer chat session and use built-in functions. |
|
Generic Page |
MCFTP_DEMO_NTFY_PG |
PeopleTools, MultiChannel Framework, Third-Party Configuration, Sample Pages, Generic Page |
Send a generic event notification and use built-in functions. |
|
Email Page |
MCFTP_DEMOEM_PG |
PeopleTools, MultiChannel Framework, Third-Party Configuration, Sample Pages, Email Page |
Send an email, use built-in functions, and application package classes. |
|
Sample Console Page |
PT_SAMPLETPAGTCNSL |
PeopleTools, MultiChannel Framework, Third-Party Configuration, Sample Pages, Sample Console Page |
Launch a sample MultiChannel Console generated using JSMCAPI and perform all tasks. |
|
JSMCAPI Page |
MCFTP_BROADCAST_PG |
PeopleTools, MultiChannel Framework, Third-Party Configuration, Sample Pages, JSMCAPI Page |
Send a broadcast message using JSMCAPI. |
|
PCodeBroadcast Page |
MCFTP_PCODEBCST_PG |
PeopleTools, MultiChannel Framework, Third-Party Configuration, Sample Pages, PCodeBroadcast Page |
Send a broadcast message using PeopleCode. |

 Using the Customer Chat Sample Page
Using the Customer Chat Sample Page
See Using the Customer Chat Sample Page.

 Using the Generic Event Sample Page
Using the Generic Event Sample Page
See Using the Generic Event Sample Page.

 Using the Email Sample Page
Using the Email Sample Page
See Using the Email Sample Page.

 Using the Sample Console Page
Using the Sample Console PageAccess the Sample Console page. Click the lookup button and select the REN cluster.
|
Click to initiate the sample console. Note. To demonstrate the MCF sample console, you must have an MCF cluster running and communicating with the specified REN server cluster. |
After clicking MCF Sample Console, a new browser window appears that displays the sample console.
Note. To enable the new browser window to appear, disable any pop-up blocking software for your browser.
Before accessing the Open/Close Session group box, enable the third-party routing server.
Open/Close Session
Access the Open/Close Session group box.
|
MCS Session Id |
Displays the MultiChannel server's session ID. |
|
State |
Displays the state of the session. Note. If the state is ST_FAILED, check the third-party routing server. It must be up and running. |
Register User to Session
Access the Register User to Session group box.
You can register a user to the session in the Register User to Session group box.
|
User Id |
Enter user ID of the agent. |
|
Agent Id |
Enter agent's ID. Note. Because a CTI agent can have an agent ID different from the agent's user ID, both values are required. If the agent has a password, the password is also required. |
|
Name |
Enter the name of the agent. |
|
Password |
Enter the password if the agent has a password. |
|
Language |
Select the language. The language field is reserved for future use. The default language is English. |
|
Statistics |
Displays the agent statistics. |
Register Group, Login User to Group, and User-Group States
Access the Register Group, Login User to Group, and User-Group States group box.
|
Group Id |
Enter the name of the group to which the agent will be registered. The group ID is same as the name of the queue to which the agent is logged in. To register the agent with the specified group, click the Go button next to the Register field. Note. After you click Go button next to Register field, the field changes to Unregister. |
|
Login |
Click the Go button to log in if Login appears in the drop-down list box. Click the Go button to log out if Logout appears in the drop-down list box. Note. After you login to the group, a new pop-up window opens prompting for reason code data. If you register to an invalid group, a pop-up window opens showing the error messages. |
|
Presence |
Enter a presence description to associate with the state selected in the drop-down list box. This presence value is different from any presence values predefined in the agent configuration. The agent cannot select from the predefined values. |
|
State |
Select an agent state from the following options:
Each state value has an associated state code that appears in the State field. To enable incoming calls, select Ready from the drop-down list box and click the Go button. |
|
Statistics |
Displays the group statistics. |
Address Operations
Access the Address Operations group box.
|
Task Info (task information) |
Displays the task information. |
|
User Data |
Displays the user data. |
|
Statistics |
Displays the task statistics. |
Register Extension to Session, and Extension Operations
Access the Register Extension to Session, and Extension Operations group box.
|
Extension |
Enter a valid telephone extension number. |
|
Phone Number |
Enter a valid telephone number for use in subsequent operations, such as dial, forward, or do-not-disturb (DND). |
|
Select to mute the call. Note. Mute is enabled only when the agent is on the call. |
|
|
Select to forward incoming calls to the specified number. |
|
|
Select to put the selected extension in do-not-disturb status. |
|
|
Line 1 or Line 2 |
Displays a name or value for each line. On the sample console, the value will either be 1 or 2. |
|
Select to send DTMF digits on the line. |
|
|
CallResult |
Select to set call result on the line. |
|
ReScheduleTime |
Select to set reschedule time on the line. |
|
Type |
Select to set reschedule type on the line. |
|
User Data |
Enter name-value pairs representing user data to be attached to a call. |
|
Call Data |
Enter any call data to be attached to the call. Call data includes:
|
Buddies
Access the Buddies group box.
|
User Id |
Enter the user ID of the buddy you want to chat with. |
|
State |
Displays the state of the buddy. |
|
|
Click to initiate an agent-to-buddy chat session. |
Error Messages/Information
Access the Error Messages/Information group box.
Any error messages associated with the process display here.
|
Clear |
Click the button to clear a displayed error message. |
Server State and Broadcasts
Access the Server State and Broadcasts group box.
|
MCS State |
Displays the MultiChannel server's state. |
|
Routed From Topic |
Displays the machine name from where the broadcast message was sent. |
|
Name Value Pairs |
Displays the name value pair string. |
|
REN State |
Displays the status of the REN server. |
|
Broadcast Message |
Displays the message that was broadcasted by the supervisor. |

 Using the MCF Broadcast Page
Using the MCF Broadcast Page
This section discusses how to use the JSMCAPI Broadcast page for the third party.
|
MCF Server Cluster ID |
Select the REN server cluster on which to test the MCF Supervisor console. Note. The MCF Supervisor console is specific to the REN cluster Id selected. |
|
MCF Supervisor Console |
Click to initiate the supervisor console. Note. To demonstrate the MCF Supervisor console, you must have MCF servers, both queue and log servers, running and communicating with the specified REN server cluster. |
After you click MCF Supervisor console, a new browser window appears that displays the sample supervisor console.
Note. To enable the new browser window to appear, disable any pop-up blocking software for your browser.
See Also
Using JSMCAPI Broadcast with MCF Supervisor Console

 Using the PCodeBroadcast Page
Using the PCodeBroadcast Page
This section discusses how to use the PCodeBroadcast page.
See Using PeopleCode Broadcast.