 Understanding Cube Design and Components
Understanding Cube Design and ComponentsThis chapter provides an overview of cube design and components and discusses how to:
Design a cube.
Design cube definitions.
Design attribute names.
 Understanding Cube Design and Components
Understanding Cube Design and ComponentsBefore using PeopleSoft Cube Manager, you should define the specific goals and results that you expect from online data analysis. After defining your goals, you should design the PeopleSoft trees and queries that are appropriate for creating both the structure and the data of the cube that you plan to build. These trees and queries supply data from your PeopleSoft application to any cubes that you create. After you establish your goals and create the necessary trees and queries upon which the resulting cube will be built, use PeopleSoft Cube Manager to begin designing a cube.
Many different kinds of components comprise the cubes that you build with PeopleSoft Cube Manager:
|
Dimensions |
The most basic component of a cube is a dimension. When you create a dimension, you specify the PeopleSoft metadata to be used to create the dimension’s rollup structure. PeopleSoft Cube Manager dimensions are platform-independent; you can reuse them again and again to build different cubes. See Understanding Cubes. |
|
Attributes |
Dimension members may have various attributes associated with them. For example, if you have a product dimension, you might want to add color as an attribute of the actual product. |
|
Level Attributes |
Not Used. |
|
Cube Definitions |
A cube definition defines the basic structure of a cube. You select the dimensions and measures that make up the cube and the data source queries that populate the members and cube cells with data. Like dimensions, cube definitions are platform-independent and reusable. |
|
Cube Instance Definitions |
Cube instance definitions are platform-specific. In a cube instance definition, you specify the platform for which the cube will be built and choose the cube definition on which the cube will be based. You then set various other options that are specific to the chosen platform. |
|
Filters |
You use filters on the cube instance definition to limit the contents of the cube that you are building. Filters enable you to use a single cube definition when building different data marts. For example, you might define the rules for building a generic profitability cube, but give each region in your company a cube with its own information. Filters enable you to specify the subset of the possible cube data to be contained in a specific cube. |
|
Platform Options |
Each of the Online Analytical Processing (OLAP) target databases has an associated set of options with which PeopleSoft Cube Manager controls how the cube is built. These options can provide PeopleSoft Cube Manager with any required security information or information on how to allocate database space for dimensions in the cube. |
|
Bookmarks |
Bookmarks identify a set of facts in the cube. You use them to determine whether facts are being loaded for the first time or reloaded. PeopleSoft Cube Manager uses bookmarks to ensure that facts are not counted twice when they are reloaded into a cube. |
|
Run Control IDs |
When you have defined your dimensions, cube definition, and cube instance definition, you are ready to start the build process. PeopleSoft Process Scheduler runs this process and—as with all PeopleSoft Process Scheduler processes—you create a run control ID that defines the specifics of the process: |
|
Cube Instance |
A cube instance is the output of the PeopleSoft Cube Manager. It is a physical cube that is built by the Cube Builder process in Cognos PowerPlay or Hyperion Essbase. |
 Designing a Cube
Designing a Cube
This section discusses how to:
Define the dimensional structures of the cube.
Define dimension options.
Define rollup options.
Specify the source of the metadata for each rollup.
Map fields to a role in the rollup.

 Pages Used to Design a Cube
Pages Used to Design a Cube
|
Page Name |
Object Name |
Navigation |
Usage |
|
DIMENSION |
PeopleTools, Cube Manager, Dimensions, Dimension |
Define the structure of each dimension. Define the PowerPlay time dimension. |
|
|
DIM_OPTIONS |
Click the Dimension Options link on the Dimension page. Click the Dimension Options link on the Rollup Inputs page. |
Name blank members of a hierarchy so that you can see them in your cube. |
|
|
DIM_ROLLUP_OPTIONS |
Click the Rollup Options link on the Dimension page. Click the Rollup Options link on the Rollup Inputs page. |
Name blank members of a hierarchy so that you can see them in your cube. |
|
|
DIM_ROLLUP_INPUTS |
PeopleTools, Cube Manager, Dimensions, Dimension, Rollup Inputs |
Define the source of the metadata for each rollup. |
|
|
DIM_INPUT_FLD |
Click the Field Map link on the Rollup Inputs page. |
Map the fields to a role in the rollup. |

 Defining the Dimensional Structures of the Cube
Defining the Dimensional Structures of the Cube
The structure of a dimension is based on a PeopleSoft tree that you build, but dimensions can also be based on queries. You must create one dimension definition for each dimension of your cube.
Because dimensions are independent of cubes, you can use them in any number of cube definitions. Where possible (such as in star schemas), PeopleSoft Cube Manager creates dimensions that can be shared across conforming dimensions (unless the underlying data relies on different business units). This method ensures consistent results across different data marts.
To design a dimension:
Access the Dimension page.
Select the Add a New Value tab.
Enter a value for the Dimension/Measure/Attribute field, and click the Add button.
You must provide a unique name for each dimension that you define. The dimension ID uniquely identifies the dimension of the target OLAP database. After you enter a dimension ID, the Dimension page appears.
Warning! After you create and save a dimension ID, you cannot rename or delete it. You can change the description, but you cannot remove the ID from the system.
Enter a description and specify the dimension type.
Set additional parameters for the dimension by clicking the Dimension Options link.
The Dimension Options page appears.
Enter the dimension options, and click OK.
Define the rollups for the dimension.
Define the level name or names.
Define additional rollup parameters by clicking the Rollup Options link.
The Rollup Options page appears.
Define the sources of the rollup structure and attributes by selecting the Rollup Inputs tab.
The Rollup Inputs page appears. The Rollups scroll area on the Dimension page determines which rollup appears on the Rollup Inputs page.
Defining PowerPlay Time Dimensions
For a PowerPlay time dimension, you do not need to set a tree or query as an input source. Instead, you must do the following:
Identify the dimension as time.
Define the levels.
Set the corresponding date formats and date functions on the Dimension page.
Select the earliest date and latest date for the time dimension by using the Cognos PowerPlay options.
See Defining Cube Settings for Cognos PowerPlay.
See your Cognos PowerPlay Transformer documentation.
If you are creating a time dimension specifically for another platform, you should build the dimension as you would any other dimension, ignoring the Date Function and Format columns on the Dimension page. If you create a dimension that has both input source and the Cognos PowerPlay options, you can use it on any platform. PeopleSoft Cube Manager ignores the unnecessary information for the specific platform and uses only what is required on that platform.
To define a PowerPlay time dimension:
On the Dimension page, specify Time as the dimension type.
This value also sets the DimType in the .mdl file to Date when the cube is finally built, enabling the cube to use the Cognos PowerPlay date wizard.
Note. When building PowerPlay time dimensions, you are not required to complete the fields on the Dimensions - Rollup Inputs page or the Rollup Options page (prefix and suffix information for node and details). However, if you want to build a time definition for a platform-independent cube, you should still specify them. PeopleSoft Cube Manager ignores the input source while building a Cognos PowerPlay cube, even if you specify the source.
Identify each level name with a date function.
When you create a Cognos PowerPlay cube, the levels in the hierarchy must be identified by one of the following date functions. The cube build process ignores this information if the cube is intended for another platform.
|
Date Functions |
|
None |
|
Year |
|
LunarYear |
|
Quarter |
|
LunarQuarter |
|
Month |
|
LunarMonth |
|
LunarMonth445 |
|
LunarMonth454 |
|
LunarMonth544 |
|
Week |
|
Day |
Note. Do not mix lunar calendar and standard calendar in the Date Function column when setting levels. If you want to use both calendars, create two different time dimensions—one for the lunar calendar and one for the standard calendar.
Identify each level name with a date format.
Specify the format—in which you want to see a year, quarter, month, and so on—from the following available formats:
|
Format |
Description |
Comments |
|
YY |
Two-digit year |
01 |
|
YYYY |
Four-digit year |
2001 |
|
Q |
One-digit quarter indicator |
1 |
|
MM |
Two-digit month |
01 |
|
MMM |
Abbreviated month name |
Jan |
|
MMMM |
Full name of month |
January |
|
DD |
Two-digit day |
01 |
|
DDDD |
Day of week |
Sunday |
|
/, –, or space character |
Separator characters |
01/01/2001, 01-01-2001 |
|
Any quoted string |
The quoted string |
AD displays the abbreviation AD |
Select the earliest and latest date options on the Cognos PowerPlay Options page.
These settings are optional. The default values are 1901-01-01 for the Earliest Date and 2100-12-31 for the Latest Date. The Current Date option is controlled by settings in Cognos PowerPlay. The As of Date option instructs the system to use the As of Date that is specified on the run control page.
Set up a fact query to return the lowest level of detail.

 Defining Dimension Options
Defining Dimension OptionsAccess the Dimension Options page.
Not all data in the cube is associated with every dimension. For example, some data might be related to an account, but not to a product. In that case, the product dimension has blank members for that data . This means that there is an additional implied valid value of the product dimension that might not be on the product tree—blank (or No Product). You must provide a name to this blank member and make sure that it is on your dimension hierarchy because every valid member of a dimension must have a unique, non-blank name.
You can either add the unique, non-blank name to your tree or query and then specify it in the Dimension Options page, or just enter a name and let the Cube Builder add it to your dimension for you. Then, when the PeopleSoft Cube Manager is building the cube, it creates a new node directly off the top node of the dimension with the blank member name that you specify. All blank members are grouped under this node name for this dimension. However, the blank member’s name does not accumulate cube data into a single-dimension member.
|
Blank Member |
The default name is based on the dimension name. Enter a name for each dimension that might have data that is not already associated with a named hierarchy. The default value is a name based on the dimension name that you create. Change it if necessary. However, keep in mind that different dimensions within a single cube must have unique names for blank members. Thus, if a cube has a Department dimension and a Product dimension, and both of these dimensions have blank members, the blank member names must be different—for example, [No DEPARTMENT] and [No PRODUCT]. Some dimensions, such as the Time dimension, may not have blank members. If you’re sure that a dimension falls into this category, you can delete the default blank member value and leave the field blank. If you do this and a blank member is found in the dimension, it is excluded from the dimension. Note. Your blank member name can match a node or detail value elsewhere in the cube structure. This enables you to insert blank members at a level other than directly below the current dimension. |
|
(Required) The default value is None. Both Hyperion Essbase and Cognos PowerPlay require unique member names and labels. You can apply a unique prefix or suffix to each member label to fulfill this requirement. To do so, select either the Prefix or Suffix option from the Label Prefix/Suffix drop-down list box. To bypass this option, select None. |

 Defining Rollup Options
Defining Rollup OptionsAccess the Rollup Options page.

 Specifying the Source of the Metadata for Each Rollup
Specifying the Source of the Metadata for Each RollupAccess the Rollup Inputs page.
Defining the Levels From Top Example
Use the following example for calculating the number of Levels from Top:
|
Definition |
Description |
|
Source Input |
QE_PERS_DATA tree |
|
Top Node |
10100 Office of President |
|
Top Node Level |
Company |
|
Stop Level |
Department |
![]()
Top Node Level
The Stop Level is Department, so the Levels From Top value is calculated by counting the number of levels from Company (1) to Department. Using the following list of levels, the Levels From Top value equals three.
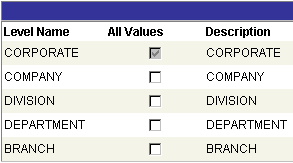
Example of organization levels for calculating Levels from Top
After you have defined the high-level dimensional metadata (identifying the dimension name, defining the number of different rollups, defining prefix and suffix options, and so on), the next step is to define the source of each rollup’s metadata.
If there are multiple rollups for an Essbase dimension, only the total from the first rollup for the dimension is aggregated to the dimension total.
Note. Rollup level names that you enter on the Rollup Inputs page appear in a Hyperion Essbase cube only if the cube contains a dimension with a multiple rollup. Rollup level names are always used in Cognos PowerPlay.
To add rollup inputs:
Access the Rollup Inputs page.
Define cube inputs, such as queries or trees, and their associated field mappings.
In the Src Type field, select the source input.
In the Input Name field, click the Lookup button to display and select from the valid values.
If you selected the Tree option as the source type, specify a value for the Top Node field by clicking the Lookup button and specifying a valid value.
If you selected the Tree option as the source type, select a value for the Levels from Top field by clicking the Lookup button and selecting a valid value from the list.
If you selected the Query option as the source type, define how each field in the result set is used in the rollup.

 Mapping Fields to a Role in the Rollup
Mapping Fields to a Role in the RollupAccess the Dim Input Field page.
Now that you have created the high-level rollup information, you must map each of the fields in the query-based rollup inputs to a role.
To add Dim Input Field (dimension input field) maps:
Access the Dim Input Field page to define the fields that you want to map from the input to the cube.
The Dim Input Field page appears with the source query fields already completed.
In the Input Field Map group box, specify the fields, roles, levels, and attributes of the cube dimension.
Note. Use unique attribute names when configuring a dimension with multiple attributes. If you duplicate a name, PeopleSoft Cube Manager only populates the first instance.
Click the OK button to save your changes, or the Cancel button to exit the page without saving changes.
 Designing Cube Definitions
Designing Cube DefinitionsThis section discusses how to:
Map data sources to dimensions and select dimensions for the cube.
Add cube inputs to a cube definition.
Map source query fields to cube components.

 Pages Used to Design Cube Definitions
Pages Used to Design Cube Definitions
|
Page Name |
Object Name |
Navigation |
Usage |
|
CUBE_DEF |
PeopleTools, Cube Manager, Cube Definitions, Cube Definition |
Map data sources to any dimension that you have defined using the Dimension page, and select which dimensions are used in the cube. |
|
|
CUBE_DEF_INPUTS |
Cube Manager, Cube Definitions, Cube Definition, Cube Inputs |
Add cube inputs to your cube definition. |
|
|
CUBE_INPUT_FLD |
Click the Field Map button on the Cube Inputs page. |
Map the fields of the source query to the appropriate cube components to associate the data from the source query to a dimension. The cube inputs are the source values for the facts to be created in the OLAP database. |

 Mapping Data Sources to Dimensions and Selecting Dimensions for the Cube
Mapping Data Sources to Dimensions and Selecting Dimensions for the CubeAccess the Cube Definition page.
After creating data source queries and defining the dimensions, you must define a cube definition by mapping fields from the data source queries to the dimensions you have defined. For each dimension, you must specify which field in the data source query is the source field for the dimension. You must define the dimensions, measures, and attributes that PeopleSoft Cube Manager uses to pull data into the cube that you are defining. When you define a component, its dimension and rollup types appear, as well as the mapped status.
To design a cube definition:
Select PeopleTools, Cube Manager, Cube Definitions, Cube Definition.
Select the Add a New Value tab.
Enter a cube definition ID, and click the Add button.
Provide a unique name for each cube definition that you define. After you enter a cube definition ID, the Cube Definition page appears.
Enter a description and a long description for the cube definition.
In the Components section, define the role of the cube definition—Cube Attribute, Dimension, or Measure.
Specify a dimension, measure, or attribute to be used in the cube.
Because you can reuse the same dimension for various cubes, you have the opportunity to rename dimensions for use with this particular cube definition. By default, the label you enter here corresponds to the name of the dimension that you have specified and is used as the dimension’s alias or label in the resulting cube. You might want to put the word ALL in front of the dimension name—ALL PRODUCTS, ALL REGIONS, and so on.
The number to the left of the Role column determines the order in which the dimensions and measures appear to the user in the OLAP tool. When you add dimensions and measures, this number increments automatically.
Click the Add button to add additional dimensions and measures.
For each additional dimension or measure, repeat the previous two steps.
Click the Save button to save your cube definition and all of the components that you have added.
It is important to save your new cube definition at this stage so that you can effectively add cube inputs.

 Adding Cube Inputs to a Cube Definition
Adding Cube Inputs to a Cube Definition
|
Input Name |
Add the name of inputs by selecting one value from the list of valid values. Click the Add button to insert new rows for additional input names. Specify as many input sources as you want; however, you must completely map all of them to save the cube definition. |
|
Field Map |
Click to view how each field in the fact source data is mapped to a dimension. |

 Mapping Source Query Fields to Cube Components
Mapping Source Query Fields to Cube ComponentsAccess the Cube Input Field page.
|
Query Fld Name (query field name) |
This field is populated from the Cube Inputs page. |
|
Dimension /Measure /Attribute |
Specify the dimension, measure, or attribute to which you want to map the corresponding source field. |
|
Role |
Indicates whether a field has been mapped to a dimension, measure, or attribute. |
|
OK |
Click to save your changes. The system automatically selects the Mapped check box on the Cube Inputs page. This option enables you to come back in the future and easily see whether fields have been mapped for this cube input. |
 Designing Attribute Names
Designing Attribute NamesYou can specify member attributes yourself by using the Attribute Name page. This feature enables you to specify user-defined attributes for members. Users can also set these attributes in Hyperion Essbase and Star Schema platforms. You can then use calculation scripts to search for and manipulate members with particular user-defined attribute values. PeopleSoft Workbenches uses calculation scripts extensively.
See Also

 Page Used to Design Attribute Names
Page Used to Design Attribute Names
|
Page Name |
Object Name |
Navigation |
Usage |
|
OLAP_ATTRIB_NAM |
PeopleTools, Cube Manager, Attribute Definitions, Attribute Names |
Specify user-defined attributes for members. |

 Specifying User-Defined Attributes
Specifying User-Defined AttributesAccess the Attribute Name page.
|
Attribute Number |
If you are working with large numbers of attributes, this field helps you to group the attributes into more manageable categories. For example, you might want to list human resource attributes in the 100-300 range, and finance attributes in the 400-600 range. The attribute number is not used anywhere else in the system. |
|
Attribute Name |
Enter a descriptive name for the attribute. |