Using Calendar Alerts and Notifications
This topic discusses steps to subscribe and update calendar alerts and send event notifications.
|
Page Name |
Definition Name |
Usage |
|---|---|---|
|
EPPAN_ALERTS |
Subscribe to an email alert for a calendar or an event. |
|
|
EPPAN_ALERTS |
Update an email alert for a calendar or an event. |
|
|
EPPCA_EVENT_NOTIFY |
Send email notifications to users associated with the calendar or the event. |
You can create personal alert subscriptions at the calendar level and at the event level. In addition, any calendar member can send notifications to selected calendar members from any calendar event.
Prior to creating any alerts, calendar alerts must be enabled on the Alerts Setup page. In addition, for alerts to be delivered to subscribers, alert notifications need to be scheduled by the portal administrator.
Use the Add Alert Subscription page (EPPAN_ALERTS) to subscribe to an email alert for a calendar or an event.
Navigation:
Click the Alerts link on the calendar homepage.
Click the Alerts link on the event view page.
Click the Alerts link on the Community Calendar page when viewing a specific calendar.
This example illustrates the fields and controls on the Add Alert Subscription page (event level view). You can find definitions for the fields and controls later on this page.
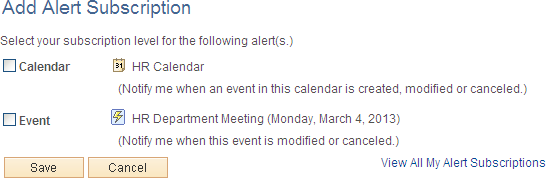
Use the Add Alert Subscription page to create subscriptions for email alerts for the calendar.
Field or Control |
Description |
|---|---|
Calendar |
Select this option to subscribe to an email alert at the calendar level. When selected, you will receive an email update when the date, time, or location fields in any existing event in the calendar are modified or when an event is created or canceled. |
Event |
Select this option to subscribe to an email alert at the discussion topic level. When selected, you will receive an email update when the specific event is modified or canceled. If the event is a recurring event, you can only subscribe to alerts for one date in the series using this page. To subscribe to more than one event in the series, you must open each event and subscribe to it individually. Note: This option is available only when accessing this page from the event view page. |
View All My Alert Subscriptions |
Click to view the My Alerts page. |
Use the Update Alerts Subscription page (EPPAN_ALERTS) to update existing alert subscriptions for the discussion forum.
Navigation:
Click the Alerts link on the discussion forum homepage.
Click the Alerts link on the Post Details page.
Click the Update Subscriptions link on the Create New Topic page.
Click the Update Subscriptions link on the Add a Reply page.
Click the Update Subscriptions link on the Discussion page.
This example illustrates the fields and controls on the Update Alerts Subscription page (event level view). You can find definitions for the fields and controls later on this page.
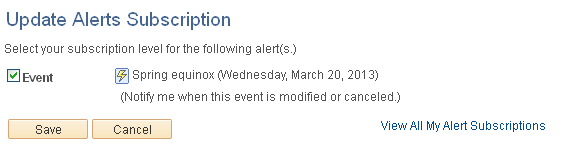
Use the Update Alerts Subscription page to update subscriptions for email alerts for the calendar.
Field or Control |
Description |
|---|---|
Calendar |
Select this option to subscribe to an email alert at the calendar level. |
Event |
Select this option to subscribe to an email alert at the discussion topic level. Note: This option is available only when accessing this page from the event view page. |
View All My Alert Subscriptions |
Click to view the My Alerts page. |
Use the Event Notification page (EPPCA_EVENT_NOTIFY) to send email notifications to users associated with the calendar or the event.
Navigation:
Click the Notify link on the Event Details page.
This example illustrates the fields and controls on the Event Notification page. You can find definitions for the fields and controls later on this page.
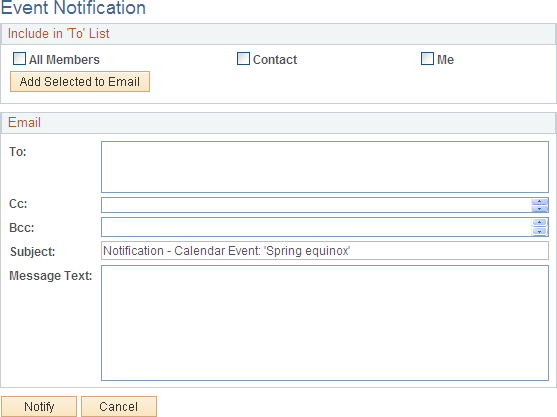
Use the Event Notification page to send email notifications to users associated with the calendar or the event.
Include in 'To' List
Select the people you want to receive the notification. Selecting any of these options populates the To field with the corresponding users from the calendar. Additionally, you can manually enter email addresses in the To: field.
Note: Addresses for the Cc: and Bcc: fields must be manually entered or copied and pasted from the To: field.
Field or Control |
Description |
|---|---|
All Members |
Sends the notification to all members of the calendar. |
Contact |
Sends the notification to the contact for the event. |
Me |
Sends the notification to you. |
Add Selected to Email |
Populates the To field with email addresses of those people you have selected to receive the notification. |
Use this section of the page to enter additional address information as well as the text of the notification. The system displays the title of the event as the subject of the notification.
Field or Control |
Description |
|---|---|
To, Cc, or Bcc |
Manually enter additional email addresses in these fields. |
Subject |
Enter a subject for the email. A default subject is generated by the system. |
Message |
Enter the text of the message in this text box. The text appears in the email message along with a URL to the Event Detail page. |
Send |
Click to send the email notification. |