Understanding Your Portal Homepage
Your portal homepage aggregates a variety of content gathered from sources across your organization. This content is organized by tabs, is presented in pagelets, and can be accessed through menu navigation and links.
The following example illustrates the PeopleSoft Interaction Hub homepage.
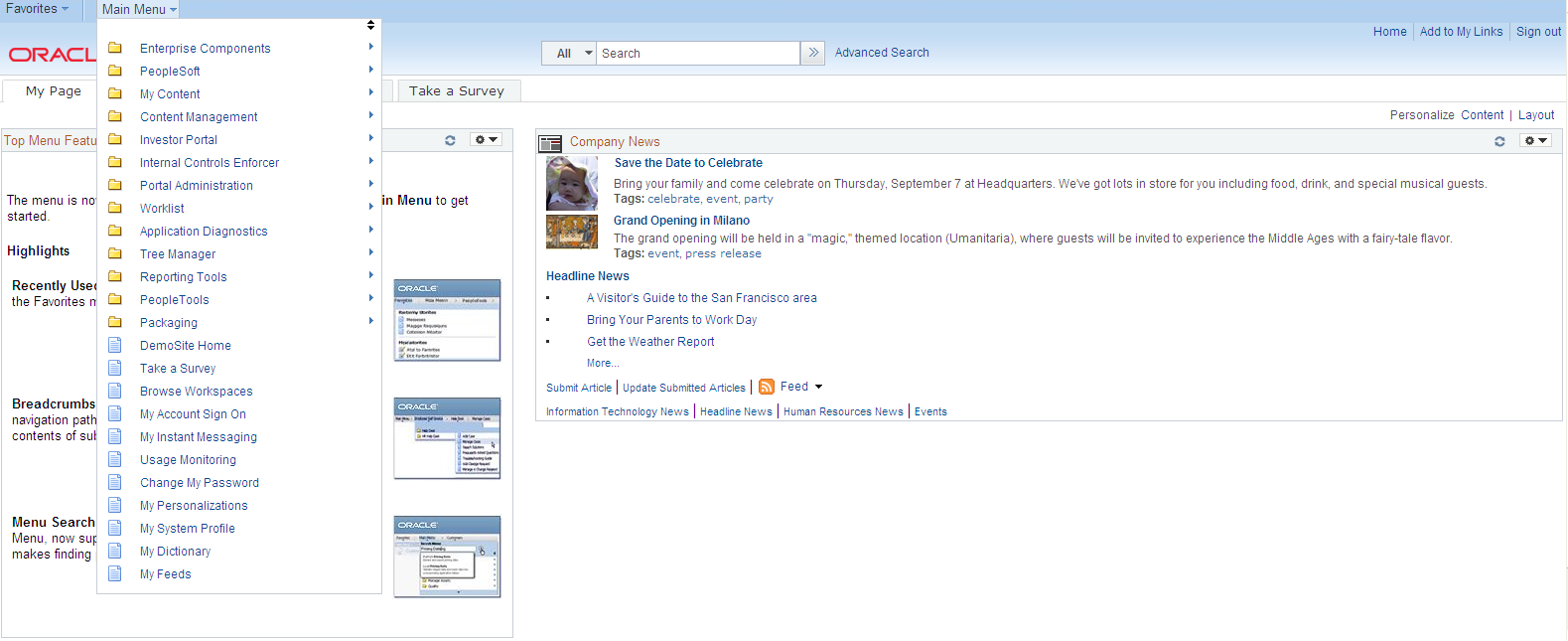
These features are available on the PeopleSoft Interaction Hub homepage header:
Term |
Definition |
|---|---|
Home |
Click to return to your PeopleSoft Interaction Hub homepage (the My Page tab). |
Worklist |
Click to access your worklist. See the product documentation for PeopleTools: Applications User's Guide, “Using Workflow.” |
Resource Finder |
Click to access the Resource Finder - Advanced Search page on which you can perform detailed searches for resources in your enterprise and access relevant resource profiles. |
MultiChannel Console |
Click to launch the MultiChannel console. See the product documentation for PeopleTools: MultiChannel Framework, “Understanding PeopleSoft MultiChannel Framework.” |
Search |
Submit a portal search request and access the Search page. |
Add to My Links |
Click to access the Add to My Links modal window on which you can add a link to the current page. See Add to My Links Page. |
Main Menu |
Use the cascading drop-down menu navigation to view menu folders and navigate to a menu item. |
My Page, Guest, Investor, or Adminstration |
Select a tab to view the pagelets configured for that homepage tab. |
Term |
Definition |
|---|---|
My Links |
Click to access the View My Links page. See View My Links Page. The My Links drop-down menu is available only on the collaborative workspace homepage; not on the portal homepage. See Understanding My Links. |
Content |
Click to access the Personalize Content: <Tab Name> page on which you can select pagelets to display on your portal homepage. |
Layout |
Click to access the Personalize Layout: <Tab Name> page on which you can select pagelets to display on your portal homepage. |