Participating in Discussion Forums
This topic discusses participating in discussion forums.
|
Page Name |
Definition Name |
Usage |
|---|---|---|
|
My Discussion Forums Page |
EPPDF_MYFORUMS |
Provides access to all of the discussion forums of which you are a participant. See Accessing Discussion Forums for more information on this page. |
|
<Discussion Forum> homepage |
EPPDF_FORUM |
Serves as the homepage for a discussion forum listing all forum topics and providing features to participate in the forum. See Accessing Discussion Forums for more information on this page. |
|
Create New Topic Page |
EPPDF_REPLY_TOPIC |
Add a discussion topic to a discussion forum. See Creating a New Topicfor more information Create New Topic page. |
|
Add a Reply Page |
EPPDF_REPLY_TOPIC |
Add a reply to a discussion post (topic or reply). Note: The fields on this page are the same as those on the Create New Topic page. See Creating a New Topic. |
|
Discussion Page |
EPPDF_REPLY_TOPIC |
Edit a discussion post (topic or reply). Note: The fields on this page are the same as those on the Create New Topic page. See Creating a New Topic. |
|
EPPDF_VIEW_TOPIC EPPDF_VIEW_TOPICS |
View details of a discussion post (topic or reply). |
|
|
View Pending Posts Page |
EPPDF_MY_PEND_SEC |
Review topics that you added that have not been accepted yet by the forum moderator. See Viewing Pending Replies Page for more information on viewing pending posts page. |
|
View Rejected Posts Page |
EPPDF_MY_PEND_SEC |
Review topics that you added that have been rejected by the forum moderator. See Viewing Pending Replies Page for more information on viewing rejected posts page. |
|
View Pending Replies Page |
EPPDF_MY_PEND_SEC |
Review replies that you added that have not been accepted yet by the forum moderator. See Viewing Pending Replies Page for more information on viewing pending replies page. |
|
View Rejected Replies Page |
EPPDF_MY_PEND_SEC |
Review replies that you added that have been rejected by the forum moderator. See Viewing Pending Replies Page for more information on viewing rejected replies page. |
|
EPPDF_POLICYDOC_SP |
View the policy statement for the discussion forum. |
Use the Manage Forum page (EPPDF_FORUM_MANAGE) to set the properties for a discussion forum.
Navigation:
Click the Manage Forum button on the discussion forum homepage.
Click the link for a discussion forum on the Administer Discussion Forums page.
Use the My Discussion Forums page (EPPDF_MYFORUMS) to provides access to all of the discussion forums of which you are a participant.
Navigation:
Click the My Forums link on the Discussion Forums pagelet.
Select to access the My Discussion Forums Page.
The following example illustrates the My Discussion Forums page.
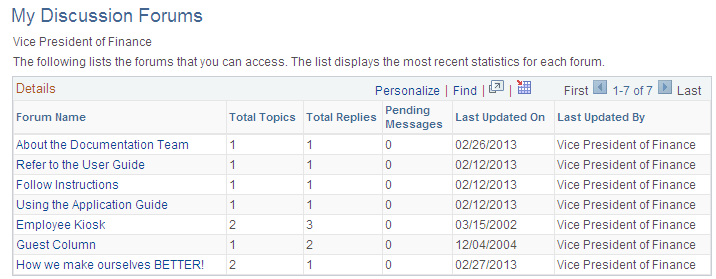
Click the link for a discussion forum on the My Discussion Forums page to access the homepage for a discussion forum.
The following example illustrates the <Discussion Forum> homepage (moderator view) as shown below.
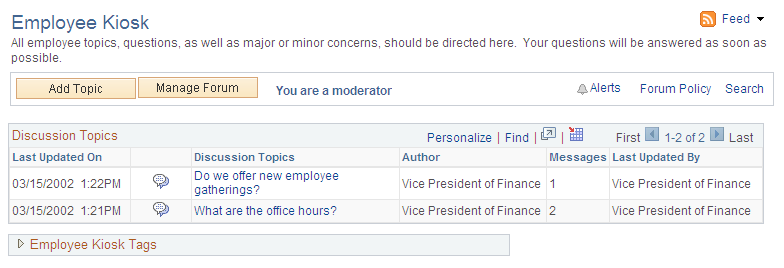
The following example illustrates the <Discussion Forum> homepage (contributor view) as shown below.
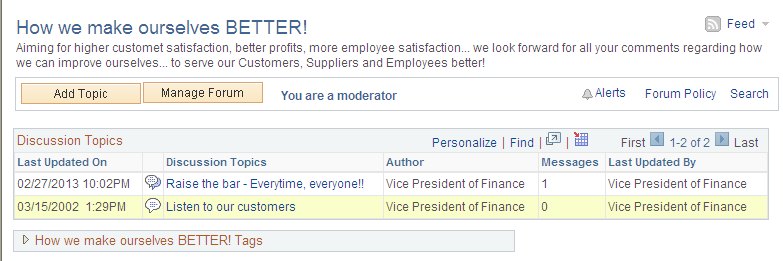
Use the discussion forum homepage to participate in the forum.
Note: Certain functions are available on this page only if you have been granted contributor or moderator privilege for this forum.
Field or Control
Description
View My Pending Posts
Click to access the View Pending Posts page to view which of your new forum topics are pending acceptance by the forum moderator.
View My Rejected Posts
Click to access the View Rejected Posts page to view which of your new forum topics were rejected by the forum moderator.



Hover over any of these to view the list of feeds published for this discussion forum. Click any list item to open that feed document.
Click the Feed button or Feed link to open the first feed document in the list.
Click the Open menu button to toggle the list of feeds between frozen open and closed.
Add Topic
Click to access the Create New Topic page.
Note: This button appears only for contributors or moderators of the forum.
Manage Forum
Click to access the Manage Forum page.
Note: This button and the note “You are a moderator” appear only if you are a moderator of the forum.
 Alerts
Alerts Click to access the Add Alert Subscription page to manage alerts at the forum level.
Forum Policy
Click to access the Forum Policy page, which displays the policy statement for the discussion forum.
Search
Click to access the Search Discussion Forums page to search in the current forum or other discussion forums.
 <Discussion Forum> Tags
<Discussion Forum> TagsClick to view the Tags section for the discussion forum.
Access the Create New Topic page (click the Add Topic button on the discussion forum homepage).
Access the Add a Reply page (click the Reply button on the Post Details page).
Access the Discussion page (click the Edit button on the Post Details page).
The following example illustrates the Create New Topic page.
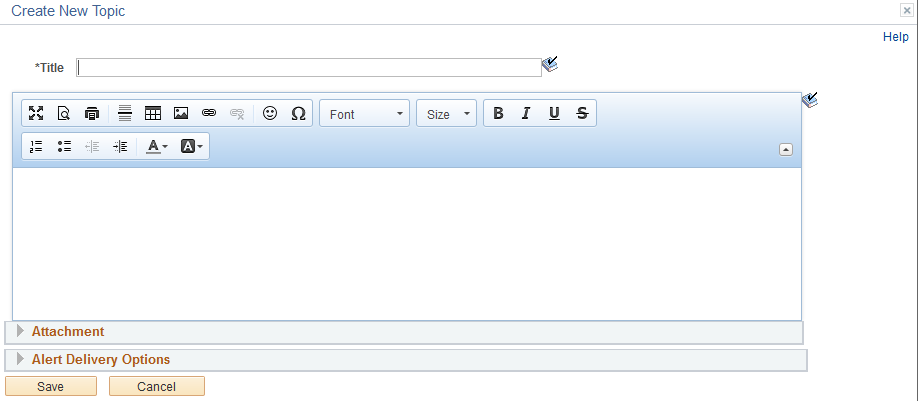
Use the Create New Topic page to add a new discussion topic to a discussion forum.
Use the Add a Reply page to add a reply to any discussion post (topic or reply). The Add a Reply page has the same fields as the Create New Topic page.
Use the Discussion page to edit a discussion post (topic or reply). The Discussion page has the same fields as the Create New Topic page.
Field or Control |
Description |
|---|---|
Title |
Enter a title for your discussion post. |
<edit field> |
Use the rich text editor to enter the text of the post. |
Attachment Type |
Select the type of attachment to include with the post:
|
Add Attachment |
If you have selected the File Attachment attachment type, click to browse and select the file to upload. |
Select Content |
If you have selected the Managed Content attachment type, click to look up the items of managed content available in the content management system. |
Add Alert Subscription |
Select if you want to receive email alerts regarding updates to this discussion topic. |
Frequency |
Select the notification frequency:
|
Update Subscriptions |
Note: If the original post already contains an alert, the Alert Delivery Options group box on the Discussion page does not enable you to define settings. Instead, it provides the Update Subscriptions link. Click this link to access the Update Alerts Subscription page. |
Use the Post Details page (EPPDF_VIEW_TOPIC, EPPDF_VIEW_TOPICS) to view details of a discussion post (topic or reply).
Navigation:
Click the link for a topic on the discussion forum homepage.
Click the link for a topic or a reply in the Discussion Forums pagelet.
This example illustrates the fields and controls on the Post Details page (topic selected). You can find definitions for the fields and controls later on this page.
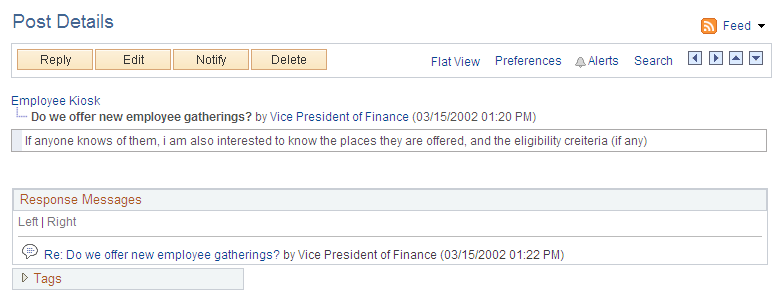
Use the Post Details page to view the details for a discussion post (topic or reply).
Field or Control |
Description |
|---|---|
View My Pending Replies |
Click to access the View Pending Replies page to view which of your replies are pending acceptance by the forum moderator. |
View My Rejected Replies |
Click to access the View Rejected Replies page to view which of your replies were rejected by the forum moderator. |
|
Hover over any of these to view the list of feeds published for this discussion forum. Click any list item to open that feed document. Click the Feed button or Feed link to open the first feed document in the list. Click the Open menu button to toggle the list of feeds between frozen open and closed. |
Reply |
Click to access the Add a Reply page to reply to this topic or reply. |
Edit |
Click to access the Discussion page to edit this post. |
Notify |
Click to access the Notify Members page to send a notification to forum participants. |
Delete |
Click to delete this post. Any replies to this post will also be deleted. |
Flat View or Threaded View |
Click a Change Display View link to toggle between a threaded view and a flat view. |
Preferences |
Click to access the Preferences page to set your preferences for viewing discussion forums. |
|
Click to access the Add Alert Subscription page to manage alerts at the topic and forum levels. |
Search |
Click to access the Search Discussion Forums page to search in the current forum or other discussion forums. |
|
Use the Previous Topic and Next Topic buttons to navigate to the previous or next topic in this forum. Note: Each button is active only when there is a previous or next topic to navigate to. |
|
Use the Previous Post and Next Post buttons to navigate up and down in the hierarchy of posts for this discussion topic. Note: Each button is active only when there is a previous or next post to navigate to. When you are viewing the topic post, clicking Previous Post navigates to the discussion forum homepage. |
<Forum Title> or <Post Title> |
Click to navigate to the discussion forum homepage or to a specific post. |
<Author> |
Click to view the member profile for the author of the current post. |
|
Click to view the Tags section for the discussion topic. |
This section also discusses how to:
Compare the threaded and flat views
Set forum view preferences
Comparing the Threaded and Flat Views
The threaded view displays only the post titles for a discussion topic in a hierarchical manner. The flat view displays all posts for a discussion topic and the details of each post.
The following is an example of the threaded view, which shows the hierarchy of the discussion topic and replies with details for the selected post only.
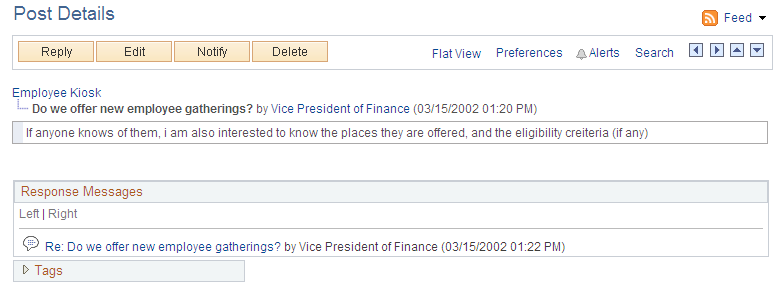
Depending on which post is selected, not all posts are displayed for the topic. For example, only the predecessors in a direct line to the currently selected post are displayed. Compare this threaded view with the following flat view.
The following is an example of the flat view of the same discussion topic. The post details are displayed with replies to the initial post in the order in which they were posted. This view enables you to see the details of all responses with the currently selected post highlighted.
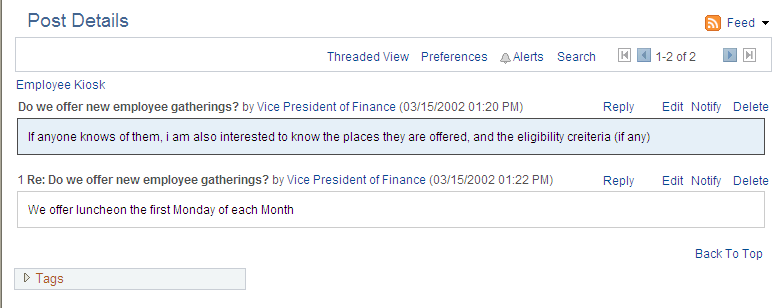
Compare this flat view with the preceding threaded view. The flat view includes all five posts: the original topic, two replies, and one reply to each reply. The threaded view includes three posts only in a direct line from the original topic to the currently selected reply.
Setting Forum View Preferences
This example illustrates the fields and controls on the Preferences page. You can find definitions for the fields and controls later on this page.
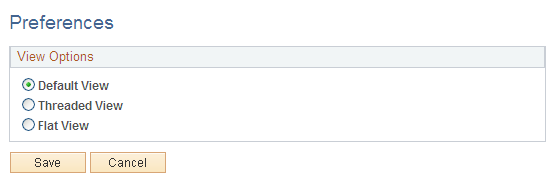
Use the Preferences page to set a personal preference for the display view for all your discussion forums. Select one of the following options:
Default View — Use the view set by the forum moderator.
Threaded View — Use the threaded view for all your discussion forums.
Flat View — Use the flat view for all your discussion forums.
Access the View Pending Posts page (click the View My Pending Posts link on the discussion forum homepage).
Access the View Rejected Posts page (click the View My Rejected Posts link on the discussion forum homepage).
Access the View Pending Replies page (click the View My Pending Replies link on the Post Details page).
Access the View Rejected Replies page (click the View My Rejected Replies link on the Post Details page).
This example illustrates the fields and controls on the View Pending Replies page. You can find definitions for the fields and controls later on this page.
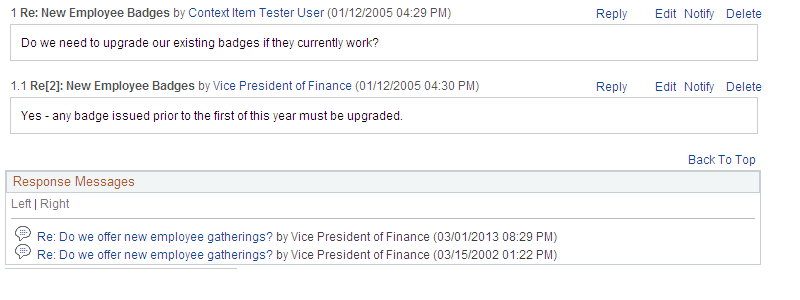
Use these pages to view your pending or rejected topics and replies for this discussion forum. The links and buttons are the same for each page. In the preceding example, the View Pending Replies page is shown.
Field or Control |
Description |
|---|---|
Find |
Click to pop up a dialog box allowing you to search the page contents for a specific topic or reply. |
Return |
Click to return to the previous page. |
To delete a post from a discussion forum:
Go to the Post Details page for the post that you want to delete.
Note: If the post includes a reply, only the forum moderator can delete the post (and any associated replies). The contributor who added the original post will be unable to delete it.
Click the Delete button.
Click OK to confirm that you want to delete that post and any associated replies.
Once a discussion forum is published as a feed, the link to the forum's feed is available on the discussion forum homepage, the Post Details page, the Discussion Forums pagelet, and in other pages and pagelets in the PeopleSoft Interaction Hub system.
In a discussion forum, tags can be added and managed in the Tags section at two levels:
At the forum level on the discussion forum homepage.
At the topic level on the Post Details page.
In addition, the Tags section on the discussion forum homepage includes a tag cloud showing all tags (forum level and topic level) added to this discussion forum. The following example shows the Tags section from a discussion forum homepage:
This example illustrates the fields and controls on the A discussion forum homepage showing the Tags section.
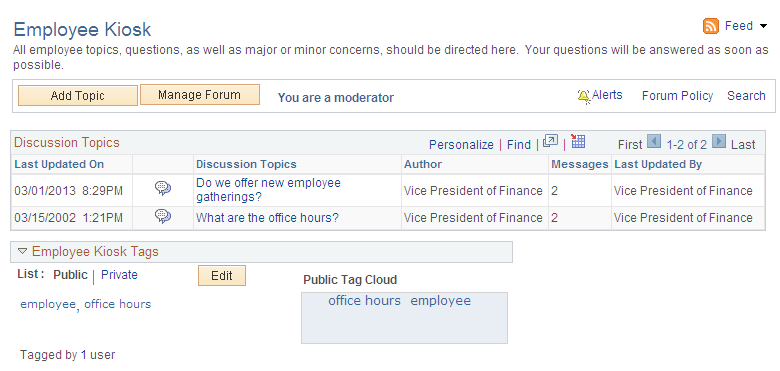
In this example, employees and kiosk are tags at the forum level. NYC, west, offices, Pleasanton, and Boston were added as tags for the first topic; luncheons and gatherings (not visible) were added as tags for the second topic.
Creating, managing, and using tags is discussed in this PeopleBook.
Use the Forum Policy page (EPPDF_POLICYDOC_SP) to view a policy statement for the discussion forum.
Navigation:
Select a discussion forum, and click Forum Policy.
This example illustrates the policy statement for a discussion forum.
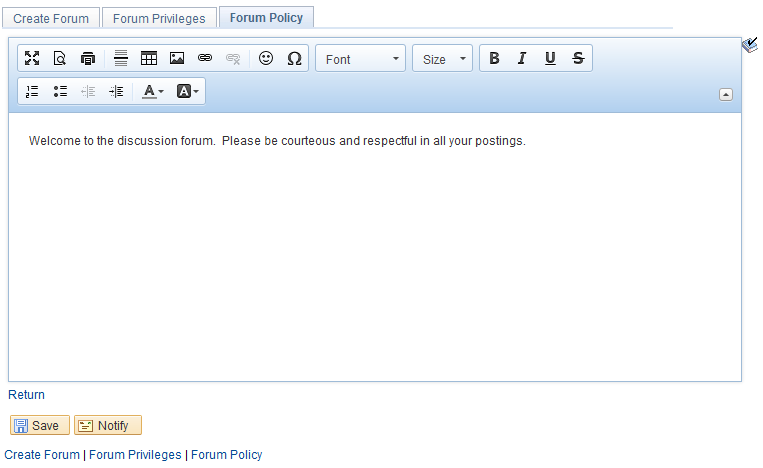



 Alerts
Alerts 



 Tags
Tags