Working With the Tasks and Tasks Pagelet
This discusses personalizing, using the Tasks pagelet and managing your tasks.
|
Page Name |
Definition Name |
Usage |
|---|---|---|
|
EO_PE_TASK_PREF |
Set display preferences for your Tasks pagelet. |
|
|
EO_PE_TASK_DTL |
Add personal tasks to your Tasks pagelet. View and edit personal task details. |
|
|
EO_PE_TASK_LIST |
Manage your personal tasks in a real-time view. Relevant worklist task updates display on this page after the Worklist Replicate process is run. |
The Tasks pagelet is a delivered pagelet that displays a consolidated list of all of your action items and tasks based on the preferences that you specify for the pagelet. The Tasks pagelet and related pages provide you with access to personal tasks, worklist items, and action items that are assigned to you. Personal tasks are those tasks you add to your task list using the Task Details page. Worklist items are those tasks that have been routed to you by way of PeopleSoft Workflow. Action items are those assignments that are related to a PeopleSoft Interaction Hub action item list.
Note: The Tasks pagelet displays only items associated with the current user signed in to the system.
See the product documentation for PeopleTools: Applications User's Guide
Use the Personalize Tasks page (EO_PE_TASK_PREF) to set display preferences for your Tasks pagelet.
Navigation:
Click the Customize Tasks button on the Tasks pagelet.
The following example illustrates the Personalize Tasks page.
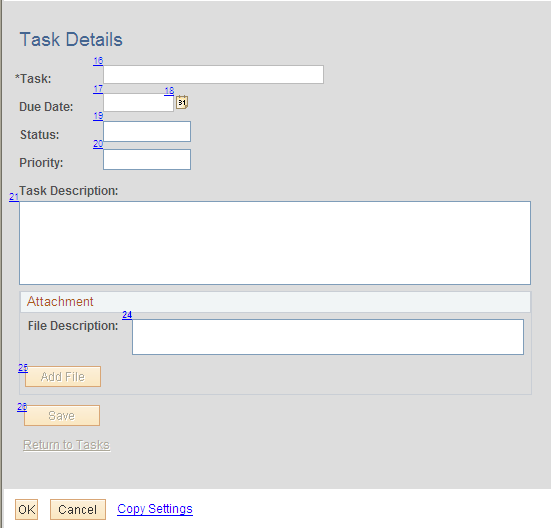
Field or Control |
Description |
|---|---|
Tasks Displayed |
Specify the type of tasks that display on your Tasks pagelet.
|
Max Number of Displayed Rows (maximum number of displayed rows) |
Specify the maximum number of tasks you want to display on your Tasks pagelet. If you do not select a value, all matching tasks display. |
Access the Tasks pagelet on the portal homepage.
The following example illustrates the Tasks Pagelet. Access the Tasks pagelet on the portal homepage as shown below.
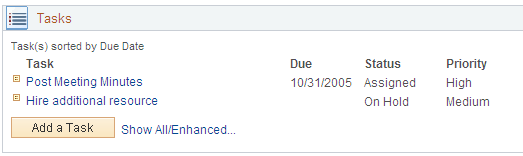
Use the Tasks pagelet to review your personal tasks, worklist items, and action items assigned to you.
Field or Control |
Description |
|---|---|
|
Indicates a worklist item. |
|
Indicates an action item. |
|
Indicates a personal task. |
|
Appears for a worklist task that you have not yet accessed. |
|
Appears for a personal task or worklist item that is overdue. |
|
Appears for a task when it has an associated file attachment. |
Task |
Displays the name of the task:
|
Due |
Displays the due date defined for the task. Tasks in the Task pagelet are sorted by due date. |
Status |
Displays the status of the task. Note: The Status column does not display if your Tasks pagelet is in a narrow page column. If this column does not display, you may view it by accessing the Tasks page, which displays all available task description columns. |
Priority |
Displays the priority of the task. Note: The Priority column does not display if your Tasks pagelet is in a narrow page column. If this column does not display, you may view it by accessing the Tasks page, which displays all available task description columns. |
Add a Task |
Click to access the Task Details page on which you can add a personal tasks to your task list. |
Show All/Enhanced... or More... |
Click to access the Tasks page on which you can view and access details about your personal tasks, worklist items, and action items. |
Use the Task Details page (EO_PE_TASK_DTL ) to add personal tasks to your Tasks pagelet.
View and edit personal task details.
Navigation:
Click the Add a Task button on the Tasks pagelet.
Click a task link on the Tasks page.
The following example illustrates the Task Details page.
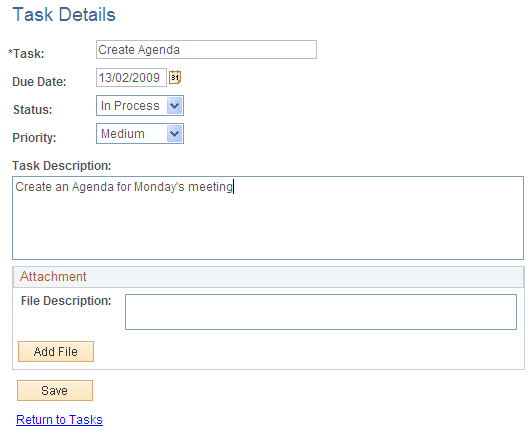
Field or Control |
Description |
|---|---|
Task |
Enter the task name. |
Due Date |
Enter the due date of the task. |
Status |
Select a task status.
|
Priority |
Select a priority for the task: High, Low, or Medium. |
Task Description |
Enter a description of the task. |
File Name |
When an attachment is present, select the file name link to open the file. |
Delete |
If an attachment is present, click this Delete button to delete the attachment. |
File Description |
Enter a description of the attachment. |
Add File |
Click to add an attachment. Note: Unlike action items, you can add one attachment only to tasks. |
Save |
Click to save the current task. |
Delete |
Click to delete the current task. You will are prompted to confirm the deletion. |
Use the Tasks page (EO_PE_TASK_LIST) to manage your personal tasks in a real-time view.
Relevant worklist task updates display on this page after the Worklist Replicate process is run.
Navigation:
Click the Show All/Enhanced... link or the More... link in the Tasks pagelet.
Click the Return to Tasks link on the Task Details page.
The following example illustrates the Tasks page. Access the Tasks page (click the Show All/Enhanced... link or More... link in the Tasks pagelet) as shown below.
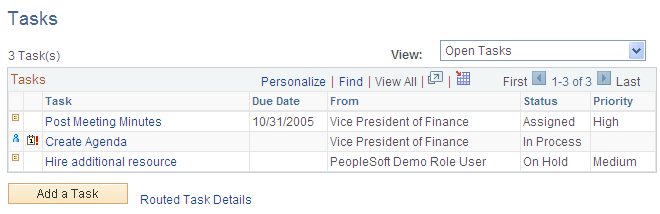
Use the Tasks page to manage your personal tasks, worklist items, and action items assigned to you. The Tasks page displays the same items available to you in the Tasks pagelet.
Field or Control |
Description |
|---|---|
View |
Specify the type of tasks that display on the Tasks page:
|
|
Indicates a worklist item. |
|
Indicates an action item. |
|
Indicates a personal task. |
|
Appears for a worklist task that you have not yet accessed. |
|
Appears for a personal task or worklist item that is overdue. |
|
Appears for a task when it has an associated file attachment. |
Task |
Displays the name of the task:
|
Due Date |
Displays the due date defined for the item. |
From |
Displays the user who created the item. |
Status |
Displays the status of the item. |
Priority |
Displays the priority of the item. |
Add a Task |
Click to access the Task Details page on which you can add a personal tasks to your task list. |
Routed Task Details |
Click to access the Worklist page showing the details of your worklist items. See the product documentation for PeopleTools: Applications User's Guide, “Using Workflow,” Sending and Receiving Notifications, Using Worklists to Receive Notifications. |











