Defining Polls
This topic discusses accessing, defining, maintaining and configuring polls.
|
Page Name |
Definition Name |
Usage |
|---|---|---|
|
EPPSP_LST_POLL |
View all existing polls that you have access to. |
|
|
EPPSP_ADD_POLL |
Add a poll to a site. |
|
|
EPPSP_CFG_POLL |
Define high-level information, such as the poll ID and description. Add, edit, and delete poll questions. |
|
|
EPPSP_CFG_QUEST |
Enter a poll question and possible responses. |
|
|
EPPSP_CFG_PUB |
Set the values to create or update the pagelet for the poll definition. |
|
|
EPPSP_CFG_MBR |
Create and edit lists of members and their associated access privilege sets to the poll. Access to the poll definition is limited to the listed members. |
|
|
EPPSP_CFG_VWR |
Set the security for the published Poll pagelet enabling users with the specified security access to respond to poll questions. |
Use the My Polls page (EPPSP_LST_POLL) to view all existing polls that you have access to.
Navigation:
My Content, My Polls
The following example illustrates the My Polls page. Access the My Polls page (My Content, My Polls).
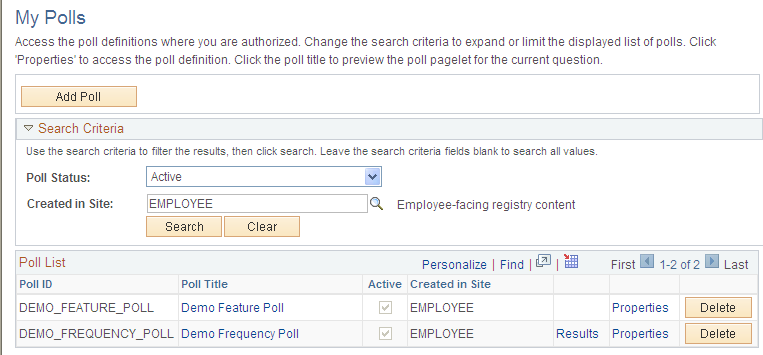
Search Criteria
Field or Control |
Description |
|---|---|
Poll Status |
Select the status of the poll to define your search. Valid values are Inactive or Active. |
Created in Site |
Displays the list of poll definitions that you can view. |
Poll List
The Poll List grid displays basic poll definition information and enables you to preview the poll as well as access the pages to edit and manage existing polls.
Field or Control |
Description |
|---|---|
Poll ID |
Displays the identifier for the poll. |
Poll Title |
Displays the title of the poll. Click this link to view a preview of the current question displayed in the poll pagelet. |
Active |
If the poll question is active, the checkbox appears as selected. |
Created In |
Displays where the poll was initially created. |
Properties |
Click to access the Maintain Polls component where you can manage those poll properties you have privileges for. |
Delete |
Click to delete the poll definition along with the associated questions, results, comments, and content references for the poll. You will be prompted to confirm your deletion. |
Use the Add Poll page (EPPSP_ADD_POLL) to add a poll to a site.
Navigation:
Click the Add Poll button on the My Polls page.
The following example illustrates the Add Poll page.
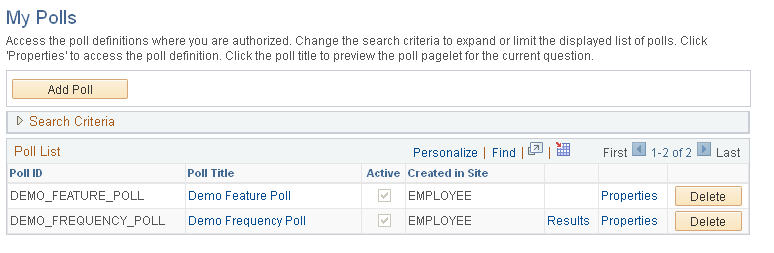
Field or Control |
Description |
|---|---|
Poll Title |
Enter the text that will appear as the title of the pagelet. |
Active |
Select the checkbox to make the Poll pagelet active on the site homepage. Although the pagelet will still appear on the homepage, the poll question will not be available to view or answer unless this box is selected. |
Show Results to Respondents |
Select to enable respondents to view the poll results when they have completed the poll question. . |
Separate Results by Site |
Select to sort poll results by site. For example, you can have the same poll available on multiple sites. If a user answers the same poll on different sites, it will count those results separately for each site. This also enables the user to answer the poll differently on each site, if appropriate. Once a user submits a response to any question associated with this poll, this checkbox becomes unavailable. Note: This option is not available for polls created for workspaces. |
Once you save the Add Polls page, the system displays the poll information in the Maintain Polls page.
Use the Maintain Polls page (EPPSP_CFG_POLL) to define high-level information, such as the poll ID and description.
Add, edit, and delete poll questions.
Navigation:
Click the Properties link for a poll on the My Polls page.
Click Edit Poll in the pagelet, if you have the appropriate privileges.
In Workspaces, select Polls in the menu navigation.
The following example illustrates the Maintain Polls page.
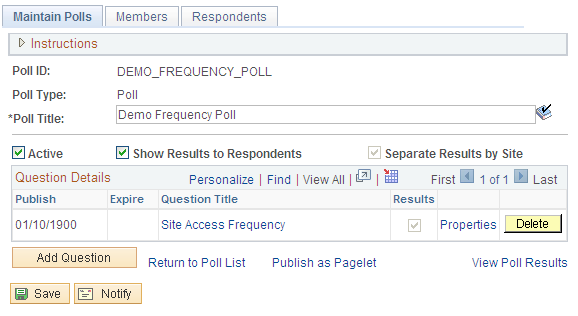
The poll definition information from the Add Poll page appears on the page for you to edit, if appropriate and if you have privileges.
Question Details
Field or Control |
Description |
|---|---|
Publish |
Displays the publish date entered on the Question Details page. |
Expire |
The value that appears is based on the publication date of subsequent questions. The current question is retired when the next question is published. |
Question Title |
Displays the contents of the Question Title field entered on the Question Details page. Click the text of the question to display the Preview Poll Pagelet page. |
Results |
Select to enable specified users to view the results after completing the poll question. |
Properties |
Click to access the Question Details page, where you can edit the associated question. You can only edit the question until the first user responds to the question. At that time, it becomes ready-only. Note: Once a user has responded to the poll question, it is no longer available for editing. |
Delete |
Click to delete the associated question, results, and comments. You will be prompted to confirm your deletion. |
Add a Question |
Click to access the Question Details page, where you can enter a poll question. |
Return to Poll List |
Click the link to access the My Polls page where the polls you have access to are listed. Note: This option is not available for polls created for Workspaces. |
Publish as Pagelet |
Click to access the Publish Poll as Pagelet page. See Publish Poll as Pagelet Page. Note: This option is not available for polls created for Workspaces. Workspace polls are predefined as part of the workspace template. |
View Poll Results |
Click to access the Poll Results page where you can view the results of the poll if you have the privileges to view results. |
Previewing the Poll Pagelet
Click the text of the Question Title field to access the Preview Poll Pagelet page. The question and its answers appear in the pagelet, enabling you to view the pagelet before you publish it.
Use the Question Details page to enter details for a question.
Navigation:
Click the Add Question button on the Maintain Polls page.
The following example illustrates the Question Details page.
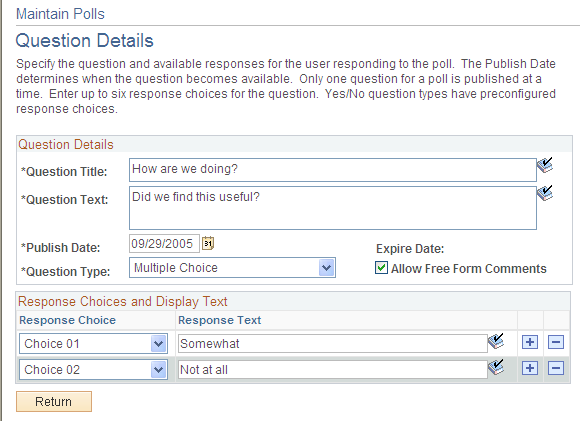
Field or Control |
Description |
|---|---|
Question Title |
Enter a title for the question. The text is used as an identifier for the question. Note: The published pagelet title is taken from the poll title rather than the question title. |
Question Text |
Enter the poll question. |
Publish Date |
Select the question publication date. This value defaults to the current date. When this question is published, any currently running question will expire. Only one question can be published for a single poll ID. |
Expire Date |
Displays a date based on the publication date of subsequent polls. The question is retired (expires) when the next poll question is published. If there is only one question for the poll, this field is not populated. |
Question Type |
Select the type of question you want to present in the poll. Available values are: Multiple Choice. Select to present a multiple choice question. When this value is selected, the Answers and Descriptions group box displays. Ranking List. Select to present a ranking system with which the user can rank the associated content. When this value is selected, the Answers and Descriptions group box displays. Yes/No. Select to present yes and no answer options to the question. When this value is selected, the Yes/No Response Options group box displays. See Completing Surveys. |
Allow Free Form Comments |
Select to have a Comments field appear along with the poll question in which users can enter free-form text comments. |
Response Choices and Display Text
Select Response Choice field values to set the order in which the responses you provide in the Response Text field are present in the poll.
Use the Publish Poll as Pagelet page (EPPSP_CFG_PUB) to set the values to create or update the pagelet for the poll definition.
Navigation:
Click the Publish as Pagelet link on the Maintain Poll page.
The following example illustrates the Publish Poll as Pagelet page.
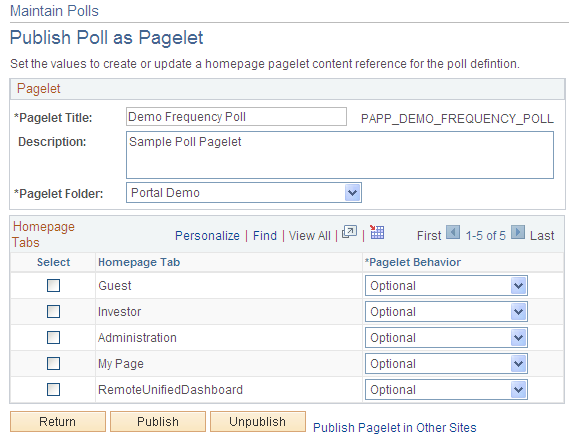
Poll pagelets are created using the My Polls component rather than Pagelet Wizard.
Field or Control |
Description |
|---|---|
Pagelet Title |
Enter a title for the pagelet that is used to populate the title/label field. This text becomes the title displayed on the pagelet title bar. The system uses a unique content reference object name that it generates based on the Poll ID. This ID includes the Registry Object Prefix set up under the Portal system options. |
Description |
Enter a description of the pagelet. |
Pagelet Folder |
Select the pagelet folder in which you want to register the pagelet. |
Homepage Tabs
Use this group box to define the homepage tab labels and behavior for the Poll pagelet.
Field or Control |
Description |
|---|---|
Portal Label |
Select the tabs that will display the pagelet. |
Pagelet Behavior |
Select the behavior options for the pagelet. Optional. The pagelet will not automatically appear on the homepage. However, it is available for selection when users personalize their homepages. This setting should not be used for guest homepage pagelets because guest users do not have personalization privileges. Optional-Default (optional-default). The pagelet will appear on all user homepages if they have access to the pagelet. The pagelet can be removed when users personalize their homepage. This setting should not be used for guest homepage pagelets because guest users do not have personalization privileges. Required-Fixed (required-fixed). The pagelet will appear on all user homepages if they have access to the pagelet. The placement of the pagelet cannot be changed and the pagelet cannot be removed from the homepage. Required. The pagelet will appear on all user homepages if they have access to the pagelet. The placement of the pagelet can be changed, but it cannot be removed from the homepage. |
Go to Layout |
Click this link to display the Tab Layout page where you can define the pagelet layout properties. This link only appears if the pagelet has been published and you are the site administrator. |
Publishing the Pagelet
Field or Control |
Description |
|---|---|
Publish |
Click the button to create or update the pagelet content reference on the current site. The system displays a confirmation message when the content has been created or updated successfully. |
Unpublish |
Click the button to delete the pagelet content reference and remove it from any homepages. |
Publish Pagelets in Other Sites |
Click to display the Publish to Multiple Portals page where you can publish the poll to multiple sites. See the product documentation for PeopleTools: Portal Technology, “Working With Navigation Pages,” Publishing Pagelets, Publishing a Pagelet to Multiple Portals . |
Use the Members page (EPPSP_CFG_MBR) to create and edit lists of members and their associated access privilege sets to the poll.
Navigation:
On the My Polls page, click theProperties link and select the Members tab.
The following example illustrates the Maintain Polls page– Members tab. Access the Members tab.
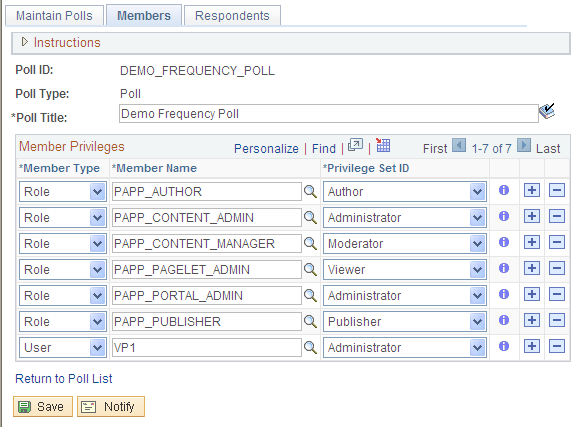
Use this page to define privilege sets for different groups of users.
Field or Control |
Description |
|---|---|
Member Type |
Select the type of participant you want to add to the Poll. Available values include: Role. Select to be able to select a role in the Member Name field. Available group names are derived from PeopleSoft roles defined in the Roles component. See the product documentation for PeopleTools: Security Administration, “Setting Up Roles.” User. Select to be able to select a user in the Member Name field. Available users are derived from PeopleSoft users defined in the User Profiles component. See the product documentation for PeopleTools: Security Administration, “ Administering User Profiles.” |
Member Name |
The name of the member as defined in the Roles component or the list of users from the User Profiles component. Note: If the pagelet is created in a site, the prompt for members is limited to only members of that site. |
Privilege Set ID |
Select a privilege level you want to assign to the member. Available values are: Administrator Author Moderator Publisher Viewer |
|
Click to view additional information about the actions that the privilege set enables the member to use. |
Warning! Use care when changing roles and privilege sets to ensure that you do not inadvertently remove yourself as administrator or you will lose access to the administrative features of the component.
Use the Respondents page (EPPSP_CFG_VWR) to set the security for the published Poll pagelet enabling users with the specified security access to respond to poll questions.
Navigation:
On the My Polls page, click theProperties link and select the Respondents tab.
The following example illustrates the Maintain Polls– Respondents tab. Access the Respondents tab.
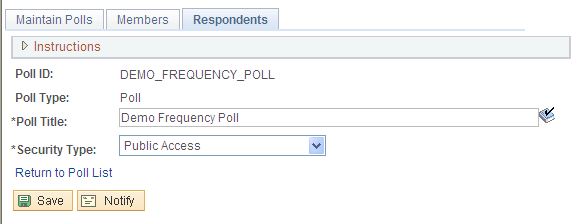
Field or Control |
Description |
|---|---|
Security Type |
Select the security level for viewing how other users respond to the poll. Available values are: Public Access. This value enables all users to respond to the question. Security Role. This value enables only users with one of more of the listed security roles to respond to the question. |
Respondents
Select a Role Name to enable the users in the role to respond to the poll question.
Warning! Ensure that you include your role in the list of respondents or you will be unable to edit or update the pagelet definition after publication.
