Setting Up System Options for Workspaces
This section discusses how to set system options for workspaces.
|
Page Name |
Definition Name |
Usage |
|---|---|---|
|
EO_PE_OPTIONS1 |
Define portal installation options, including options that are specific to the collaborative workspace feature. |
Use the Installation Options page (EO_PE_OPTIONS1) to define portal installation options, including options that are specific to the collaborative workspace feature.
Navigation:
This example illustrates the fields and controls on the Installation Options page.
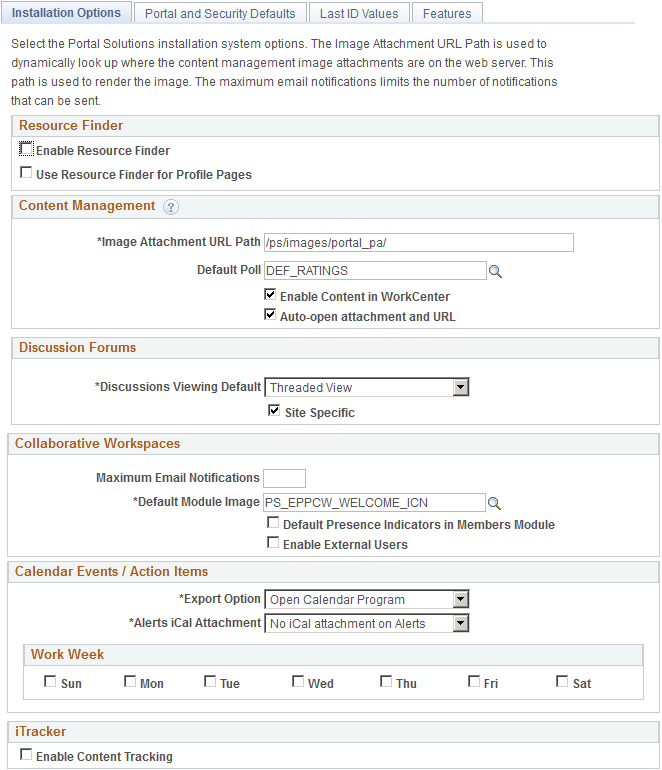
This section discusses the options in the Resource Finder and Collaborative Workspaces group boxes that are used to define installation options for workspaces.
Other options on the Installation Options page are covered in the Portal and Site Administration
See Defining Installation Options.
Resource Finder
Field or Control |
Description |
|---|---|
Enable Resource Finder |
Select this check box to use the Resource Finder feature. |
Use Resource Finder for Profile Pages |
Select to use Resource Finder participant profiles as the source for workspace member profiles accessible from the Members module. When a user clicks a member name link in the Members module, the member profile that appears will be based on the member's Resource Finder participant profile. For this option to work as designed, you must have the following setup in place:
If you do not select this option, when a user clicks a member name link in the Members module, the member profile that appears is based on information from thePSOPRDEFN, PSUSEREMAIL, EPPCW_MEMBERS, and PS_EPPRC_IM_USERVW tables. |
Collaborative Workspaces
Field or Control |
Description |
|---|---|
Maximum Email Notifications |
Enter the maximum number of email messages you want to be able to send in the member invitation notification process for a workspace. If the number of email messages sent in the notification process exceeds this number, the system displays an error message and does not send any email messages. |
Default Module Image |
Select the name of the image you want to appear by default in the workspace menu to the left of a module name. If an image is defined for a module, then the system overrides this default image. |
Default Presence Indicators in Members Module |
Select to display instant messaging presence indicators in the Members module. If you decide to display presence indicators, keep in mind that one server trip is executed per indicator per member. See Understanding Instant Messaging in PeopleSoft Interaction Hub. |
Enable External Users |
Select to enable the option to create external user accounts for workspaces. |