Using the Members Module
This section provides an overview of the Members module and discusses how to view member profiles and notify workspace members.
|
Page Name |
Definition Name |
Usage |
|---|---|---|
|
EPPCW_MBDIRECTORY |
View members of the workspace. Access member profiles, which you can use to communicate with members by way of email and instant messaging. |
|
|
EPPCW_MBRPROFILE |
View details about a member. Access email and instant messaging functionality that you can use to communicate with the member. |
|
|
EPPCW_MBNOTIFY |
Send an email message to selected or all members of the workspace. |
The Members module enables workspace members to learn more about who the other members participating in the workspace are. Much of this information about members is shared by way of member profiles, which should be made available for all members in a workspace.
Two types of member profiles are available that can be displayed for a workspace member. If the PeopleSoft Interaction Hub Resource Finder feature has not been fully implemented or if it has been fully implemented but does not contain information for a member, the member profile will display data from the member's PeopleTools user profile (primarily from the PSOPRDEFN table).
If Resource Finder has been fully implemented, the Use Resource Finder for Profile Pages option has been selected on the Installation Options page, and Resource Finder data is available for the member, then the member profile is displayed by means of the Resource Finder participant profile.
The Members module also serves as a central point from which members can communicate with one another, providing easy access to email and instant messaging functionality. Email and instant messaging functionality is accessible from the member profile.
Access the Members page (in the workspace menu, click the Members link).
This example illustrates the fields and controls on the Members page. You can find definitions for the fields and controls later on this page.
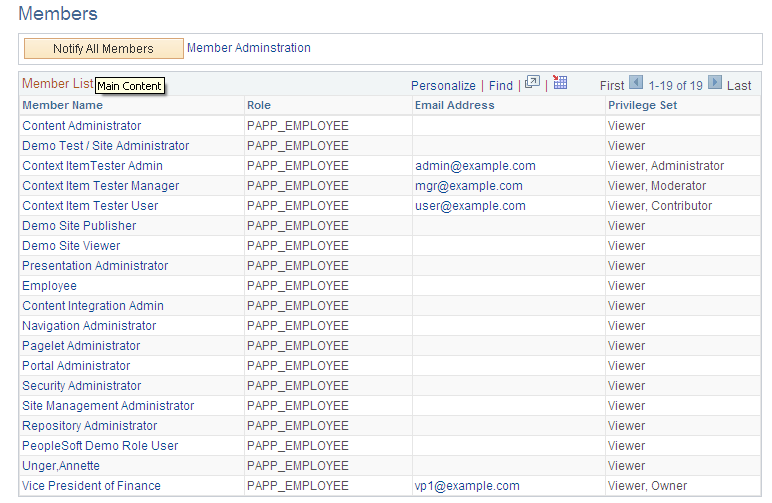
Field or Control |
Description |
|---|---|
Notify All Members |
Click to access the Notify Members page, where you can send an email message to all members. This button is available if at least one member has email set up. |
Member Administration |
Click to access the Administration - Members page, where you can add and delete workspace members, as well as manage member privileges. |
Search |
Click to access the Search page, where you can perform a search within the Members module. |
Instant Messaging Indicator |
If applicable, an instant messaging indictor appears for a member. Click an indicator that indicates that the member is online to send an instant message to the member. |
Member Name |
Click a member name to access the member's profile. |
Role |
Displays a member's role if the member is included in a PeopleTools-based role that has been included as a member of the workspace. |
Email Address |
If applicable, the member's email address appears. Click the link to send an email to the member. |
Privilege Set |
Displays the privilege set that the member has been assigned in the workspace. |
Access the Member Profile page (in the workspace menu, click the Members link; then click a link for the member's name on the Members page).
This example illustrates the fields and controls on the Member Profile page. You can find definitions for the fields and controls later on this page.
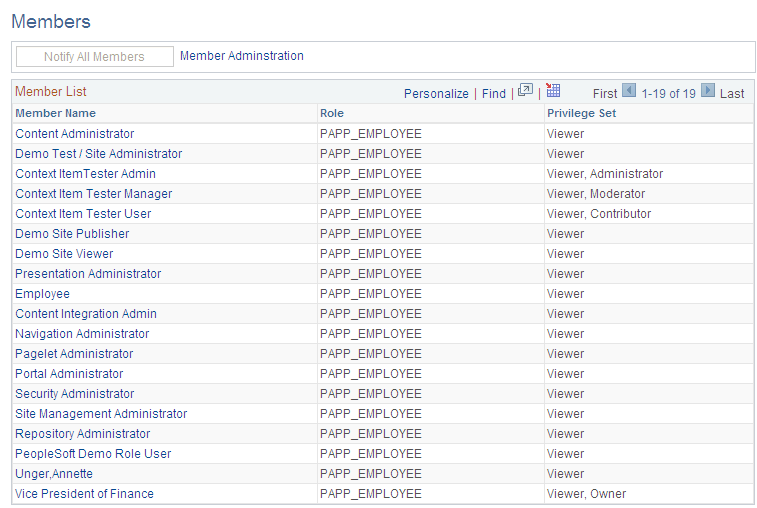
Use the Member Profile page to view details about a member and to access links to contact the member through email or instant messaging.
Field or Control |
Description |
|---|---|
Email Address |
If an email address is defined for this user, click the email address link to access the Notify Members page to send an email to this user. |
|
If an instant messenger ID is defined for this user, click the Send IM icon button to start an instant messenger session. |
User HR Data Attributes |
View assigned business attributes for this user. Business attributes are defined and maintained by the portal administrator. |
Edit My Profile |
Click the Edit My Profile link to display the General Profile Information page, where you can update and edit your personal profile settings. See the product documentation for PeopleTools: Applications User's Guide, “Setting User Preferences,” Setting User Personalizations. |
Edit My Instant Messaging Settings |
Click the Edit My Instant Messaging Settings link to display the My Instant Messaging Information page, where you can update and edit your personal IM information. |
Note: Member profiles generated using Resource Finder as its source display like Resource Finder participant profiles.
Access the Notify Members page (click the Notify All Members button on the Members page).
This example illustrates the fields and controls on the Notify Members page. You can find definitions for the fields and controls later on this page.
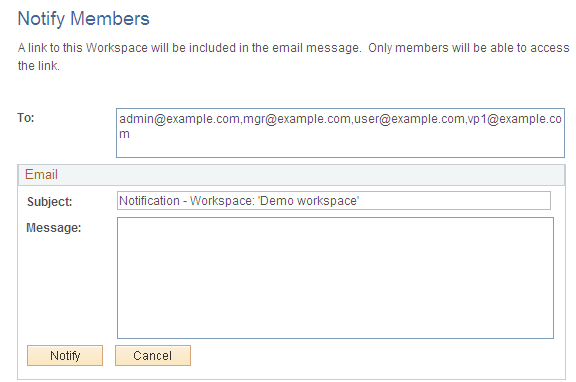
Use the Notify Members page to compose and send an email message to workspace members. The To field is automatically populated with addresses for all members of the workspace who have defined an email address in their system profile.
Note: The email will contain a link to the workspace. Only members of the workspace will be able to access the workspace through the link.
Field or Control |
Description |
|---|---|
To |
Enter additional email addresses for workspace members separated by commas. |
Subject |
Enter a subject for the email. |
Message |
Enter the message text for your email. |
Notify |
Click to send the notification. |
 Send IM
Send IM