Setting Up News Publications
This topic discusses ways to create news publications and to add folder security.
|
Page Name |
Definition Name |
Usage |
|---|---|---|
|
EPPCM_CATG_MAIN |
Set the properties for a new folder or update property details for an existing folder. Use this page for news publications as well as for sections. |
|
|
EPPCM_CATG_MEM |
Manage the folder members and their privileges. This page lists the members and privilege sets for the current folder. Actual privileges are assigned on the Folder Security - Set Members Privileges page. |
|
|
EPPCM_CATG_PRIV |
Define users and roles and specify their access privileges. |
Use the Folder Properties page (EPPCM_CATG_MAIN) to set the properties for a new folder or update property details for an existing folder.
Navigation:
Click the Add Publication button or the Properties link on the Browse News Publications page.
This example illustrates the fields and controls on the Folder Properties page: News Publications feature. You can find definitions for the fields and controls later on this page.
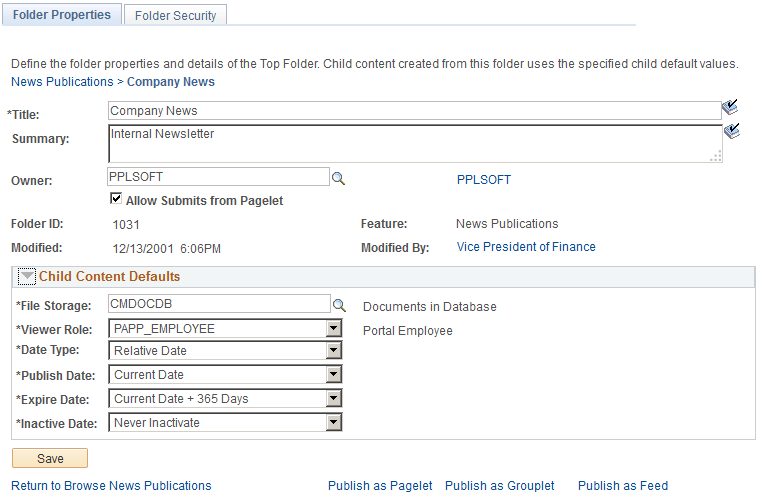
Users can add folders at any level for which they have authorization. Only top administrators can create news publications at the root of the news publications feature. At the section level, any folder members with the proper privilege can add sections.
Field or Control |
Description |
|---|---|
Title |
Enter the name of the pagelet as it will appear in the pagelet header. |
Summary |
Add a brief description of the content. This field supports HTML entries. |
Allow Submits from Pagelet |
Select to enable users to submit news articles from the homepage pagelet. |
Publish as Pagelet |
Click to access the Publish Pagelet Wizard Definition page, where you can publish a folder in the content management system as a pagelet. Note: This link is available only when the user has publish folder permission. |
Publish as Grouplet |
Click to access the Publish as Grouplet Definition page, to publish a news publication, a section or an article as a grouplet that can be added as a new tile on the Fluid homepage. |
Publish as Feed |
Click to access the Publish Feed Definition page, where you can publish a folder in the content management system so that it is accessible as a feed. Note: This link is available only when the user has publish folder permission. Only top publication can be published as feed. |
Child Content Defaults
Child content created from this folder uses the specified child default values.
Field or Control |
Description |
|---|---|
File Storage |
Select the storage locations for any content that are attached files. Available locations are based on those defined on the Define File Storage page. See File Storage Page. |
Viewer Role |
Select a default viewer for newly added content. The choice of viewer roles is based on the list constructed on the Define Viewer Roles page. The default viewer role on the publication top folder is used as the default viewer role when publication sections are created. The default viewer role of this section is used to provide the viewer role for the content created within the section. The viewer roles of the content are actually used in determining the security for displaying the content within the News Publication pagelet. See Viewer Roles Page. |
Date Type |
Select either Relative Date or Absolute Date to define content default publish and expiration dates for this publication. Note: This value can be redefined on the section level. |
Publish Date |
Select the content default publish date for this publication. |
Expire Date |
Select the expiration date for the default values of the content in this folder. |
Inactive Date |
Select different periods of time as dates when the content will become inactive. This is the default value used for content created in this folder. You can also select the option to not inactivate the content. Available options are:
|
Use the Folder Security page (EPPCM_CATG_MEM) to manage the folder members and their privileges.
This page lists the members and privilege sets for the current folder. Actual privileges are assigned on the Folder Security - Set Members Privileges page.
Navigation:
Click the Add Publication button or the Properties link on the Browse News Publications page.
Select the Folder Security tab on the Folder Properties page.
This example illustrates the fields and controls on the Folder Security page: News Publications feature. You can find definitions for the fields and controls later on this page.
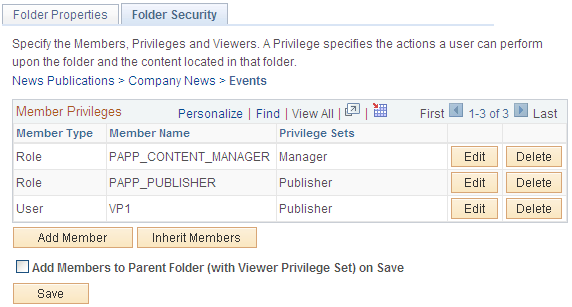
A new section automatically inherits the members and privileges of its parent news publication. However, privileges added later are not automatically transferred down the folder hierarchy and must be updated on a folder-by-folder basis. To assist with this process, an Inherit Members button appears when you view folder security for any subfolder, enabling you to quickly duplicate the same members as assigned to the parent folder.
Note: A top administrator is automatically granted all privileges for all content and folders of the feature without being an explicitly assigned or listed member of a folder.
Field or Control |
Description |
|---|---|
Member Privileges |
Displays type, name, and privilege sets for the members of the folder. Privileges specify the actions that a member can perform on the folder and the content contained in the folder. Note: A viewer member privilege defined in the Member Privileges section of the page is not equivalent to a viewer role defined in the Viewer Roles section of the page, even if the same role ID is used. In the case of the former, a viewer member privilege allows that member to view the folder and all of its contents (in draft, pending, or published states) through the folder hierarchy. The latter allows users with that role to view only published content and only through the Browse by Category page. |
Edit |
Click to edit privileges of this member. |
Delete |
Click to remove the member and prohibit him or her from accessing content from this folder. |
Add Member |
Click to access the Folder Security - Set Members Privileges page to assign members and determine the actions they can perform on the folder and the content located in that folder. |
Inherit Members |
Click to inherit members from the parent folder. |
Add Members to Parent Folder (with Viewer Privilege Set) on Save |
Select to add viewer members to the parent folders. |
Use the Folder Security - Set Members Privileges page (EPPCM_CATG_PRIV) to define users and roles and specify their access privileges.
Navigation:
Click the Add Publication button or the Properties link on the Browse News Publications page.
Select the Folder Security tab, and click the Add Member button on the Folder Security page.
This example illustrates the fields and controls on the Folder Security - Set Members Privileges page: News Publications feature. You can find definitions for the fields and controls later on this page.
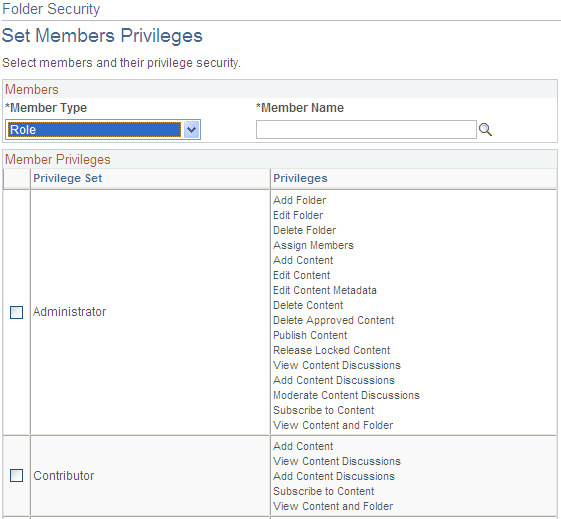
Field or Control |
Description |
|---|---|
Member Type |
Select a membership type of User or Role. |
Member Name |
Select a member name. |
Privilege Set |
Assign privileges to this member by selecting privilege sets. Note: The privilege sets and privileges listed for each set reflect the privilege sets that were defined for the Categorized Content feature. |
See Privilege Sets Page.