Migrating Content
This section discusses setting up content migration, migrating content, previewing content migration, approving and reviewing content migration results.
|
Page Name |
Definition Name |
Navigation |
Usage |
|---|---|---|---|
|
EPPCM_MIG_RUN |
|
Migrate content data being developed in a staging database before it is required on the production database. |
|
|
EPPCM_MIG_PVIEW |
Click the Preview button on the Migrate Content page. |
Preview your selections before the content is migrated and determine whether the content can be migrated. Also define actions for each content ID when migrating. |
|
|
EPPCM_MLOG_VIEWER |
|
View all changes that are associated with the content migration. |
|
|
EPPCM_MIG_STATMAIN |
My Content, My Content Migrations |
View migration requests requiring attention. |
Content migration is an easy end-to-end solution that you can use to migrate content data being developed in a staging database before it is required on the production database. A content migration cycle consists of:
Configuring and setting approver.
Previewing results and sending notification to approver.
Previewing and approving the data by approver.
The preview and approval processes can be repeated many times per migration cycle if multiple approval phases are necessary.
Running migration.
After the content migration is run, the migration cycle is complete regardless of whether it succeeds or fails. And then, a new migration ID is generated for the next migration cycle.
This example illustrates a high-level overview of requirements to run content migration.
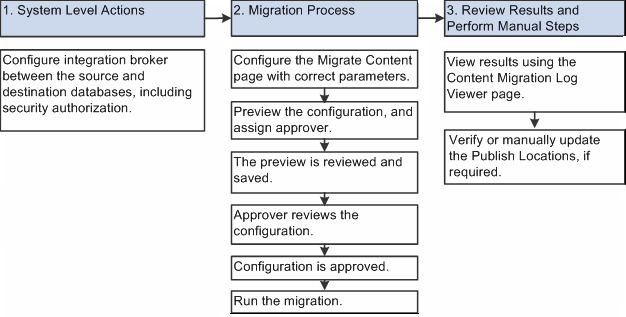
In a migration process:
Each migration cycle—from migration definition creation to data validation and actual execution—is identifiable by a migration ID, and complete logs for each migration cycle are available in both source and target databases.
The security authorization for the process execution can be set as appropriate in Integration Broker gateway, Integration Broker messages security, Application Engine process security, Content Migration page, and Log Viewer page.
See PeopleTools: PeopleSoft Integration Broker, PeopleTools: Application Engine.
See Migrate Content Page.
Previewing of the expected results is required before a migration can occur.
Source folders with Require Approval setting need migration approval.
Source folders with Optional Approval or Auto-Approved Content setting do not need migration approval.
Content security authorization is not migrated to the target database, and content owner and administrator are responsible for setting as appropriate.
Security is inherited from the target folder set for the migration.
Before you perform content migration, ensure that:
A target folder exists.
Both target and source database are at the same PeopleSoft Interaction hub version.
Note: You must set up Integration Broker for the source the target databases before you run the migration.
See Verifying Service Operation and Adding Routing for REQUEST Message in the Source Database.
Oracle recommends that:
Before you run the migration to a production database, follow necessary database backup and recovery procedures in the event of data corruption due to migration process failure.
Security roles, permissions, and users should be synced between the two databases.
You run only one migration at a time to prevent conflicts that arise from concurrent migration attempts.
Content migration should be performed by users who have the Content Administrator permissions. The Content Administrator permission settings are delivered by default. Take preventive measures such as previewing the expected results using the Content Migration - Preview Selection page and requiring an approver to review the migration configuration before allowing an actual migration to occur.
Data that is migrated takes on the privileges as assigned by the target database. Because privileges are assigned to folders and not content within Content Management, privileges are inherited from the target folder ID. Viewer roles are not migrated over from the source database and instead use the viewer roles as defined in the target database.
Also note that:
The document storage of the source folder is retained upon migration.
For example, if migrating from the source folder is defined with storage CMDOCDB, the content will be stored in the target folder as CMDOCDB.
If migrating content for files on an ftp server, the attachment file storage of the target portal must point to the same location.
If the attachment file storage of the target portal does not point to the same location, the source file should be located using its attachsysfilename and manually copied to the target location.
See Verifying Service Operation and Adding Routing for REQUEST Message in the Source Database.
Use the Migrate Content page (EPPCM_MIG_RUN) to migrate content data being developed in a staging database before it is required on the production database.
Navigation:
This example illustrates the fields and controls on the Migrate Content page. You can find definitions for the fields and controls later on this page.
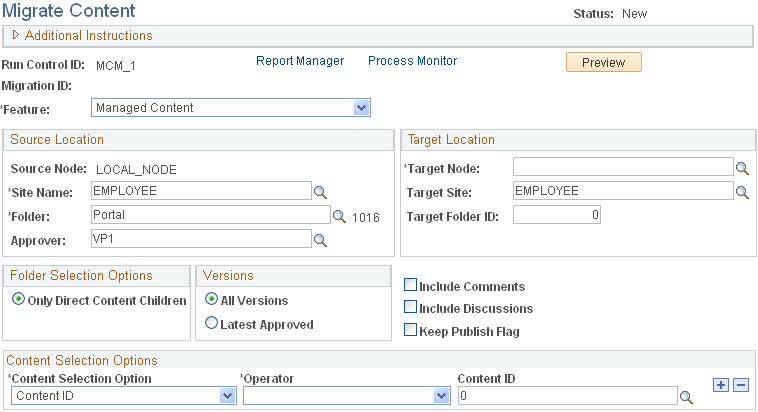
Note: This page enables you to submit the Application Engine program that launches the migration using the Integration Broker.
Field or Control |
Description |
|---|---|
Run Control ID |
Displays the run control ID of this application engine process. |
Report Manager |
Click to access the Report Manager module to view report results. |
Process Monitor |
Click to access the Process Monitor to view the status of job requests. |
Preview |
Click to run the preview Integration Broker message and display the expected results. When you click the Preview button, the target database analyzes the information and sends back a message containing the expected result. No content changes are made to the target database. The information generated during the preview process is saved in the source and the target database. Also, in the Content Migration - Preview Selection page:
|
Run |
Click to access the Process Scheduler Request page, where you can start the Application Engine process to migrate content. The results of the migration are saved and viewable on the Content Migration - Log Viewer page. A copy of the migration results is saved on the source database. A message that includes the details of content migration configuration is sent to the destination database. See PeopleTools: PeopleSoft Process Scheduler, “Submitting and Scheduling Process Requests.” |
Migration ID |
The migration ID is a system-generated identifier to uniquely identify a migration cycle. After the migration is run, the migration cycle is complete regardless of whether it succeeds or fails. And then a new migration ID is generated for the next migration cycle. |
Feature |
Available options are:
Note: All content types within managed content and collaborative workspace documents are valid for migration. For CW, documents imported from Managed Content cannot be migrated. If required, user should migrate the original content from Managed Content, and then import into the workspace. |
Include Comments |
Select to also migrate comments associated with the content. |
Include Discussions |
Select to also migrate discussions associated with the content. |
Keep Publish Flag |
Select to keep the content that is published when migrated to target database. When this option is selected, a separate project that will be imported into the target database to satisfy the publish flags. For example, if you want to migrate content that is published using the Pagelet Wizard, you need to create a project containing the content references (CREF) and objects of the pagelet pointing to this content to be imported on the target database, and select the Keep Publish Flag option for the migration. When this option is deselected, you must manually re-create the publish locations. For example, if you want to migrate content that is published using the Pagelet Wizard, and you want to manually run the steps to re-create the pagelet after the content has been migrated over, you need to deselect the Keep Publish Flag option for the migration. |
Source Location
Field or Control |
Description |
|---|---|
Source Node |
Displays the source database information if that information is available. |
Site Name |
The portal or site from which the managed content that is being copied. If the Collaborative Workspaces option is selected in the Feature field, this site name is the name of the source workspace. |
Folder |
The source folder of the content for migration. Data is updated based on folder selection as well as content criteria. You must specify the source folder of the content. |
Approver |
Optionally, select an approver who must review changes that are made to the Migrate Content page before migration can proceed. The lists of possible approvers are defined at a global level from the PeopleSoft Interaction hub Options page based on a role. The role can be user-defined, but the default role is Content Administrator. Approval requirement is determined from the source folder approval definition. If approver is set in the Migrate Content page, the Run button is not active. An email notification is sent to the approver requesting that the approver access the Migrate Content page. The Approve and Reject buttons are available for approvers on this page with a link to the preview results. If the content migration is approved, the Run button is active and an email is sent to the user who created the content migration that approval has been sent. If the content migration is rejected, an email is sent to the user that the changes have not been accepted. |
Target Location
Field or Control |
Description |
|---|---|
Target Node |
Select the target database information. |
Target Site |
Select the name of the portal that the content will be copied to for managed content. If the Collaborative Workspaces option is selected in the Feature field, this is the target workspace of the content. |
Target Folder ID |
Select the destination folder to which content will be migrated. This destination folder must exist. If the Collaborative Workspaces option is selected in the Feature field, the default value is 0 (for top folder). |
Folder Selection Options
Field or Control |
Description |
|---|---|
Only Direct Content Children |
Indicates that only content that is directly in the folder will be migrated. |
These are examples of migrating data to a target database with no conflicts:
Migrating direct children only: suppose that content ID 45, 60, and 89 are residing in the source folder. After the migration, all content ID (45, 60, and 89) will be migrated to the target folder ID.
Migrating direct children only: Suppose that content ID 45, 60, and 89 are residing in the source folder, with a criterion migrate only data with content ID greater than 50. After the migration, content 60 and 89 will be migrated to the target folder ID.
This is an example of migrating data to a target database with conflict: Suppose that content ID 145 exists in the source database and this content ID 145 also exists in the target database. With a default action of Skip, the data is not migrated. With an action of Create new ID, the data is migrated but with a new content ID as assigned by the target system. With an action of Create new version, the data is migrated to the same content ID but is added as the latest version of the content.
Versions
Field or Control |
Description |
|---|---|
Versions |
Select All Versions to migrate all versions, or select Latest Approved to migrate only the latest approved version of the content. |
Content Selection Options
This section enables you to specify the criteria you can use to select content.
Field or Control |
Description |
|---|---|
Content Selection Option |
Available options are:
|
Operator |
Available options are:
|
This section discusses how to:
Migrate content that already exists in the target database.
Migrate content that does not exist in the target database.
Migrate content with discussions.
Migrate content without discussions.
Inquire migrations.
Migrating Content that Already Exists in the Target Database
To migrate content that already exists in the target database:
Select
Create a new run control or select an existing one.
Confirm that at least two of the contents selected already exist in the target database.
Of the two existing contents in the target database, verify the default action as Skip if Exists for one content and set action to Create New ID for the other content.
Save your settings.
If approval is required, get the run control approved.
Click the Run button to submit the migration and verify the process runs to Success.
In the target database, access the target folder and note that:
The content with action Create new ID has been added with the Migration ID of the target database.
The content with action Skip has not been added.
In the target database, select
Select the Migration ID and verify the Results log that shows only the added content.
In the source database, select
Select the Migration ID and verify the Results log that is the same as the log of the target database.
Migrating Content that Does Not Exist in the Target Database
To migrate content that does not exist in the target database:
Select
Create a new run control or select an existing one.
Confirm that at least two of the contents selected do not exist in the target database.
Of the two existing contents in the target database, verify the default action as Create New ID for one content and set action to Skip if Exists for the other content.
Save your settings.
If approval is required, get the run control approved.
Click the Run button to submit the migration and verify the process runs to Success.
In the target database, access the target folder and note that:
The content with action Create New ID has been added with the next Content ID of the target database.
The content with action Skip has been added with the Content ID of the source database.
In the target database, select
Select the Migration ID and verify the Results log that shows the added contents.
In the source database, select
Select the Migration ID and verify the Results log that is the same as the log of the target database.
Migrating Content with Discussions
To migrate content with discussions:
Select
Create a new run control or modify an existing one.
Select a content with discussions.
Select the Include Discussion option.
Run the migration.
Verify in the target database that migrated content has discussions.
Migrating Content Without Discussions
To migrate content without discussions:
Select
Create a new run control or modify an existing one.
Select a content with discussions.
Clear the Include Discussion option.
Run the migration.
Verify in target database that migrated content does not has discussions.
Inquiring Migrations
To inquire migrations:
Select
Select an existing run control.
Note that:
All input fields are available for the processes that have a status of Previewed, Approved, or Rejected.
All input fields are not available, except the Preview button, for the processes that have a status of Awaiting Approval or Success.
Use the Content Migration - Preview Selection page (EPPCM_MIG_PVIEW) to preview your selections before the content is migrated and determine whether the content can be migrated.
Also define actions for each content ID when migrating.
Navigation:
Click the Preview button on the Migrate Content page.
This example illustrates the fields and controls on the Content Migration - Preview Selection page, Selection Details tab. You can find definitions for the fields and controls later on this page.
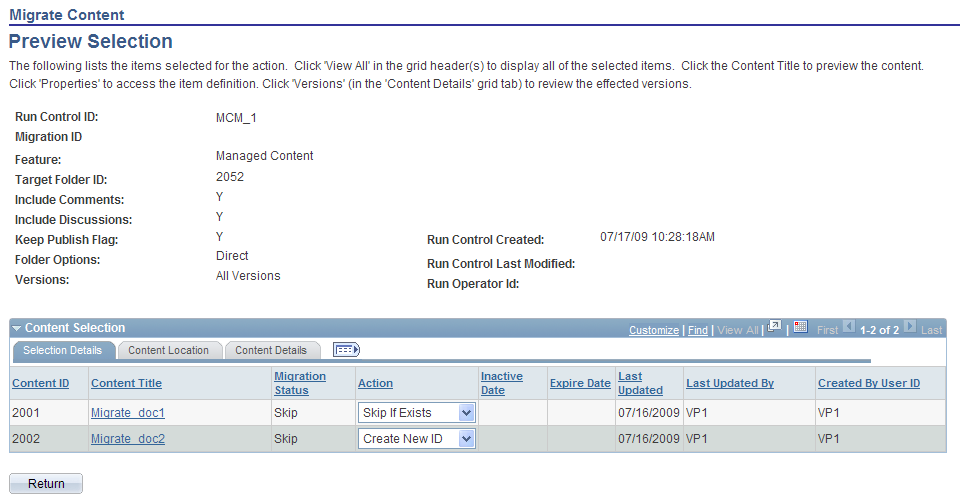
Field or Control |
Description |
|---|---|
Run Control ID |
Displays the run control ID that is used for the migration process. |
Migration ID |
Displays the ID of the content migration attempt. |
Feature |
Indicates the features to which the content is migrating. Value is either Managed Content or Collaborative Workspaces. |
Target Folder |
Displays the destination folder to which content will be migrated. |
Run Control Created |
Displays the ID of the user who initiates the migration, and the time that the migration was initiated. |
Run Control Last Modified |
Displays the ID of the user who last modified the run control, and the time that the run control was last modified. |
Approver |
Displays the approver, if an approver exists. |
Approval Date |
Displays the approval status and the date when the migration was approved. |
Migrate discussion and comments |
Indicates whether discussions and comments will be migrated along with content. |
Versions |
Indicates the versions of the content that will be migrated. |
Selection Details
Field or Control |
Description |
|---|---|
Content ID |
Indicates the content ID that will be migrated. |
Content Title |
Click to access the content details page, where you can view and edit the content. |
Migration Status |
Displays the migration status of each piece of content, including:
|
Actions |
Each content ID has its own action when migrating. The default action is Skip If Exists if the Migration Status is Skip. The default action is Create New ID if the Migration status is New. These default actions appear on the Content Migration - Preview Selection page. Available actions are:
|
This table lists and summarizes the actions when you selected the All Versions option on the Migrate Content page:
|
Action |
Content Exists in Target Database |
Content Does Not Exist in Target Database |
|---|---|---|
|
Skip If Exists |
Skip the migration of this content ID. |
Create all versions with the source content ID. |
|
Create New Version |
N/A. This is not a valid action for the All Versions option. |
N/A. This is not a valid action for the All Versions option. |
|
Create New ID |
Create all versions with a new content ID. |
Create all versions with the source content ID. Note: The Content Migration function always uses the same content ID first. |
This table lists the actions when you selected the Latest Approved option on the Migrate Content page:
|
Action |
Content Exists in Target Database |
Content Does Not exist in Target Database |
|---|---|---|
|
Skip If Exists |
Skip the migration of this content ID. |
Create the latest approved version with the source content ID and version 1. |
|
Create New Version |
Create the latest approved version with the source content ID and the next target version. |
Create the latest approved version with the source content ID and version 1. |
|
Create New ID |
Create the latest approved version with a new content ID and version 1. |
Create the latest approved version with the source content ID and version 1. |
For example, you can migrate content 2002 and 2003 in the source database to the target database with the action set to Create New ID. In the target database, by default, the Last Content ID in the EO_PE_OPTIONS table is 2000. The Content Migration function first uses the same source content ID and adds content to target database as 2002 and 2003, because these IDs do not exist in the target database.
You can then submit a second migration process with the same content 2002 and 2003 with the action set to Create New ID. In this second migration, because content ID 2002 and 2003 already exist in the target database, the new content ID is auto increment from the Last Content ID plus 1 in the EO_PE_OPTIONS table, so the function that generates the next ID verifies if the ID is being used. If the ID is being used, the Content Migration function assigns the next available ID. In this second migration, content 2002 is added to the target database as content 2001, and content 2003 is added to the target database as content 2004.
Content Location
This is an example of the Content Migration - Preview Selection page, Content Location tab:
This example illustrates the fields and controls on the Content Migration - Preview Selection page, Content Location tab. You can find definitions for the fields and controls later on this page.
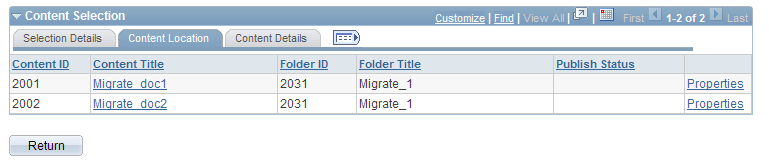
Field or Control |
Description |
|---|---|
Publish Status |
Indicates whether the content is published, pending, approved, rejected, or draft. |
Properties |
Click to access the content properties page, where you can view and edit property details for this content. |
Content Details
This example illustrates the fields and controls on the Content Migration - Preview Selection page, Content Details tab. You can find definitions for the fields and controls later on this page.
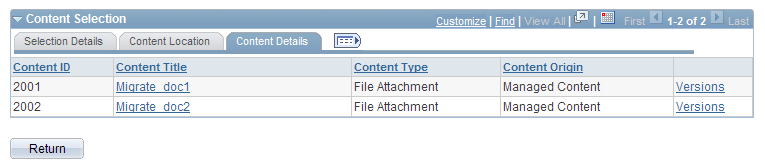
Field or Control |
Description |
|---|---|
Versions |
Click to access the File Attachment Properties - Content Versions page, where you can review, delete, or check out different versions of a specific content item. |
This section discusses how to:
Preview a new content that exists in the target node.
Preview a new content that does not exist in the target node.
Preview an existing content that was updated.
Preview a migration whose header was updated.
Preview a migration whose content list was updated.
Preview a migration that was successfully.
Previewing a New Content that Exists in the Target Node
To preview a new content that exists in the target node:
Select
Create a new run control.
Enter values for the required fields.
For example, Source Folder, Target Folder, Target Node, and so on.
Set the Content Selection field to indicate the content already exists in the target database.
Click the Preview button.
Verify that the default values of the Migration Status and the Action fields areSkip.
Save your settings.
Note: If the Migration Status and the Action values are Skip, an error message appears requiring at least one Action value to be Create.
Modify and save your settings.
Select
Select the newly-added Migration ID.
The Preview link is enabled and the Results link is disabled.
Click the Preview link.
The Content Migration Status and Actions fields match the values on the run control.
Log into the target node and verify the Preview Log matches the log on the source node.
Previewing a New Content that Does Not Exist in the Target Node
To preview a new content that does not exist in the target node:
Select
Create a new run control.
Set the Content Selection to indicate the content does not exist in the target database.
Click the Preview button.
Note that:
The Migration Status field is set to New.
The Action field is set to Create New ID.
Save your settings.
Select
Select the newly-added Migration ID.
The Preview link is enabled and the Results link is disabled.
Click the Preview link.
The Content Migration Status and Actions values match the values on the run control.
Log into the target node and verify the Preview Log matches the log on the source node.
Previewing an Existing Content that was Updated
To preview an existing content that was updated:
Select
Select an existing migration run control with that status of Previewed.
Click the Preview button.
Modify the Action option.
Save your settings.
Select
Select the Migration ID and click the Preview link.
The Action value for the updated content matches the value on the run control.
Log into the target node and verify the Preview Log matches the log on the source node.
Previewing a Migration Whose Header was Updated
To preview a migration whose header was updated:
Select
Select an existing migration run control with the status of Previewed.
Modify a field that does not affect the content selection.
For example, Include Comments, Include Discussions, or Keep Publish Flag.
Save your settings.
Select
Select the Migration ID and click the Preview link.
The new field value was updated to the log.
Log into the target node and verify the Preview Log matches the log on the source node.
Previewing a Migration Whose Content List was Updated
To preview a migration whose content list was updated:
Select
Select an existing migration run control with the status of Previewed.
Select a new source folder so there is a new set of content selected.
Save your settings.
Select
Select the Migration ID and click the Preview link.
The content list was updated to the Preview Log.
Content Migration - Preview Selection page, Content Location tab
Log into the target node and verify the Preview Log matches the log on the source node.
Previewing a Migration That Run Successfully
To preview a migration that run successfully:
Select
Create a new run control or select an existing one.
Submit the run process.
Select an existing migration run control with the status of Success.
All fields are disabled and the Preview button is active.
Click the Preview link.
The Migration Status of the content is set from the Preview Log. For example, if the content has been successfully updated into the target node, the Content status value is the same as before the run.
Approval and request for approval occurs on the source database. If the approver is set on the Migrate Content page, the Run button is not active and an email is sent to the approver to access the Migrate Content page. The approver either approves or rejects the migration. If the approver approves the migration, the Run button is active and an email is sent to the user who created the run control that approval has been sent. If the approver rejects the migration, an email is sent to the user that the changes have not been accepted; the user can make changes to the migration configuration and repeat the migration process until it is approved.
This section discusses how to:
Verifying content migration with the source folder that does not require approval.
Set the source folder to skip the content migration approval.
Submit a migration for approval.
Approve a migration.
Reject a migration.
Verifying Content Migration with the Source Folder that Does Not Require Approval
To view content migration with the source folder that does not require approval:
Select
Create a new run control or modify an existing one.
Select a source folder that does not require approval.
Note that:
The Approver field is not visible.
The Approver field in the Migration Content page is not visible when the Approval field in the Folder Properties page is set to Auto-approved or Optional Approval.
The Migration Status field is set to Previewed.
The Run button is visible and enabled.
Setting the Source Folder to Skip the Content Migration Approval
To set the source folder to skip the content migration approval:
Select
Create a new run control or modify an existing one.
Select a source folder that requires approval (the Approver field is visible).
Clear the Approver field.
Preview the migration content and save your settings.
The Migration Status field is set to Previewed. The Submit for Approval button is visible and enabled.
Submitting a Migration for Approval
To submit a migration for approval:
Select
Select a migration with the status of Previewed and a source folder that requires approval (a blank approver).
A source folder needs approval if the Approvals field in the Folder Properties page is set to Requires Approval.
Click the Submit for Approval button.
An error message appears requiring an approver's ID.
Click the Approver search icon.
User IDs appear depending on the setting of the Approver role in the Installation Options page.
Select an approver.
Save your settings.
Note that:
The migration status changes to Awaiting Approval.
All fields are disabled except the Preview button.
An email notification is sent to the approver.
Select
Select the Migration ID.
The migration status was updated in the Preview Log.
Approving a Migration
To approve a migration:
Login as an approver.
Select
Select a migration with the status of Awaiting Approval.
The Reject and Approve buttons are visible and enabled.
Click the Approve button.
Note that:
The Migration Status is set to Approved.
All fields are enabled.
The Run button is visible and enabled.
The Approve and Reject buttons are invisible.
An email notification is sent to the migration initiator.
Select
Select the Migration ID.
The status was updated in the Preview Log.
Rejecting a Migration
To reject a migration:
Login as an approver.
Select
Select a migration with the status of Awaiting Approval.
The Reject and Approve buttons are visible and enabled.
Click the Reject button.
A secondary page opens asking approver to enter an optional reason.
Optionally, enter a reason and click the OK button.
Note that:
The Migration Status is set to Rejected.
All fields are enabled.
The Approve and Reject buttons are invisible.
The Preview button is visible and enabled.
An email notification is sent to the migration initiator.
Select
Select the Migration ID.
The status was updated in the Preview Log.
Migration is carried out by an application engine job (EPPCM_MIG), which is a batch process.
Use the Process Scheduler Request page (PRCSRQSTDLG) to specify process variables.
Navigation:
Click the Run button on the Purge/Inactivate page.
This is an example of the Process Scheduler Request page.
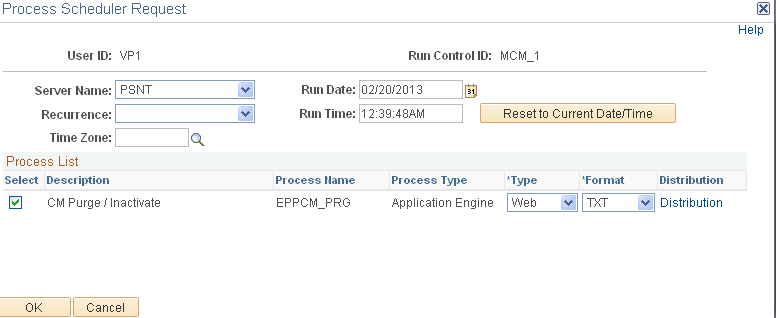
After you have run your process using the Process Scheduler Request page, use the Process Monitor page to monitor the status of your process request. You use Process Monitor to:
Check the status of your submitted process requests.
Cancel process requests that have been initiated or are currently processing.
Hold process requests that are queued, and queue process requests that you have put on hold.
You can also use the Process List page to view the status of submitted process requests.
See PeopleTools: PeopleSoft Process Scheduler, "Submitting and Scheduling Process Requests," Scheduling Process Requests.
Use the Content Migration - Log Viewer page (EPPCM_MLOG_VIEWER) to view all changes that are associated with the content migration.
Navigation:
This example illustrates the fields and controls on the Content Migration - Log Viewer page. You can find definitions for the fields and controls later on this page.
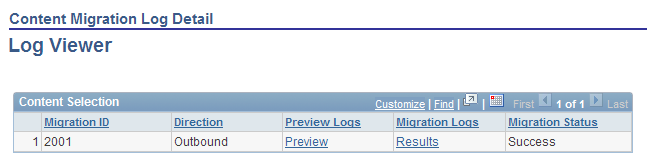
Field or Control |
Description |
|---|---|
Migration ID |
Displays the identification of a migration attempt. |
Migration Direction |
Displays the value of Source or Target, depending on which database the log is viewed from. If the value is Source, the database from which you are viewing the log is the source database. If the value is Target, the database from which you are viewing the log is the target database of the migration. |
Preview Logs |
Click the Preview link to access the Content Migration - Preview Selection page with saved preview results based on the migration ID. |
Migration Logs |
Click the Results link to access the logged results based on the migration ID. |
Migration Status |
Displays the progress of the migration. Available options are:
|
Note: The logs are stored and synced on both the source and the target databases, so you can view those logs on either system.
Migration Log Results
Migration log results are stored in the source and the target database. Logging includes full details of running the content migration process, including:
The user who created the run control.
The time the run control was created.
The time the run control was last modified.
The approver, if one exists.
The approval date and time.
The user who initiates the migration.
The time the migration starts.
The time the migration ends.
The migration ID.
The migration configuration parameters, including all information about the Migrate Content page.
Content details, including data from the content tables EPPCM_CONTENT that will be migrated.
The migration status of each content ID, including:
New: The content ID does not exist in the target database.
Skip: The content ID exists in the target database.
Action of each content ID is either Skip, already exists, or Create New ID.
Create new version: The content ID exists in the target database, so a new version of the content will be created.
Error: An error occurred while you were trying to migrate the data.
If an error occurred, a detailed error message is logged so that the content administrator can take proper actions.
Source and target nodes.
Source and target database names.
Note: The logging details above applies to both the Content Migration - Preview Selection page and the actual results of running a migration.
Errors During the Content Migration
The content migration process cannot proceed if you receive any of these error messages:
Invalid target folder ID.
The folder ID does not exist, or the folder cannot store the type of content selected for migration.
Invalid content selection options.
The criteria set does not have any content migrated.
Errors for Migration to Fail on Content
The migration fails on content if you receive any of these error messages:
SQL error (problem updating tables).
To rectify, verify the database configuration.
See PeopleTools: System and Server Administration
Integration Broker errors.
To rectify, review the Integration Broker logs and verify the Integration Broker configuration.
See PeopleTools: PeopleSoft Integration Broker
Application Engine errors.
To rectify, review the Application Engine logs and verify the Application Engine configuration.
See PeopleTools: Application Engine
Use the My Content Migrations Status page (EPPCM_MIG_STATMAIN) to view migration requests requiring attention.
Navigation:
My Content, My Content Migrations
This example illustrates the fields and controls on the My Content Migrations Status page. You can find definitions for the fields and controls later on this page.
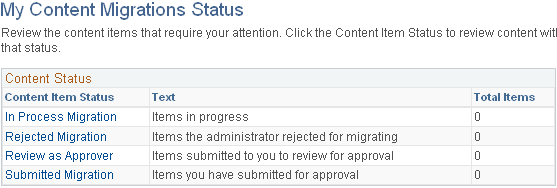
Field or Control |
Description |
|---|---|
Content Status |
Click a status link to access the My Content Migrations Status page where you can preview the content items for the selected status:
|
After you run a content migration, Oracle recommends you to:
Verify permissions of the migrated content.
Note: The migration does not copy permissions to the target; the migrated content inherits the permissions from the target folder.
Update the publish locations.
To update locations by import, use a project to import updates to a database.
To update locations manually, use the Locations page or the Pagelet Wizard.
See Publishing a Folder or Content Item from Pagelet Wizard.
If the content migration completed either successfully or in error, and that content migration must be undone, the Content Migration - Log Viewer page contains all the information required to manually undo, or delete, changes that were made during the migration. You cannot resume the migration process; the migration process must be restarted.