Creating Tiles for Fluid Managed Content
PeopleSoft Interaction Hub has the flexibility to publish fluid managed content as a tile to include it in Fluid homepages. You can associate images, html contents, and videos with the tile.
For more information on creating a tile for Fluid homepage, see the product documentation for PeopleTools: Fluid User Interface Developer’s Guide, “Configuring Tile Options”. For more information on adding a tile to Fluid homepage, see the product documentation for PeopleTools: Applications User's Guide, “Working With Fluid Homepages”, Managing Fluid Homepages.
|
Page Name |
Definition Name |
Usage |
|---|---|---|
|
EPPCM_CONT_MAIN |
To define the folder properties and details for child content. |
|
|
EPPCM_CONT_IMGADD |
To add new or existing image with the content. |
|
|
EO_PE_GPLT_PUB |
To create or update a tile definition for the content. |
Use the Content Attachment Properties page (EPPCM_CONT_MAIN) to enter content properties such as title, summary, and content location to submit content for publication and to maintain comments or discussions specific to that piece of content, among other functions.
Navigation:
Click a folder title and click the Add Content button on the Browse Managed Content page.
Select a content type from the drop-down list and click the OK button.
Note: The name that appears on this page depends on the content type that you selected on the Browse Managed Content – Add Content page.
This example illustrates the fields and controls on the File Attachment Properties page with the File Attachment option selected in the Browse Managed Content – Add Content page. You can find definitions for the fields and controls later on this page.
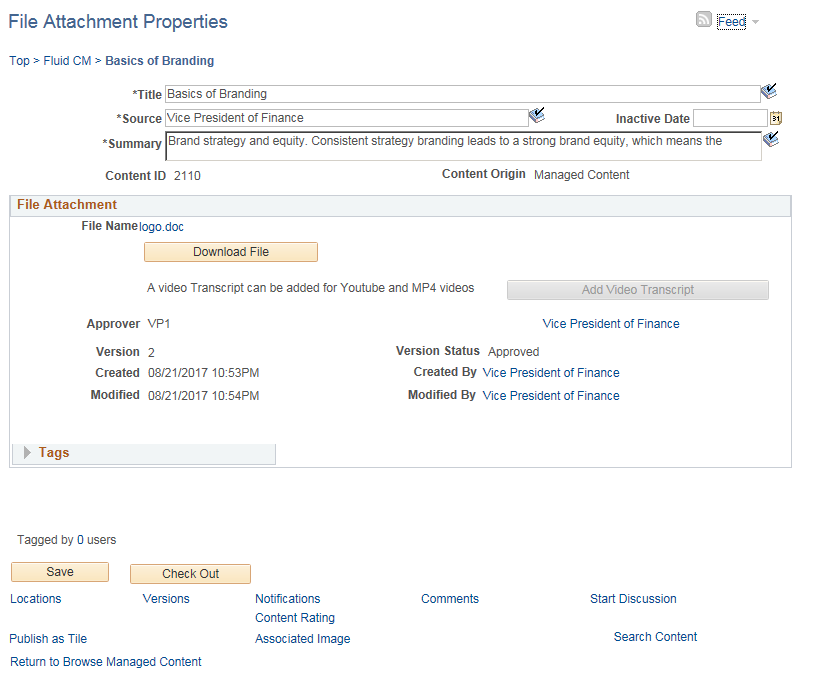
For details on fields and explanations, see Adding a Piece of Managed Content
Use <Content Type> Properties – Associated Image page (EPPCM_CONT_IMGADD) to associate an image with the content.
Navigation:
Click the Associated Image link displayed on the <Content Type> Properties – Associated Image page.
This example illustrates the fields and controls on the <Content Type> Properties – Associated Image page.
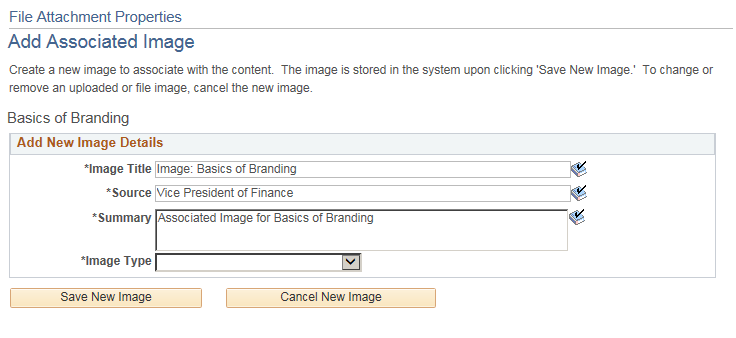
For details on fields and explanations, see Associating Images with News Articles
After uploading an image (here, logo image uploaded for Basics of Branding scenario), the screen is displayed as shown.
This example illustrates the fields and controls on the <Content Type> Properties – Associated Image page configured for Basics of Branding scenario.
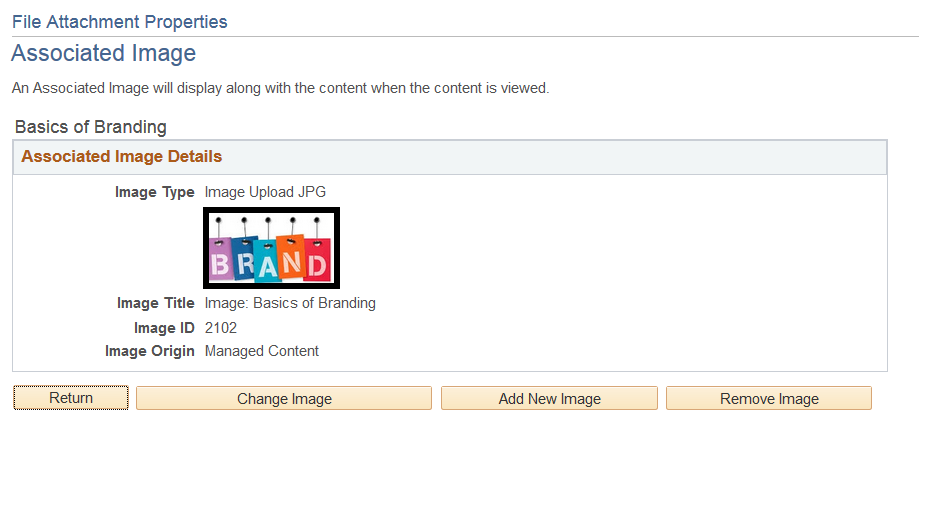
The <Content Type> Properties – Publish Tile Definition Page ( EO_PE_GPLT_PUB) appears, if you are publishing managed content for the first time as a tile. Use the Publish Tile Definition page to change the Tile Title and move the tile to a different folder before publishing it.
Navigation:
Click the Publish as Tile link displayed on the <Content Type> Properties – Associated Image page.
Note: The Publish as Tile link is available only for approved content. For details on approving contents, see Administering Content Management Business Attribute Security
This example illustrates the fields and controls on the Publish as Tile page.
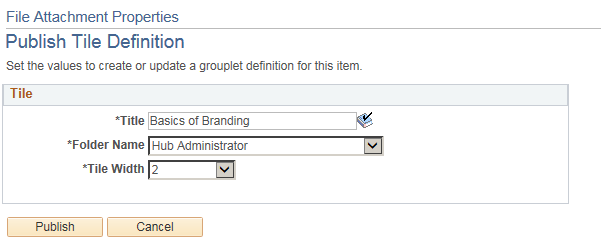
Field or Control |
Description |
|---|---|
Title |
Title for the tile is displayed. You can change the title to be different from its original publication name. |
Folder Name |
Select the required folder to save the tile in it. |
Tile Width |
Select an appropriate width for the tile. The default dimensions of a tile are 1 tile unit by 1 tile unit.. If you want to publish a 2X1 tile, then select the width as 2. |
Publish |
Click to publish the tile. |
After publishing the tile definition, you can edit the content definition as per requirement. Click Return. This displays the <Content Type> Attachment Properties page. Save the changes.
To add managed content as a tile in fluid homepages, perform the following:
Configure the content type properties, associate image or video, and publish the tile definition.
Navigate to the desired homepage.
From the Action menu, select Personalize.
In personalization mode, press Add Tile.
Navigate to the desired transaction in the Add Tile dialog box. You have these options:
You have these options: Enter the name or partial name of the content reference in the search box, and click Go.
Manually navigate through the folders to select the desired content reference.
Press Save on the Personalize page.
The managed content tile is displayed on the homepage as shown:
Managed Content tile
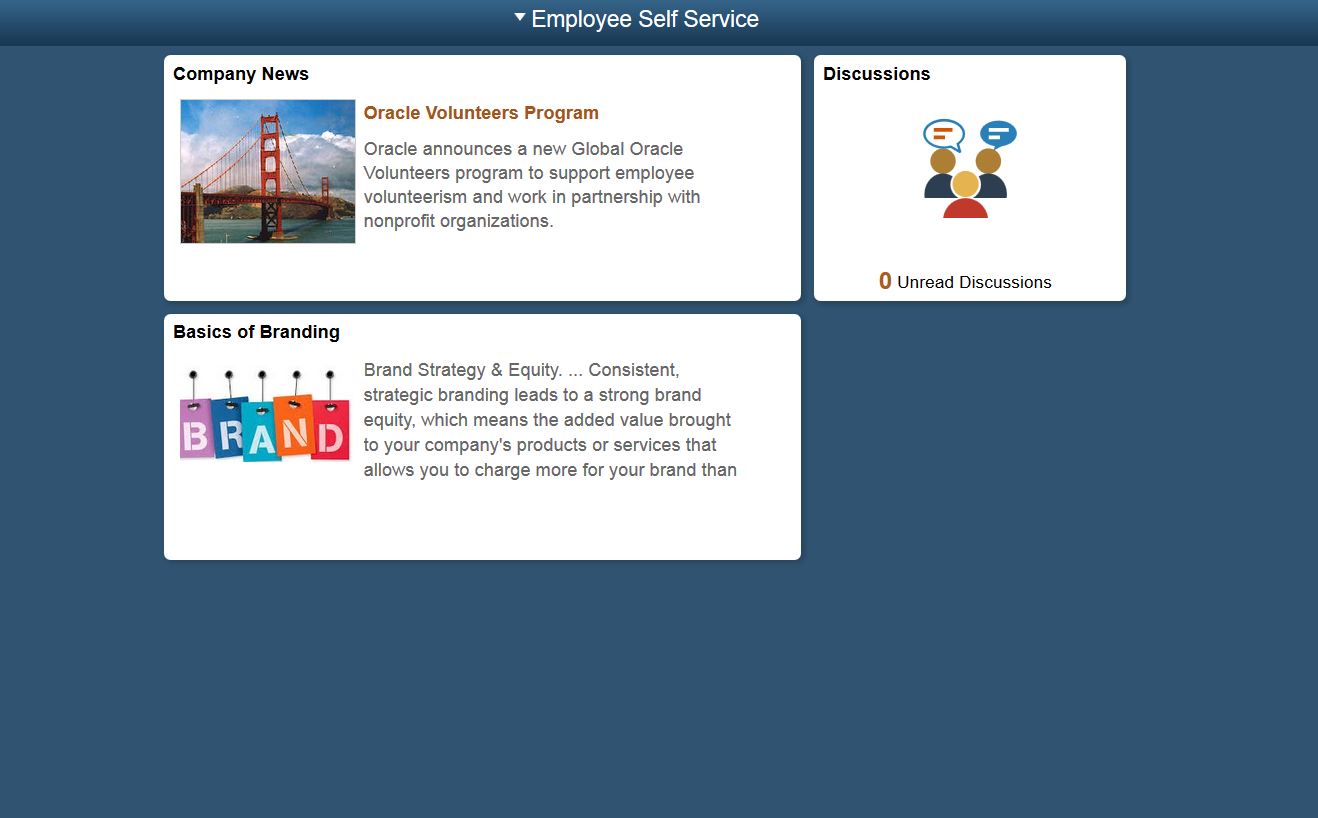
If you attach a youtube URL or a video, and click on the tile, the page is displayed as shown.
Note: Supported file types are listed below:
MP4 = MPEG 4 files with H264 video codec and AAC audio codec
Note: You can play video and watch it from the homepage itself.
Life Events Video Page
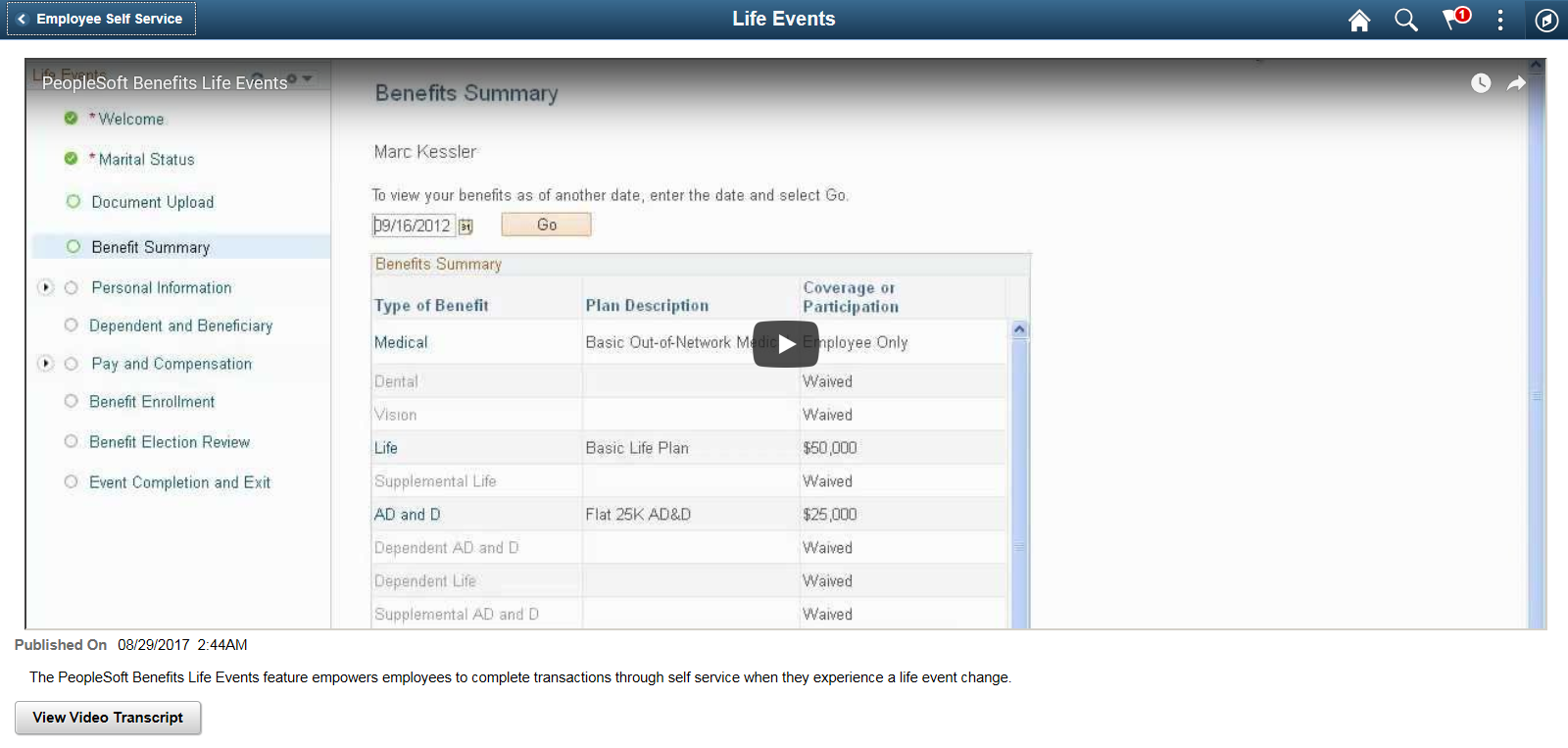
Field or Control |
Description |
|---|---|
View Video Transcript button |
The View Video Transcript provides a transcript for the video which is helpful for the accessibility users. By clicking on this button, you can view the associated video transcripts. |