Using Page and Field Configurator
Page and Field Configurator provides the flexibility to configure fields and pages, in any component, without having to customize delivered application pages or fields.
It is recommended that before using and setting up the Page and Field Configurator feature, you review Understanding Page and Field Configurator
|
Page Name |
Definition Name |
Usage |
|---|---|---|
|
Page and Field Configurator: Page Configuration Page - Standard |
EOCC_CONFIGURE |
Define the criteria and field properties for the component, when Standard is the Configuration Type. |
|
EOCC_SUMMARY_SEC |
Review and edit the sequence and criteria. |
|
|
EOCC_CRITERIA_SEC |
Select the fields available on level zero or level one of the component, an operator, and enter a value to be compared at the run time, per the sequence number. |
|
|
EOCC_CONFIG_USER |
Use this page to capture the list of users and/or roles to which the configuration defined on the Page Configuration page should be applied to or excluded from. |
|
|
EOCC_MAP_EVENT |
Map the configuration to the Portal Registry and grant role-level access to change summary information displayed on the component as related content and in the notification. |
|
|
EOCC_ADVANCED_TAB |
Use this page to select the fields that should be available in the field list or as criteria. |
|
|
EOCC_CONFIG |
Use this page to verify the validity of the configurations defined using the Page Configuration page. |
|
|
NA |
Map events automatically or to handle other use cases not supported by Page and Field Configurator |
Use the Page Configuration page (EOCC_CONFIGURE) to define the criteria and field properties for the component, when Standard is the Configuration Type.
Navigation:
. Select Standard as the Configuration Type.
Note: This page changes dynamically depending on the Configuration Type selected. All three configuration types are displayed below.
This example illustrates the Page Configuration page (1 of 2), where Standard is the configuration type.
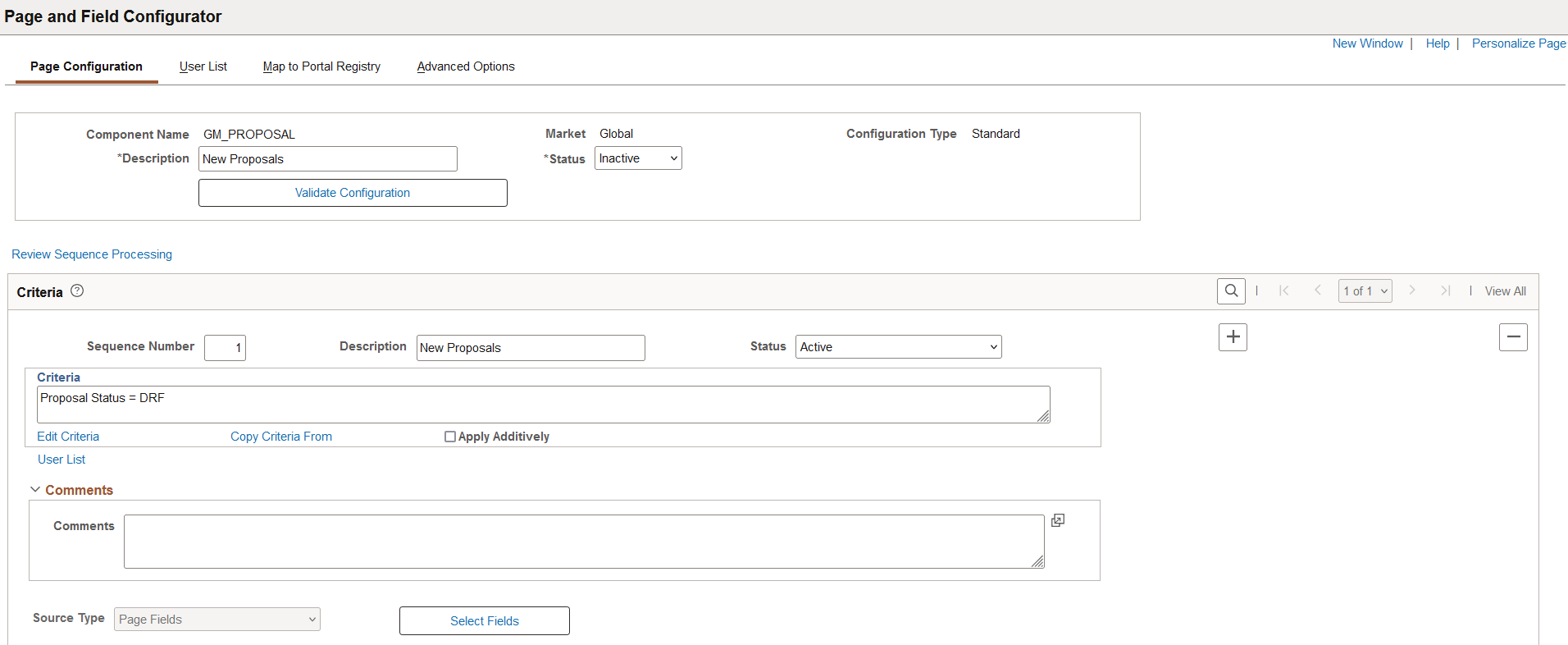
This example illustrates the Page Configuration page (2 of 2), where Standard is the configuration type.
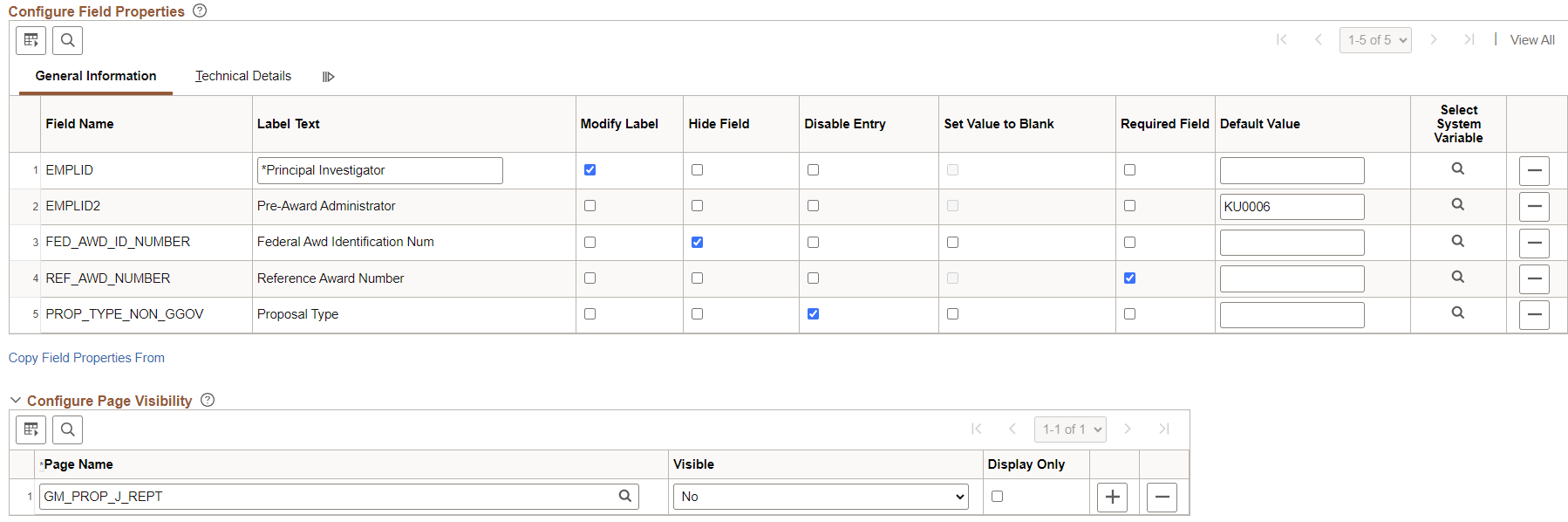
Field or Control |
Description |
|---|---|
Component Name |
When adding a new value, select the component that you want to track. When viewing an existing value, this field displays the component you selected on the Page and Field Configurator - Add a New Value page. |
Market |
When adding a new value, select market or country that you want to track. When viewing an existing value, this field displays the market you selected on the Page and Field Configurator - Add a New Value page. |
Status |
Select Active or Inactive as the status of the configuration. |
Configuration Type |
When in add mode, select one of these options:
For Configuration Type definitions, see Understanding Page and Field Configurator, Configuration Types. When viewing an existing value, this field displays the type of configuration you selected on the Page and Field Configurator - Add a New Value page. Note: The fields in the lower porion of this page change dynamically based on the value selected in this field. |
Validate Configuration |
Select to verify the configuration against underlying page metadata and identify if any errors exist. For more information, see Validate Page Configurations Page. |
|
Review Sequence Processing |
Select to access the Review Sequence Processing Page. |
Criteria Section
Use this section to define criteria for the component based on the sequence number.
|
Field or Control |
Description |
|---|---|
|
Sequence Number |
Enter the Sequence number for the configuration. Use the Sequence Number to add complexity to the setup. Multiple configurations can be defined for same component and the sequence number is used to distinguish these configurations. At the application run time, if the transaction satisfies more than one criteria defined in the configuration, then the criteria with lowest sequence number is selected for execution and the rest of the criteria and related configuration are ignored. However, it works differently when the Apply Additively check box is selected. For more information, see the Apply Additively section in this page. Please do not use sequence numbers from 900 and higher. These are reserved by Oracle. Note: Larger components and components with more than 100 configurations may take longer to evaluate and process at run time, which could result in delays in the online rendering of pages to the end user. |
|
Criteria |
Displays the criteria defined by the user using the Define Criteria or Edit Criteria hyperlink in a readable format. |
|
Define Criteria or Edit Criteria |
Select to access the Define Criteria Page or Edit Criteria page. |
|
Copy Criteria From |
You can use this link and select a sequence number from which you can copy the criteria. |
|
Apply Additively |
Select this check box when you want multiple sequences to impact the page viewed by the user. The component configuration is evaluated as follows: The system evaluates sequences and their criteria in ascending order starting with sequence 1. When the Page and Field Configurator finds a match in criteria (this could be sequence 1 or a later sequence and may have the Apply Additively box selected or not selected), the system proceeds to evaluate only the later sequences that are marked as Apply Additively. Note: For a configuration sequence to be applied and impact the page viewed by the user, the criteria for the sequence must be met. Selecting the Apply Additively check box ensures that the sequence and its criteria is always evaluated and if met, is applied to the page viewed by the user in addition to other sequences. As an example, assume sequences 1 through 4 are not applied additively, but sequences 5 through 10 are selected to apply additively. The system starts evaluation with sequence 1 and proceeds in ascending order. Assume sequence 1 and 2 criteria are not met, but sequence 3 criteria is met. The system would apply sequence 3 configuration then move to evaluating any subsequent sequences marked as Apply Additively. Sequence 5 would be evaluated next and if criteria is met, would be applied in addition to sequence 3. Sequence 4 would not be evaluated. Sequences 6-10 would be evaluated for criteria since all are marked as Apply Additively. The display shown to the user would include all the sequences where criteria was satisfied. If the same field is being modified in multiple sequences, then both sequences will be applied. For example, if a field in a sequence is marked as Disable Entry in one sequence and in another sequence which is applied additively it is marked as Modify label, then on applying the configuration that field will have the label modified as well as its text area disabled. If a property of a field is modified on multiple sequences, then the property in the highest sequence gets applied. For example if for a field in sequence 1 you modify the label as abc and for the same field in sequence 6 you modify the label as xyz, then on applying the configuration, the label xyz will take effect. Note: Once a field has been set as disabled for entry, required for entry, or hidden, then it cannot be undone in a subsequent sequence. Only labels and default values can be changed in subsequent sequences. |
|
User List |
Select to access the User List Page which is used to create role and user ID criteria that apply to all sequences or specific sequences. |
|
Source Type |
Select one of these options to specify the types of fields configured in the sequence:
The records available for the Search Record include the delivered search record for the component and any user-configured search records in Configurable Search that are active. Since Search Fields and Prompt Fields can share the same configuration sequence, the check boxes available at the row level in the grid depend on whether the field is from the search record, add record, or prompt. For example, the record type Search Record or Prompt Record appears in the Record Type column within the Technical Details tab. |
Select Fields Button
Click the Select Fields button to open Select Field page. You can use this page to select an existing field from the component.
Note: Radio buttons and non-data entry fields are not available for selection in the list.
Use caution when selecting fields on a grid or scroll area. Some can contain large volume of data that could result in performance degradation of the component.
You can select multiple fields from a primary page or from a secondary page.
This example illustrates the Select Field page.
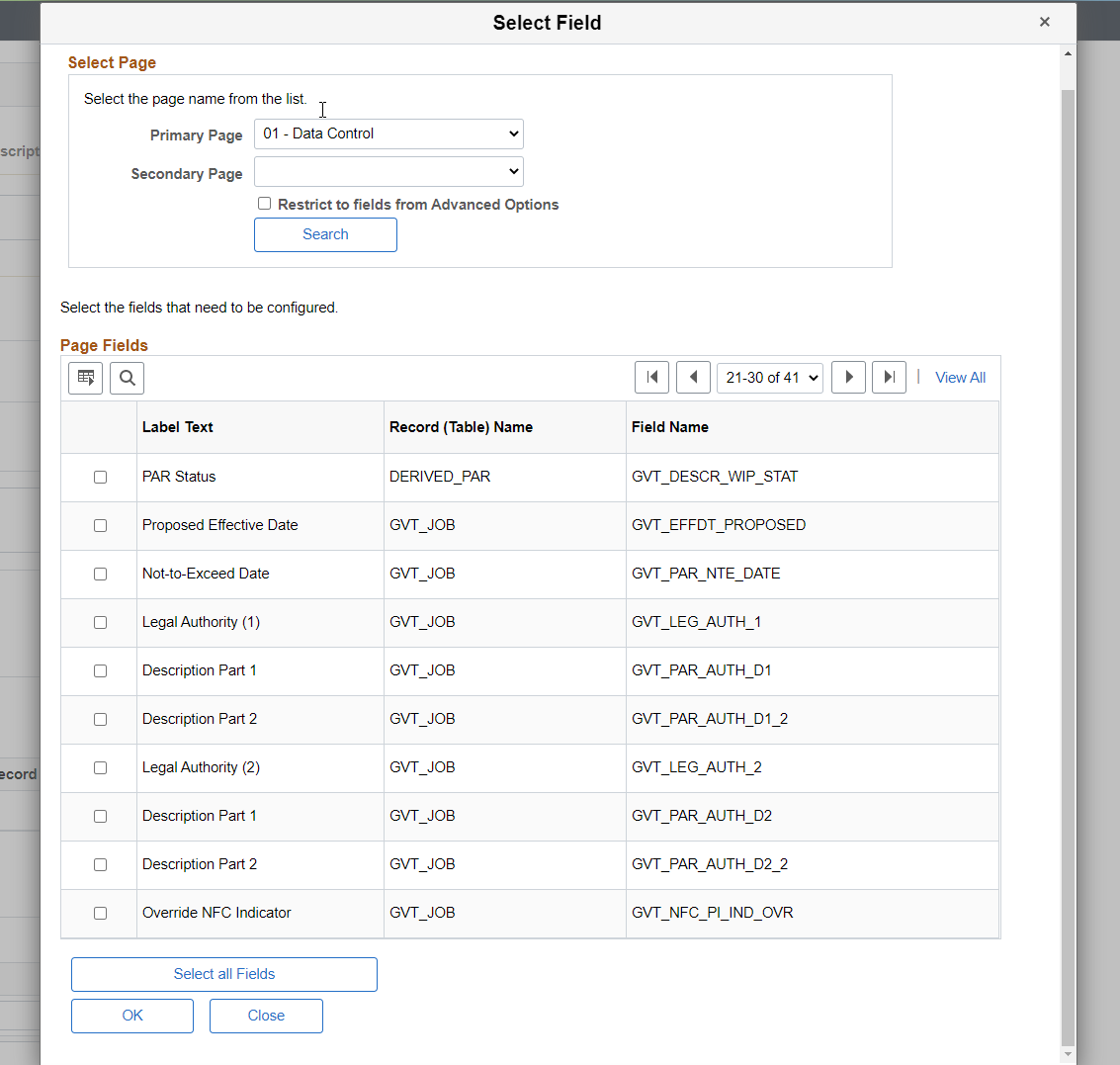
Choose the fields to be configured from the list of page field results. Use Select all Fields button to select all the fields from the page for configuration.
Field or Control |
Description |
|---|---|
Primary Page |
Choose the main page. |
Secondary page |
Choose the secondary page listed under the selected primary page. |
Restrict to Fields from Advanced Options |
Select the check box to filter the list of fields to those selected from the Advanced Options tab. Once selected, the ‘Page Fields’ grid lists only the fields from Advanced Options page that have the Include in Field List check box selected . |
Device Form Factor
This section displays only for Fluid components. Select the device form factor using the given check boxes. The options are:
Small
Medium
Large
Extra Large
Configure Field Properties - General Information Section
Use this section to capture the field level changes that need to be made for a component.
|
Field or Control |
Description |
|---|---|
|
Field Name |
Displays the name of field that is selected. |
|
Label Text |
Displays the label of the field. Note: This field is open only if Modify Label check box is selected. |
|
Modify Label |
Select to modify the label. |
|
Hide Field |
Select to hide the field. Note: You can only hide the fields that are visible in application designer. The fields made invisible in application designer cannot be made visible via configuration. |
|
Disable Entry |
Select to make the field read-only. Note: You can disable a field only if it is editable in the application designer by default. The field that is already disabled in application designer, or people code, cannot be made editable using the configuration. |
|
Set Value to Blank |
Select to leave a specific field blank when it is disabled or hidden through PFC. This option can only be selected if Hide Field or Disable Entry is selected for that field. In addition this option can only be used if the sequence has criteria. For example, if you need to restrict users from entering any value for a field and the value in the field should appear as blank; then you should select Disable Entry and Set Value to Blank. Note: At run time, shen Set Value to Blank is applied, any previously entered data in the field is cleared. |
|
Required Field |
Select to make the field mandatory. You can make a field mandatory which is not configured as required in the application designer. The field that is made as required in application designer or people code could not be made Not-Required using the configuration. This option should not be used on fields that are displayed as a Yes/No check box or slider. These fields always have a value. For required fields, the validation is executed during the component SavePreChange event. If the SavePreChange event is not called in certain components, then the required fields are not validated in those components. |
|
Default Value |
Enter a value if you need to add a default value for the field. The default value is applied only when the component is opened in Add mode or when a new row is inserted. Default values should not be used on fields that already have a default through the application. The Page and Field Configurator does not override a default created through the delivered application pages. The system does not perform a check on the value entered in this field except for the basic format check. Be cautious while entering the default value as a non-acceptable value throws an error at run time of the selected component. You should not default a value for a field that already has additional processing associated with it such as field change. |
|
Select System Variable |
Select to access the Select System Variable page where you can select a system variable as the default value for a field. The selected value appears in the Default Value field. Page and Field Configurator uses a subset of system variables available through PeopleTools, and the variables available to use as Default are different from those available as Criteria. For more information on system variables in PeopleSoft, see PeopleTools: Products, Development Tools, PeopleCode Language Reference, System Variables. |
Select System Variable Page
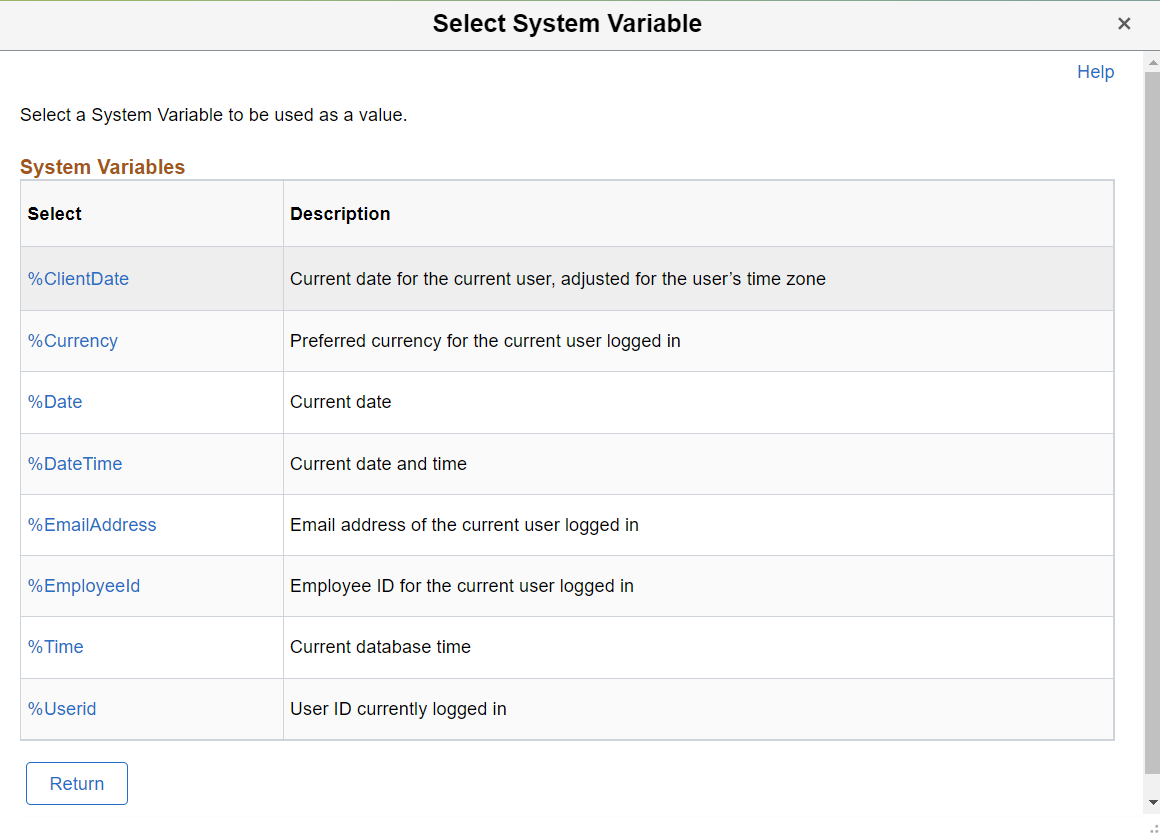
You can use Copy Field Properties From link and select a sequence number from which you can copy the field properties.
Configure Field Properties - Technical Details Section
|
Field or Control |
Description |
|---|---|
|
Field Name |
Based on the selected field, name of the field is displayed. |
|
Record Name |
Record (table) name of the selected field is displayed. |
|
Page Name |
Page name of the selected field is displayed. |
|
Occurs Level |
Occurs level indicates the level of the selected field. |
Configure Page Visibility Section
Use this section to hide an entire page in the component. It also has the capability to make a page as display only.
Page Visibility feature is supported for all classic components and selected fluid components. Only the fluid components with left panel and side page with group box of type” Page Tab” are supported. For more information on side pages, refer the product information PeopleTools: Providing Left Navigation Using PT_SIDE_PAGETABS
Field or Control |
Description |
|---|---|
Page Name |
Select the page that needs to be configured. |
Visible |
Select from the following options:
If all the pages of a component are selected as invisible either via the configuration. via the Application Designer, or through a combination of both, then the system may behave unexpectedly as there should be at least one page visible for the component. |
Display Only |
Select to make the selected page as read only at the component run time. A page that is already Display Only in Application Designer or PeopleCode cannot be made editable by using the configuration. Pages cannot be hidden if the sequence criteria includes a level one field. System prompts you with a warning, if you have made any field as Required Field in the configuration and if the page where the field appears is configured as Display Only or Invisible. |
Use the Review Sequence Processing page (EOCC_SUMMARY_SEC) to review and edit the sequence and criteria.
Navigation
. Select the Review Sequence Processing link at the beginning of the Criteria section.
This example illustrates the Review Sequence Processing page listing all the sequences.
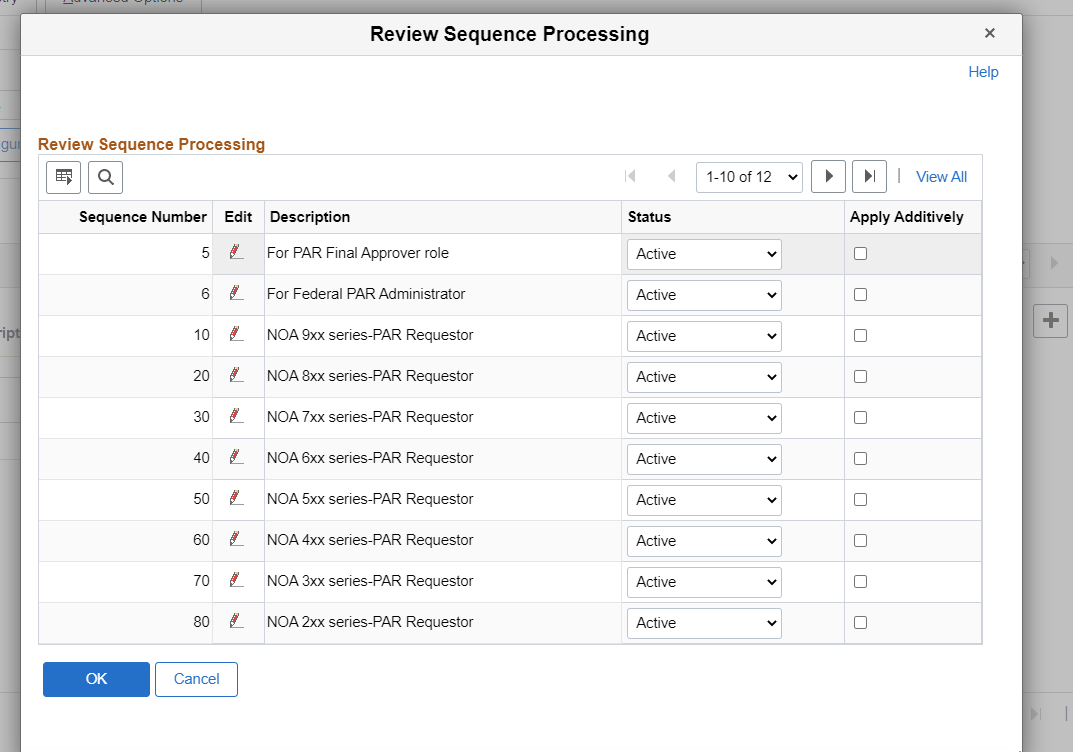
Use the Edit button to modify the description. This page also displays the sequences that are applied additionally.
Use the Define Criteria page (EOCC_CRITERIA_SEC) to select the fields available on level zero or level one of the component, an operator, and enter a value to be compared at the run time, per the sequence number.
Navigation
. Select Define Criteria or Edit Criteria link.
This example illustrates the Define Criteria page.
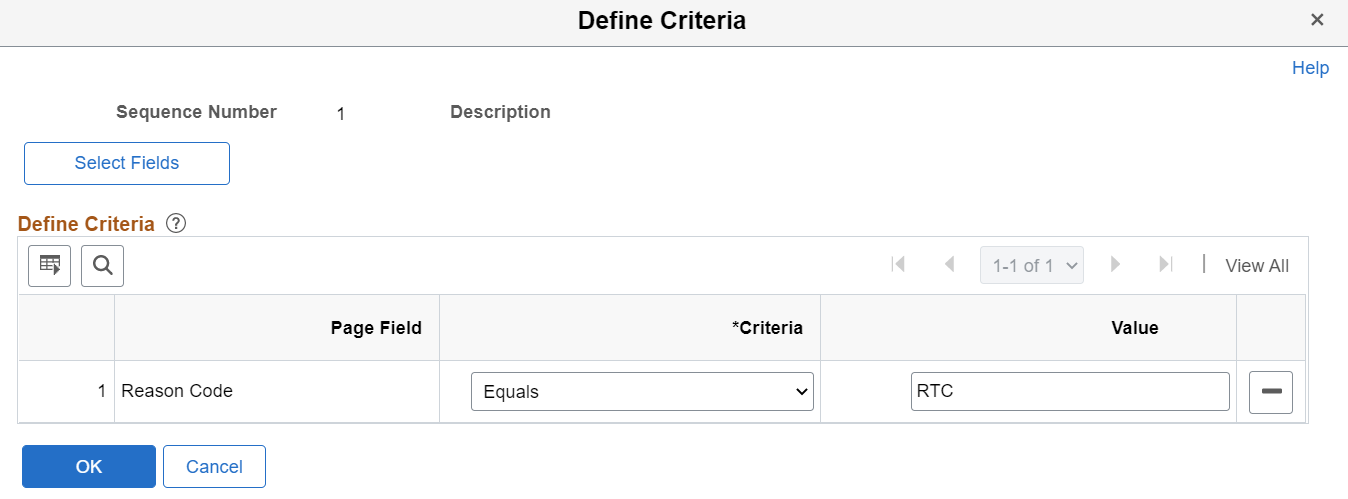
This example illustrates the Define Criteria page when a system variable is selected for defining criteria.
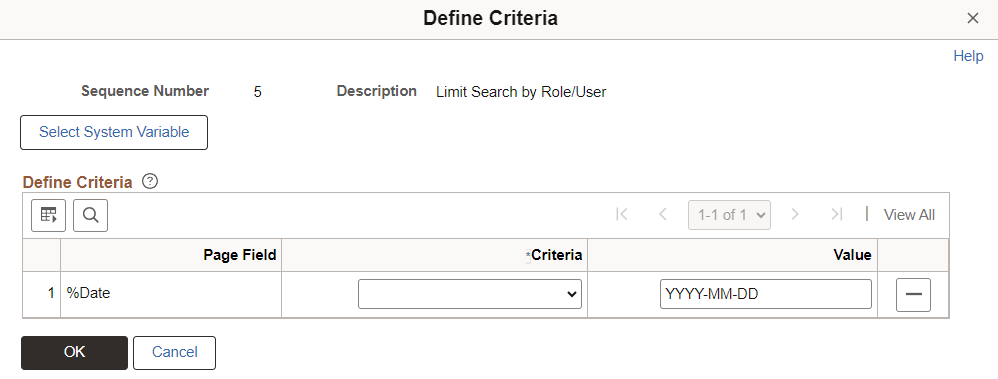
The configuration type determines the fields that can be selected on this page. Therefore, based on the configuration type, there may be limitations.
For an existing record, the Edit Criteria link appears where you can edit the criteria details. You can add a new row to add more than one condition (Field, Criteria and Value combination) for the same sequence level using the Select Fields button.
You can define criteria based on page name and field name. Once you select the page field, select the condition and enter the required value.
Note: While defining the criteria, the selected field should contain a value either from defaults or from existing transaction data. If criteria is configured on work record fields where data is populated dynamically, then at the time of criteria evaluation (Post Build event), if the system does not finds a value for the field, the criteria fails and the configuration is not applied.
The criteria is evaluated when the component loads. The criteria is reevaluated when a field used as criteria is modified by the user, or when a row is inserted.
Note: When deferred processing is enabled for a field that is used as criteria in Page and Field Configurator, changes made by a user are reevaluated for criteria after the page is refreshed.
|
Field or Control |
Description |
|---|---|
|
Select Fields or Select System Variable |
Select to access the Select Field page where you can select a Field Source and Primary Page.
Depending on your selection the system displays a list of page fields or system variables to use as your criteria. By default, the Select Field page lists the available fields based on the selected Primary Page. You can use the Current System Date as criteria to determine whether to apply a configuration. To set a date to activate a configuration, select the system variable %Date in the Page Field and enter the required date in the Value field. The configuration takes effect based on the date defined. Video: Image Highlights, PeopleSoft HCM Update Image 40: Page and Field Configurator - System Variables |
|
Criteria |
Select the condition for defining criteria. |
|
Value |
The value specified here is compared to the value in the Page Field. You can enter a value or select a system variable. |
Select Field Page
This example illustrates the Select Field page when Page Fields is selected as the Field Source.
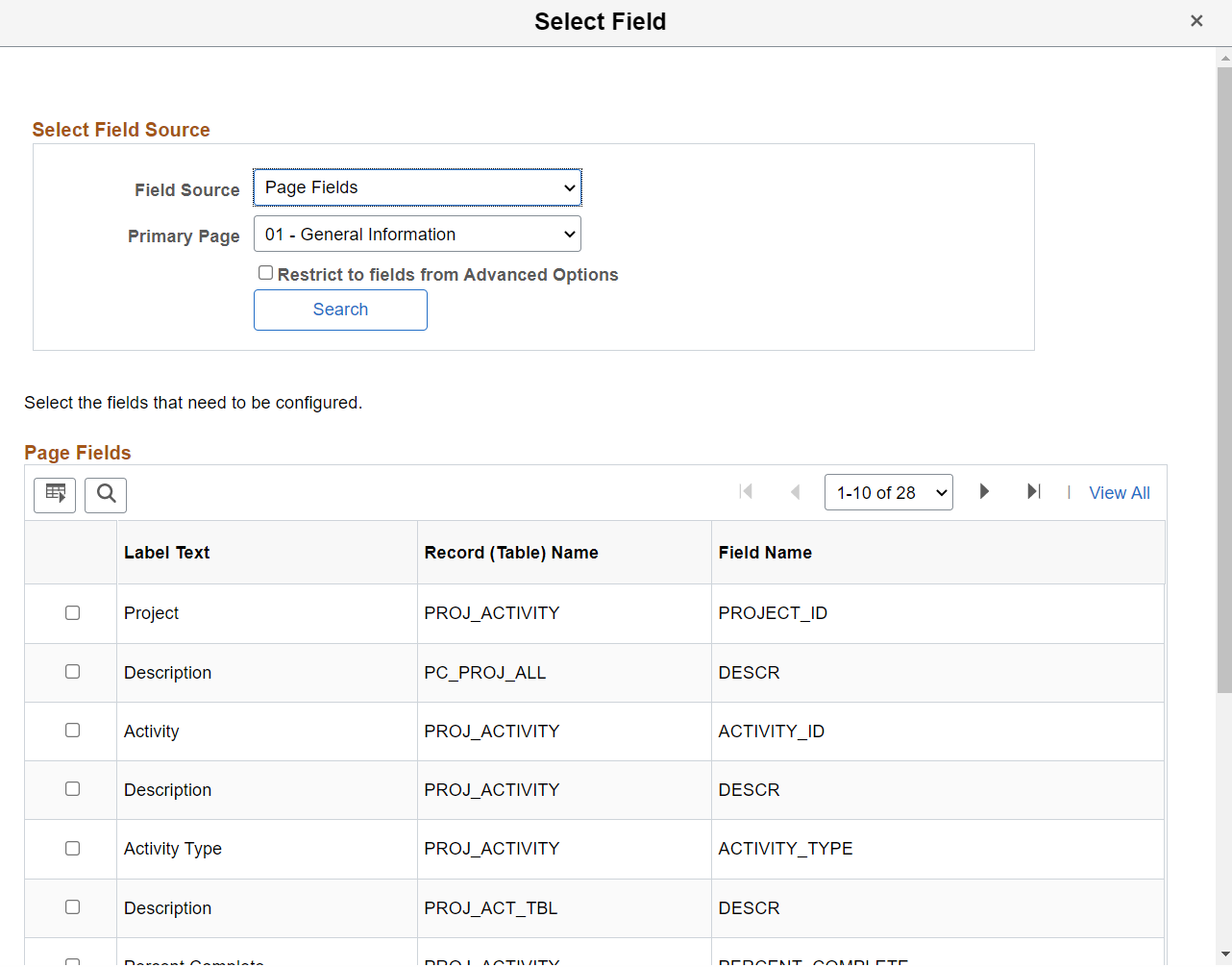
This example illustrates the Select Field page when System Variable is selected as the Field Source.
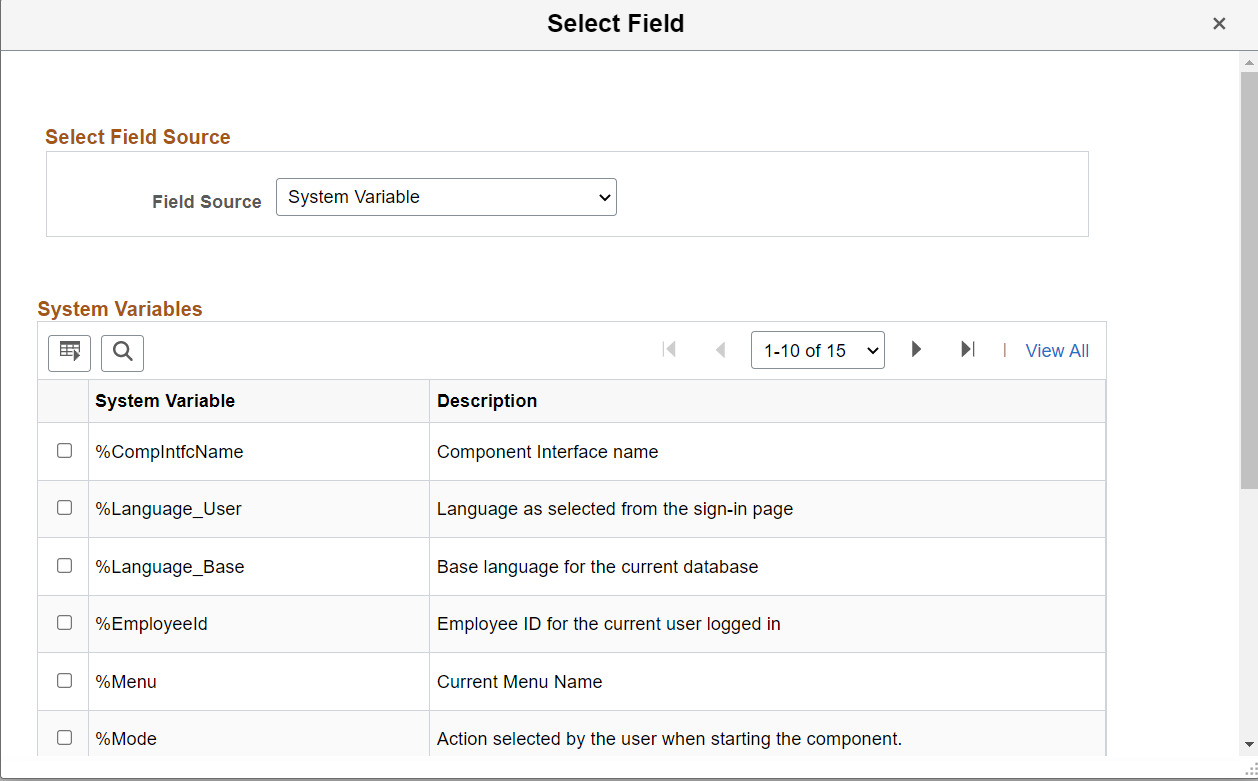
Use the User List page (EOCC_CONFIG_USER) to define the list of users to whom the configuration needs to be applied.
You can create a user list at the header level that covers the entire component or, at the sequence level, that is defined for each sequence number.
Navigation:
.
This example illustrates the User List page.
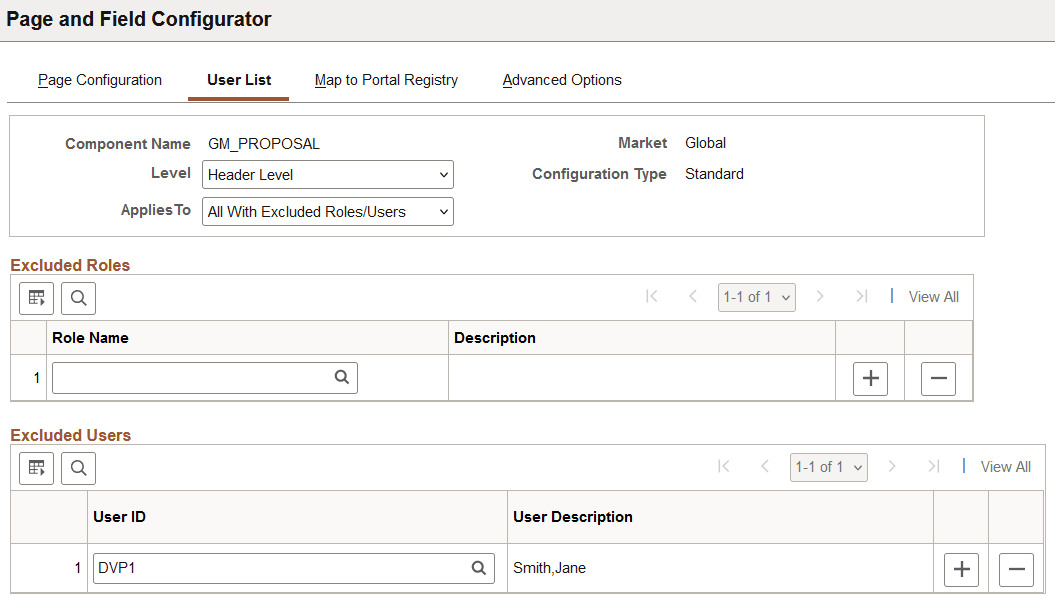
Field or Control |
Description |
|---|---|
Level |
The user list can be applied either on the Header Level or on the Sequence Level.
|
Applies To |
Select from the following options:
|
Role |
Select the role to which the configuration needs to be applied. |
User ID |
Select the User ID of the users to which the configuration needs to be applied if ‘Applies To’ is selected as ‘Selected Users’. When the ‘Applies To’ is selected as ‘All Users with Exception’ or ‘Selected Role with Exception’, the User ID will correspond to the User to which this configuration need not be applied to. Note: When the ‘Applies To’ is selected as ‘Selected Users’, the grid Excluded Users will be replaced with User List grid. |
Use the Map to Portal Registry page (EOCC_MAP_EVENT) to map the configuration to the Portal Registry and grant role-level access to change summary information displayed on the component as related content and in the notification.
Note: Access to this page is restricted based on the access to People Tools Events Mapping component.
Navigation:
This example illustrates Map to Portal Registry page with Change Tracking configuration.
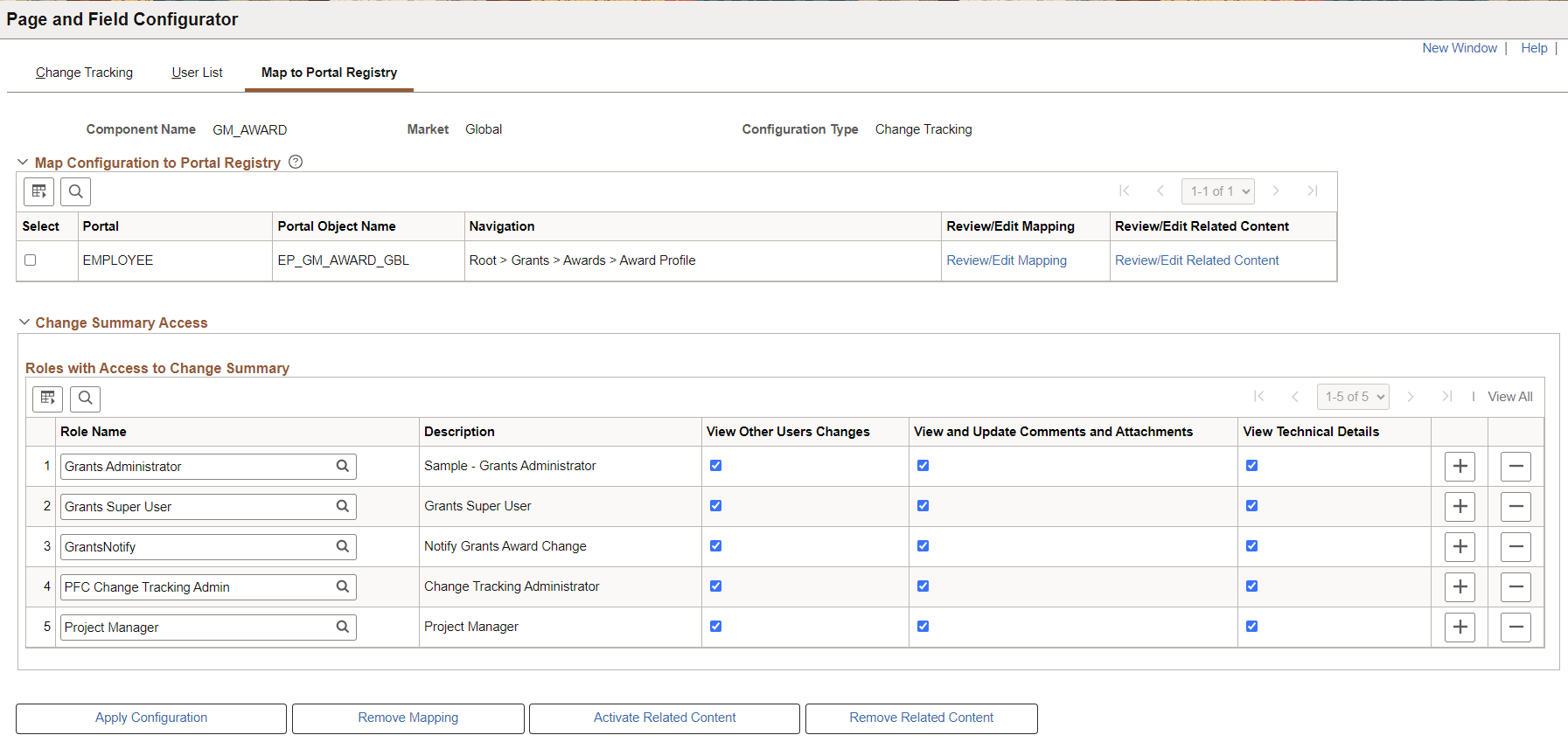
The defined configuration is only effective when the services defined by the utility are mapped to the corresponding portal registry entries.
At the time of page save, if any potential errors in configurations are detected, the system will issue a warning message to the user stating the reason. However, it is left to the user to take the final action to proceed with the configuration.
Note: During the process of mapping the configurations, if the system faces any exceptions, the system prompts the user to generate the Event Mapping manually.
If any changes are made to the configuration, the Page and Field Configurator services need to be mapped again to the portal entry using the Apply Configuration button.
Map Configurations to Portal Registry
|
Field or Control |
Description |
|---|---|
|
Select |
Select the required portal registry entries to map the configuration. |
|
Apply Configuration |
Once you have selected the portal registry for mapping, click the Apply Configuration button. If it is an existing configuration, system re- creates the configuration after removing the existing one. The system issues appropriate warning message to notify the user about the same. |
|
Remove Mapping |
Use this button to clear the Event Mapping configurations defined earlier. |
|
Activate Related Content |
(For Change Tracking configuration only) Click Activate Related Content button to activate the Related Information frame (Fluid pages) or the Related Content drop-down (classic pages) to view the change history for the transactions. To know more about the example of Related Content page for Fluid and Classic components, see Related Content section below. |
|
Remove Related Content |
(For Change Tracking configuration only) Use this button to clear the Related Content configurations defined earlier. |
|
Review/Editing Mapping |
Click this link to review/edit the mappings generated by the Page and Field Configurator on the Event Mapping page delivered by People Tools. For more information on Editing the Event Mapping, see PeopleTools: Event Mapping Page Note: The Review/Editing Mapping link will be visible only if the Page and Field Configurator services are mapped to the corresponding portal entry. |
|
Review/Edit Related Content |
(For Change Tracking configuration only) Click this link to configure Related Content, related action, and layout. For more information, see Assigning Related Content to Classic Components and Pages (PeopleTools, Configuring Related Content, Related Actions, and Menu and Frame Layouts). Note: The Review/Edit Related Content link is visible only if the Page and Field Configurator services are mapped to the corresponding portal entry. |
Related Content
Following are the examples of Related Content page for Fluid and Classic components.
This example illustrates the fields and controls on the Related Content Fluid page - Review Change Summary. You can find definitions for the fields and controls later on this page.

|
Field or Control |
Description |
|---|---|
|
Filter |
Use the filter option to refine the change summary by field name, date, user, and change type. |
|
Date Time |
Displays the date and time of change. |
|
Changed Field |
Displays the name of the fields that are updated. |
|
Change Type |
Displays what type of changes are made:
|
|
New and Previous |
Displays the new value and previous value of the fields. |
|
User |
Displays the user who made the change. |
|
Additional Information |
Displays the key values for the record that was changed. If this is blank then the key values match the information displayed at the top of the window. |
 and  |
Click to view, add, or delete comments and attachments to the change row. The number in the attachments column displays the number of attachments added to the change line. |
|
Technical Details |
Click to view change tracking technical details like record, field, and record keys names. |
This example illustrates the fields and controls on the Related Content Classic page - Review Change Summary.
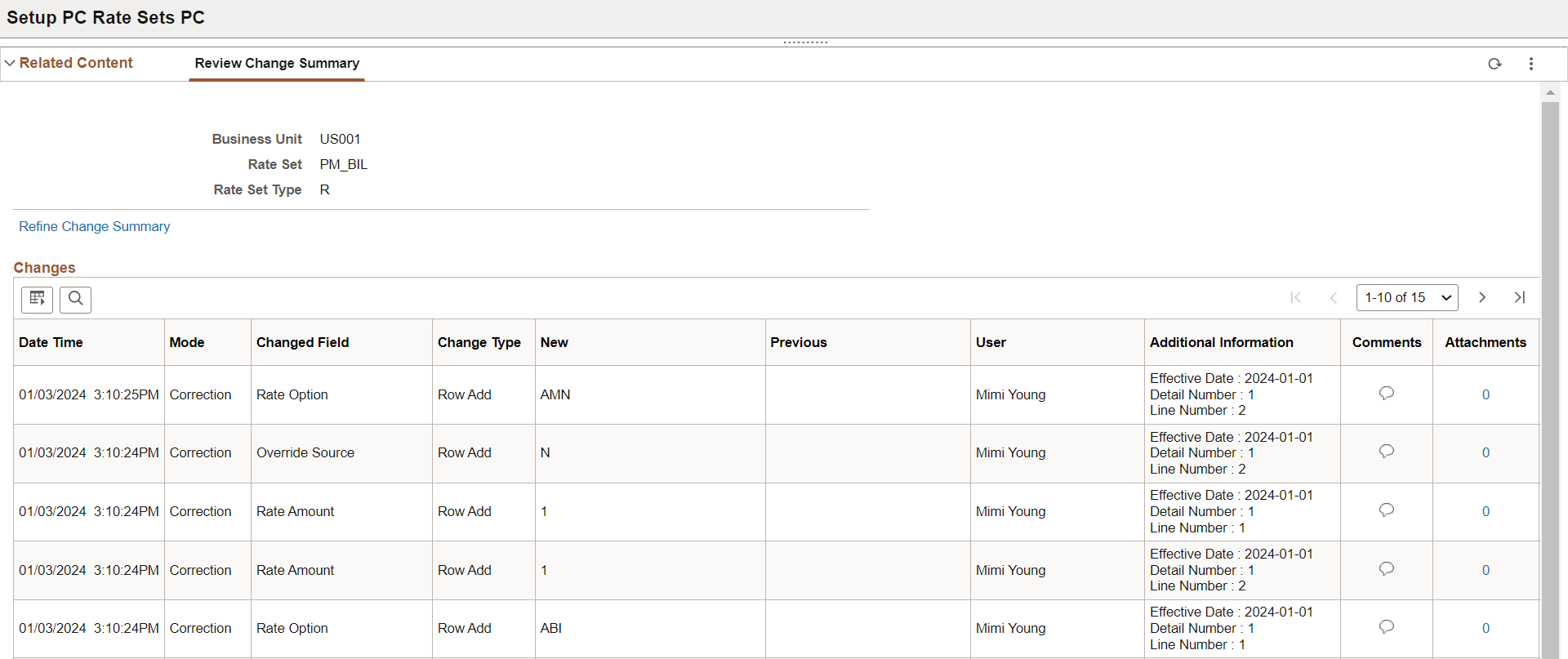
Additional Options
Note: This section is only visible with Standard or Masking configuration.
|
Field or Control |
Description |
|---|---|
|
Enable Page Level Events |
Select this checkbox to enable mapping of Page and Field Configurator to Page Activate people code events. Once the page level events are enabled, the field configurations defined on the Page Configuration tab will preside over any application delivered Page Activate event people code. Note: By default this will be enabled for fluid components. |
Change Summary Access
When Change Tracking Notifications are being used, the user receives a link to the Change Summary page as long as their role is listed in this section. Use this section to grant role-level access to change tracking related information on the selected component. Users assigned to the role can view a history of changes for the transaction as related content. In addition, this section controls which columns a user can see (or in this case which notifications a user receives) on the Change Tracking Summary Page.
You define the field-level tracking using the Page and Field Configurator: Page Configuration Page - Standard.
When enabled, users can view transaction history using the Related Information frame (for Fluid pages) or the Related Content drop-down (for Classic pages). Related information displays the field that changed, the date of the change, the user who made the change, the new value, and the prior value.
Entry Mode is also tracked and displayed as related content if the component uses correction functionality. If the fluid component uses correction functionality it is displayed when you have PeopleTools 8.60 or higher installed.
Note: This section is only visible with Change Tracking configuration.
|
Field or Control |
Description |
|---|---|
|
Role Name |
Enter one or more roles that can access the related content. |
|
Description |
Displays the role description. |
|
View Other Users Changes |
Select this check box to allow the role to view field-level changes made by other users. |
|
View and Update Comments and Attachments |
Select this check box to allow the role to view and update comments and attachments related to the change. |
|
View Technical Details |
Select this check box to allow the role to view technical details associated with the field-level change, such as record key details. |
Use the Advanced Options page (EOCC_ADVANCED_TAB) to streamline the selection of fields on other pages in the Page and Field Configurator.
Use the Advanced Options page to select the fields that should be available in the field list or as criteria. After selection, the functional administrator has a filtered list of fields to choose on the Page Configuration or Masking page.
For complex components with a large number of fields to choose from, you can select the fields as a one-time activity. The PFC user can filter their search results to the list of fields on this page, which saves time from having to sort through a long list of fields or as criteria.
Note: This page is intended to be used by technical resources how are familiar with the structure of the component's data. Only technical resource can modify this page. The page appears as read-only to others.
This page is not available when using the Change Tracking configuration.
|
User Role |
Page Name |
|---|---|
|
EOCC Technician |
Advance Options Page |
Navigation:
This example illustrates the Advanced Options page.
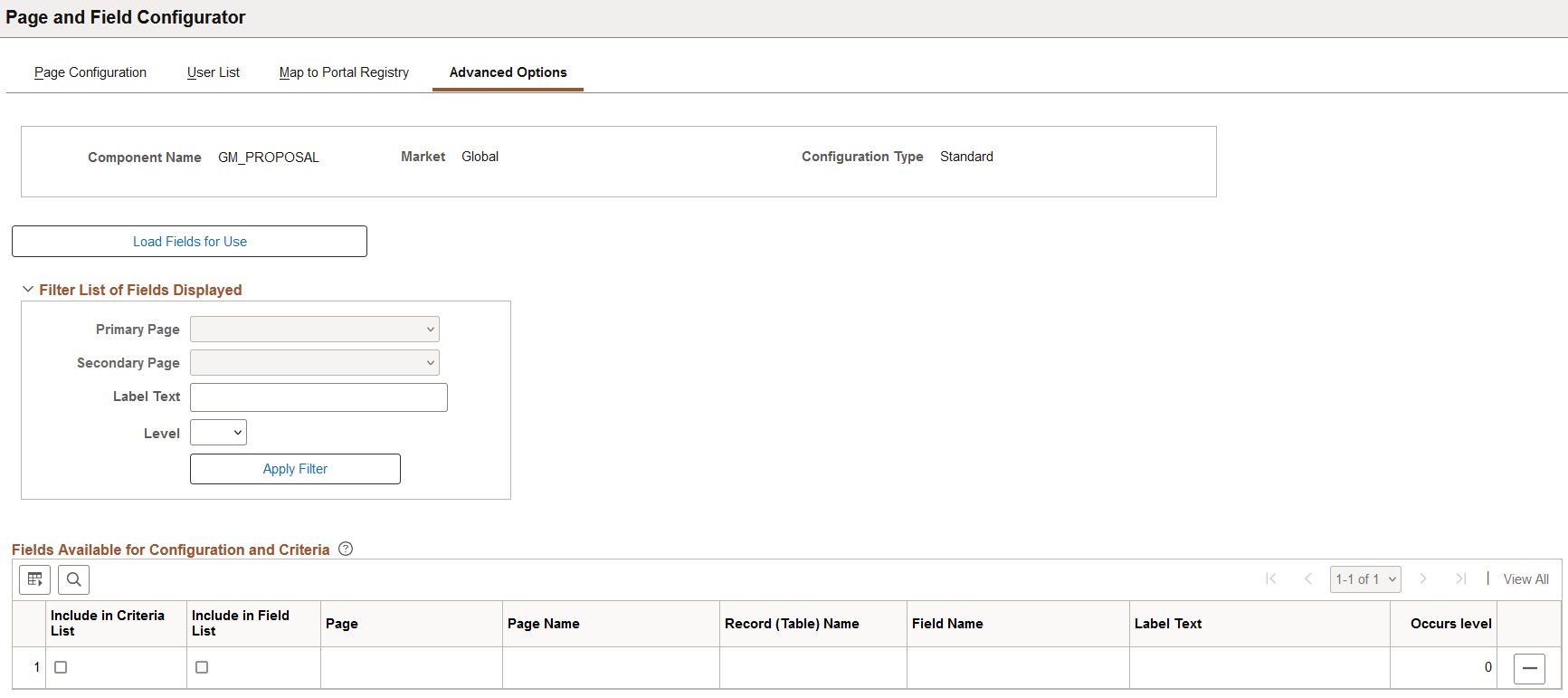
Field or Control |
Description |
|---|---|
Component Name |
Displays the name of the component as selected by the user. |
Market |
Displays the market for which the configuration is defined as selected by the user. |
|
Load Fields for Use |
Select to access the Select Field page where you can select the fields that need to be configured based on Primary and Secondary page. On save, the selected fields get listed on the Page Configuration or Masking page. |
Filter List of Fields Displayed
Use the filter option to find a specific field already loaded on the Advanced Options page. You can filter the fields to be displayed in the ‘Fields Available for Configuration and Criteria’ grid based on Primary page, Secondary Page, Level, and Field Label.
Fields Available for Configuration and Criteria
Field or Control |
Description |
|---|---|
Page Name, Record (Table) Name, Field Name, Label Text, Occurs Level |
By default, values in these fields are displayed. |
Include in Criteria List and Include in Field List |
Select these check boxes to indicate that the field is available to be used as criteria list when the Restrict to Fields from Advanced Options check box is selected.
The fields selected are available to choose from in the Page and Field Configurator feature. For example, if you select these check boxes for five fields, only those five fields are listed when the Restrict to fields from Advanced Options check box is selected in Select Field modal. |
Use the Validate Page Configurations page (EOCC_CONFIG) to verify the validity of the configurations after a system update or the application of a fix or patch.
Navigation:
This example illustrates the Validate Page Configurations page.
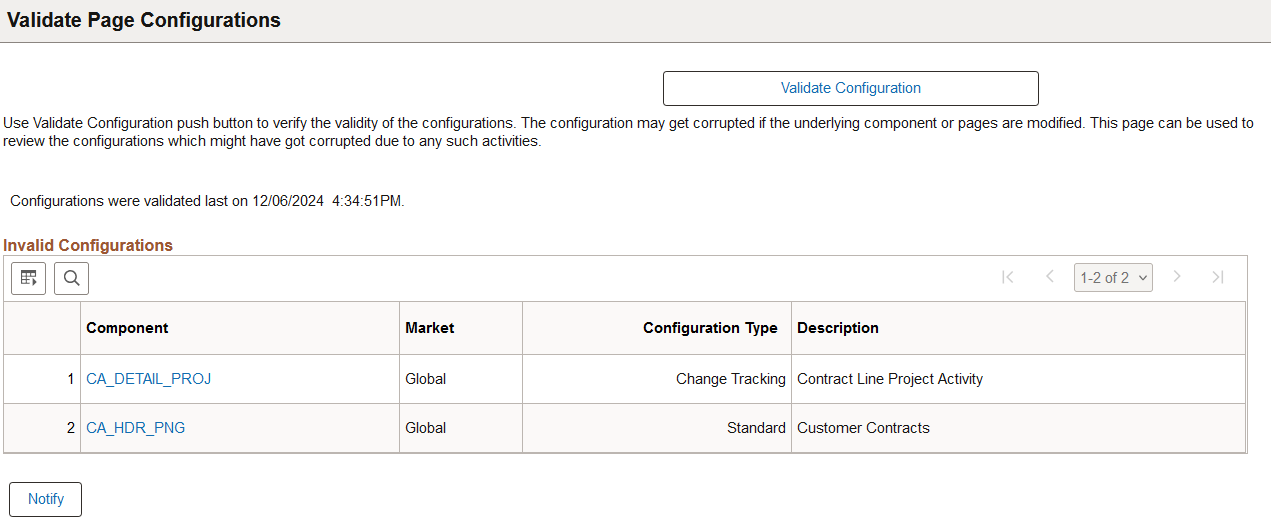
Changes to the page, or changes to the page field meta data fields and pages selected in Page and Field Configuration are reported as a validation error.
The Component listed in the Invalid Configuration section is a hyper link. Click the link to directly open the corresponding configuration.
Use the PeopleTools: Event Mapping page to map events automatically or to handle other use cases not supported by Page and Field Configurator.
Navigation:
.
. Select Review/Edit Mapping.
This example illustrates the PeopleTools: Event Mapping page, Component Record Field Level Event Mapping section.

Manual event mapping is required when the Apply Configuration button on the Map to Portal Registry page fails. The configuration can be mapped to each of the registered entities of the component using the Event Mapping page.
Use this page to map the Record field (obtained earlier) in the Component Record Field Level Event Mapping section.
For more information on the fields and controls on the Event Mapping page, see PeopleTools: Portal Technology, Using the PeopleSoft Related Content Framework, Mapping Application Class PeopleCode to Component Events, Mapping PeopleCode Event Mapping for Content Releases.
Note: You may need to map the services manually only if you have other Services already mapped to the Component, or if the system prompts you to do so. In all other cases you can map the services for the configuration using the Apply Configuration button.
To map the events manually, follow these guidelines:
Map the service EOCC_POSTBUILD to the PostBuild event (Component Level Event Mapping grid) of the component.
Map the service EOCC_SAVEPRECHANGE to the SavePreChange event (Component Level Event Mapping grid) of the component.
For all the fields selected in the configuration residing on a scroll level greater than zero of the component (the fields on the grids and scroll areas), map the services EOCC_ROWINIT and EOCC_ROWINSERT to the Component Records (Component Record Level Event Mapping grid) RowInt and RowInsert events respectively.
For fields residing on scroll levels greater than 1 of the component, map the service EOCC_ROWINIT to the RowInit event on the Component Record (Component Record Level Event Mapping grid) for the primary records of its parent level up to level 1.
For example, if there is a component with four levels having primary records Record0, Record1, Record2, and Record3 respectively. For a configuration of any field on the Level 3, the RowInit events of its parent record Record2 and Record1 needs to be configured in addition to the RowInit and RowInsert events of the Record3.
The RowInit and RowInsert events should be mapped to the primary record of the scroll area. For example if the related display field in a grid is configured in the utility, the services need to be mapped to the grid’s primary record. It should not be mapped to the related field’s record.
If the PeopleTools version is 8.55 instead of using the services EOCC_ROWINIT and EOCC_ROWINSERT directly, the services should be cloned for each instance and the cloned instance should be used. The services can be cloned from the Define Related Content Service (Main Menu> PeopleTools> Portal> Related Content Service). The services can be cloned to any new names such as EOCC_ROWINIT_1, EOCC_ROWINIT_2 etc.
To override the page level PeopleCode, map the service EOCC_PAGEACTIVATE to the Page Activate Event (Component Page Level Event Mapping grid) for the required pages.
Select the Processing Sequence as “Post Process” for all the service configurations.
For Page and Field Configurator to work correctly on secondary pages, a Related Content Service needs to be manually mapped to the PushButtons/Hyperlinks to open the secondary page. When fields from secondary/Modal pages are used, map the service EOCC_SECONDARYPREPROCESS (for Standard) and EOCC_PREPROCESS_MASK (for Masking) to the event FieldEdit of the link/ button used to invoke the secondary page.
If a Page Field is populated after Component PostBuild, configurations may not work as expected. This may occur either for the Standard or Masking configurations. In this case, you should consider mapping the PostBuild Service (EOCC_POSTBUILD) to PageActivate event in Event Mapping Configuration for standard configuration and EOCC_MASK_POSTBUILD for Masking configuration.
Note: On save, if you get an error stating Page Data is inconsistent with database, reload the event mapping component and add the mapping again.