Tracking Changes with Page and Field Configurator
Use Change Tracking configuration type to track changes that are made to information on a page. You can select specific fields on specific pages with applied criteria. In addition, the log of changes can be displayed to users as related content.
Page and Field Configurator change tracking enables you to track the changes made by users to information on a page. You can track changes to specific fields on specific components using criteria such as fields on the page and role. In addition, you can display the log of changes to users as related content.
Note: Only users assigned the role PFC Change Tracking Admin can see the Change Tracking configuration type.
Change history information is stored in a series of tables known as a record group. Record groups consist of a set of these base tables:
Header Record
Detail Record
Sequence Record
Attachment Record
Attachment URL Identifier
A component's change history is stored in a single record group using the component's product ID. When you create a change tracking configuration, the system uses the product ID for the component to set the record group where change tracking information is stored. A component is assigned a product ID in its PeopleTools metadata. In addition to the product ID, record groups can also be identified by Record Grouping.
For example, the Record Grouping FINANCIALS and Product ID FAR identify the Financials-Receivables record group. Change tracking configurations created for Receivables components use this record group.
Page and Field Configurator Change Tracking - Sample Record Group

PeopleSoft delivers ten sets of each record group, providing you with the ability to add more custom record groups.
To simplify the application of change tracking functionality, Oracle provides default mappings of product IDs to delivered record groups. The default mappings can be viewed using the Change Tracking Product Default Page. You can edit the default mappings or add new mappings. If you have used a custom product ID for custom components, you must add it to the product default page.
Use the Change Tracking Record Group Page to view and edit change tracking tables and record groups. You can also add new record groups and tables and activate or deactivate record groups.
Note: If a field is masked through Page and Field Configurator, the log table stores an asterisk for the value.
Using Related Content to Display Change History
You can display a history of changes to users as related content. When enabled, users can view transaction history using the Related Information frame (Fluid pages) or the Related Content drop-down (classic pages). Related information displays the field that changed, the date of the change, the user who made the change, the new value, and the prior value.
Entry Mode is also tracked and displayed as related content if the component uses correction functionality. If the fluid component uses correction functionality it is displayed when you have PeopleTools 8.60 or higher installed.
Changes to lower-level information is further identified in the Additional Information column.
Based on security, the user may enter comments and upload attachments related to the change.
Use the Technical Details button to view the detail record and fields that were changed and the key structure for the changed record.
Related Information for Fluid pages
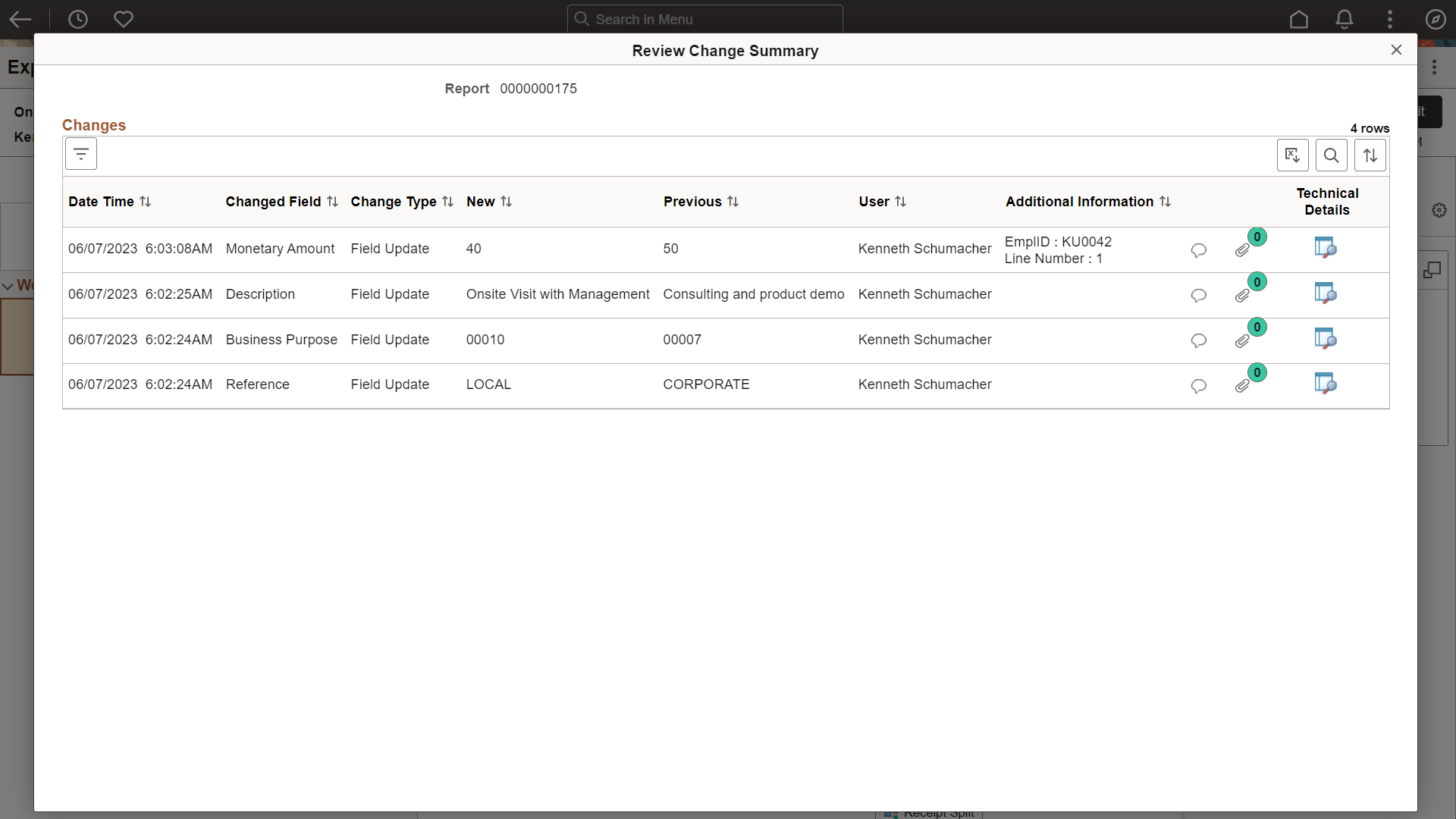
Related Content for Classic Pages
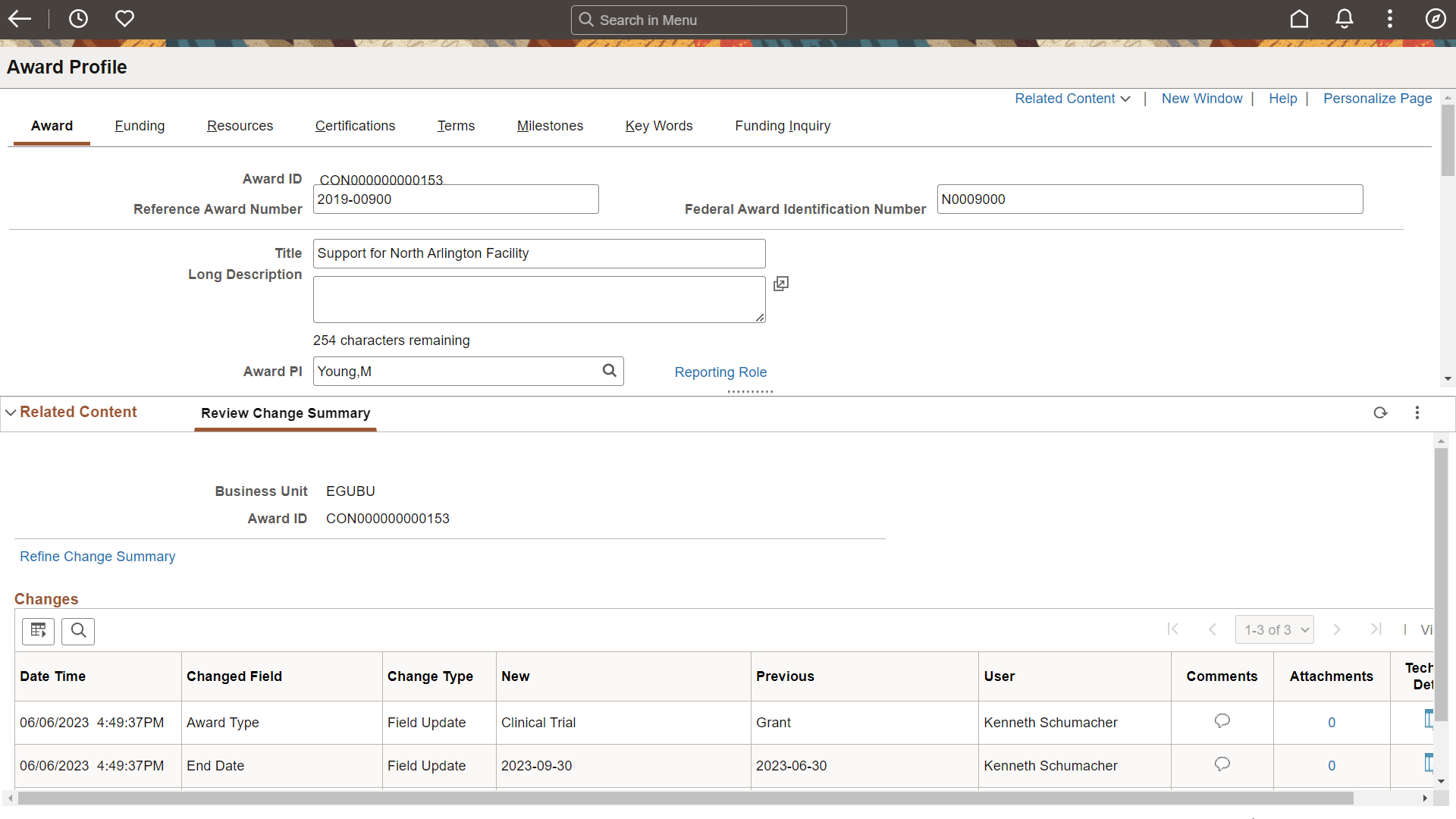
You can control which users have access to the related content using role-based security on the Map to Portal Registry Page.
For more information about using related content, see the Working with Related Content Services topic in the PeopleTools: PeopleTools Portal Technology documentation.
Archiving Change Tracking Tables with PeopleSoft Data Archive Manager
PeopleSoft Data Archive Manager provides a framework for archiving data from PeopleSoft applications. You can use Data Archive Manager to archive your change tracking data. PeopleSoft delivers the archive objects, templates, queries, and jobs to perform the archiving process for each delivered record group. You should review the query used to archive transactions and adjust it as necessary.
If you create additional record groups, you must create your own archive objects, templates, queries, and jobs. Ensure that new archive objects follow the same naming and numbering convention as the delivered archive objects.
Note: The Sequence Record is not archived.
For more information about PeopleSoft Data Archive Manager, see the Understanding PeopleSoft Data Archive Manager topic in the PeopleTools Data Management documentation.
Notification Composer can be used with Page and Field Configurator to notify specific users when changes are made to specific fields.
Note: This feature applies to FSCM as of Update Image 52 and HCM as of Update Image 51.
Using Criteria in Page and Field Configurator allows you to trigger a notification to one user when another user makes a change. Some simple examples might be:
Notify project administrators when someone changes a project start date.
Notify the project accountant when someone changes a budget amount if it's over $10,000.00 or more than 10%
Some notifications are more critical by business process, or the distribution list may need to be different for a particular set of changes. These could be different sequences.
A more complex example would be using sequence numbers within Page and Field Configurator. For example:
Sequence 1 notifies level 1 managers if the change is less than 1000 and the contract type is Commercial.
Sequence 2 notifies level 2 managers if the change is greater than or equal to 1000 and the contract type is Internal.
Note: The system creates one notification each time a user selects Save in the component. Therefore, the user being notified receives one notification that displays all changes for that Save action.
Note: This feature requires PeopleTools 8.59.19 or higher.
Notification Composer can be used with Page and Field Configurator to send notifications to users when information changes on a page.
This topic provides a list of steps to setup Notification Composer and Page and Field Configurator. The purpose of this setup is to notify specific users when a change occurs to a field.
Follow these high-level steps to set up notifications associated with Page and Field Configurator; Change Tracking:
Use the Notification Administration - Global Settings page to enable notifications for In-App, Email, Text or a combination of the three.
Navigation: .
Use the Notification Administration - Notification Settings page to define a Notification Name.
Navigation: .
Use the Generic Template Definition page to define the message text for notification emails or use the Message Catalog.
Navigation: .
Use the Add Business Process Page to define the notification business process.
Use the Message Catalog page to define a message catalog with binds.
Use the My Preferences - Notifications Page to set up whether you want to receive notifications via email, and in-application message, or text.
Use the Query Manager component to set up a Role Query to distribute the message to a set of users. .
Alternatively, you can create an Application Package or use a delivered role.
Use the Add New User List Page to define a user list and associate the Query Name with the user list.
You must register the Role Query or delivered role with the Notification Composer Framework.
Follow the steps listed in the Setting Up Notification Composer topic to create a notification with the Change Tracking notification category in Notification Composer.
Note: When you create a new notification, keep the Create Notification Event option enabled so that a notification event can be created automatically for the new notification ID.
Use the Page and Field Configurator: Change Tracking Page to associate the change tracking notification event with the component that is being tracked.
Use the Map to Portal Registry Page to activate related content for change tracking and to identify users who can view change summary detail in the notification.
|
Page Name |
Definition Name |
Usage |
|---|---|---|
|
EOCC_TRK_RECGRP |
View, edit, and define new change tracking tables and record groups. You can also activate or deactivate record groups. |
|
|
EOCC_TRK_PRDGRP |
View and edit default mappings of product IDs to delivered record groups. You can also add new mappings. If you have used a custom product ID for custom components, you must add a mapping for it here. |
|
|
EOCC_CONFIG_CHGTRK |
Define the criteria and field properties for the component, when Change Tracking is the Configuration Type. |
|
|
EOCC_TRK_TBLS |
View the change tracking record group tables being used for the component. Defaults are provided from the Product Default Page and can be changed, but not after change tracking history has been stored for the component. |
|
|
EOCC_CHGNOT_SCF |
Determine the criteria that triggers a notification when a change is made |
|
|
EOCC_CONFIG_USER |
Capture the list of users and/or roles to which the configuration defined on the Page Configuration page should be applied to or excluded from. You can also select roles or users who should be excluded from change tracking. |
|
|
EOCC_MAP_EVENT |
Map the configuration to the Portal Registry and grant role-level access to change summary information displayed on the component as related content and in the notification. |
|
|
EOCC_CGHTRK_SUM_FL |
View page or field changes made by a user that are being tracked in Page and Field Configurator. |
Use the Change Tracking Record Group page (EOCC_TRK_RECGRP) to view, edit, and define new change tracking tables and record groups. You can also activate or deactivate record groups.
Navigation:
This example illustrates the fields and controls on the Change Tracking Record Group page.
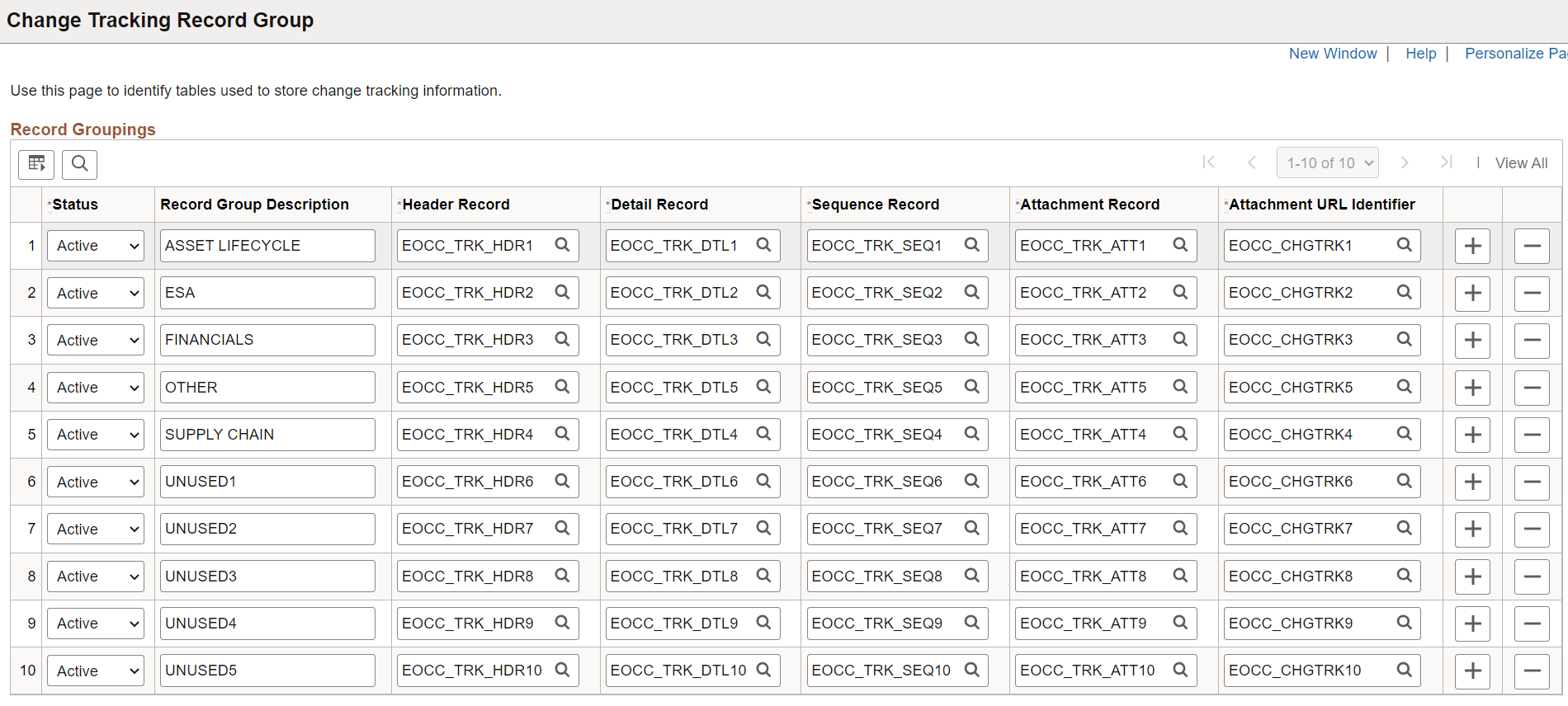
|
Field or Control |
Description |
|---|---|
|
Status |
Activate or deactivate a record group. |
|
Record Group Description |
Enter a unique description to identify the record group. This identifier works in conjunction with the Product ID on the component and the Default Record Grouping to identify the record group. You specify Product ID using the Change Tracking Product Default Page. Note: The record group description cannot be changed after it has been used by a component to track history. |
|
Header Record |
Select a header record for the record group. |
|
Detail Record |
Select a detail record for the record group. |
|
Sequence Record |
Select a sequence record for the record group. This record identifies the sequences used for the record group. Sequences help differentiate changes for a transaction over time and are not visible online. |
|
Attachment Record |
Select an attachment record for the record group. |
|
Attachment URL Identifier |
Select an attachment URL identifier record for the record group. |
Use the Change Tracking Product Default page (EOCC_TRK_PRDGRP) to view and edit default mappings of product IDs to delivered record groups. You can also add new mappings. If you have used a custom product ID for custom components, you must add a mapping for it here.
Oracle provides the default mappings to simplify the application of change tracking functionality. You can edit the default mappings or add new mappings.
Navigation:
This example illustrates the fields and controls on the Change Tracking Product Default page.
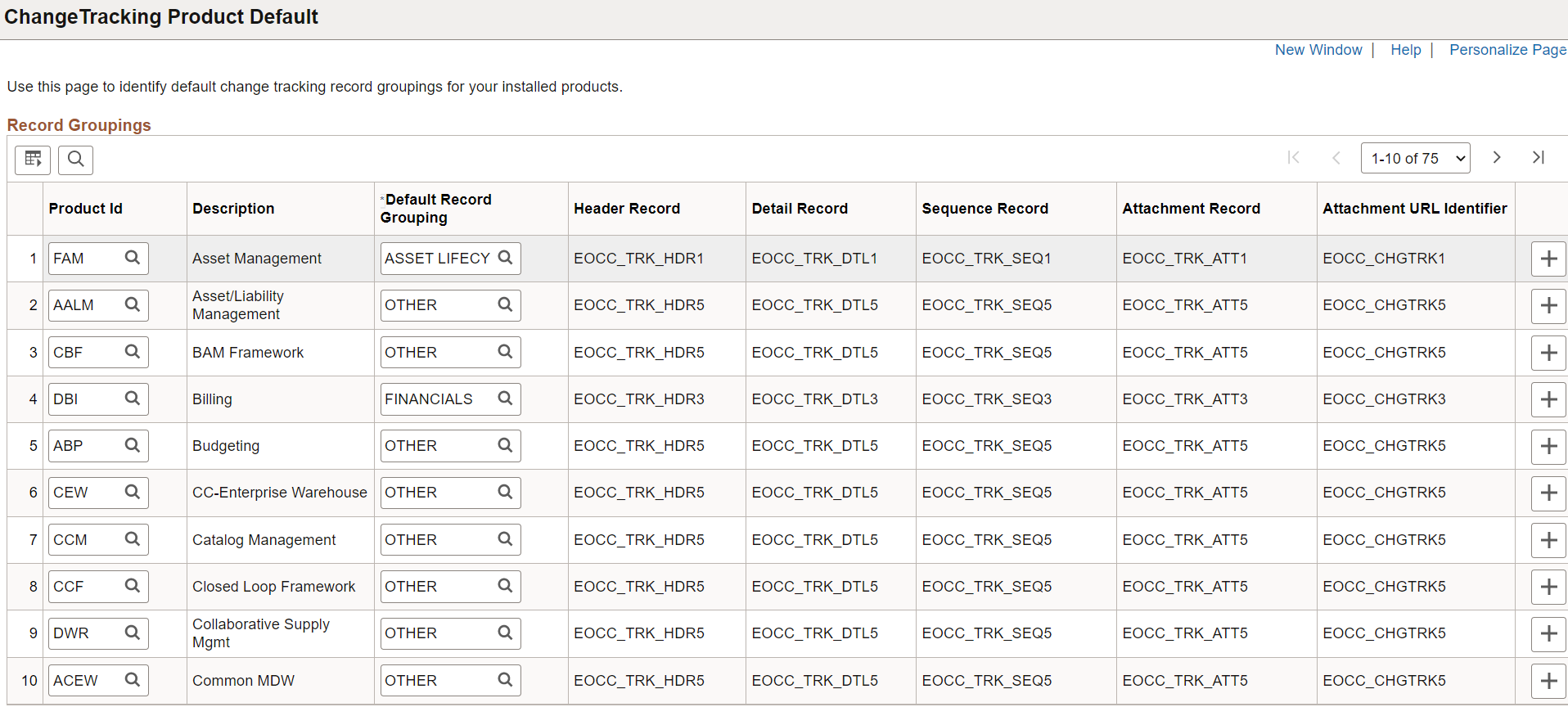
|
Field or Control |
Description |
|---|---|
|
Product ID |
Enter a product ID to map to the record group. PeopleSoft delivered record groups have a product ID assigned, which uses the product ID associated with the component. You can modify delivered mappings. Record groups are defined on the Change Tracking Record Group Page. |
|
Description |
Displays the record group description associated with the Default Record Grouping. |
|
Default Record Grouping |
Enter a default record grouping for the Product ID. Record groups are defined on the Change Tracking Record Group Page. |
|
Header Record |
Displays the header record used for the record group. |
|
Detail Record |
Displays the detail record used for the record group. |
|
Sequence Record |
Displays the sequence record used for the record group. |
|
Attachment Record |
Displays the attachment record used for the record group. |
|
Attachment URL Identifier |
Displays the attachment URL identifier record used for the record group. |
Use the Page Configuration: Change Tracking page (EOCC_CONFIGURE) to define the criteria and field properties for the component, when Change Tracking is the Configuration Type..
Navigation
. Select Change Tracking as the Configuration Type
This example illustrates the Page Configuration page (1 of 2), where Change Tracking is the configuration type.
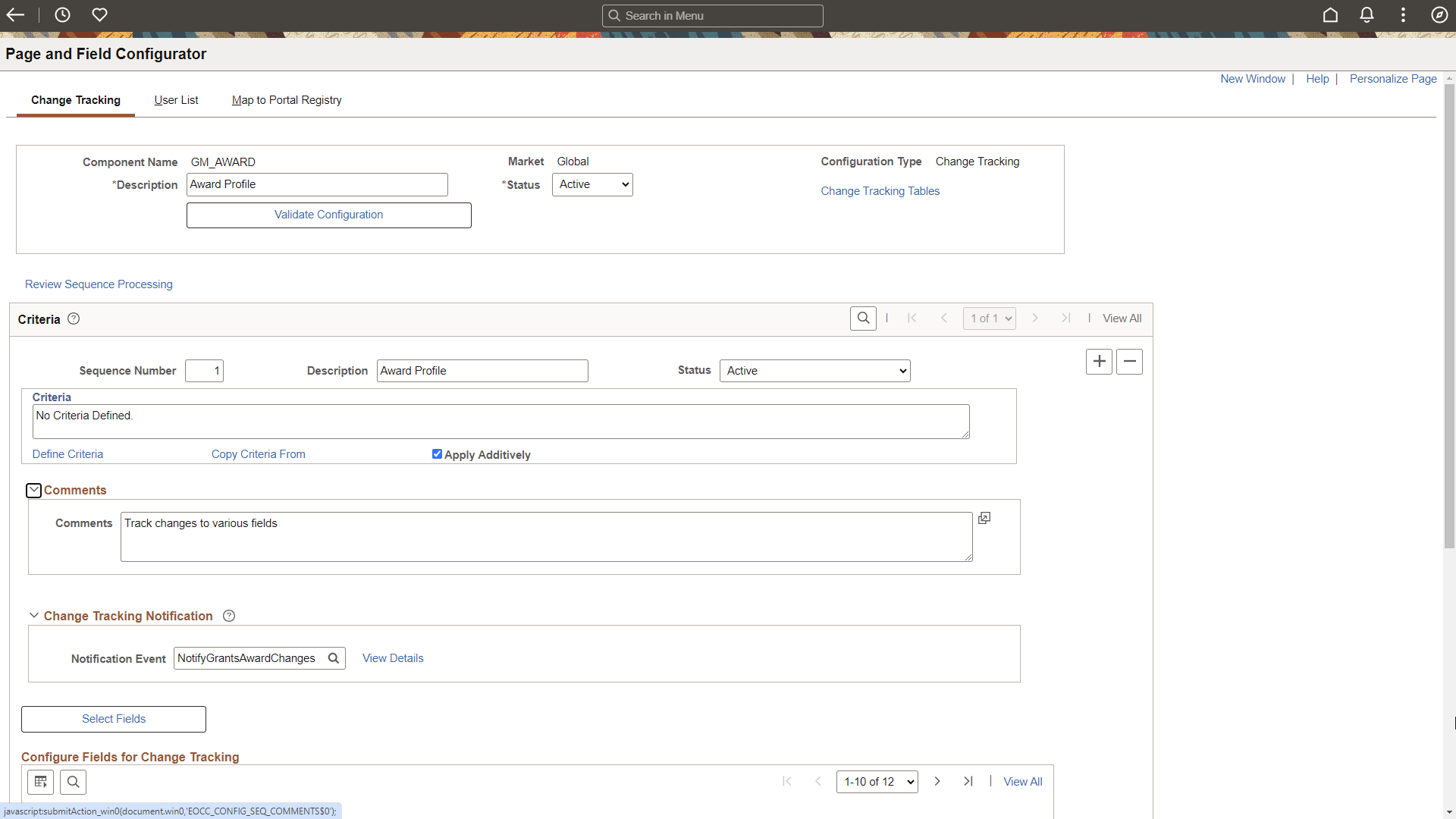
This example illustrates the Page Configuration page (2 of 2), where Change Tracking is the configuration type.
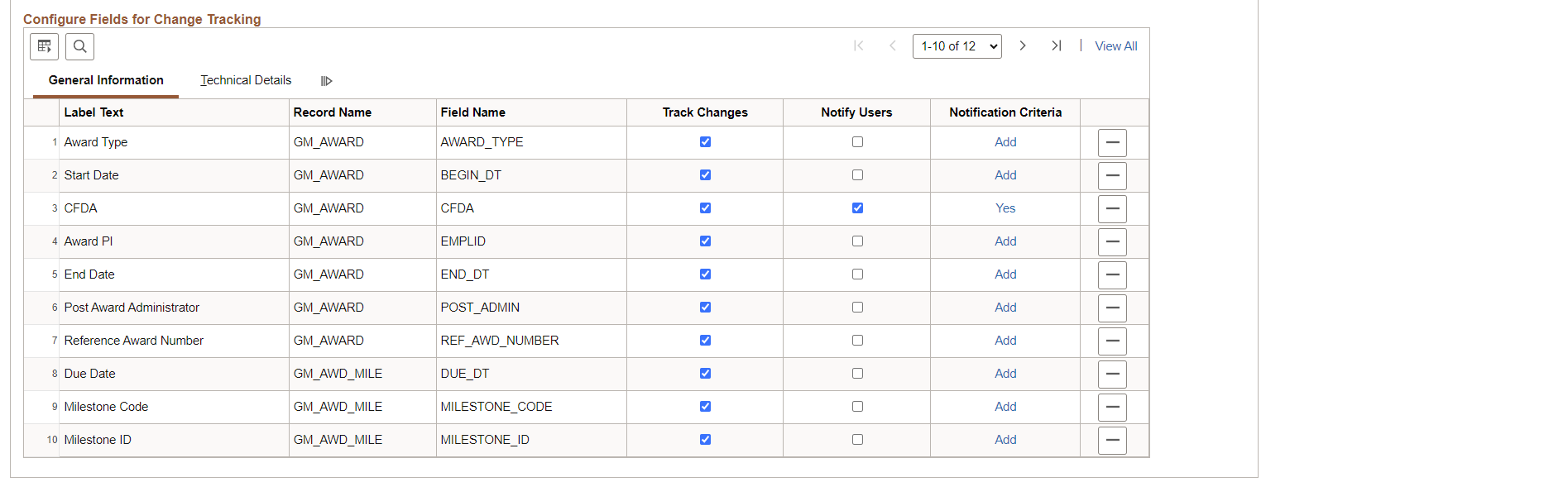
Note: For definitions of all other fields on this page, see the documentation for the Page and Field Configurator: Page Configuration Page - Standard.
|
Field or Control |
Description |
|---|---|
|
Sequence |
Use multiple sequences if the criteria for tracking changes that trigger a notification is different for a field. |
|
Change Tracking Tables |
Select this link to access the Change Tracking Log Tables Page where you can view the change tracking record group tables being used for the component. Defaults are provided from the Product Default Page and can be changed, but not after change tracking history has been stored for the component. Record groups are defined on the Change Tracking Record Group Page. |
Change Tracking Notification Section
|
Field or Control |
Description |
|---|---|
|
Notification Event |
Select the Notification Event that is created using the Add New Notification Page. Only notification events that belong to the Change Tracking notification category are available for selection. |
|
View Details |
Select to view the Notification Event window where you can view values for the PeopleTools Notification Name, Business Process, Functional Category, User List ID, User List Type, and Role Name. |
Configure Fields for Change Tracking Section
|
Field or Control |
Description |
|---|---|
|
Track Changes |
Select this check box to enable change tracking for a field. |
|
Notify Users |
Select to notify users when this field changes. The users who are notified are those who are referenced on the Notification Event. The Track Changes check box must be selected to activate this check box. |
|
Notification Criteria |
Select the Add link to access the Define Notification Criteria Page, which is used to trigger a notification. This column displays Yes when criteria is already entered. Select the Yes link to view or modify. This setup is optional. Note: Sequence-level criteria applies to change tracking and notifications for the tracked changes. You can also have additional criteria to send notifications for a field. |
Use the Change Tracking Log Tables page (EOCC_TRK_TBLS) to view the change tracking record group tables being used for the component. Defaults are provided from the Product Default Page and can be changed, but not after change tracking history has been stored for the component.
Navigation:
Select the Change Tracking Tables link on the Page and Field Configurator: Change Tracking Page.
This example illustrates the fields and controls on the Change Tracking Log Tables page.
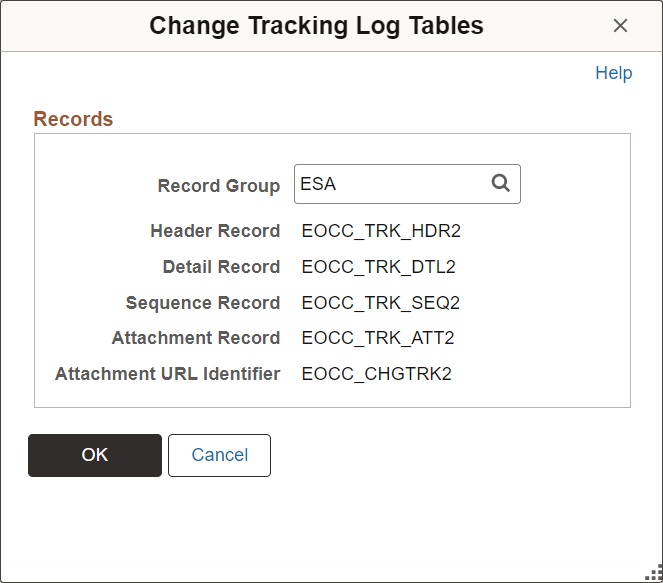
Use the Define Notification Criteria page (EOCC_CHGNOT_SCF) to determine the criteria that triggers a notification when a change is made.
Navigation
From the Change Tracking page, select the Add link in the Configure Fields for Change Tracking section.
This example illustrates the fields and controls on the Define Notification Criteria page.
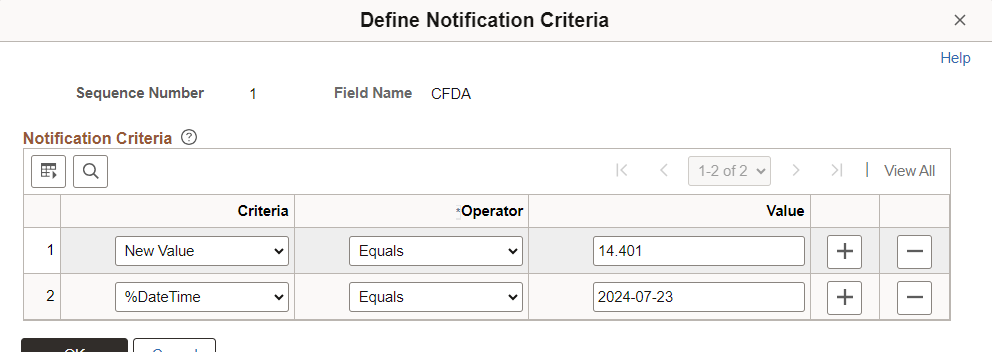
The Notification Criteria that you add to this page is considered an "and" statement, not an "or" statement. In other words, all rows in the grid must be met in order for the change to trigger a notification. If you want to use an "or" statement, then create a new sequence number.
|
Field or Control |
Description |
|---|---|
|
Criteria |
Select the criteria that defines when the notification is triggered. Examples include: Change Amount, Change Percentage, New Value, Old Value,, and system variables that are identified with a %. |
|
Operator |
Select an operator that defines when the notification is triggered. Examples include: Greater Than, Less Than, Equal To, and more. |
|
Value |
Enter the value that defines when the notification is triggered. This is an alpha-numeric field. |
Use the Change Tracking Summary page (EOCC_CGHTRK_SUM_FL) to view page or field changes made by a user that are being tracked in Page and Field Configurator.
Navigation:
Select the Change Tracking Summary link from a notification email or text.
Select the link from a notification alert.
This example illustrates the fields and controls on the Change Tracking Summary page.
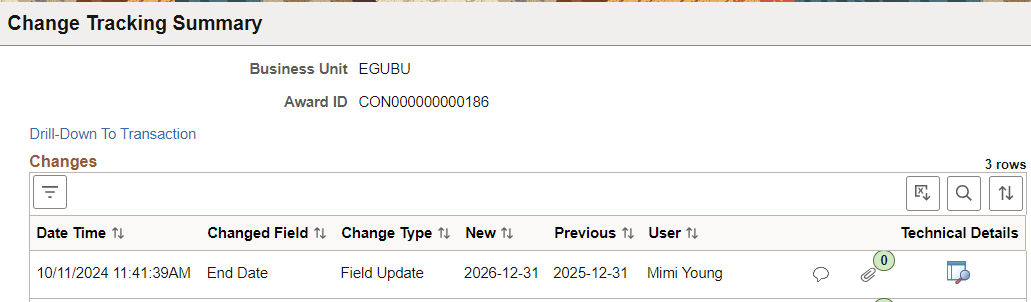
Access to this page is determined on the Map to Portal Registry Page, Change Summary Access section.
|
Field or Control |
Description |
|---|---|
|
Drill-Down To Transaction |
Select to access the transaction where the change occurred. |
|
Comments and Attachments |
Select either icon to access the Update Comments and Attachments page. |
|
Technical Details |
Select to view technical detail information such as the Record Name, the Field, the Record Key, and more for the change. |