Adding and Reviewing Organizational Relationships
This topic discusses how to add and view a person's organizational relationships.
|
Page Name |
Definition Name |
Usage |
|---|---|---|
|
PERSONAL_DATA4 |
Select an organizational relationship and checklist to create for this person using the classic pages. |
|
|
PERSON_SUMMARY |
Review a summary of a person's organizational relationships using the classic pages. |
|
|
HC_HR_PERS_ORG_REL_FL (this is the cref for the tile) |
Access the page to add or view a summary of a person's organizational relationships using the fluid pages. |
|
|
HR_PERS_ORG_REL_FL |
Add or view a summary of a person's organizational relationships using the fluid pages. |
|
|
PERORG_ADD_REL_SCF |
Initiate the process to add an organizational relationship for a person. |
Use the Organizational Relationships page (PERSONAL_DATA4) to select an organizational relationship and checklist to create for this person using the classic pages.
Navigation:
This example illustrates the fields and controls on the Organizational Relationships page. You can find definitions for the fields and controls later on this page.
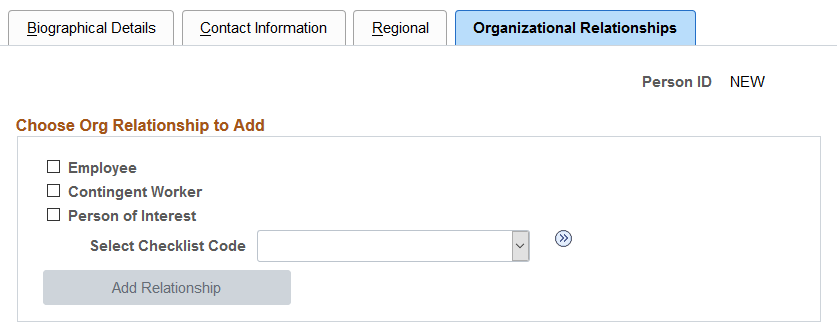
Choose Org Relationship to Add
Select Employee, Contingent Worker, or Person of Interest to indicate the organizational relationship of this person.
If you select Person of Interest, select one of the available person of interest types:
External Instructor
External Trainee
Global Payroll Employee
Other
Other Payee
Stock - Board Member
Stock - Non-HR Employee
You can assign any of the POI types that are defined on the POI_TYPE_TBL. After a person is created, the POI relationships can be added in various places. POIs without Jobs can be added from Administer Training and from within Campus Solutions. POIs with Jobs relationships are created from within the relevant applications, such as Stock, Global Payroll, Absence Management, Benefits, and Pension.
When you select Employee, Contingent Worker, or a POI type with a job, the Empl Rcd Nbr field appears. The system determines the next employee record number available for this person, or you can enter your own number and the system will verify that the number you entered does not already exist for this person.
To create a checklist for the person on the Employee Checklist page at the same time, select the appropriate checklist.
Note: Contingent workers are not paid in Payroll for North America. Customers using the E&G contract pay functionality, need to add contract workers using the Add Employment Instance component or select Employee on the Organizational Relationships page.
|
Field or Control |
Description |
|---|---|
|
Add the Relationship |
Click this button to save the data on this component. If you select Employee or Contingent Worker, the system opens either the New Employment Instance component (JOB_DATA_EMP) or the New Contingent Worker Instance component (JOB_DATA_CWR). If you select Person of Interest, the system opens either the Person of Interest Job Data component (JOB_DATA_POI) or the Add a POI Reltn to a Person component (PERS_POI_ADD), depending on the POI type you selected. Note: You can only select one relationship when you create the Personal Data record, but you can create additional relationships directly from the New Employment Instance, New Contingent Worker Instance, Add Person of Interest Job, and Add a POI Type to a Person components. |
Note: If you create a person but do not create and save a job data record or POI type record for them, the system will save the person as a POI without job with a POI Type of Unknown. When you do create and save a record for the person on the Add an Employment Instance component, Add a Contingent Worker component, Add a POI Instance component, or Add a POI Reltn. component, the system will delete the Unknown POI without job instance for that person.
(FPS) French Public Sector
If you have French Public Sector installed and you select Employee, you select one of these types of employee:
Commercial Employee
French Public Sector Employee
If you select French Public Sector Employee, the system displays these fields: Business Unit, Department, and Job Code. Complete these fields for the new employee.
Use the French P Sector Employee checklist for French public sector employees.
Use the Person Organizational Summary page (PERSON_SUMMARY) to review a summary of a person's organizational relationships using the classic pages.
Navigation:
This example illustrates the Person Organizational Summary page in classic.
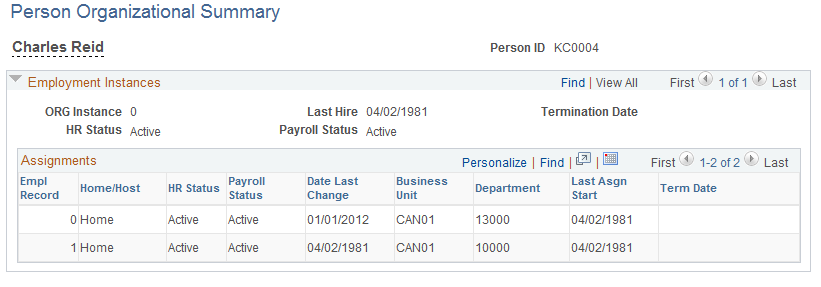
Use the Organizational Relationship tile to access the page to add or view a summary of a person's organizational relationships using the fluid pages.
Note: The following must be in place to see and access this tile and pages:
--The Fluid Person and Manage Relationship check box must be enabled on the Person and Job Installation - Person and Organization Page.
--You must be assigned the HR Administrator Employee role.
Navigation:
Select the Manage Human Resources Tile from the Workforce Administrator home page.
This example illustrates the Organizational Relationship tile.
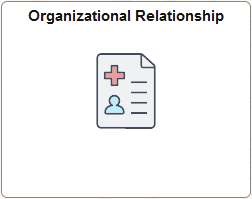
Select this tile to begin the process to add a new organizational relationship for a person that already exists in the system using fluid.
Organizational Relationship (with a Job) Flow in Fluid
Use the following steps to perform the fluid-based approach to quickly create and process a new organizational relationship for a person in the system:
This diagram shows the high-level functional pages and steps to create a new organizational relationship using the fluid pages.
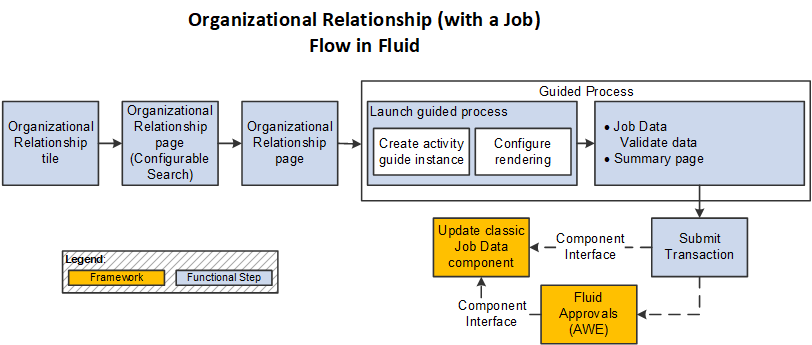
Use the following steps to perform the fluid-based approach to quickly create and process a new organizational relationship for a person in the system:
Select the (Fluid) Organizational Relationship Tile to begin the process ().
Use the configurable search page to find a person record (see Setting Up Search Configuration).
Select a person to continue the to (Fluid) Organizational Relationship Page where you will select to add a relationship.
Note: You can also access this page when performing a duplicate Search/Match and selecting the Organizational Relationship link for an existing person.
Continue to the Add <Organizational Relationship> Relationship activity guide process.
There are two steps in this activity guide:
The Job Data Page to enter job details.
The Organizational Relationship - Summary page (see Create <Organizational Relationship> - Summary Page) to review the data.
Submit the information to add the Job Data record.
If approvals are enable for the organization relationship, the request will be routed to the approvers for review prior to saving the information to the system.
See also Fluid Add or Modify Persons, Create Organizational Relationships, and Manage Job Data Architectures.
Use the Organizational Relationship page (HR_PERS_ORG_REL_FL) to add or view a summary of a person's organizational relationships using the fluid pages.
Navigation:
Select the (Fluid) Organizational Relationship Tile from the Workforce Administrator home page and identify a person from whom you want to add or review organizational relationship data.
Select the Organizational Relationship option from the Person Confirmation Page or Submit Confirmation Page.
Select the Organizational Relationship link from the Add Person Page, Create Employee Page, Create Contingent Worker Page, or Create Person of Interest Page.
This example illustrates the Organizational Relationship page in fluid when adding the first relationship.
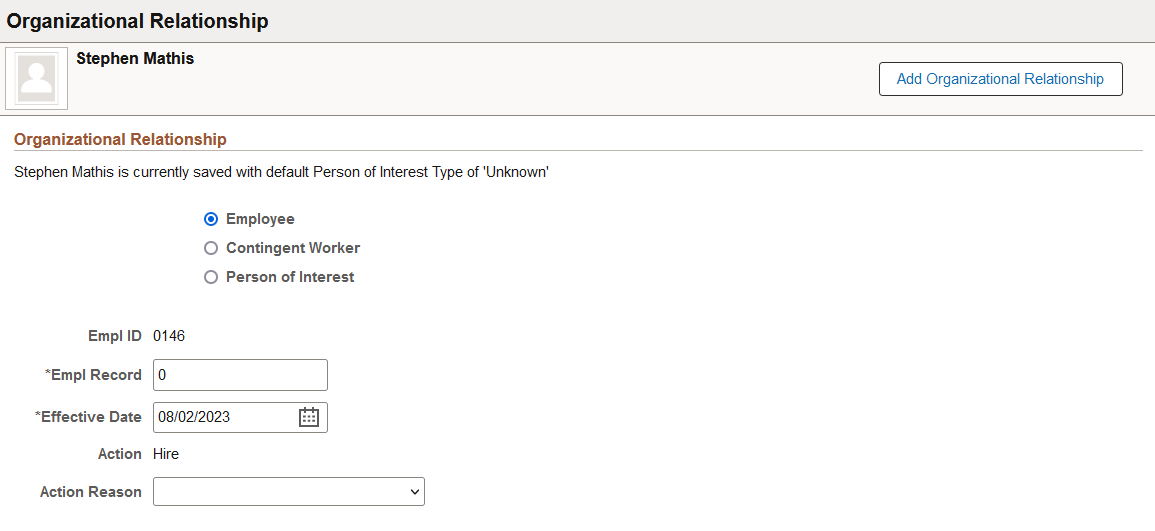
This example illustrates the Organizational Relationship page in fluid when viewing a person with relationship information.

This example illustrates the Organizational Relationship page: Pending Request tab (left scroll) when you have a pending request in progress (1 of 2).
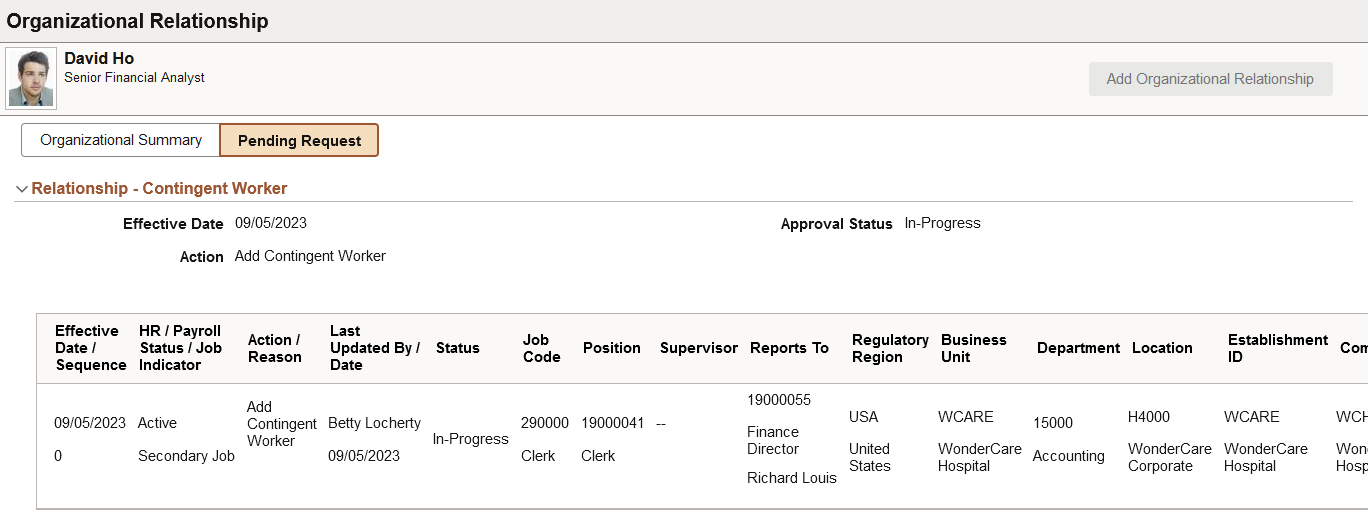
This example illustrates the Organizational Relationship page: Pending Request tab (right scroll) when you have a pending request in progress (2 of 2).
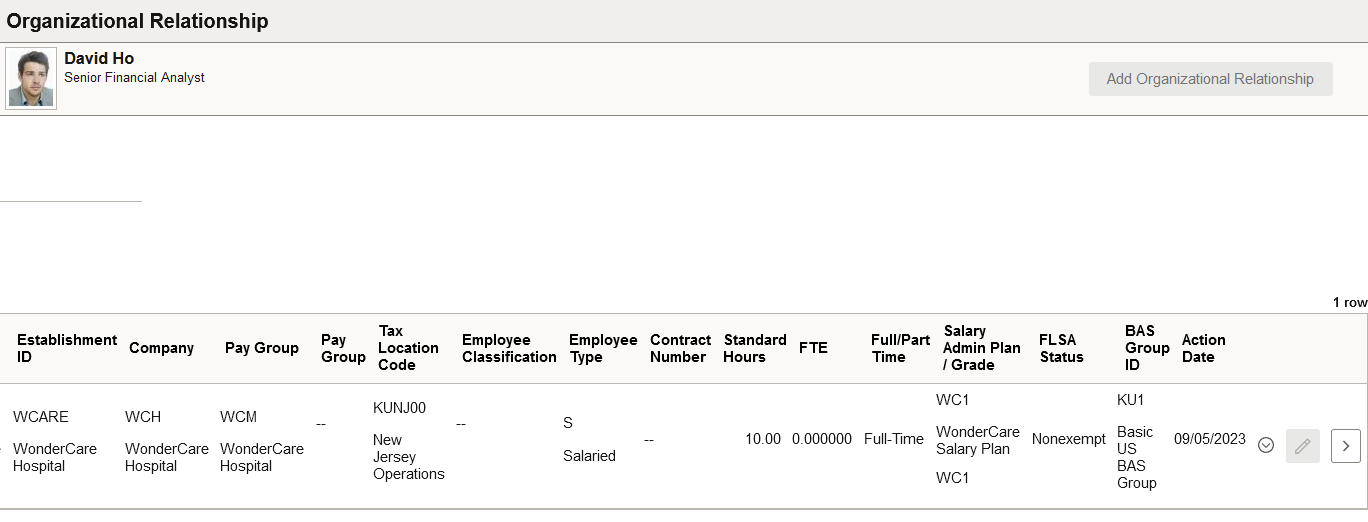
|
Field or Control |
Description |
|---|---|
|
Add Organizational Relationship button |
Select to access one of the following pages:
|
|
Add Assignment button |
Select to access the classic Job Data pages to add an additional assignment. See also Adding Additional Assignments. |
|
Manage Job link |
Select this link to access the Job Actions Summary Page to view job data rows and initiate the process to create, delete, edit, or view a job data row (based on your user access). |
Pending Request tab
Displays the requested job information the organizational relationship request that is still under review.
|
Field or Control |
Description |
|---|---|
|
Related Actions icon button |
Select this icon to open the Related Actions popup menu and select from a list of additional action items. Although options may vary, items may include:
|
|
Edit button |
Select to edit the job request. |
|
Continue (>) button |
Select to view the add <organizational relationship> job request. |
Use the Add Organizational Relationship page (PERORG_ADD_REL_SCF) to initiate the process to assign an organizational relationship to a person.
Navigation:
Select the Add Organizational Relationship button from the (Fluid) Organizational Relationship Page.
This example illustrates the Add Organizational Relationship page in fluid when you have selected the employee or contingent worker relationship.
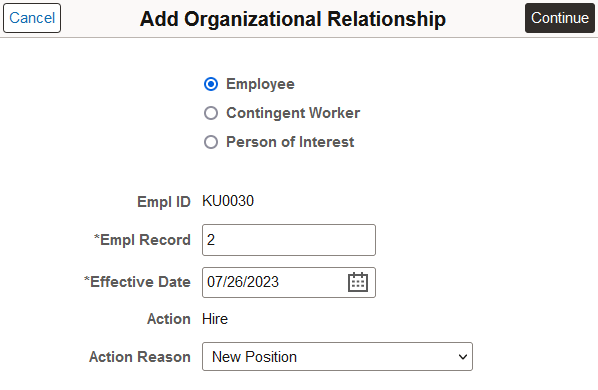
This example illustrates the Add Organizational Relationship page in fluid when you have selected the person of interest relationship.
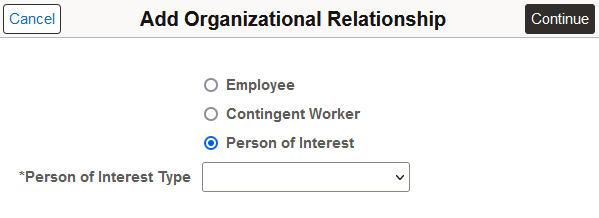
|
Field or Control |
Description |
|---|---|
|
Employee, Contingent Worker, or Person of Interest radio buttons |
Select which type of relationship you want to add. The relationship determine the fields that will appear on this page. |
This field is available when you select the Person of Interest option.
|
Field or Control |
Description |
|---|---|
|
Person of Interest Type |
Select the type of person of interest relationship. Options include:
|
The following table lists fields that are available when you select one of these job-related relationships:
Employee
Contingent Worker
Person of Interest with these types:
Global Payroll Payee
Other Payee
Stock - Board Member
Stock - Non- HR Employee
|
Field or Control |
Description |
|---|---|
|
Empl ID and Empl Record |
The system automatically populates the employee ID and the next employment record number. You can overwrite the employment record number, if needed. |
|
Effective Date |
Provides today's date by default. Enter the date the organizational relationship should begin. |
|
Action |
Displays Hire for an employee. Displays Add Contingent Worker for a contingent worker. Displays Add Person of Interest for a person of interest. |
|
Action Reason |
Select the reason that is tied to the action to create this record. Note: The reason you select here may impact the steps and fields that are available for the Job Data activity guide process. |
|
Continue button |
Select to access one of the following pages:
|