Setting Up Search Configuration
Whether your organization uses fluid or classic transaction pages, the Search Configuration feature enables you to design custom search pages for a content reference based on your organization’s needs. Administrators can set up searches that use either a standard record search or search definitions. Your organization has control over which fields to display and their order. Configurable search even allows the user to view recent searches when defined in the setup.
Use the Manage Search Configuration (EOSF_SRCH_CONFIG) component to configure transaction search pages to:
Use a search record (standard) or search definition.
Display how many recent searches a user can see on the search page.
Identify the number of searches a user can save.
Users can save frequently used search criteria with a name under My Saved Searches. Organizations can configure the count of saved searches a user can create.
Specify the Search/Lookup Type a user can access (Basic, Advanced, or both) and which will be shown by default.
Enable or disable Photo in Search Results, which determines if an image appears with a row, such as an employee picture, in the search results.
Configure which fields will appear on the Basic and Advanced Search pages along with their field order.
Configure which fields will appear in the Search Results grid along with their field order.
Define the fields and elements for the Add pages, if applicable.
This topic provides an overview of setup considerations, roles needed to configure searches, and discusses setting up and viewing search configurations.
This video provides an overview of the Configurable Search feature:
Video: Image Highlights, PeopleSoft HCM Update Image 36: Configurable Search
|
Page Name |
Definition Name |
Usage |
|---|---|---|
|
EOSF_SRCHCFG_SRCH |
Add, review, edit, or delete a search page for a content reference. |
|
|
EOSF_SRCH_CONFIG |
Specify the type of search you will use and the recent, saved, basic/advanced search options, and configure search field display options. |
|
|
EOSF_ADD_CONFIG |
Configure the Add page field display options. |
|
|
<Transaction Search or Add> Page (The preview page name will vary based on the configuration.) |
EOSF_SRCH_FL |
Review how a search or add page configuration will appear to the user. |
|
EOSF_CRFURL_SELECT |
Identify an application page (content reference) for which you want to add a configurable search. |
Consider the following when setting up and working with configurable searches:
When configuring search record fields that require a prompt table, such as Location or Company, you must associate a prompt table in the record definition. If it is not associated in the record definition, the prompt table cannot be configured.
Related prompts will not work as expected in most of the cases. For example, when working with a related prompt, if the State field has a prompt record with the high level key of Country, then the results are controlled by the Country field value on the search page.
When a search record is associated with dynamic prompts, then the prompt will not be shown on the search page. In such cases, users need to ensure they associate the right prompt record.
Search events (i.e.-Search Init and Search Save) will not get triggered.
The Previous in List and Next In List options will not be available in transaction pages to move to the next or previous row.
When launching a search page for a classic transaction, the standard search page will briefly display before showing the configured search.
It is not advisable to add transactions that use Configurable Search in Navigation Collections and WorkCenters because it may cause double header issues.
Note: You must be on PeopleTools 8.57.11 or higher to use the Configurable Search feature.
You will need to assign your users the following roles to grant access to the configurable search features.
|
Role |
Description |
|---|---|
|
Configurable Search Admin |
Allows the user to create and update configurable searches for functional search pages throughout the system using the Manage Search Configuration component, as defined in this topic. |
|
Configurable Search User |
Grants a user access to search pages using a configurable search. |
Use the Manage Search Configuration for Content References page (EOSF_SRCHCFG_SRCH) to add, review, edit, or delete a search page for a content reference.
Note: You must be granted the Configurable Search Admin role to access this component.
Navigation:
Select the Manage Configurations Tile from the Manage Human Resources Dashboard, or from any other fluid home page where you have added the tile.
Note: You can add the Manage Configurations tile or Manage Human Resources Tile, which accesses the Manage Human Resources dashboard, to any home page through personalizations. From the Personalize Homepage page, click Add Tile and enter the tile name or navigate to , then save.
This example illustrates the Manage Search Configuration for Content References page.

The PeopleSoft HCM application delivers the Manage Job application page with Configurable Search.
Field or Control |
Description |
|---|---|
Search field and button |
Enter criteria to narrow the search for a content reference. The Content References grid section will display those items that match the search criteria. If no items match, the grid does not appear. Either enter new search criteria or select the Configure Search for an Application Page link to add a new search configuration for a content reference. |
Content Reference link |
The content reference item in this column displays as a navigational link for an application transaction page. Click the link to access the application search page (see <Transaction Search or Add> Page) to view how the search page will appear to the user. |
Edit button |
Click this button to access the Manage Search Configuration component (Search Configuration Page) and view or make updates to the search page content. |
Remove button |
Click to delete a search configuration assigned to an content reference (application page). Note: If you remove a configurable search, the system will used the standard delivered search for the application page (see also PeopleTools documentation Search Technology, “Working with PeopleSoft Search”). |
Configure Search for an Application Page link |
Select this link to access the Select a Content Reference Page to add a new search configuration for a content reference. |
Use the Search Configuration page (EOSF_SRCH_CONFIG) to specify the type of search you will use and the recent, saved, basic/advanced search options, and configure search field display options.
Navigation:
Select the Manage Configurations Tile from the Manage Human Resources Dashboard or from any other fluid home page where you have added the tile. Select from the navigation collection.
Then select the Edit button for the content reference.
This example illustrates the fields and controls on the Search Configuration page (1 of 2).
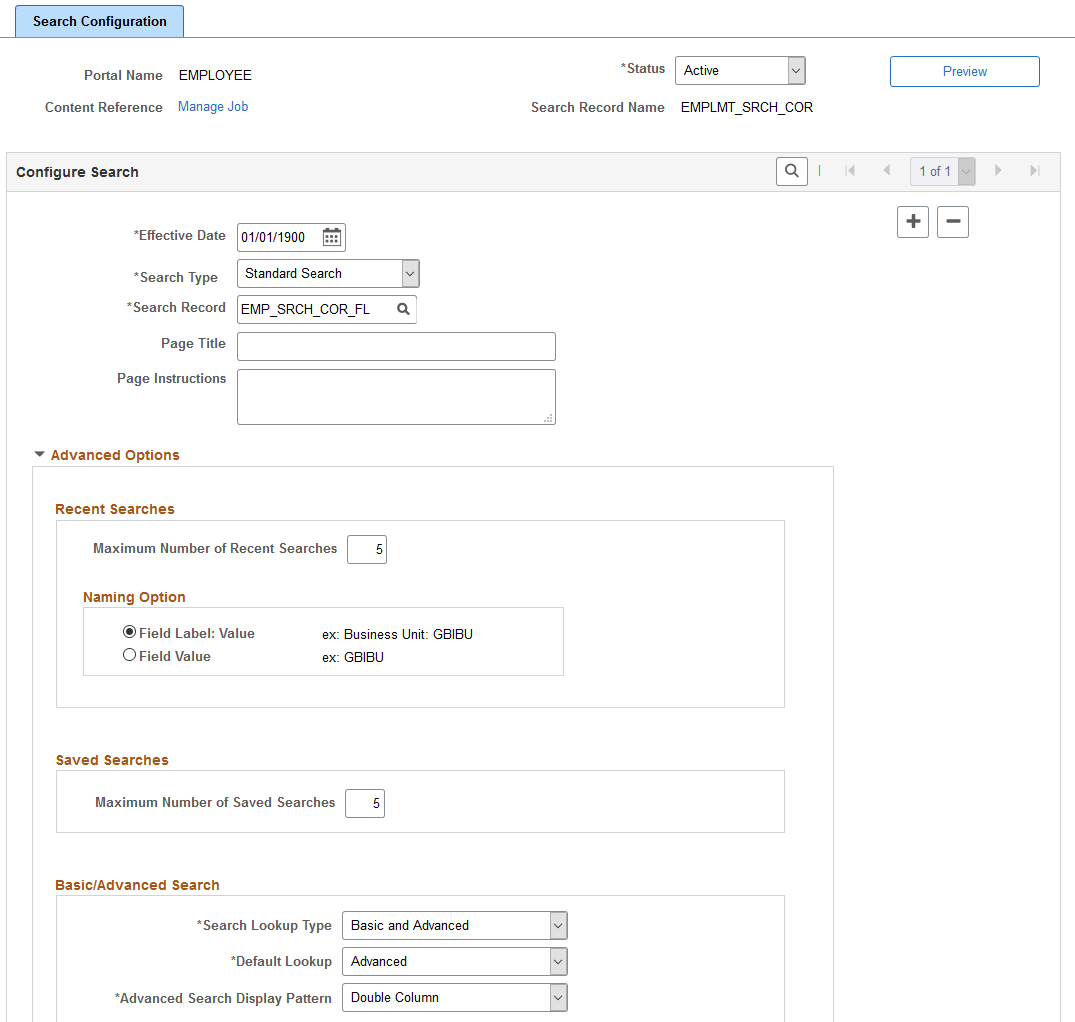
(Standard Search search type) This example illustrates the fields and controls on the Search Configuration page (2 of 2): Configure Criteria and Results fields section when using a Standard Search type.
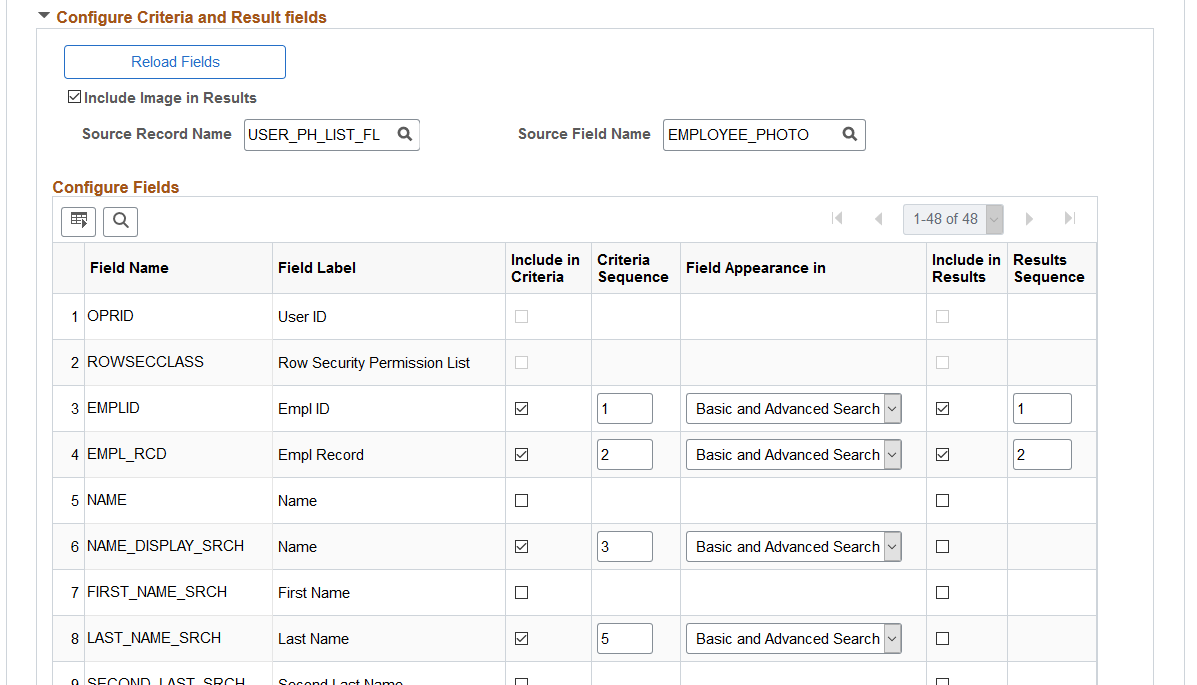
(Search search type) This example illustrates the fields and controls on the Search Configuration page (2 of 2): Configure Criteria and Results fields section when using the Search type.
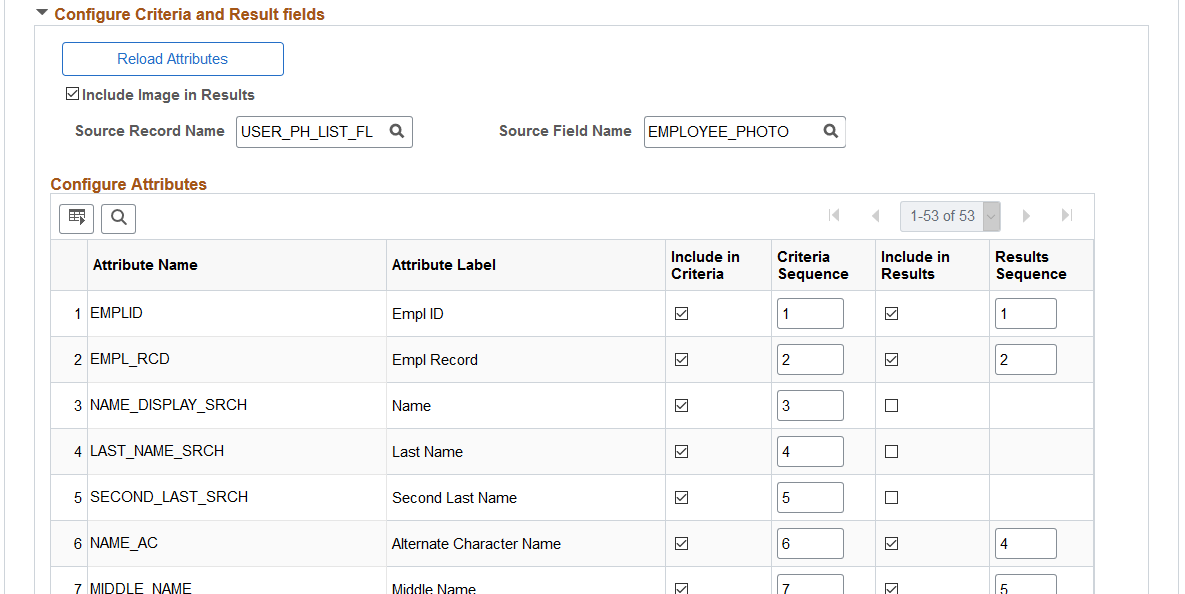
Field or Control |
Description |
|---|---|
Portal Name, Content Reference, and Search Record Name |
Displays the portal, content reference name, and search record name associated with the menu or component of the content reference you selected when you created a new search configuration. Select the content reference link to access the <Transaction Search or Add> Page and view how the search page will appear to the user. |
Status |
Select Active to activate the search page. When the status is Inactive, the system will use the standard tools delivered search for the component. |
Preview |
This button appears on this page when the content reference does not allow the user to add a new transaction from the search page. When the content reference has adding capabilities, this button will appear on the Add Configuration page. Click this button to open the <Transaction Search or Add> Page in a new window to view and test how this search page will appear to the user. |
Configure Search
Field or Control |
Description |
|---|---|
Search Type |
Select a search type. Options include:
|
Search Definition |
This field is available when you select Search as the search type. Enter the search definition that the system should use for this search page. See also Understanding PeopleSoft Search Definitions for HCM. |
Search Record |
This field is available when you select Standard Search as the search type. Enter the record table name the system should use for this search. |
Note: If you are associating another Search Record or Search Definition value, ensure the key structure is the same as the original search record. The purpose of choosing another record is to have additional fields in the record so that the fields are available to include in search criteria or results.
For more information on Search Framework, see the PeopleTools documentation, Search Technology.
Field or Control |
Description |
|---|---|
Page Title |
Enter the title that should appear at the top of the search page. When you leave the field blank, the title Search Existing will display. |
Page Instructions |
Enter any text that should appear at the top of the page, such as additional information on how to complete the process. |
Advanced Options: Recent Searches and Naming Option
Use this section to identify how the My Recent Searches section of the search page will appear to the user.
Field or Control |
Description |
|---|---|
Maximum Number of Recent Searches |
Enter the number of recent searches that should appear in the My Recent Searches section at the bottom of the search page. Values can be from 0 to 999. Enter 0 to hide the My Recent Searches section from the users. Note: Although the maximum number of recent searches allowed is 999, organizations should configure a reasonable number that works best for users based on the functionality of the page. |
Naming Option |
Select from one of the name display options for the My Recent Searches section of the search page:
Note: The My Recent Searches section will display only one search field value in the list. When a user enters multiple search criteria values, the recent list will display the field value of the lowest sequenced field followed by the number of search criteria used in a badge. For example, if a user entered Joseph for the First Name field and 13000 for the Department field in the search, and the First Name field has a lower sequence number, the recent list will show First Name: Joseph +1 more, or Joseph +1 more if you did not select the Field Label: Value option. |
Advanced Options: Saved Searches
Use this section to configure how many searches a user can save for future use. Users will access their saved searches on the Advanced Search page from the My Saved Searches drop down menu.
Field or Control |
Description |
|---|---|
Maximum Number of Saved Searches |
Enter the number of searches a user can save for this search page. Values can be from 0 to 999. Note: Entering 0 in this field will not hide the My Saved Searches drop down menu or the Save Search button from the user. Instead, when a user tries to save a search, the page will issue a message that the maximum number of saved searches has been reached. Note: Although the maximum number of My Saved Searches allowed is 999, organizations should configure a reasonable number that works best for users based on the functionality of the page. |
Advanced Options: Basic/Advanced Search
Use this section to identify if a user should have access to the Basic Search, Advanced Search, or both search pages.
Field or Control |
Description |
|---|---|
Search Lookup Type |
Select the type of search page(s) the user should be able to access. Options include:
Note: Access the Add Configuration Page to define which fields will appear on the Basic and Advanced Search pages. |
Default Lookup |
When you have selected the Basic and Advanced option in the Search Lookup Type field, enter the page that should appear first to the user: the Basic search page or the Advanced search page. When the lookup type is either Basic or Advanced, this field automatically displays this same option and cannot be changed. |
Advanced Search Display Pattern |
This field is available for the Advanced and Basic and Advanced search lookup type. Indicate if you want the search page to appear in a single or double column format. |
Configuration Criteria and Results fields
Field or Control |
Description |
|---|---|
Load Fields or Reload Fields |
These buttons appear when you are working with a Standard Search. When you first create a configurable search for an application page, the button will display Load Fields. After you have performed the initial load, the button will display the text Reload Fields. Click this button to load the fields from the search record. |
Load Attributes or Reload Attributes |
These buttons appear when you are working with a Search. When you first create a configurable search for an application page, the button will display Load Attributes. After you have performed the initial load, the button will display the text Reload Attributes. Click this button to load the indexed fields from the search definition. |
|
Include Image in Results |
Select this check box to include an image with the search results. For example, you may want to include the employee’s photo when doing an employee search. When you select this check box, the Source Record Name and Source Field Name fields become available for selection. Deselect to not include an image with the results rows. |
|
Source Record Name |
Select the source record (table) from which you are searching data. |
|
Source Field Name |
Enter the field name from the source record to be used for the image. |
Configuration Criteria and Results fields: Configure Fields (Grid)
Use this section to identify which fields should appear for the criteria and search results.
Note: Although there is no limitation to the number of fields you can display in the search criteria, it is recommended that you only add up to 20 fields for a double column display pattern and 10 fields for single column pattern to prevent the need for search criteria scrolling.
Field or Control |
Description |
|---|---|
Include in Criteria and Criteria Sequence |
Select fields or attributes that should be part of the search criteria. When you select this check box, you can enter a sequence number for the order in which the fields should appear. The search fields will display in lowest to highest sequence order. |
Field Appearance in |
This column is available for the Standard Search type only. Indicate if the search field should appear in the Basic or Advanced Search pages. Options include:
|
Include in Results and Results Sequence |
Indicate if the field or attribute should appear as a column in the Search Results grid of the transaction search page. Use the Results Sequence to identify the sequence order in which it should appear. The results display the column heading sequencing in order of lowest to highest. |
Use the Add Configuration page (EOSF_ADD_CONFIG) to configure Add page field display options.
Note: This page is available when the content reference allows the user to add a transaction from the search page.
Navigation:
Select the Manage Configurations Tile from a fluid home page where you have added the tile. Then select from the navigation collection.
Select the Edit button for the content reference that allows the ability to Add form the search page, then select Add Configuration.
This example illustrates the fields and controls on the Add Configuration page (1 of 2).
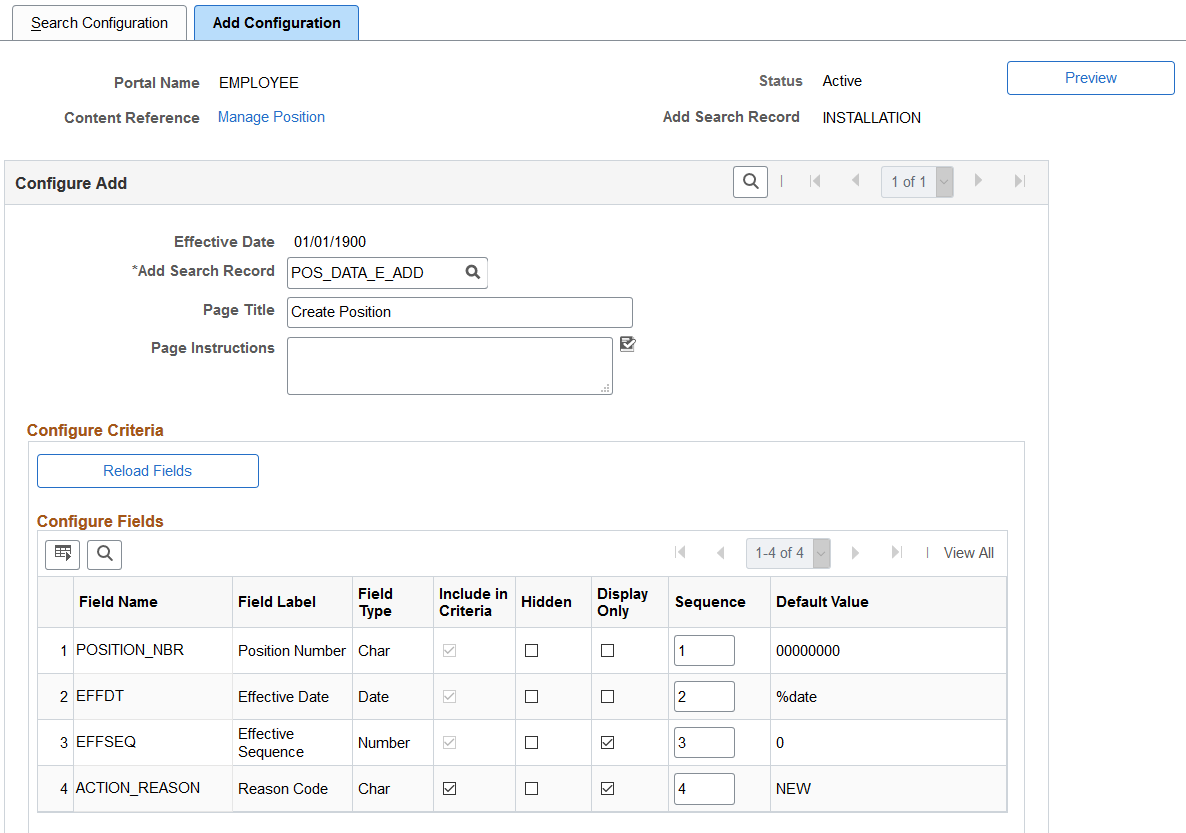
This example illustrates the fields and controls on the Add Configuration page (2 of 2).
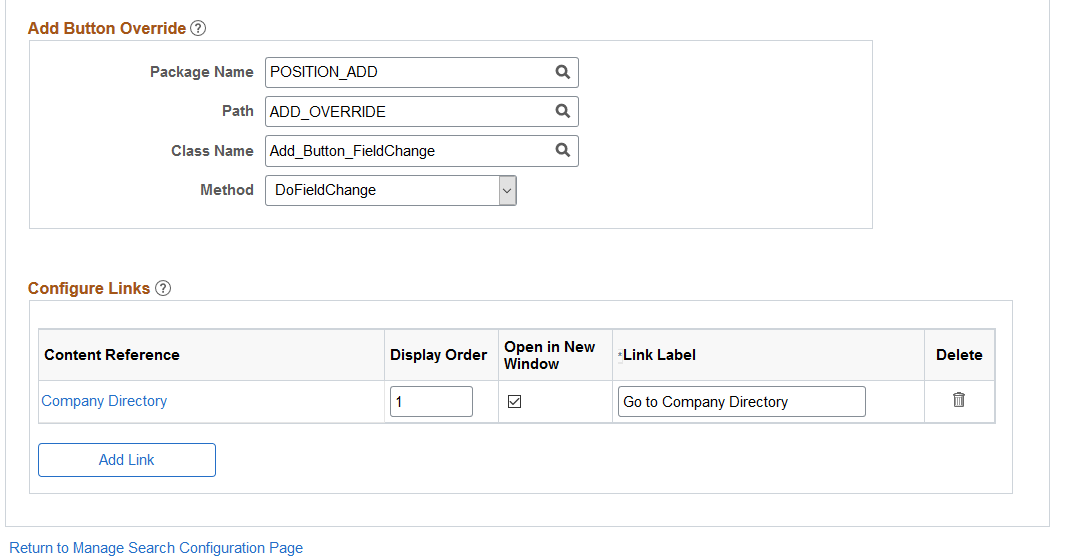
Field or Control |
Description |
|---|---|
Preview |
Click this button to open the <Transaction Search or Add> Page in a new window to view and test how this search page will appear to the user. Select the Add + link from that page to preview the Add page. |
Configure Add
Field or Control |
Description |
|---|---|
Add Search Record |
Enter the record table name the system should use for the Add transaction page. |
Page Title |
Enter the title that should appear at the top of the Add page. When you leave the field blank, the title Add New will display on the Add page. |
Page Instructions |
Enter any text that you want to appear at the top of the Add page, such as additional information on how to add the transaction. |
Configure Criteria
Field or Control |
Description |
|---|---|
Load Fields or Reload Fields |
When you first configure an Add page for a content reference, the button will display Load Fields. After you have performed the initial load, the button will display the text Reload Fields. Click this button to load the fields from the Add Search Record record. |
Configure Fields (Grid)
Use this section to identify how the add search record fields should appear when adding a new transaction. These fields come from the value in the Add Search Record field of this page.
Field or Control |
Description |
|---|---|
Include in Criteria |
Select fields that should be part of the add criteria. When you select this check box, you can enter a sequence number for the order in which the fields should appear. The add fields will display in lowest to highest sequence order. |
Hidden |
Select to not display this field as part of the add criteria. |
Display Only |
Select to show this field as display only during the add transaction process. |
Sequence |
Indicate the sequence order in which the fields should appear. |
Default Value |
Displays the value that is provided by default to the user. |
Add Button Override
Use this section to override the behavior of the Add button. Provide the method or application class for the target component where the user should be navigated when they select the Add button.
Field or Control |
Description |
|---|---|
Package Name |
Enter the ID of the application package that contains the instance creation and action class to be invoked at instance creation. |
Path |
Enter a path that uses a specific class within the root package. |
Class Name |
Enter the name of the application class that contains the method to be invoked at instance creation. |
Method |
Enter the name of the method to be invoked to initialize the transaction. |
Configure Links
Use this section to configure additional links on the page. For example, you may want to provide a link view incumbent data or matching persons. You can configure up to three links. Provide the appropriate sequence and labels for the links.
Field or Control |
Description |
|---|---|
Add Link |
Select this button to open the Select a Content Reference page and select a page link. |
Use the <Transaction Search or Add> page (EOSF_SRCH_FL) to review how a search or add page configuration will appear to the user.
Note: The banner displays the name of the application transaction and the page name is determined by the search or add configuration Page Title settings.
Important! You must be assigned the Configurable Search Admin or Configurable Search User role to access the transaction search pages.
Navigation:
Select a Content Reference link on the Manage Search Configuration for Content References Page.
Click the Content Reference link at the top of the Manage Search Configuration pages (Search Configuration Page or Add Configuration Page).
Click the Preview Search Page button at the top of the Search Configuration Page or Add Configuration Page.
Open any transaction search or add page that uses a configurable search.
(Basic Search and +Add New Link) This example illustrates the <Transaction Search> page, showing an example of the Manage/Create Position basic search page where the +Add New link is available.
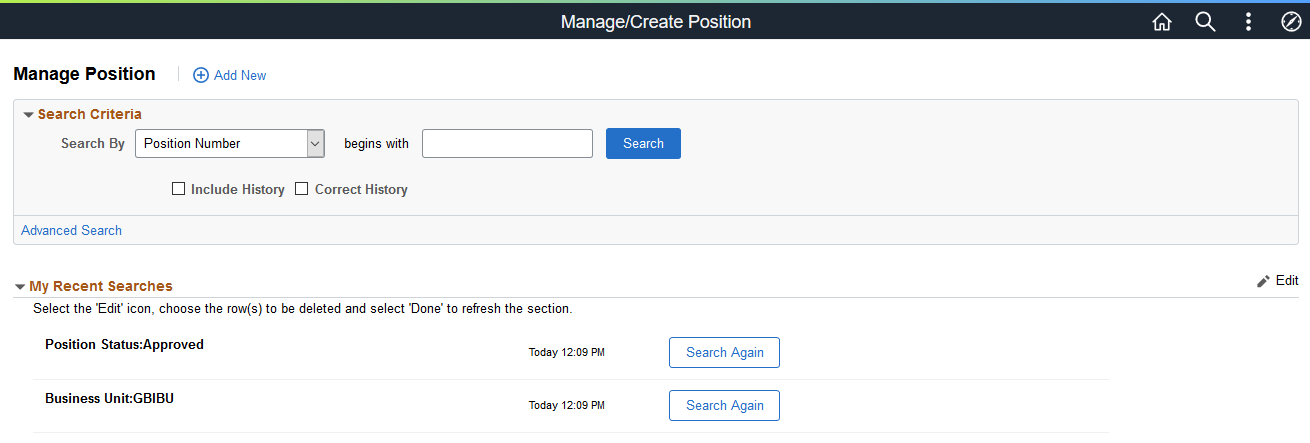
(Advanced Search)This example illustrates the <Transaction Search> page, showing an example of the Manage Job advanced search page.
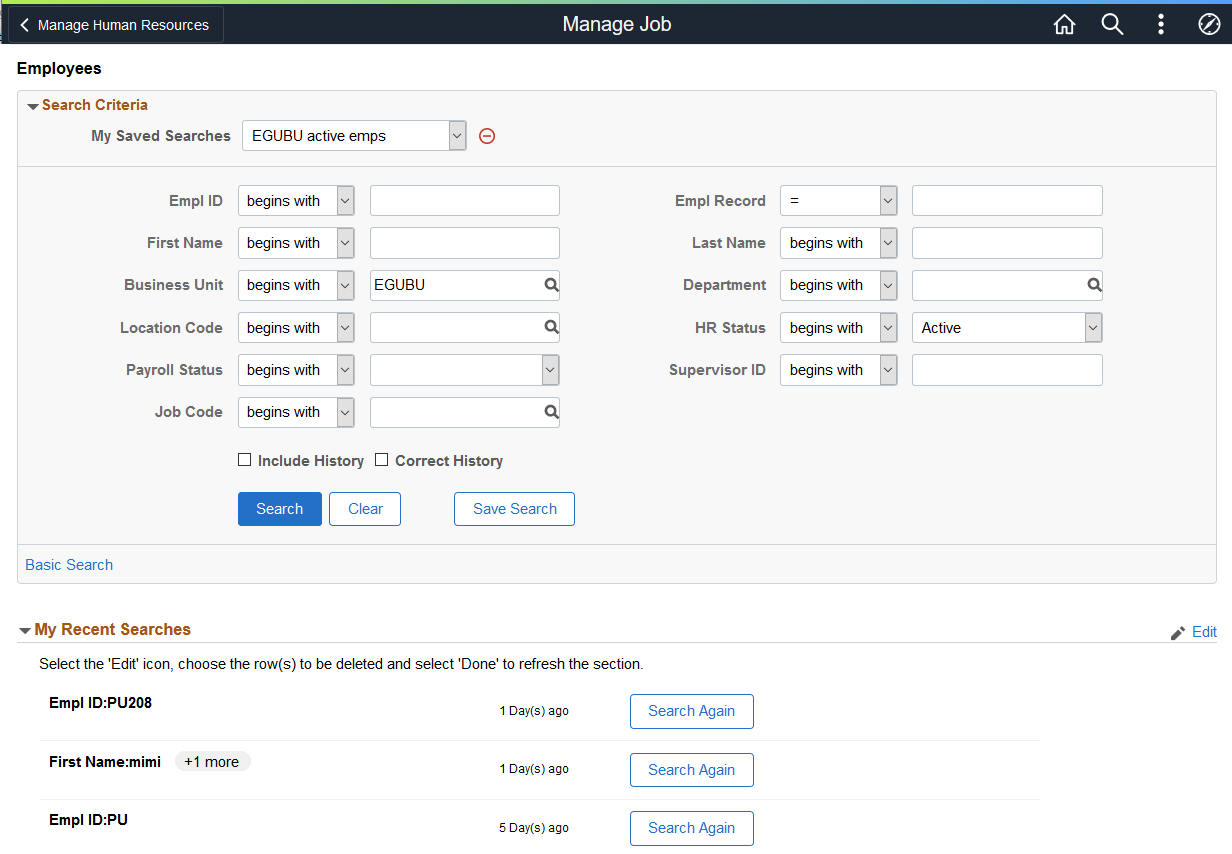
Configurable Search enables you to create a search or add page for a content reference based on your organization’s needs. The fluid based Configurable Search can be configured for Fluid as well Classic pages.
Fields on this page will vary based on the setup configuration for the application page (see the Search Configuration Page and Add Configuration Page topics).
|
Field or Control |
Description |
|---|---|
|
+ Add New link |
This option is only available when the content reference allows the user to add a new transaction from the search page. Click the link to view the Add page as configured. |
Search Criteria
Use this section to enter search criteria values and initiate a search.
Note: A search page may be set up to use a Basic Search, Advanced Search, or both depending upon the configuration settings.
Field or Control |
Description |
|---|---|
My Saved Searches and |
This option is only available from the Advanced Search page. Click the drop down menu to select a saved search, if any. To modify a saved search, select the search item from the menu, update the search criteria, and click the Save Search button. The pop up window will prompt you to replace the existing search or create a new one. To delete a saved search, select the search item from the menu and click the Delete Saved Search icon next to the My Saved Searches field. Note: Saved searches are specific to the logged in user. |
Search By |
This option is only available from the Basic Search page. Select the drop down menu to select which field you want to use in your search. Identify the viable menu items on the Add Configuration Page by selecting the Include in Criteria check box for a field or attribute. For Standard Search types, you need to specify Basic Search or Basic and Advanced Search in the Field Appearance in field for the field to appear in the drop down menu. |
Search fields |
Multiple search criteria fields are only available from the Advanced Search page. Search fields are identified on the Add Configuration Page when you select the Include in Criteria check box for a field or attribute. For Standard Search types, you need to specify Advanced Search or Basic and Advanced Search in the Field Appearance in field for the field to appear here. To define if the fields should appear in a single or double column layout, use the Basic/Advanced Search settings on the Search Configuration Page. |
Include History and Correct History check boxes |
The search page will display the page action access types a user can perform to view or update effective dated rows. Access modes are based on a person’s security access and may not be available for all users. For more information, see the PeopleTools Applications User’s Guide, “Retrieving Data Using Keys, Search Pages, and PeopleSoft Search Technology,” Using Search Pages to Retrieve Data documentation. |
Save Search |
This option is only available from the Advanced Search page. Click this button to save a search using the search criteria you specified. Saved searches are available from the My Saved Searches drop down menu at the top of the Advanced Search page and are specific to the logged in user. Note: The maximum number of searches that a user can save is defined on the Search Configuration Page. |
Advanced Search or Basic Search links |
Click these links to toggle between the Basic and Advanced Search pages. Access to these links and pages is based on the Basic/Advanced Search settings on the Search Configuration Page. The search page can have access to just the Basic, Advanced, or both Basic and Advanced Search pages. |
My Recent Searches
Use this section to view and search for data using your recent search criteria. Like saved searches, recent searches are specific to the logged in user. This section is hidden when you have initiated a search.
Note: The maximum number of recent searches that appears in this section is defined on the Search Configuration Page. The setup page also enables you to specify if you want to show just the search criteria value or the search field name label and the value you entered.
Recent searches will display the first search value (or field name and value, based on the setup) and how long ago the search was performed. When more than one search criteria value was used in the search, the field will be followed by a badge showing + and the number of criteria that was used.
Field or Control |
Description |
|---|---|
|
Click this link to removed recent searches from the list. Searches that exceed the maximum allowed will automatically be removed from the list and do not need to manually be deleted. |
|
This icon is available when you select the Edit link in the My Recent Searches section. Click the icon to remove the recent search from the list and click the Done link to return to the list. |
Search Again |
Click this button to initiate a previous search. This will populate the recently used search criteria in the search fields and the user has to only click on Search button to view the search results. |
Search Results
This grid section appears below the Search Criteria section when you select the Search button, replacing the Recent Searches section.
This example shows the Search Results section of the search page after you have initiated a search.
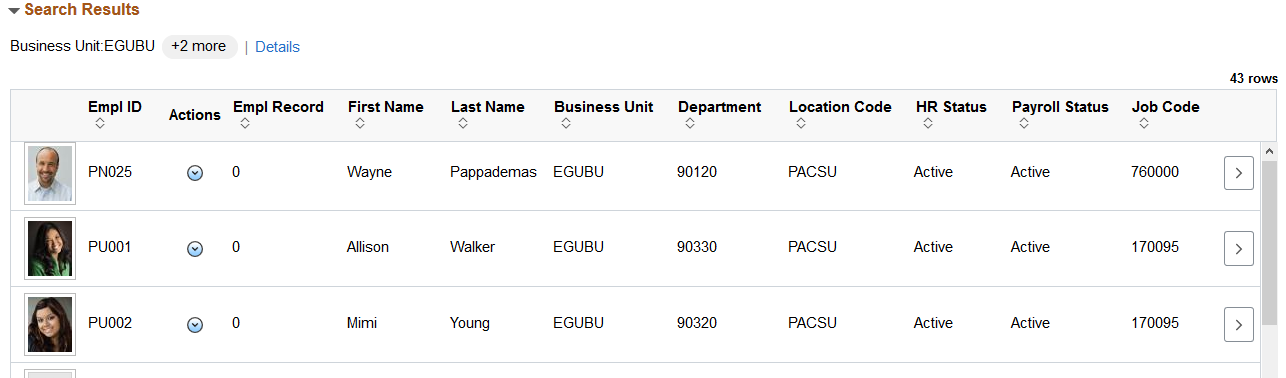
Use this section to view the results from your search criteria. When results are returned, the top of this section displays the first search criteria value you entered in the search (and field label, if configured to show). When you used more than one criteria, a badge will appear with a + and the number of additional search criteria items you used followed by a Details link. Click the Details link to view your search criteria and make updates, if needed.
The search result fields and order are configured on the Add Configuration Page by selecting the Include in Results check box for a field or attribute and entering the results sequence. The Related Action icon shows up in Search Results section automatically when the configured content reference has Component Level Related actions assigned. For more information on configuring Related Actions, see the PeopleTools documentation, Portal Technology, “Using the PeopleSoft Related Content Framework”. Click a column heading to sort the rows by that field.
Field or Control |
Description |
|---|---|
|
Click this button to select a transaction row and access the record. Note: This button is not available for selection when you access the page using the Preview Search Page button on the Add Configuration Page. |
Add Page
(Add Page) This example illustrates the <Transaction Add> page, showing an example of the Manage/Create Position add page.
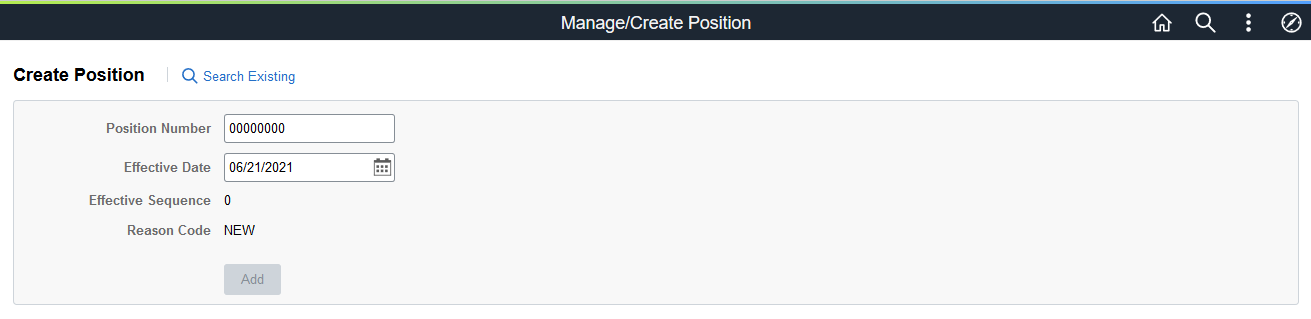
|
Field or Control |
Description |
|---|---|
|
Search Existing |
Select this link to return to the search page and perform a new search. |
Use the Select a Content Reference page (EOSF_CRFURL_SELECT) to identify an application page (content reference) for which you want to add a configurable search.
Navigation:
Select the Configure Search for an Application Page link at the bottom of the Manage Search Configuration for Content References Page.
This example illustrates the Select a Content Reference page.
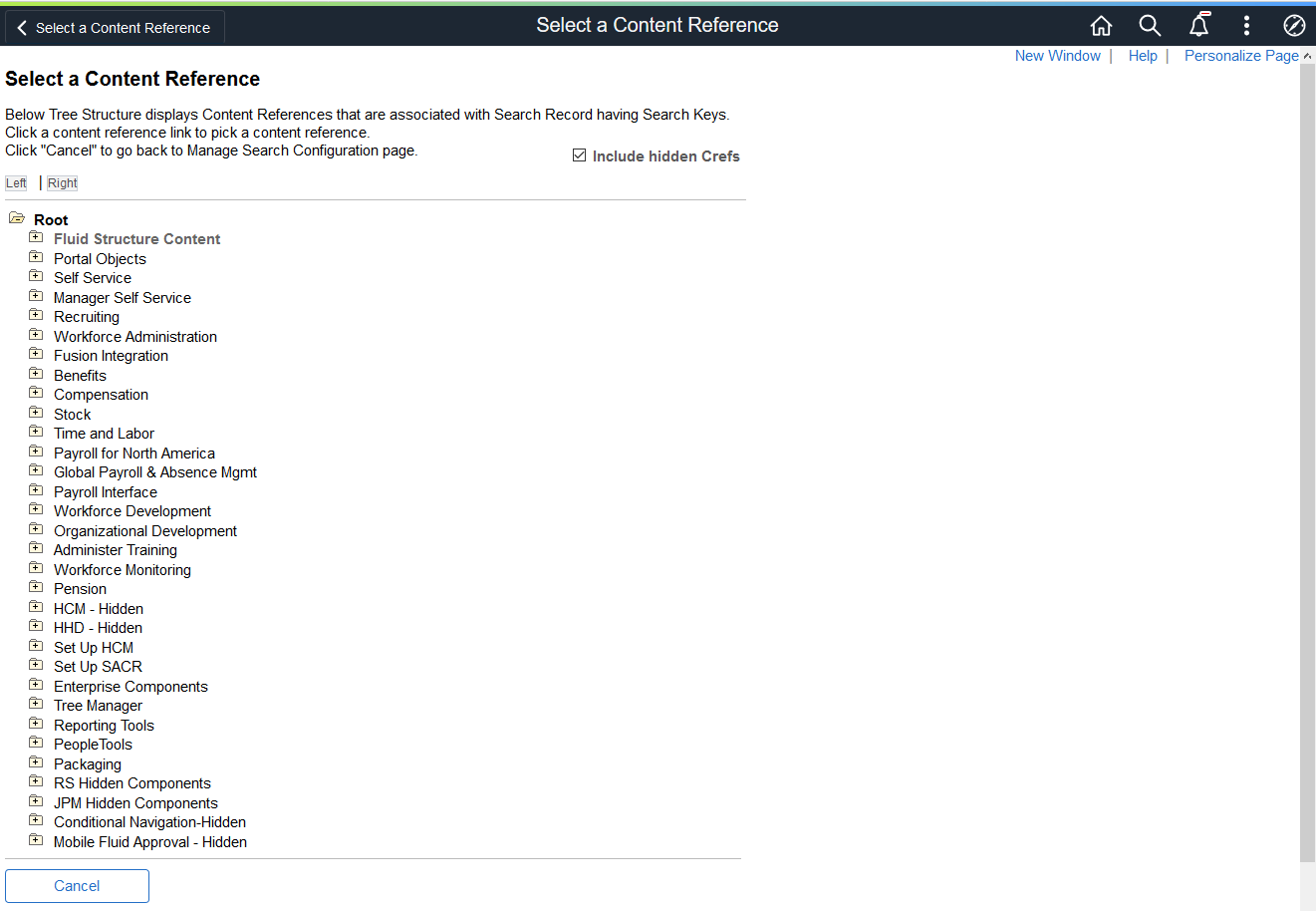
Field or Control |
Description |
|---|---|
Include hidden Crefs |
Select to make hidden content references available for assignment. Note: The tree shows both PeopleSoft component URLs and PeopleSoft component-based generic URLs. |
Click a folder icon to expand or collapse a folder and display or hide child folders and links. Click a content reference link to open the Search Configuration Page and begin adding a configurable search parameters for this application page.
 (Delete
Saved Search) icon
(Delete
Saved Search) icon (Edit) icon and link
(Edit) icon and link (Continue) button
(Continue) button