Using the Manager Self-Service Homepage
This topic describes the delivered homepage for Manager Self-Service.
|
Page Name |
Definition Name |
Usage |
|---|---|---|
|
HC_HR_MGR_SELF_SERVICE_FLU_GBL (this is the cref for the homepage) |
Access a variety of manager self-service transactions. |
Most of the tiles on the Manager Self Service homepage provide managers with information about their team members.
Direct Reports UI Access Types are used for determining who reports to whom. The Access Type defines the reporting relationship between the logged in user and the employees reporting to that user for each registered transaction. Available options for Access Type are:
By Department Manager ID: Defines the reporting relationship based on information in the Manager ID field on the Department Profile page (DEPARTMENT_TBL_GBL). For users who are department managers, the system displays a list of the workers who are in the user's department.
By Dept Security Tree: Determines person data access using information from the security tree. The system presents the user with a list of people whose data the user has access to, based on the security tree.
By Group ID: Determines data access using the Group ID set up in the group build feature.
By Part Posn Mgmt Dept Mgr ID: Defines the reporting relationship by the Reports To field on the Work Location page (JOB_DATA1) and the information in the Manager ID field on the Department Profile page. This is designed for the organizations that use Partial Position Management. The system searches for reporting relationship based on Report To first, and then for Department Manager ID.
By Part Posn Mgmt Supervisor: Defines the reporting relationship by both the Reports To and the Supervisor ID fields on the Work Location page. This is designed for the organizations that use partial Position Management. The system searches for reporting relationship based on Report To first, and then for Supervisor ID.
By Reports To Position: Defines the reporting relationship based on information in the Reports To field on the Work Location page. The system presents the user with a list of people whose job record indicates that they report to that user's position.
By Supervisor ID: Defines the reporting relationship based on information in the Supervisor ID field on the Work Location page. The system presents the user with a list of people whose job records indicate that they are supervised by the user.
Note: Group ID and Department Security Tree are not supported access types for the My Team fluid pages.
Use the Manager Self Service homepage to access a variety of manager self-service transactions. The cref for this page is HC_HR_MGR_SELF_SERVICE_FLU_GBL.
Navigation:
When you first sign in, the default homepage title appears at the top of the homepage. If the Manager Self Service homepage is not your default homepage, tap the title of the default homepage and select Manager Self Service from the list that appears.
This example illustrates the Manager Self Service homepage for the tablet.
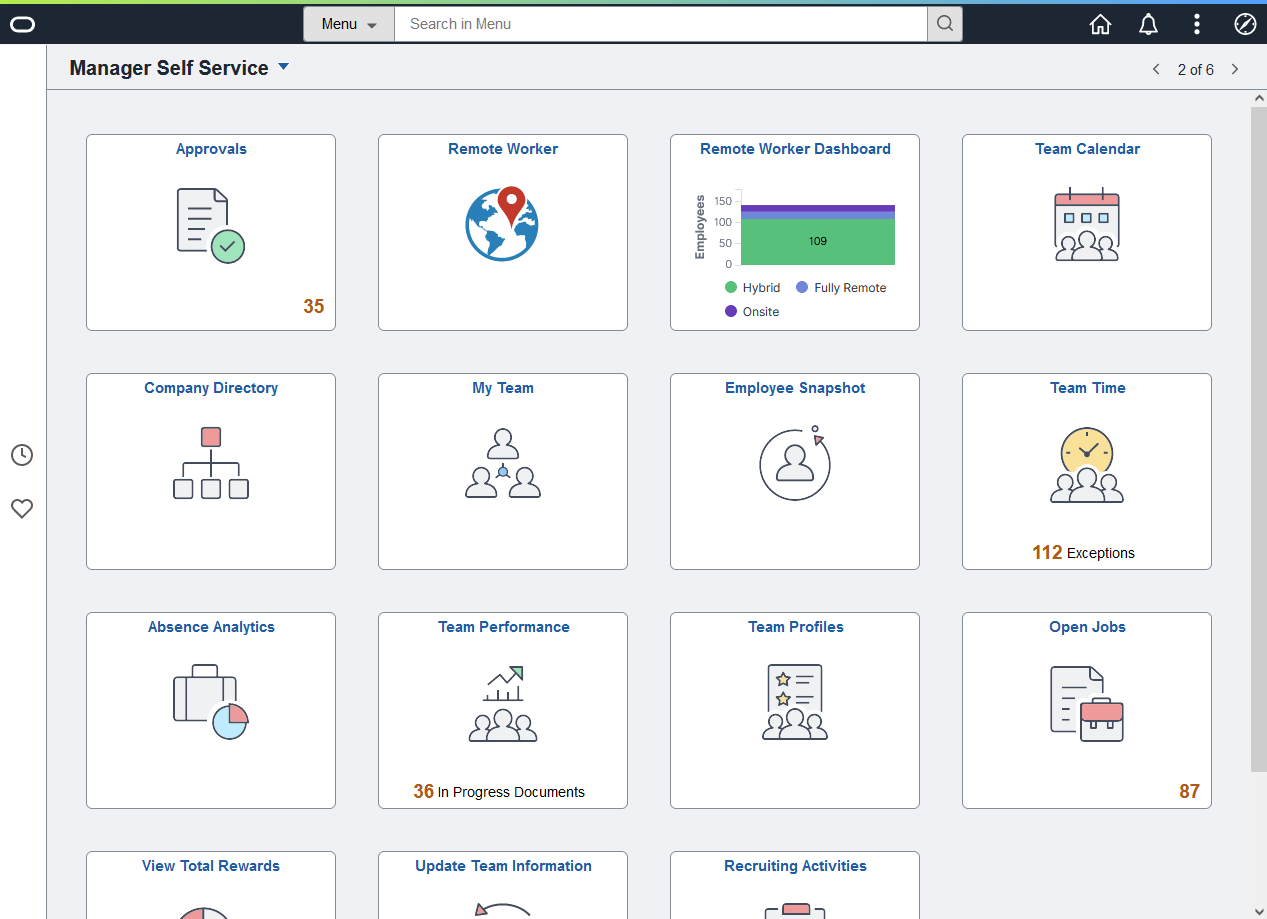
This example illustrates the Manager Self Service homepage for the smartphone. Action buttons, which appear on the page banner when viewed with a laptop or tablet, are available in the actions list when viewed with a smartphone.
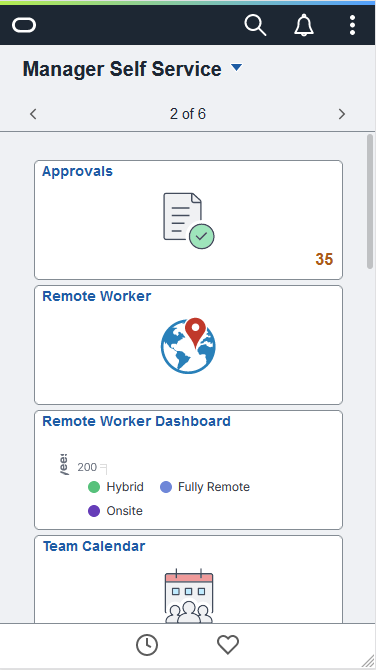
PeopleSoft HCM Tiles on the Manager Self Service Homepage
The following table describes the tiles on the delivered Manager Self Service homepage. The table also identifies navigation paths to equivalent classic pages. These are the menu paths that are replaced by fluid navigation paths due to Fluid Transactions and Conditional Navigation when the user is in fluid mode.
Tiles are listed in alphabetical order. On the homepage, users can personalize the tile order.
Use the links in the table to access complete documentation for each transaction.
|
Tile Name |
Description |
Conditional Navigation |
|---|---|---|
|
Access a pivot grid with absence information about your team. |
None |
|
|
Review and act on approval requests. |
Using the classic menu path redirects uses to the main fluid Pending Approvals page. The classic approval pages for these transactions also have conditional navigation to equivalent fluid approval pages:
|
|
|
Access the Company Directory, where you can view employee personal and job data within the context of your organization's various hierarchical reporting structures. |
Using the classic menu path, select Company Directory or the Org Chart Viewer menu. |
|
|
Access a group of tiles and dashboards to see a comprehensive view of talent data related to an employee. |
None However, using the classic menu path, you can select to view similar data. |
|
|
View information about employees in your direct line of reports and to perform actions for those employees. This tile provides information that is similar to the Direct Line Reports Pagelet |
None |
|
|
Review open jobs in your organization. |
None |
|
|
View a navigation collection of commonly used recruiting pages, such as, My Job Openings, Search Job Openings, Create Job Opening, Applicant Lists, Interview Calender and Recruiting Alerts. |
None |
|
|
Enter and review remote worker requests for your direct reports using fluid pages. |
None |
|
|
Access and view HR remote workforce analytics as a manager to view information for employees under your supervision. |
None |
|
|
Access the Team Calendar page to view and manage the calendar for direct and indirect reporters. |
None |
|
|
Work with performance documents, perform administrative tasks, and review document status progress for your team. |
|
|
|
View a chart related to the status of your team’s performance documents. Use this tile to view additional details and modify chart displays if necessary. |
None |
|
|
Access the manager Team Profiles dashboard, where managers can view and maintain various profile transactions related to their team. |
|
|
|
Access pages to create, view, and interact with team members' recognitions as managers. |
None |
|
|
Team Time Tile for time reporting Team Time Tile for absences |
Use this tile to:
|
|
|
Access guided self-service transactions. Managers use these transactions to update data for employees in their organization. |
None. |
|
|
View employee’s earnings, benefits, and other compensation information in the form of a statement. |
|
Additional Tiles
If you set up a PeopleSoft cluster, the Manager Self Service homepage can also display tiles from other content provider systems (for example, PeopleSoft Enterprise Learning Management) that are federated by the portal system (PeopleSoft HCM) into the cluster.
On the cluster, homepages with the same name are automatically merged. Therefore, the following tiles from other Manager Self Service homepages can automatically appear on the PeopleSoft HCM Manager Self Service homepage if the associated content provider system is part of the cluster. For example:
Company News (PeopleSoft Interaction Hub)
Team Learning (PeopleSoft Enterprise Learning Management)
Learning Compliance (PeopleSoft Enterprise Learning Management)
On many of the manager self-service fluid pages, a related actions icon appears next to the names of team members. Tapping the related actions icon displays a menu of additional self-service transactions, including classic self-service transactions, regular fluid transactions, and guided-self-service fluid transactions. For more information on guided self-service, see Understanding Guided Self-Service Transactions.
On all pages that include a related actions menu, the menu choices are the typically the same except that the menu never includes a link to the current page. Menu items and transactions may vary based on user availability or transaction.
The following table provides details about the related actions menu:
|
Top-Level Menu Item |
Transactions |
|---|---|
|
Time Management |
|
|
Job and Personal Information |
See also Performing Guided Self-Service Transactions in Manager Self-Service. |
|
Compensation |
|
|
Development |
|
|
Performance Management |
|
|
Career Planning (appears only from the Employee Snapshot pages) |
|
|
Succession Planning (appears only from the Employee Snapshot pages) |
|
|
View in Talent Summary |
This menu item goes directly to the classic Talent Summary page. |
|
View in Company Directory |
This menu item goes to the Company Directory pages. |
|
View Employee Snapshot |
This menu item goes directly to the fluid Employee Snapshot - Summary dashboard for one of your direct or indirect reports. |
|
OnBoarding Status (when there is an active OnBoarding instance) |
This menu item goes to the OnBoarding Activities page. |
|
Notify Employee |
This menu item opens the Notify Employee page to send alerts or emails to employees. |
The PeopleSoft application enables you to view a photo of employees on many of the self-service pages when the Display on Self Service option is enabled on the Installation Table - HCM Options Page. When this functionality is disabled, the photo will not be available for viewing.