Using the PeopleSoft Fluid User Interface to View Payroll Reports
With PeopleSoft Fluid User Interface, employees can view their legislative year-end reports and payroll reports using smart phones, tablet and personal computers.
When the employee clicks the Payroll Reports tile on the Employee Self Service Home Page, the Payroll Reports page opens where the employee can select the report to be generated. The reports listed are country specific and will be based on the security access of the logged in user.
This topic discusses how employees view payroll reports using Fluid.
|
Page Name |
Definition Name |
Usage |
|---|---|---|
|
Add the Payroll Reports tile to the home screen to access the payroll reports page. |
||
|
HCSC_SS_RPT_FLU |
View the payroll reports available for the employee. |
Use the Payroll Reports tile to navigate to the payroll reports page.
Navigation:
The Payroll Reports tile is delivered as part of the Employee Self Service Homepage, but the location can change if you change the delivered homepages or if employees personalize their homepages.
Note: As an employee, you will receive notification on the Employee Self Service homepage when a new report is made available to you. Click the notification link to navigate directly to the mentioned report Input Parameter page.
This example illustrates the Payroll Reports tile.
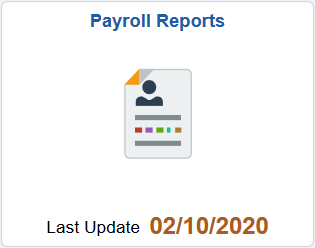
Click the Payroll Reports tile to access your payroll reports without using traditional menu navigations. You can view the last updated date on the tile. The date is updated whenever a new report is added or any update is made on the existing report by the Administrator.
Use the Payroll Reports page (HCSC_SS_RPT_FLU) to view your legislative year-end reports and payroll reports. In this page you can see a list of reports available for the employee.
Note: The list of payroll reports are displayed based on the payee’s country and relevant Report Group. Reports are listed in the sequence as specified on the setup. If a security query is defined, it will also be considered before making the reports visible to the employee.
Navigation:
Click the Payroll Reports tile that is available on a fluid home page.
Click the Payroll Reports tile from the Global Payroll Dashboard.
Click Payroll Reports from the Fluid Navigation Collection for Global Payroll.
This example illustrates the Payroll Reports page for desktop, showing the parameters of a report being viewed.
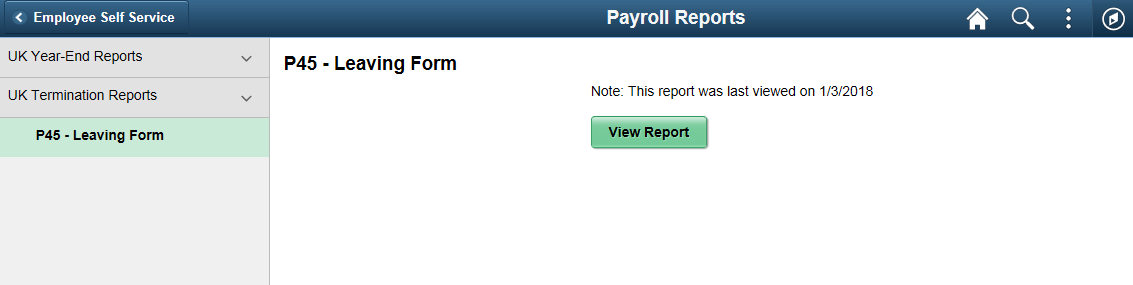
The Payroll Reports page displays the list of reports according to the employee’s country and employee’s permissions to access the reports.
The left pane displays the Reports Groups and the reports available to the employee. By default, the first Report Group will be expanded and the first Report under that will be selected. The right pane displays the input parameters of the selected report.
To view the report, select the required report, and enter the input parameters for the report, if any. Once done, click View Report button.
Note: Input Parameters of the selected report are displayed based on the configuration in Employee Self Service Reporting Framework.
If you are using a Smartphone and click the Payroll Reports Tile, the Payroll Reports page opens with the list of reports available to the employee.
This example illustrates the Payroll Reports page for the smartphone.
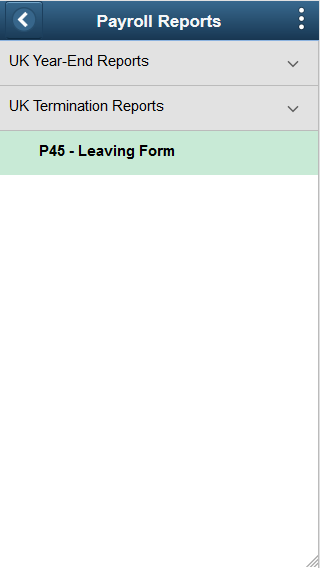
In the Payroll Reports page, reports are listed under the respective Reports Group. You can expand or collapse the list.
This example illustrates the Payroll Reports when the list is expanded.
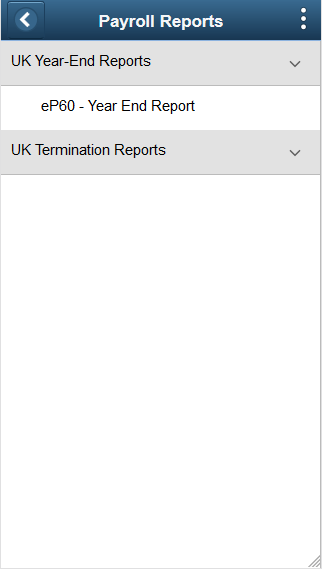
Click the report you want to view and enter the required input parameters.
This example illustrates the Payroll Reports when the report is selected.
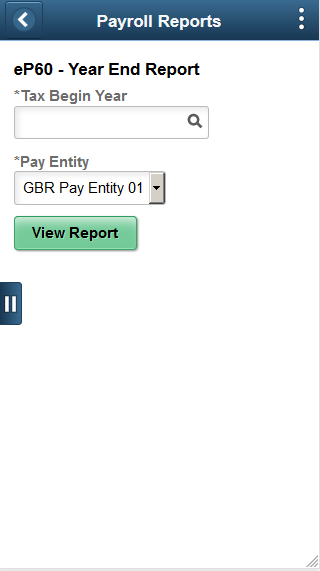
Note: If there are any comments provided as part of the Employee Self Service Reporting Framework for the selected report, the same will be displayed on the top of the page. You can also view the last date on which the user viewed the report.
Once you have entered the parameters, click the View Report button to view, verify and download the report.
A new window opens up with the selected report in PDF format.