Updating the Employee Record
This section provides an overview of the employee record and discusses how to update them.
|
Page Name |
Definition Name |
Usage |
|---|---|---|
|
FPAEEHIRE_PNL |
Enter the hiring action and contract number. |
|
|
FPAEECAREER_PNL2H |
Enter career classification information. Accessible only if the employee's status allows career data. |
|
|
FPAEECAREER_PNL3H |
Enter compensation and seniority information. Accessible only if the employee's status allows career data. |
|
|
FPAEEPOST_PNL2H |
Enter work location information. |
|
|
FPAEEPOST_PNL3H |
Enter job information. |
|
|
FPAEEWORKRT_PNL2H |
Enter an employee's working time. |
|
|
Employee Categorization Page |
FPAEEOTHER_PNL2H |
Enter other employee information. |
|
FPAEESALARY_PNL2H |
Enter free compensation information for employees whose statuses do not allow career data and who are not compensated on a salary grade table. |
The search view for the Employee Record FPS component (HIRE) displays only employees whose statuses and civil service positions have been initialized but whose employee records are not captured and whose hiring is not yet validated.
During the hiring process, the system uses the employee's last civil service position date as the effective date for the employee record.
Employee Status and Available Pages
Depending on the employee status and compensation mode, the Employee Record FPS component contains five, six, or seven pages. Depending on your setup, the employee's record can be completed by granting seniority bonuses.
Three scenarios are possible:
Employees whose statuses allow career data.
A status allows career data if the Career Data Authorized check box is selected on the Status/Population Codes page for that status. If the employee's status authorizes career data, the following pages are available: Overall Data, Career - Classification, Career - Comp. Seniority, Assignment - Work Location, Assignment - Job Information, Working Time, and Employee Categorization.
Employees whose statuses do not authorize career data and who are compensated on salary grade table.
The career pages of this component are not available; you must enter a job code associated with a salary grade table. The following pages are available: Overall Data, Assignment - Work Location, Assignment - Job Information, Working Time, and Employee Categorization.
Employees whose statuses do not allow career data and who have free compensation.
The following pages are available: Overall Data, Assignment - Work Location, Assignment - Job Information, Working Time, Employee Categorization, and Compensation.
Hiring Validation
When you save the Employee Record FPS component the system validates the hiring process if you have:
Allocated a step to an employee whose status allows career data.
Assigned the employee a job code that has Automatic Hiring Validation activated.
The system displays a message indicating that the hiring has been validated. Otherwise, you must access the Validate Hire FPS component (FPAEERATIFY_PNL).
Employee Record Updates
After hiring employees, you might need to update their records. Access the component that you want to update. The pages are identical to those in the Employee Record FPS component.
Use the Overall Data page (FPAEEHIRE_PNL) to enter the hiring action and contract number.
Navigation:
This example illustrates the fields and controls on the Overall Data page. You can find definitions for the fields and controls later on this page.
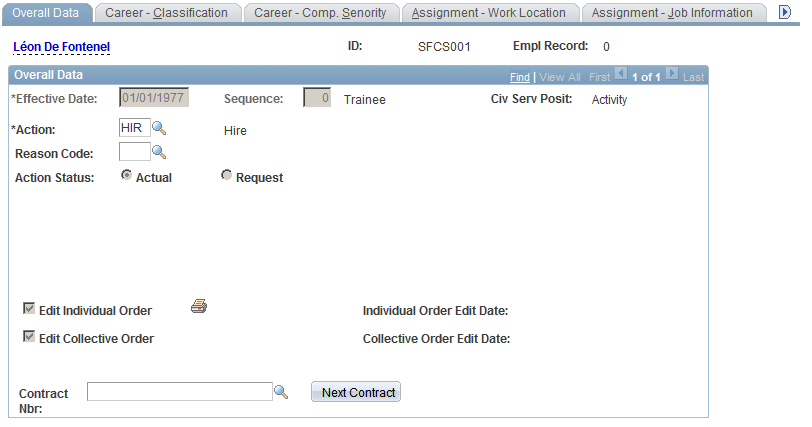
Field or Control |
Description |
|---|---|
Action |
Select an action code that corresponds to the hiring action. The actions are defined on the FPS Action page. The default comes from the FPS Installation, if you have entered a default hiring action. See FPS Action Page. |
Action Reason Code |
Enter a reason for the action. Defined on the Actions Reason page. |
Action Status |
Request status is not allowed during the hiring process. |
Edit Individual Order and Edit Collective Order |
Select either check box if you want to update the list of documents printed for the hire. These check boxes are available only if the action code is set up to enable editing of individual or collective orders. This is defined on the FPS Action page. |
Individual Order Edit Date and Collective Order Edit Date |
Displays the dates that the individual and collective orders were edited. |
|
Click the print icon to edit the individual order. When you click this icon, you will receive a message asking if your edits are definitive (final). If you answer yes, the system sends the order to the employee and the changes become official. Otherwise, you will receive a copy of the order in draft form. Note: Once the order is definitive, you cannot modify the hire data. If you must delete the hire, use the Delete ID FPS page. |
Contract # (contract number) |
Enter the contract number if the hiring validation is automatic. If the hiring validation is manual, the contract is created in the Validate Hire FPS component. |
Use the Career - Classification page (FPAEECAREER_PNL2H) to enter career classification information.
Navigation:
This example illustrates the fields and controls on the Career - Classification page. You can find definitions for the fields and controls later on this page.
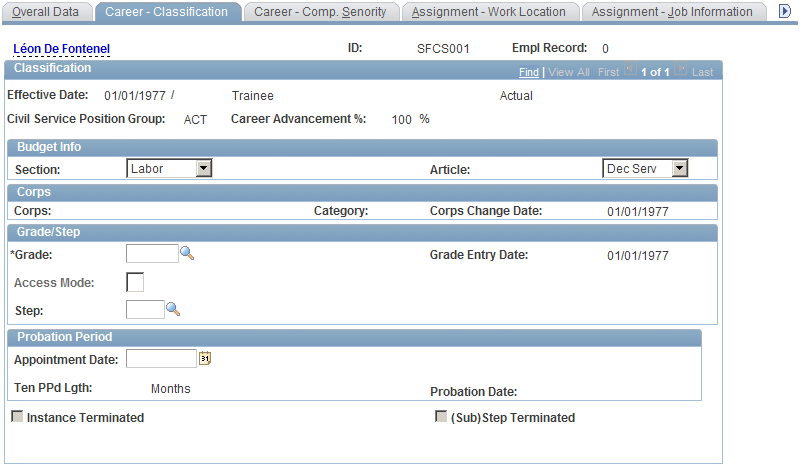
Field or Control |
Description |
|---|---|
Grade and Step |
Enter the employee's grade and step information. During the hiring process, you are not required to assign a step to employees having Career access. If you do not assign the step in the Employee Record FPS component, the system assigns a step in the Validate Hire FPS component. The system assigns the step based on:
|
Ten PPd Lgth (tenure probation period length) and Probation Date |
The system displays the length of the tenure probation period and the date when it ends. The probation period length displayed here is defined during grade set up on the Grade Other Information page. This value overrides the value defined in the Initialize Status FPS component. See Grade Other Information Page, Initializing Employee Status. |
The other fields on this page are similar to those on the Career - Classification page in the Increment Step/Promotion FPS component.
Use the Career - Comp. Seniority (career - compensation seniority) page (FPAEECAREER_PNL3H) to enter compensation and seniority information.
Navigation:
This example illustrates the fields and controls on the Career - Comp. Seniority page. You can find definitions for the fields and controls later on this page.
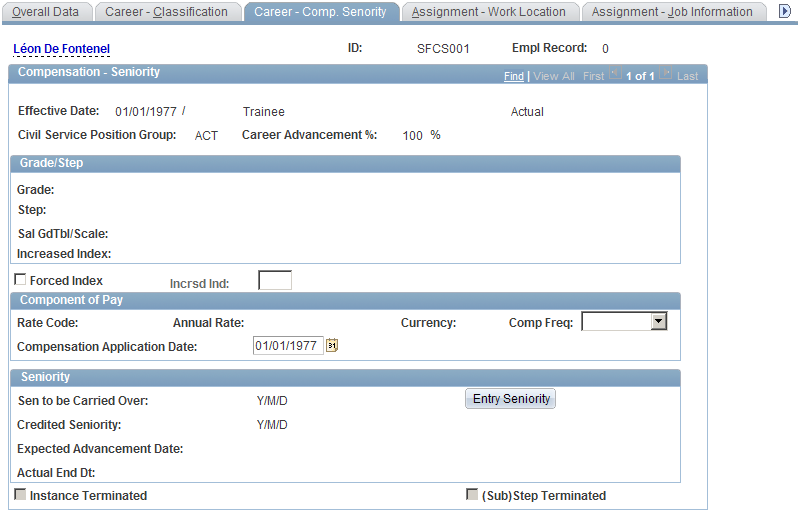
The Seniority group box does not apply to the hiring process.
Note: The Seniority group box contains various seniorities that are computed by batch processes. Seniority is always calculated from the hire date to the current date or to the next effective date recorded in the Career Data component. As a consequence, on the date of hire, these seniorities are all equal to zero.
The fields on this page are similar to those on the Career - Comp. Seniority page in the Increment Step/Promotion FPS component.
Use the Assignment - Work Location page (FPAEEPOST_PNL2H) to enter work location information.
Navigation:
This example illustrates the fields and controls on the Assignment - Work Location page. You can find definitions for the fields and controls later on this page.
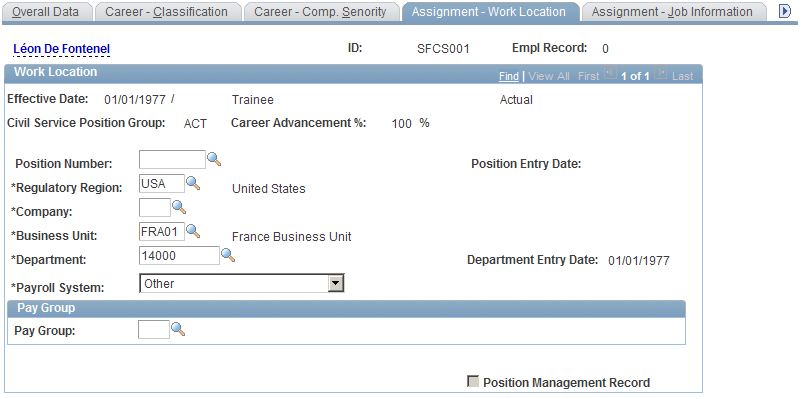
Field or Control |
Description |
|---|---|
Position Number, Company, and Department |
There are two methods for populating this page:
|
Payroll System, Pay Group, Eligibility Group, Exchange Rate Type, Use Rate as of Date, and Holiday Schedule |
Select Payroll for North America, Payroll Interface, Other, or Global Payroll in the Payroll System field. If you select Payroll for North America, Payroll Interface, or Other, you must specify the employee's pay group in the Pay Group field. If your payroll system is PeopleSoft Global Payroll, the following additional fields become available: Eligibility Group, Exchange Rate Type, Use Rate as of Date, and Holiday Schedule. You can enter values in these fields, or select the check boxes under Use Pay Group Value to accept the defaults defined at the pay group level in Global Payroll. |
Use the Assignment - Job Information page (FPAEEPOST_PNL3H) to enter job information.
Navigation:
This example illustrates the fields and controls on the Assignment - Job Information page. You can find definitions for the fields and controls later on this page.
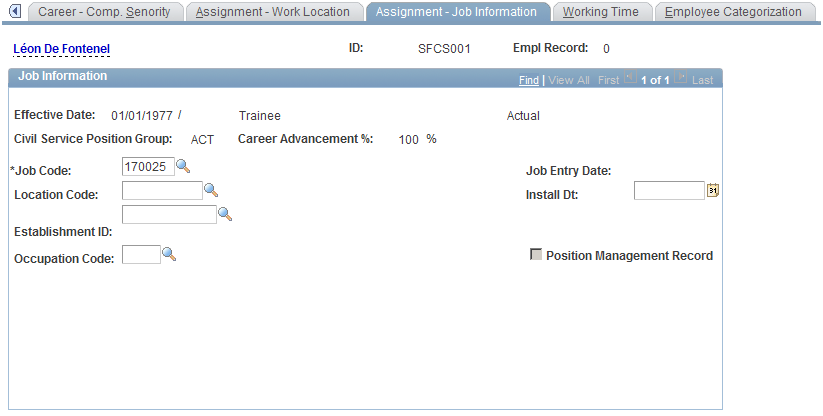
To set up compensation for employees whose statuses do not authorize career data and who are compensated on the salary grade table:
Select a job code that is associated with a salary grade table.
The system displays the name of the corresponding salary grade table.
Select a step.
Compensation data appears in the compensation group box.
(Optional) Select Forced compensation to modify the compensation amount in the Update Compensation FPS component after the hiring validation.
This check box appears for employees who are compensated on a salary grade table and whose statuses do not authorize career data.
Use the Working Time page (FPAEEWORKRT_PNL2H) to enter an employee's working time.
Navigation:
This example illustrates the fields and controls on the Working Time page. You can find definitions for the fields and controls later on this page.
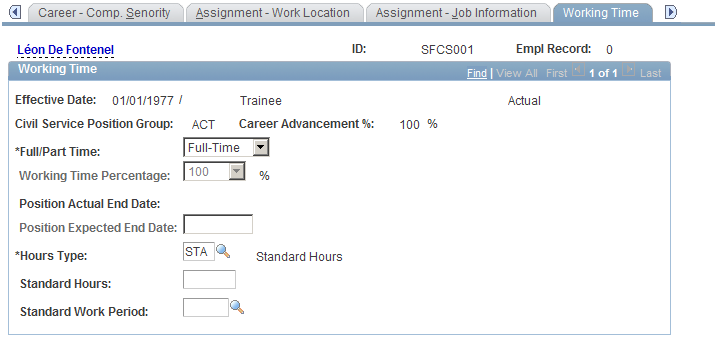
Enter the Hours Type if there is no default value or the default value specified in the FPS installation is incorrect.
The fields on this page are similar to those on the Working Time page in the Update Work Time FPS component.
Use the Compensation page (FPAEESALARY_PNL2H) to enter free compensation information for employees whose statuses do not allow career data and who are not compensated on a salary grade table.
Navigation:
If the Compensation/Salary Grade Table check box is not selected when you initialize status, the employee is freely compensated. To create free compensation, enter a rate code on the Compensation page. Default values appear in the Frequency, Currency, and Compensation Rate fields. You can modify these values.
The fields on this page are similar to those on the Compensation - 2 page in the Update Compensation FPS component.
