Viewing the Summary Tiles and Pages
When accessing the Employee Snapshot, the system displays the Summary dashboard by default. The Summary dashboard displays tiles with a variety of high level information you can quickly review.
These topics discuss the Employee Snapshot - Summary tiles and pages.
|
Page Name |
Definition Name |
Usage |
|---|---|---|
|
PT_LANDINGPAGE |
Access a variety of high level summary tiles about an employee. |
|
|
HCTS_PERF_SUM1_FL |
View the overall rating for an employee from the last performance period. |
|
|
HCTS_PERFHIST_FL HCTS_PERFHIST_SCF |
Review the overall rating for an employee from past performance periods using either a chart or table grid. |
|
|
Manager Evaluation Page Mentor Evaluation Page |
EP_APPR_MAIN1 |
Review evaluation data for an employee using ePerformance. |
|
HCTS_CMP_SAL1_FL |
View the current base salary for an employee and when the employee's base salary was last changed. |
|
|
HCTS_COMP_SALRY_FL |
View the salary range for an employee’s job and where the employee falls within that range. |
|
|
HCTS_COMP_SALRY_FL |
View the compensation history for an employee. |
|
|
HCTS_COMP_HIST_SCF |
Review or verify an employee's compensation history. |
|
|
HCTS_COMP_VC_SCF |
View details of a specific salary change. |
|
|
HCTS_COMP_SALRY_FL HCTS_CMP_TRW_SBF |
Review employee total rewards data. |
|
|
TRW_SS_STMT_FL |
Review your direct reports’ earnings, benefits, and other compensation information for a select review period. |
|
|
HCTS_JOBDTL_SUM_FL |
View an individual employee’s years of service and time in the current job. |
|
|
HCTS_JOB_DTLS_FL |
Review detailed information about a person’s current job. |
|
|
HCTS_JOB_DTLS_FL |
View a summary of a person’s job history. |
|
|
HCTS_JOBCOMP1_FL |
Note the number of competencies where the employee’s profile rating is above or below the target for the employee’s job. |
|
|
HCTS_JOBCOMPDT_FL HCTS_JOBCOMPDTL_FL |
Review a list of competencies associated with this employee’s job (non-person) profile compared to the employee’s (person) profile. |
|
|
JPM_ITM_DTL_FL |
View the details of an employee’s rating for a job competency. |
|
|
Team Talent Profile Page (See the Talent Profile Page (for Employees) or Team Talent Profile Page (for Managers) topic for information on the Team Profile Page for the manager.) |
JPM_PERS_PROFL_FLU |
View and update a team member’s talent profile data in fluid. |
|
HC_HCTS_PERS_COMP1_FL |
View the total number of competencies associated with this employee’s person profile, but not the employee’s job (non-person) profile. |
|
|
HCTS_PERS_COMP_FL |
View a complete list of competencies associated with this employee’s person profile, but not the employee’s job (non-person) profile. |
|
|
JPM_ITM_DTL_FL |
View additional details about the competency rating for this person. |
|
|
HCTS_LICENSE_FL |
View the number of current, expiring, or missing licenses and certifications held by this employee. |
|
|
HCTS_LICENSE1_FL HCTS_LICENSE_SCF |
View the licenses and certifications held by this employee. Note: This page will appear differently based on the setup defined on the Configure Employee Snapshot - Licenses and Certifications Page. |
|
|
JPM_ITM_DTL_FL |
View additional details about a license or certification held by this person. |
|
|
HC_HCTS_RESP_SUM1_FL |
Note the number of responsibilities assigned to an employee. |
|
|
HCTS_RESP1_FL HCTS_RESP_FL |
Review a list of responsibilities assigned to an employee. |
|
|
JPM_ITM_DTL_FL |
View additional details about a responsibility assigned to a person. |
|
|
HC_HCTS_HONAW_SUM1_FL |
View the total number of honors and awards this employee has received. |
|
|
HCTS_HONORS_FL |
Review a list of the honors and awards this employee has received. |
|
|
JPM_ITM_DTL_FL |
View additional details about an honor or award for a person. |
|
|
HCTS_JOBIN_SUM1_FL |
See a job as well as a count of the number of jobs in which a person has expressed interest. |
|
|
HCTS_JOB_INT1_FL |
Review a list of jobs in which the employee has expressed interest. |
|
|
Maintain Job Profiles Page |
JPM_MGRSS_PROFL1C |
Review or update a job profile using the Profile Management system. For more information on managing job profiles, see the documentation (Fluid) Viewing and Updating Job Profiles. |
|
HCTS_DEV_SUM1_FL |
View if there is a completed development document for this employee. |
|
|
HCTS_DEVHIST_FL HCTS_DEVHIST_SCF HCTS_DEVHIST_SBF |
View the most recently completed development documents for an employee. |
|
|
HCTS_EDUCATION1_FL_GBL |
See the most recent education level recorded for the employee and a number count of all other degrees and school levels. |
|
|
HCTS_EDUCATION_FL |
See the school education levels attended and degrees completed by this employee. |
|
|
JPM_ITM_DTL_FL |
View details about the education level or degree obtained by the employee. |
|
|
HCTS_CAREERPLN1_FL_GBL |
View the next step in this employee’s career path. The tile will also list the number of other career path options specified for this employee. |
|
|
HCTS_CAREERPLN_FL |
Review a list of all career path options defined for the employee. |
|
|
HCTS_CP_ADMPTH_SCF |
View additional details about a career move for a person. |
|
|
HR_CP_MANAGER |
Perform career planning activities for your direct reports. |
|
|
HR_CP_PRO_CHART |
View a graphical representation of the employee’s career paths and perform a competency gap/fit analysis. |
Use the Summary dashboard page to access a variety of high level tiles about an employee.
Navigation:
Click the Employee Snapshot tile on the Manager Self Service, Talent Administrator, or any fluid homepage to which the tile has been added, then select an employee from the search page.
(Managers only) Select the Related Actions icon next to a person’s name in fluid and select View Employee Snapshot.
From the Employee Snapshot pages, select the Summary dashboard category item from the left panel.
This example illustrates the Employee Snapshot - Summary dashboard page for the tablet.
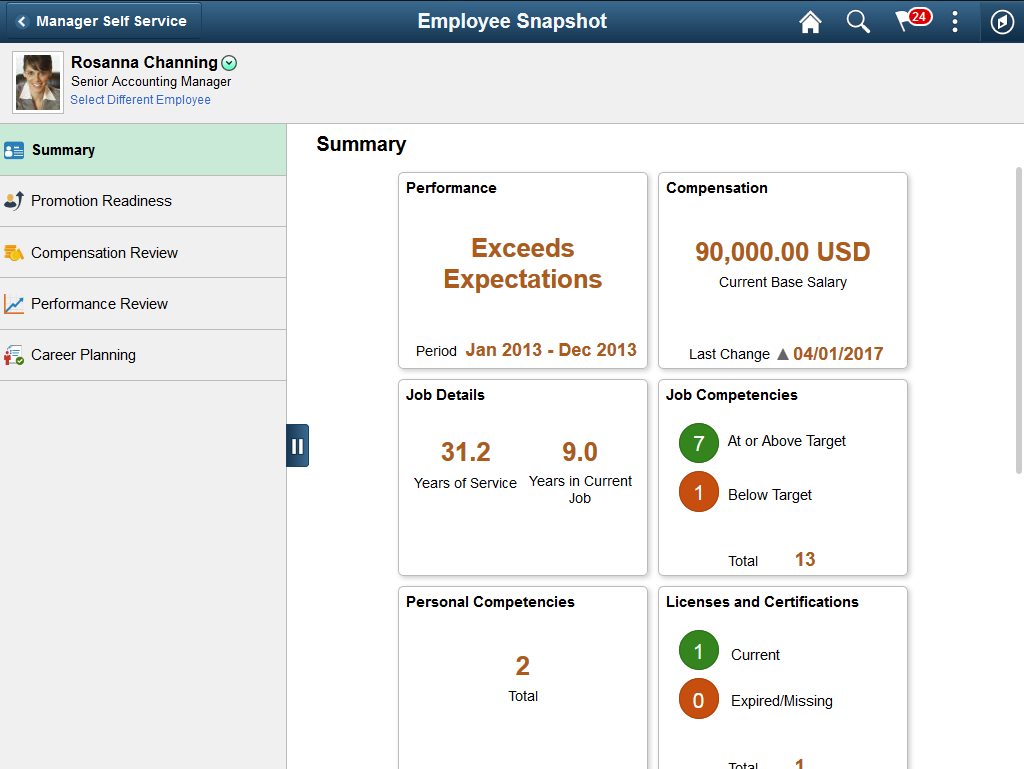
This example illustrates the Employee Snapshot - Summary dashboard on a small form factor device. In the first image, the left panel is hidden. In the second image, the left panel is exposed.
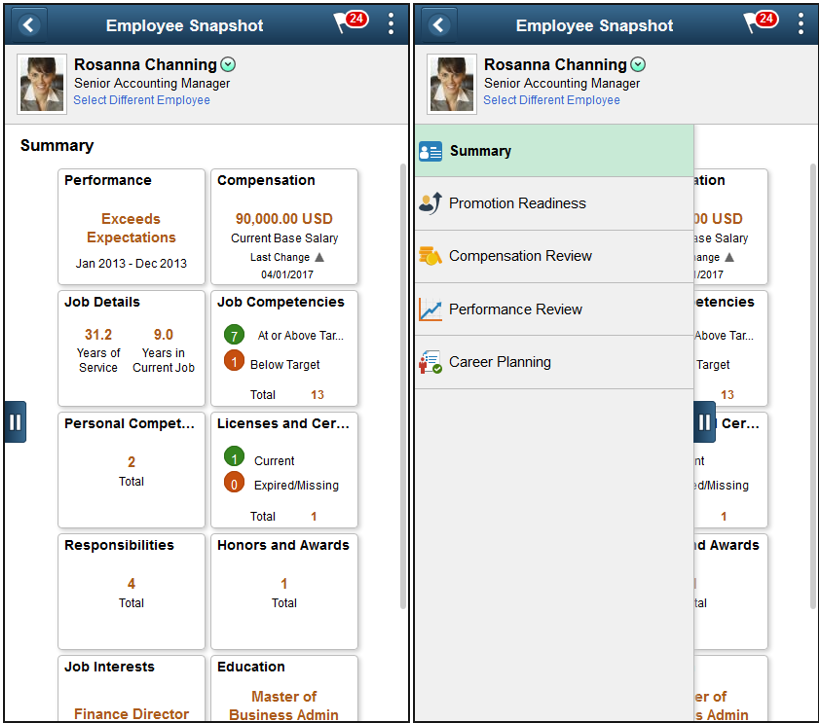
The Summary dashboard appears by default when you access the Employee Snapshot pages. The Summary dashboard uses tiles to provide a very high level of information about the employee.
These tiles are delivered by default with the Summary dashboard:
Note: These tiles are delivered by default to appear on the Summary dashboard page of Employee Snapshot; however, the administrator can move the tiles to appear on other Employee Snapshot dashboard folders. The navigation in these topics references the delivered navigation.
Administrators can also publish custom profile tiles to the Summary dashboard using the Configure Employee Snapshot - Profile Content Page and Tile Attributes Page.
Field or Control |
Description |
|---|---|
Select Different Employee |
(Manager view only) Select this link to access the Employee Snapshot - Find Team Member Page (for Managers) and change the Employee Snapshot view to another employee. |
|
Click this tab to view and select other Employee Snapshot dashboards or close the dashboard list panel. |
Use the Performance (Summary) tile (HCTS_PERF_SUM1_FL) to view the overall rating for an employee from the last performance period.
Navigation:
Select the Employee Snapshot - Summary Dashboard category item from the Employee Snapshot pages.
This example illustrates the Performance (Summary) tile.
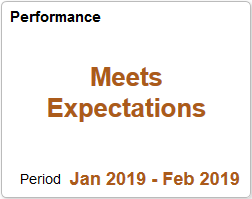
To view a list of this employee’s historical performance reviews, click the tile to access the Performance History Page.
The performance document that should display is defined on the Configure Employee Snapshot - Document History Page.
Note: When the administrator does not identify a valid document type, the tile will display a message that you need to contact the system administrator to configure this view.
Use the Performance History page (HCTS_PERFHIST_FL or HCTS_PERFHIST_SCF) to review the overall rating for an employee from past performance periods using either a chart or table grid.
Navigation:
Click the Performance (Summary) Tile from the Employee Snapshot - Summary Dashboard or any dashboard to which the tile has been added.
Click the View Details link on the Performance History Tile from one of the non-summary (Performance Review, Promotion Readiness, and Compensation Review) dashboards.
This example illustrates the chart view of the Performance History page. The chart view is available on this page only when accessed from the Performance (Summary) tile.
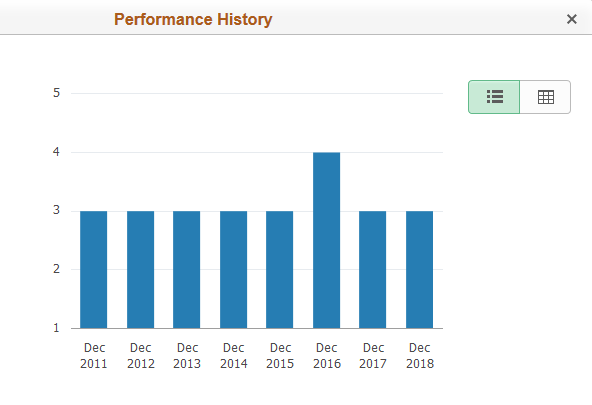
This example illustrates the Performance History page in chart view where the employee has different performance document review types. The page displays reviews for the document review types in different colors. The chart view is available on this page only when accessed from the Performance (Summary) tile.
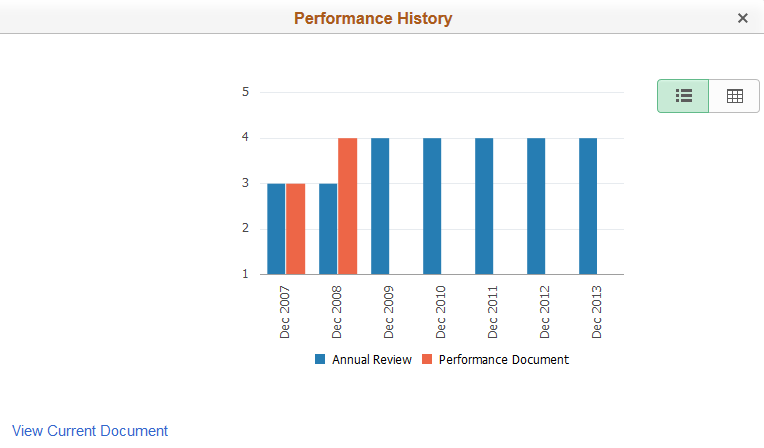
This example illustrates the Performance History page in grid view. This employee has reviews under different document types: Project Review and Annual Review.
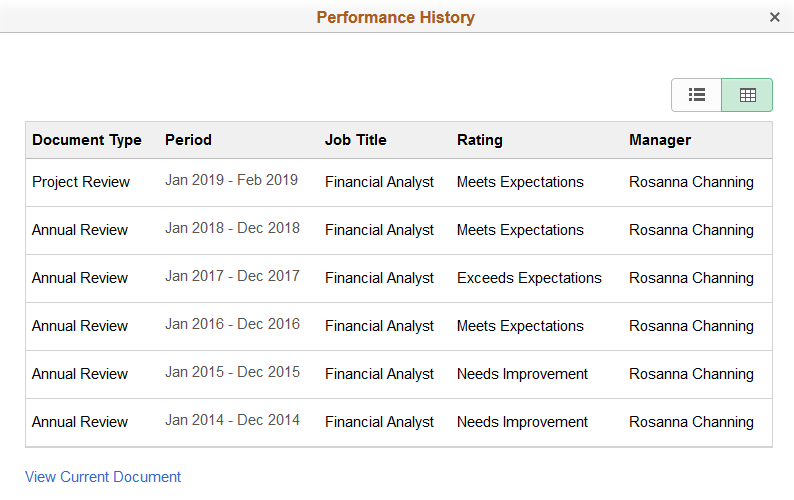
This page displays the performance review types, periods, and the employee’s rating for each.
The document types and maximum number of performance reviews to display are defined on the Configure Employee Snapshot - Document History Page. This page will display all document types held by the employee that match those as defined on the configuration page.
Note: When the administrator does not identify valid document types, the page will display a message that you need to contact the system administrator to configure this view.
For information on the performance documents, see Manager Evaluation Page (Manage Employee Reviews) or (Classic) Accessing Documents in ePerformance.
Accessing the Page from the Performance (Summary) Tile
The following options are available when you access the page from the Performance (Summary) Tile.
Field or Control |
Description |
|---|---|
|
Click the Chart View button icon to view the information in a graphical format. When in Chart View, pause or hover over a bar item to view the review rating. Click a graph bar item to access the Annual Review - Manager Evaluation Page (see <Manager or Self-> Evaluation Page) and view additional details about the rating for this employee and access the performance evaluation. |
|
Click the Grid View button icon to view the information in a grid format. |
View Current Document |
This link is available when there is an open (in-progress) performance document for the employee. Click this link to access the ePerformance WorkCenter for the document that was most recently created. For information on this page, see the Understanding ePerformance WorkCenter documentation. |
Accessing the Page from a Non-Summary Performance Tile
When you click the View Details link from a non-summary Performance History Tile, the Performance History page will display in grid mode only.
This example illustrates the Performance History page when accessed from a non-summary performance tile.
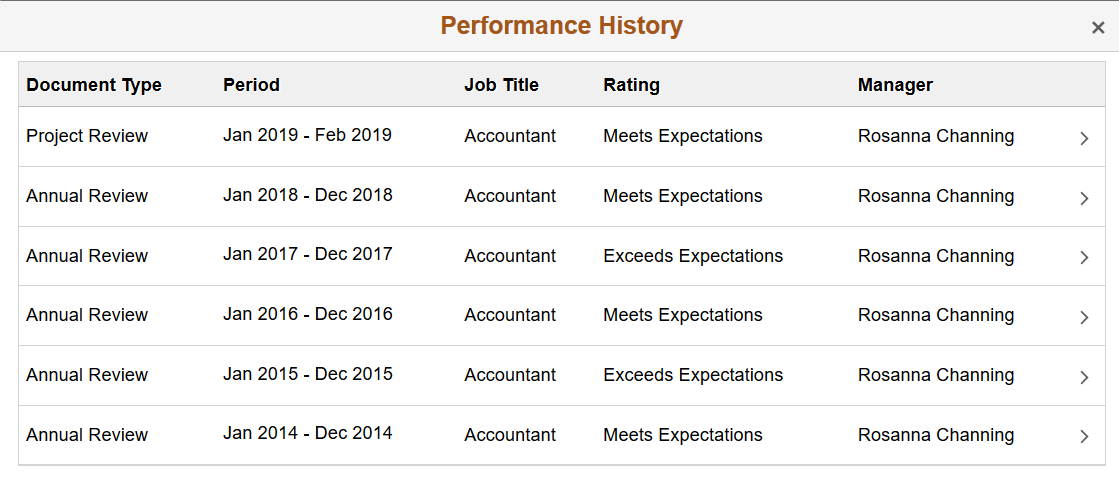
You can click the rows from the grid to access the Annual Review - Manager Evaluation Page (see <Manager or Self-> Evaluation Page) and view additional details about the rating for this employee and access the performance evaluation.
This video demonstrates the Fluid Employee Snapshot multiple document types feature:
Use the Compensation (Summary) tile (HCTS_CMP_SAL1_FL) to view the current base salary for an employee and when the employee's base salary was last changed.
Navigation:
Select the Employee Snapshot - Summary Dashboard category item from the Employee Snapshot pages.
This example illustrates the Compensation (Summary) tile.
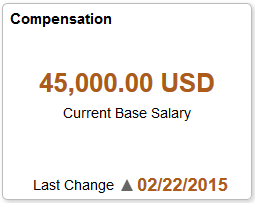
Use this tile to view the employee’s current base salary. The tile also displays the last time the employee’s pay was updated. An arrow pointing up indicates he or she received a salary increase, while an arrow pointing down indicates that the employee received a decrease in pay.
If no change exists the tile reads Last Change None.
When the manager does not have access to the employee's compensation, a tile will display text that the manager does not have access to the compensation information.
Click the tile to access the Compensation: Current Salary Page.
Use the Compensation: Current Salary page (HCTS_COMP_SALRY_FL) to view the salary range for an employee’s job and where the employee falls within that range.
Navigation:
Click the Compensation (Summary) Tile from the Employee Snapshot - Summary Dashboard or any dashboard to which the tile has been added, then select the Current Salary touch point item (tablet or desktop) or select Current Salary from the View field.
This example illustrates the Compensation: Current Salary page for the tablet.
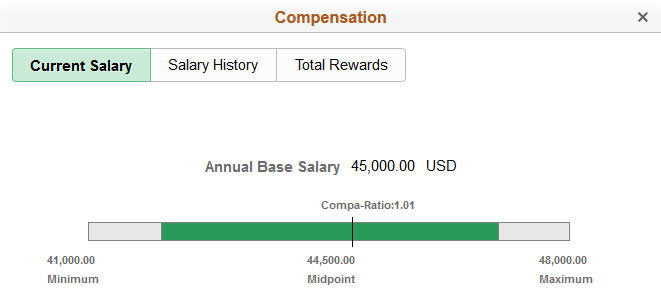
This example illustrates the Compensation: Current Salary page for the smartphone.
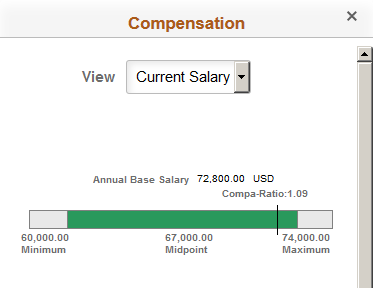
The page displays the minimum, midpoint, and maximum of the salary grade for this employee’s job. The line that runs through the salary range bar indicates the employee's current base salary. The compa ratio is the comparison of the current salary to the mid point of the range.
Field or Control |
Description |
|---|---|
View |
(Smartphone) Select the compensation specific page from this field to view details related to this view. Page views include: (Tablet or desktop) These page categories display across the top of the page as touch points. Click a touch point to access that data. |
Use the Compensation: Salary History page (HCTS_COMP_SALRY_FL) to review or verify an employee's compensation history.
Navigation:
Click the Compensation (Summary) Tile from the Employee Snapshot - Summary Dashboard or any dashboard to which the tile has been added, then select the Salary History touch point item (tablet or desktop) or select Salary History from the View field.
This example illustrates the chart view of the Compensation: Salary History page.
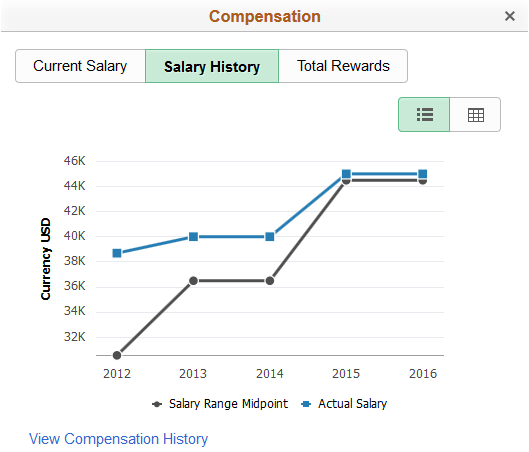
This example illustrates the grid view of the Compensation: Salary History page for the tablet.
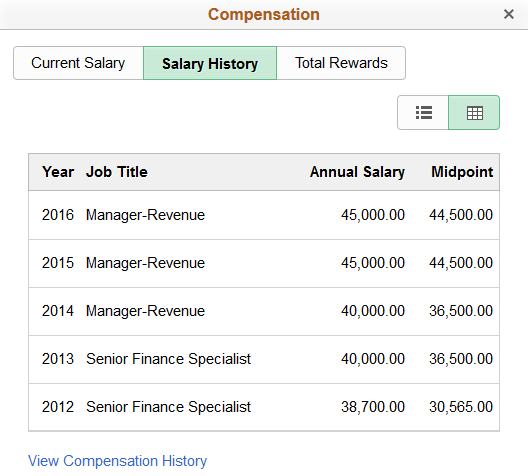
This example illustrates the grid view of the Compensation: Salary History page for the smartphone.
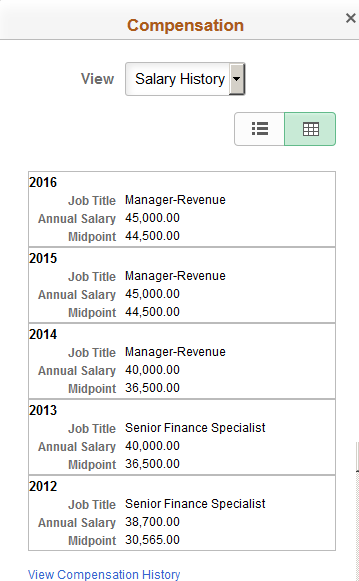
Use this page to view salary change history. The page displays the last five years of compensation for the employee as well as the midpoint range for the employee’s job. Pause or hover over a data point on the graph to view the exact salary or salary midpoint for a specific year.
Field or Control |
Description |
|---|---|
View |
(Smartphone) Select the compensation specific page from this field to view details related to this view. Page views include: (Tablet or desktop) These page view categories display across the top of the page as touch points. Click a touch point to access that data. |
|
Click the Chart View button icon to view the information in a graphical format. |
|
Click the Grid View button icon to view the information in a grid format. |
View Compensation History |
Click this link to open the View Compensation History Page (Fluid Manager View) in self service and view the employee's salary, variable cash, and variable noncash information. If the manager does not have access to the fluid View Compensation History page, the Compensation History Page is displayed. |
Use the Compensation History page (HCTS_COMP_HIST_SCF) to review or verify an employee's compensation history.
Navigation:
Click the View Compensation History link from the Compensation: Salary History Page.
Click the Current Salary Tile from the Employee Snapshot - Promotion Readiness Dashboard.
Click the View Compensation History link from the Salary History Tile from a non-summary dashboard.
This example illustrates the Compensation: Salary History page.
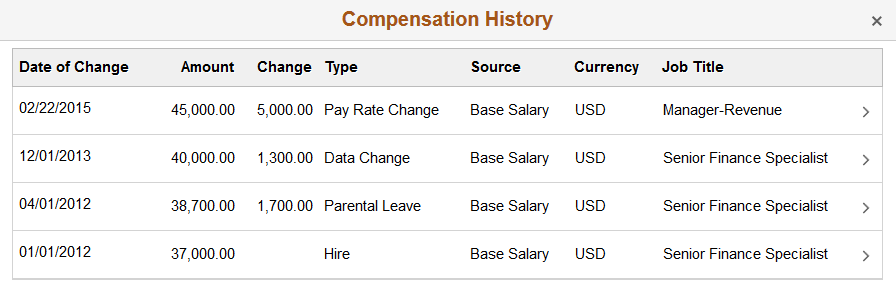
Use this page to view the history of all pay rate changes the worker has received to date.
Click an individual row to access the Salary Change Details Page and view further details for this specific salary change.
Use the Salary Change Details page (HCTS_COMP_VC_SCF) to view details of a specific salary change.
Navigation:
Click a specific Compensation History row from the Compensation History Page.
This example illustrates the Salary Change Details page.
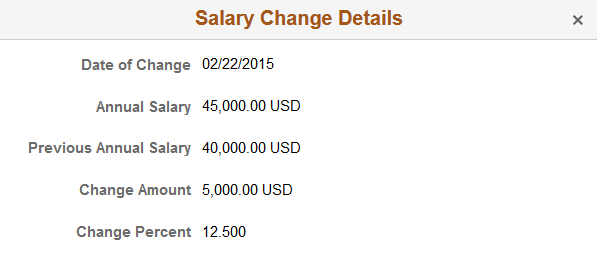
Use the Compensation: Total Rewards page (HCTS_COMP_SALRY_FL or HCTS_CMP_TRW_SBF) to review employee total rewards data.
Navigation:
Click the Compensation (Summary) Tile from the Employee Snapshot - Summary Dashboard or any dashboard to which the tile has been added, then select the Total Rewards touch point item (tablet or desktop) or select Total Rewards from the View field.
This example illustrates the chart view of the Compensation: Total Rewards page for the tablet.
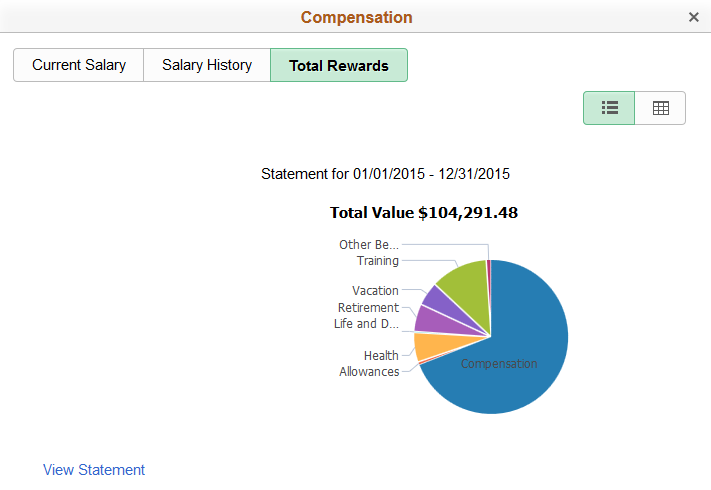
This example illustrates the grid view of the Compensation: Total Rewards page for the tablet.
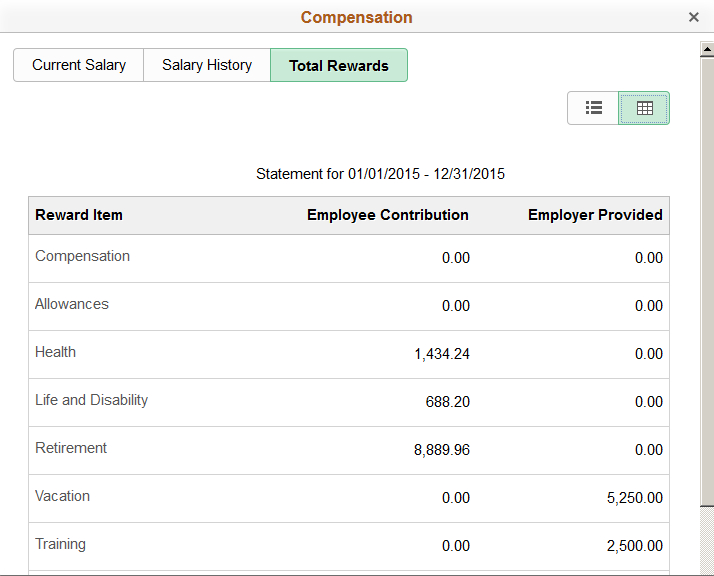
This example illustrates the chart view of the Compensation: Total Rewards page for the smartphone.
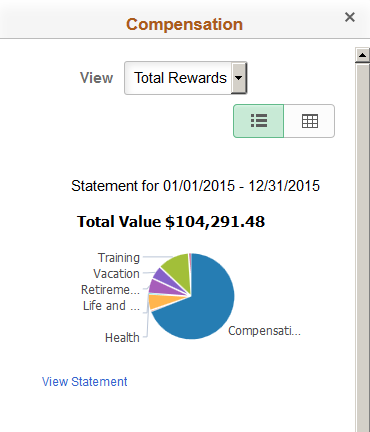
This example illustrates the grid view of the Compensation: Total Rewards page for the smartphone.
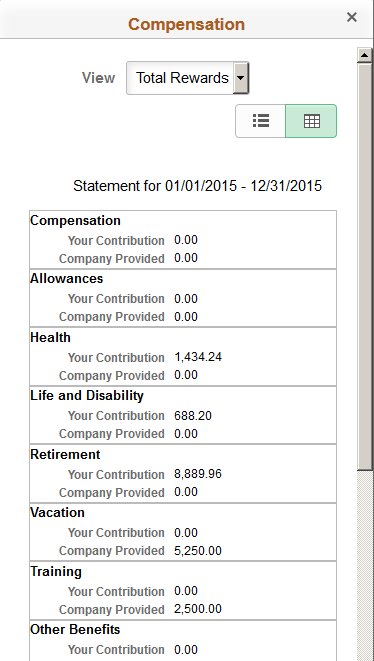
The page displays the most recent statement period information, the period identified at the top of the page. It lists all total rewards page sections that are included with the associated template, listing associated reward items and calculated amounts.
Field or Control |
Description |
|---|---|
View |
(Smartphone) Select the compensation specific page from this field to view details related to this view. Page views include: (Tablet or desktop) These page views display across the top of the page as touch points. Click a touch point to access that data. |
|
Click the Chart View button icon to view the information in a graphical format. |
|
Click the Grid View button icon to view the information in a grid format. |
View Statement |
Click this link from the chart view to access the Total Rewards Page to review employee’s earnings, benefits, and other compensation information in further detail for selected review periods. |
Use the Job Details (Summary) tile (HCTS_JOBDTL_SUM_FL) to view an individual employee’s years of service and time in the current job.
Navigation:
Select the Employee Snapshot - Summary Dashboard category item from the Employee Snapshot pages.
This example illustrates the Job Details (Summary) tile.
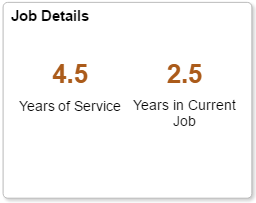
Use this tile to view a person’s years of service with the company and within the current job.
Click the tile to access the Job Details: Job Information Page to see additional information about this person’s job history with the organization.
Use the Job Details: Job Information page (HCTS_JOB_DTLS_FL) to review detailed information about a person’s current job.
Navigation:
Click the Job Details (Summary) Tile from the Employee Snapshot - Summary Dashboard or any dashboard to which the tile has been added.
This example illustrates the Job Details: Job Information page.
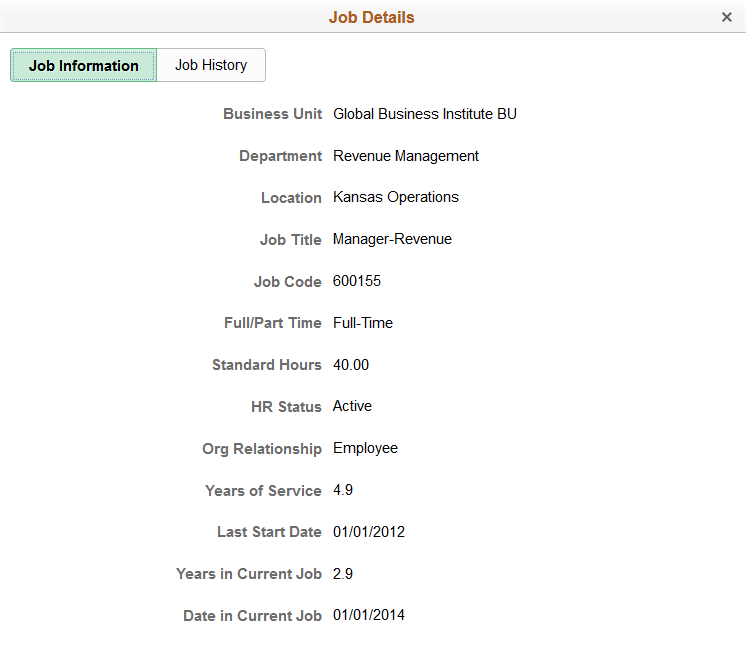
Use the Job Details: Job History page (HCTS_JOB_DTLS_FL) to view a summary of a person’s job history.
Navigation:
Click the Job Details (Summary) Tile from the Employee Snapshot - Summary Dashboard or any dashboard to which the tile has been added and select the Job History page item, then select the Job History tab item.
This example illustrates the Job Details: Job History page.
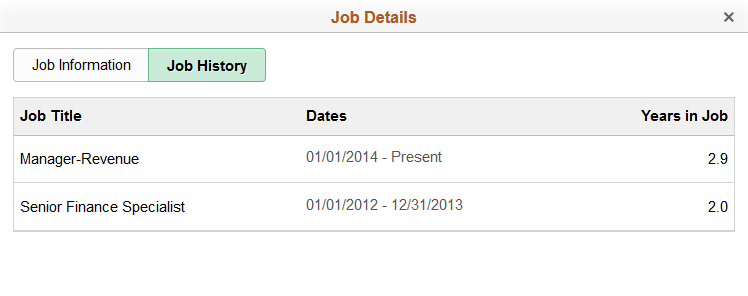
Use the Job Competencies (Summary) tile (HCTS_JOBCOMP1_FL) to note the number of competencies where the employee’s profile rating is above or below the target for the employee’s job.
Navigation:
Select the Employee Snapshot - Summary Dashboard category item from the Employee Snapshot pages.
This example illustrates the Job Competencies (Summary) tile.
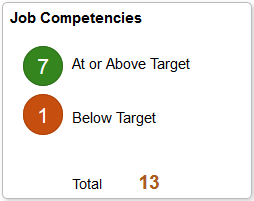
The Job Competencies (Summary) tile displays a quick view of the number of employee competencies (Person profile) that rate at or above the job requirements and also those that rate below the target number associated with the job (Non-person profile). The tile also displays a Total number value. This is an accumulation of the employee’s competencies that have been rated against the job profile, those that are not rated (the competencies associated with the job that have not been rated for the employee), and exceptions (competencies that use a different rating model between the Person and Non-Person profiles). The evaluation types and how long an evaluation should be included in the total count are defined on the Configure Employee Snapshot - Competencies Page. When evaluation types have not been defined on the configuration page, the tile will display a message that you need to contact the system administrator to configure this view.
When a person has not been rated for any of the competencies that are associated with his or her job, the tile will display the message that the competencies have not been rated. When a profile has not been set up for this person’s job, the tile displays the message that no competencies exist for this person’s job.
If the manager does not have access to the employee's person profile, a message will display indicating that the manager does not have access to job competencies.
To view further details about each competency rating and how it compares to the job target, click the tile to access the Job Competencies Page.
Use the Job Competencies page (HCTS_JOBCOMPDT_FL) to review a list of competencies associated with this employee’s job (non-person) profile compared to the employee’s (person) profile.
Navigation:
Click the Job Competencies (Summary) Tile from the Employee Snapshot - Summary Dashboard or any dashboard to which the tile has been added.
Click the Job Competencies Tile from one of the non-summary dashboards.
This example illustrates the Job Competencies page for the tablet.
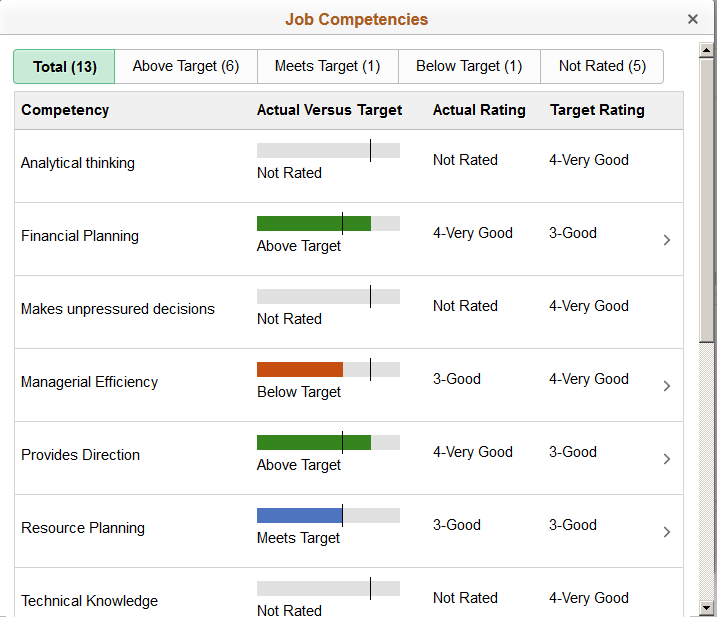
This example illustrates the Job Competencies page for the smartphone.
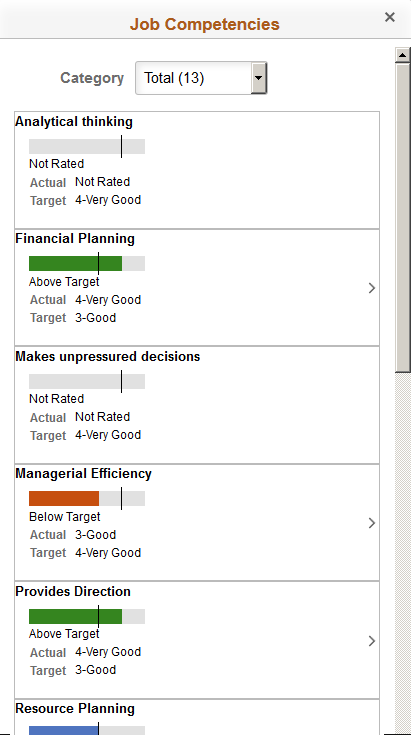
When using a large form factor device, select a touch point category tab at the top of the page to view competencies by the target rating. When using a small form factor device, select the rating from the Category field.
These categories display a bar graph of the target versus actual proficiencies for competencies found on the job (non-person) profile related to the employee by touch point category. Categories display the following:
Total: Lists all the competencies and the employee’s rating for this person’s job.
Above Target: Lists those job competencies in which the employee exceeds that of the target level for the job. A dark green bar appears beyond the target line.
Meets Target: Lists those job competencies in which the employee matches the target level for a competency. A light green bar appears even with the target line.
Below Target: Lists those job competencies in which the employee’s proficiency is less than the target level of the job. An orange bar appears below the target line
Not Rated: Displays the job competencies for which the employee has not been rated. The competency bar does not display a color bar.
Exceptions: Shows the competencies that have a different rating model on the Job profile as compared to the Person profile.
Note: The evaluation types and number of years an evaluation should appear in the Employee Snapshot are defined on the Configure Employee Snapshot - Competencies Page. When evaluation types have not been defined on the configuration page, the page will display a message that you need to contact the system administrator to configure this view.
Click a row to access the Job Competency Details Page and view more details about the job competency rating given for this employee. When the employee’s profile record displays a Not Rated row, you cannot click the row to view additional details, since the employee does not have rating information to display.
Field or Control |
Description |
|---|---|
View Talent Profile |
(Manager view only) The page displays this link when a manager is viewing an authorized direct report and profile content is available; it is not visible for indirect reports. Click this link to access the Team Talent Profile pages to view and update this team member’s talent profile data in fluid (see (Fluid) Maintaining Person Profiles). |
Use the Job Competency Details page (JPM_ITM_DTL_FL) to view the details of an employee’s rating for a job competency.
Navigation:
Click a competency row from the Job Competencies Page.
This example illustrates the Job Competency Details page.
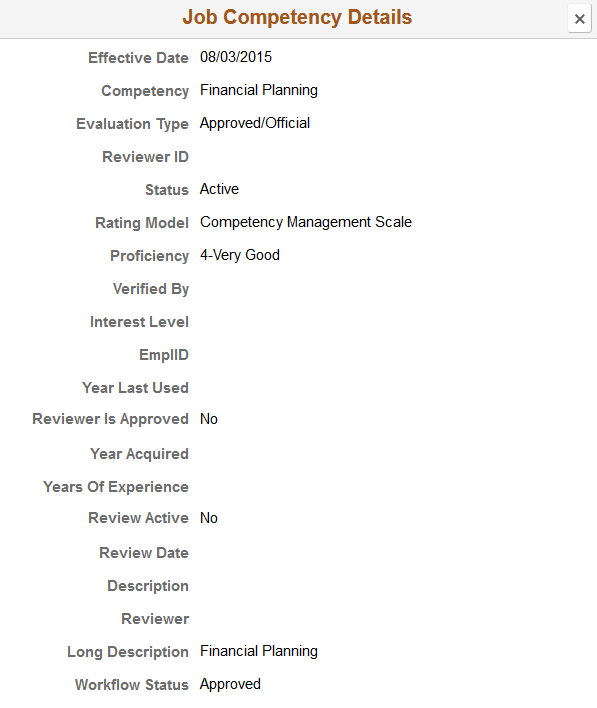
Use the Personal Competencies (Summary) tile (HC_HCTS_PERS_COMP1_FL) to view the total number of competencies associated with an employee’s person profile, but not the employee’s job (non-person) profile.
Navigation:
Select the Employee Snapshot - Summary Dashboard category item from the Employee Snapshot pages.
This example illustrates the Personal Competencies (Summary) tile.
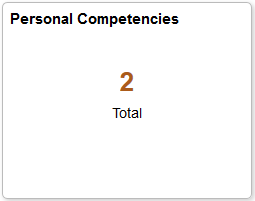
The evaluation types and how long an evaluation should be included in the total count are defined on the Configure Employee Snapshot - Competencies Page.
Click the tile to access the Personal Competencies Page to see a list of the personal competencies for this person that are not associated with his or her job.
Use the Personal Competencies page (HCTS_PERS_COMP_FL) to view a complete list of competencies associated with an employee’s person profile, but not the employee’s job (non-person) profile.
Navigation:
Click the Personal Competencies (Summary) Tile from the Employee Snapshot - Summary Dashboard or any dashboard to which the tile has been added.
Click the View More link on the Personal Competencies Tile from one of the non-summary dashboards.
This example illustrates the Personal Competencies page.
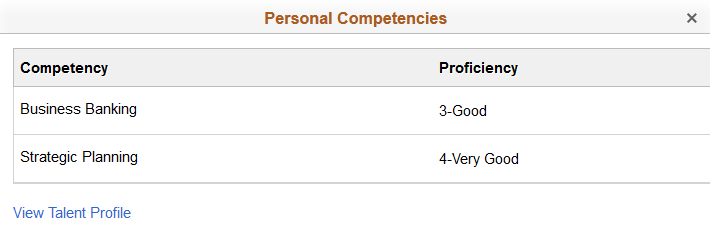
The page displays competencies associated with this person’s Person profile on the Person Profile or Talent Profile: Competencies tab, which are not associated with his or her job.
Note: The evaluation types and number of years a competency should appear on the Employee Snapshot are defined on the Configure Employee Snapshot - Licenses and Certifications Page.
For competencies that have multiple reviewers for the same evaluation type, data for the most recent effective date displays on the page.
For competencies that have reviews using different evaluation types, the system uses those evaluations with the lowest sequence number. For more information on sequence numbers, see the Instance Qualifiers Page.
Click a row to access the Personal Competency Details Page and view more details about the personal competency rating given for the employee.
Field or Control |
Description |
|---|---|
View Talent Profile |
(Manager view only) The page displays this link when a manager is viewing an authorized direct report and profile content is available; it is not visible for indirect reports. Click this link to access the Team Talent Profile pages to view and update this team member’s talent profile data in fluid (see (Fluid) Maintaining Person Profiles). |
Use the Personal Competency Details page (JPM_ITM_DTL_FL) to view additional details about the competency rating for a person.
Navigation:
Click a row from the Personal Competencies Page.
Click a row from the Personal Competencies Tile from one of the non-summary dashboards.
This example illustrates the Personal Competency Details page.
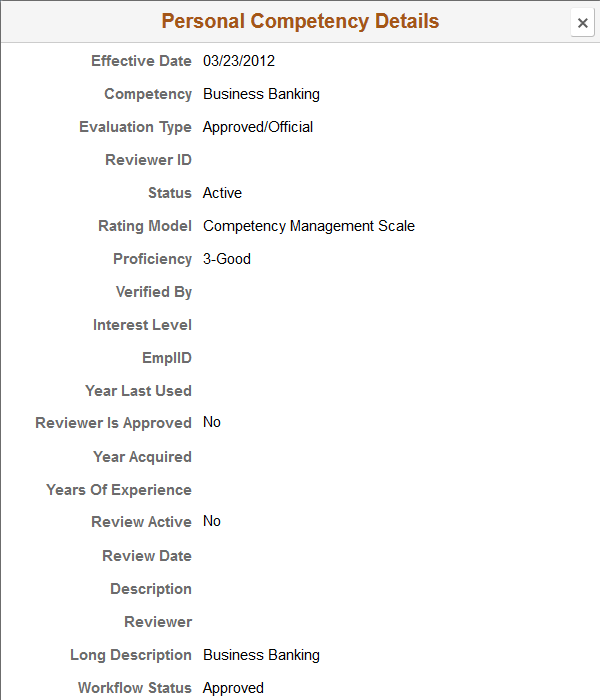
Details for a person’s competency evaluation are recorded on the <Content Type> (Item Details) Page for the Person profile for the employee.
Use the Licenses and Certifications (Summary) tile (HC_HCTS_LICENSE1_FL) to view the number of current, expiring, or missing licenses and certifications held by an employee.
Navigation:
Select the Employee Snapshot - Summary Dashboard category item from the Employee Snapshot pages.
This example illustrates the Licenses and Certifications (Summary) tile.
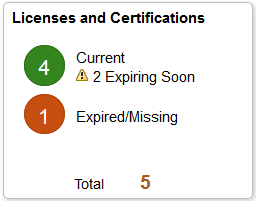
The Licenses and Certifications (Summary) tile displays a quick view of the number of licenses and certifications held by the employee that are current, expiring soon, or have expired. The tile also displays a Total number. This is an accumulation of the employee’s licenses and certification, regardless if they are required by the job profile or not.
To configure when the system should begin showing a licenses or certification as expiring soon, use the Configure Employee Snapshot - Licenses and Certifications Page. When the administrator has configured the system to compare an employee’s licenses and certifications with his or her job, the tile will display the Expired/Missing total count. When the compare with job option is turned off, the tile will display the Expired total count only and not identify missing items.
If the manager does not have access to the employee's person profile, a message will display indicating that.
Click the tile to access the Licenses and Certifications Page to see a list of licenses and certifications held by the employee.
Use the Licenses and Certifications page (HC_HCTS_LICENSE1_FL or HCTS_LICENSE_SCF) to view the licenses and certifications held by an employee.
Note: This page will appear differently based on the setup defined on the Configure Employee Snapshot - Licenses and Certifications Page.
— When the Compare Person with Job Profile is set to No, the page will display all licenses and certifications held by the employee on one page.
— When the Compare Person with Job Profile is set to Yes, the page will display the licenses and certifications held by the employee on two different page tabs. The first tab of the page will show those items held by the employee that are required for the job, and the second tab of the page will display additional items held by the employee that are not required by the job.
Navigation:
Click the Licenses and Certifications (Summary) Tile from the Employee Snapshot - Summary Dashboard or any dashboard to which the tile has been added.
Click the Licenses and Certifications Tile from the Employee Snapshot - Performance Review Dashboard or any dashboard to which the tile has been added.
This example illustrates the Licenses and Certifications page when the person’s licenses and certifications are not being compared with those required by the job.
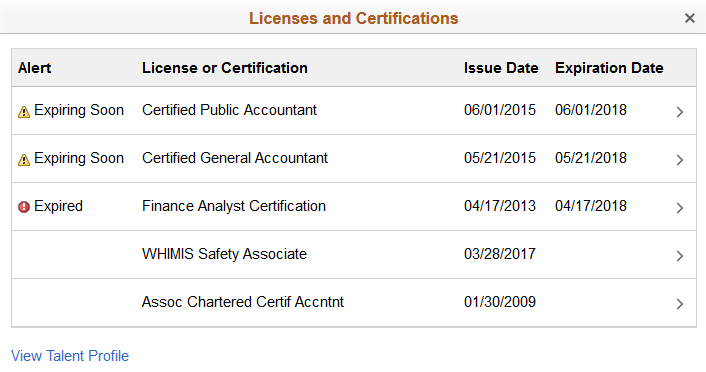
This example illustrates the Licenses and Certifications page showing the licenses and certifications held by the employee that are required by the job.
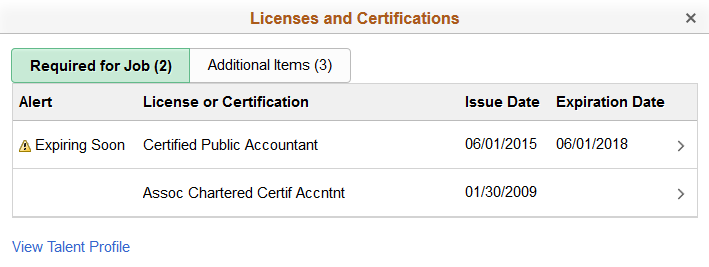
This example illustrates the Licenses and Certifications page showing additional licenses and certifications held by the employee that are not required by the job.
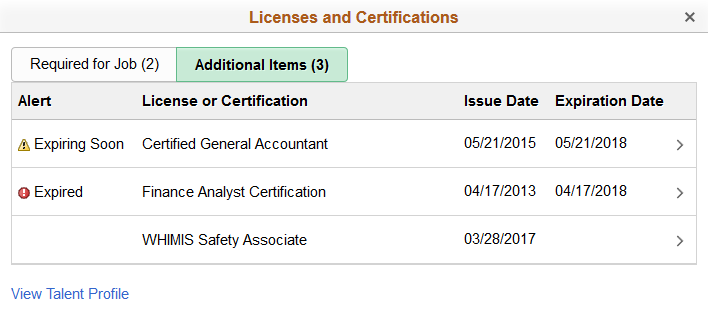
The page lists the licenses and certifications held by this individual as defined for the Person profile on the Person Profile or Talent Profile: Qualifications tab.
Click a row to access the Licenses and Certifications Details Page to see additional information about this license or certification held by the employee.
Alerts
Field or Control |
Description |
|---|---|
|
This icon appears when the expiration date, entered on the employee’s profile for this licence or certification, is approaching. The page will display the Expiring Soon icon based on the number of days before its expiration, as defined in the Days for Warning Alert field on the Configure Employee Snapshot - Licenses and Certifications Page. |
|
This icon appears after the expiration date of the license of certification has passed. |
|
This icon appears when a license or certification required by the job is not held by the employee. |
Field or Control |
Description |
|---|---|
View Talent Profile |
(Manager view only) The page displays this link when a manager is viewing an authorized direct report and profile content is available; it is not visible for indirect reports. Click this link to access the Team Talent Profile pages to view and update this team member’s talent profile data in fluid (see (Fluid) Maintaining Person Profiles). |
Use the Licenses and Certifications Details page (JPM_ITM_DTL_FL) to view additional details about a license or certification held by this person.
Navigation:
Click a row from the Licenses and Certifications Page.
Click a row from the Responsibilities Tile from one of the non-summary dashboards.
This example illustrates the fields and controls on the Licenses and Certifications Details page.
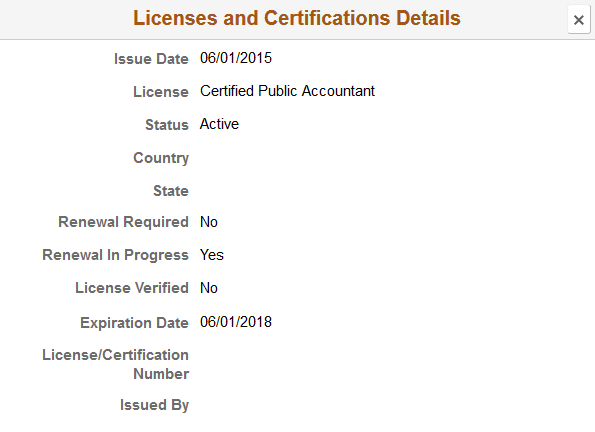
Details for a person’s licences and certifications are recorded on the <Content Type> (Item Details) Page for the Person profile for the employee.
Use the Responsibilities (Summary) tile (HC_HCTS_RESP_SUM1_FL) to note the number of responsibilities assigned to an employee.
Navigation:
Select the Employee Snapshot - Summary Dashboard category item from the Employee Snapshot pages.
This example illustrates the Responsibilities (Summary) tile.
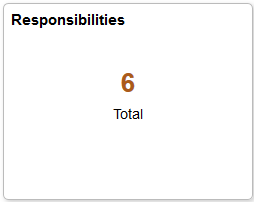
Click the tile to access the Responsibilities Page to see a list of this person’s responsibilities.
Use the Responsibilities page (HCTS_RESP1_FL or HCTS_RESP_FL) to review a list of responsibilities assigned to an employee
Navigation:
Click the Responsibilities (Summary) Tile from the Employee Snapshot - Summary Dashboard or any dashboard to which the tile has been added.
Click the View More link on the Responsibilities Tile from one of the non-summary dashboards.
This example illustrates the Responsibilities page.
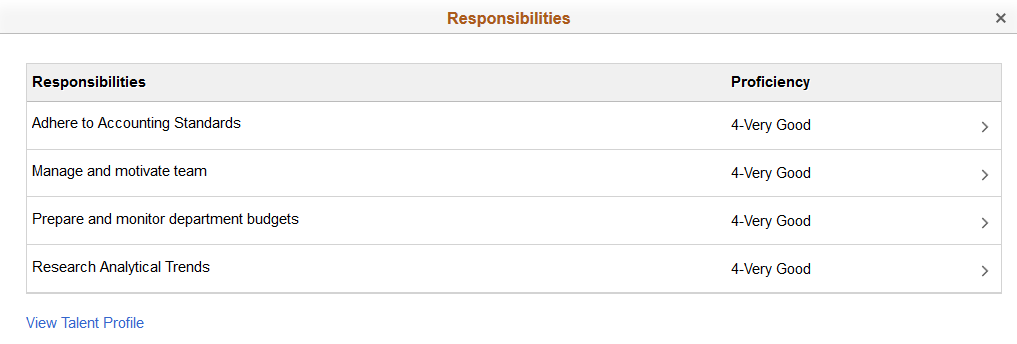
The page lists the responsibilities held by this individual as defined for the Person profile on the Person Profile or Talent Profile: Responsibilities tab.
Click a row from this page to access the Responsibilities Details Page and view more details about the responsibility given this employee.
Field or Control |
Description |
|---|---|
View Talent Profile |
(Manager view only) The page displays this link when a manager is viewing an authorized direct report and profile content is available; it is not visible for indirect reports. Click this link to access the Team Talent Profile pages to view and update this team member’s talent profile data in fluid (see (Fluid) Maintaining Person Profiles). |
Use the Responsibilities Details page (JPM_ITM_DTL_FL) to view additional details about a responsibility assigned to a person.
Navigation:
Click a row from the Responsibilities Page.
Click a row from the Responsibilities Tile from one of the non-summary dashboards.
This example illustrates the Responsibilities Details page.
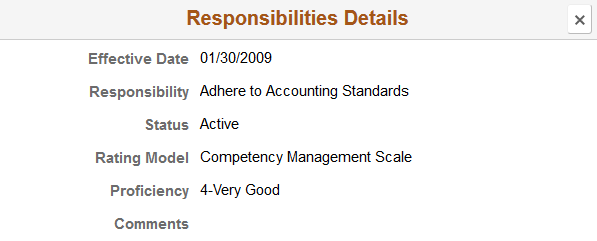
Details for a person’s competency evaluation are recorded on the <Content Type> (Item Details) Page for the Person profile for the employee.
Use the Honors and Awards (Summary) tile (HC_HCTS_HONAW_SUM1_FL) to view the total number of honors and awards an employee has received.
Navigation:
Select the Employee Snapshot - Summary Dashboard category item from the Employee Snapshot pages.
This example illustrates the Honors and Awards (Summary) tile.
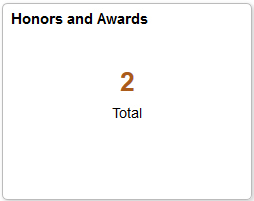
Click the tile to access the Honors and Awards Page to see a list of the employee’s honors and awards.
Use the Honors and Awards page (HCTS_HONORS_FL) to review a list of the honors and awards an employee has received.
Navigation:
Click the Honors and Awards (Summary) Tile from the Employee Snapshot - Summary Dashboard or any dashboard to which the tile has been added.
This example illustrates the Honors and Awards page.
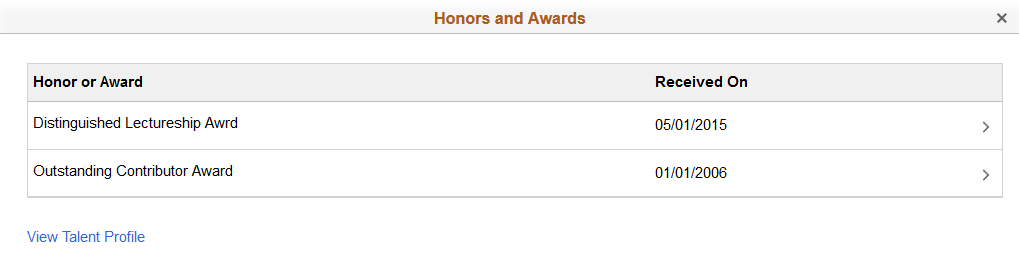
The page displays honors and awards listed for this individual's Person profile on the Person Profile or Talent Profile: Qualifications tab.
Click a row from this page to access the Honors and Awards Details Page and view more details about the honors and award rating given for the employee.
Field or Control |
Description |
|---|---|
View Talent Profile |
(Manager view only) The page displays this link when a manager is viewing an authorized direct report and profile content is available; it is not visible for indirect reports. Click this link to access the Team Talent Profile pages to view and update this team member’s talent profile data in fluid (see (Fluid) Maintaining Person Profiles). |
Use the Honors and Awards Details page (JPM_ITM_DTL_FL) to view additional details about an honor or award for a person.
Navigation:
Click a row from the Honors and Awards Page.
This example illustrates the Honors and Awards Details page.
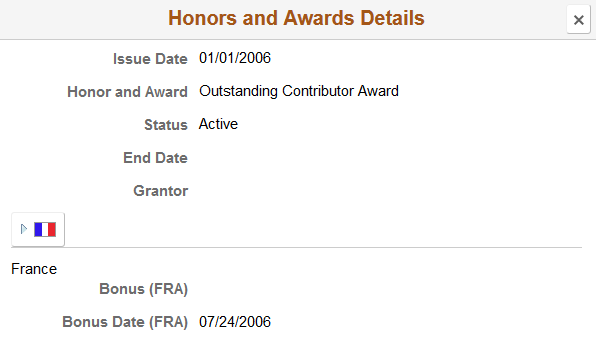
Details for a person’s honors and awards are recorded on the <Content Type> (Item Details) Page for the Person profile for the employee.
Use the Job Interests (Summary) tile (HCTS_JOBIN_SUM1_FL) to see a job as well as a count of the number of jobs in which a person has expressed interest.
Navigation:
Select the Employee Snapshot - Summary Dashboard category item from the Employee Snapshot pages.
This example illustrates the Job Interests (Summary) tile.
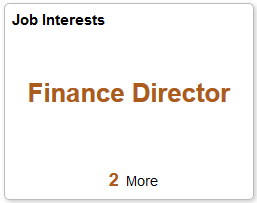
This tile displays the first job interest listed for the employee. It also provides a number count of all the other jobs in which the employee has expressed interest. Click the tile to access the Job Interests Page and view the full list of job interests.
Managers identify job interests for a person on the Interest List by Person Page. This page lists job interests alphabetically, thus the job that appears on this tile is the one that is alphabetically first.
Use the Job Interests page (HCTS_JOB_INT1_FL) to review a list of jobs in which the employee has expressed interest.
Navigation:
Click theJob Interests (Summary) Tile from the Employee Snapshot - Summary Dashboard or any dashboard to which the tile has been added.
Click the View More link on the Job Interest Tile from the Employee Snapshot - Career Planning Dashboard or from any dashboard where you have added the tile.
This example illustrates the Job Interests page.
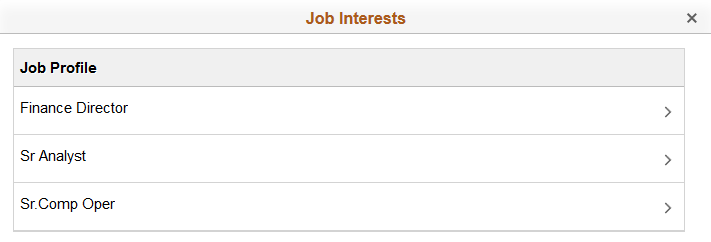
The page lists those jobs in which an individual has interest. The system lists jobs alphabetically.
Administrators identify job interests for a person on the Interest List by Person Page. Employees and managers use the My Interest List Page and Team Interest Lists Page respectively to maintain job a person’s interest list.
Click a row to access the Maintain Job Profile page in Profile Management where you can review or update a job profile using the Profile Management system. For more information on managing job profiles, see the documentation (Fluid) Viewing and Updating Job Profiles.
Use the Development tile (HCTS_DEV_SUM1_FL_GBL) to view if there is a completed development document for this employee.
Navigation:
Select the Employee Snapshot - Summary Dashboard category item from the Employee Snapshot pages.
This example illustrates the Development (Summary) tile.
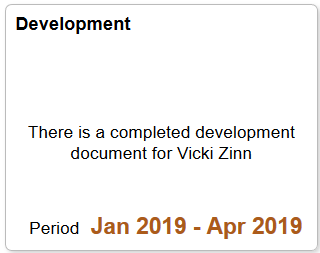
This tile displays whether or not there is a completed development document for the employee as follows:
If there is a completed document with assigned rating, then the summary tile displays the rating and the associated review period.
If there is a completed document with no assigned rating, then the tile displays a message There is a completed development document for <employee name> and the associated review period.
If there is an in-progress document but no completed documents, then the tile displays a message There is a development document in progress for <employee name>.
If there are no completed documents and no in-progress documents then the tile displays a message There are no completed documents for <employee name>.
When the employee has more than one document, the tile will display the information for the most recent document.
Click the tile to access the Development History Page and view the development document for the employee, if any.
Use the Development History page (HCTS_DEVHIST_FL or HCTS_DEVHIST_SCF) to view the most recently completed development documents for an employee.
Navigation:
Click the Development (Summary) Tile from the Employee Snapshot - Summary Dashboard or any dashboard to which the tile has been added.
Click the View Details link from the Development History Tile from the Employee Snapshot - Performance Review Dashboard or any dashboard to which the tile has been added.
This example illustrates the Development History page when accessed from the Development (Summary) tile. This example also shows an employee that has reviews for different document types.
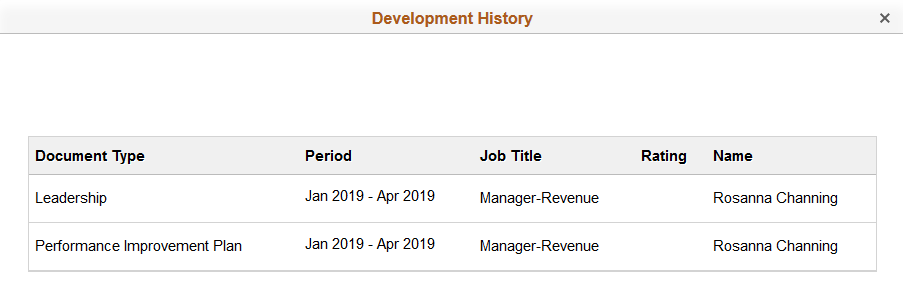
This example illustrates the Development History page when accessed from the non-summary Development History tile. This example also shows an employee that has reviews for different document types.

This page displays the development review types, periods, review ratings (if applicable), and job title held for completed development reviews for this employee based on the development document configuration. The document types and maximum number of development reviews to display are defined on the Configure Employee Snapshot - Document History Page.
Note: When the administrator does not identify valid development document types, the page will display a message that you need to contact the system administrator to configure this view.
This video demonstrates the Fluid Employee Snapshot multiple development document types feature:
Video: Image Highlights, PeopleSoft HCM Update Image 31: Development Documents for Employee Snapshot
Accessing the Page from a Development (Summary)Tile
When you access this page from the Development (Summary) Tile, you can only view a summary of development documents. To access the individual reviews, access the page from the non-summary Development History tile and select a row.
Accessing the Page from a Non-Summary Development History Tile
When you click the View Details link from the Development History Tile, you can click the rows in the grid to access the Mentor Evaluation - Completed Page (see <Manager or Self-> Evaluation Page) and view additional details about the document for this employee.
Use the Education tile (HCTS_EDUCATION1_FL_GBL) to see the most recent education level recorded for the employee and a number count of all other degrees and school levels.
Navigation:
Select the Employee Snapshot - Summary Dashboard category item from the Employee Snapshot pages.
This example illustrates the Education (Summary) tile.
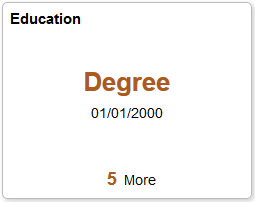
This tile displays the most recent education level listed for the employee. It also provides a number count of all the other education levels and degrees recorded for the employee. Click the tile to access the Education Page and view the education and degrees completed by the employee.
Use the Education page (HCTS_EDUCATION_FL) to see the school eduction levels and degrees completed by this employee.
Navigation:
Click the Education Tile from the Employee Snapshot - Summary Dashboard or any dashboard to which the tile has been added.
This example illustrates the Education page.
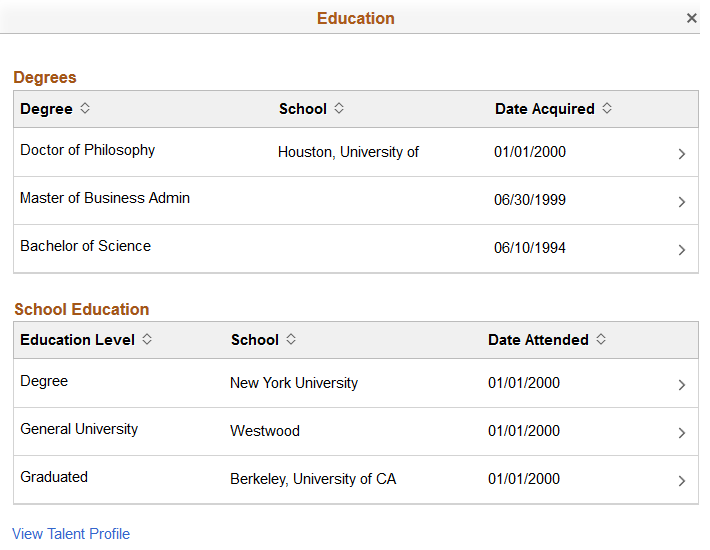
The page displays the degrees and education levels recorded on this individual's Person profile on the Person Profile or Talent Profile: Eduction tab in the Profile Management system.
Click a row from this page to access the Education Details Page and view more details about the eduction or degree.
Field or Control |
Description |
|---|---|
View Talent Profile |
(Manager view only) The page displays this link when a manager is viewing an authorized direct report and profile content is available; it is not visible for indirect reports. Click this link to access the Team Talent Profile pages to view and update this team member’s talent profile data in fluid (see (Fluid) Maintaining Person Profiles). |
Use the Education Details page (JPM_ITM_DTL_FL) to view details about the education level or degree obtained by the employee.
Navigation:
Click a row from the Education Page.
This example illustrates the fields and controls on the Education Details page (1 of 2).
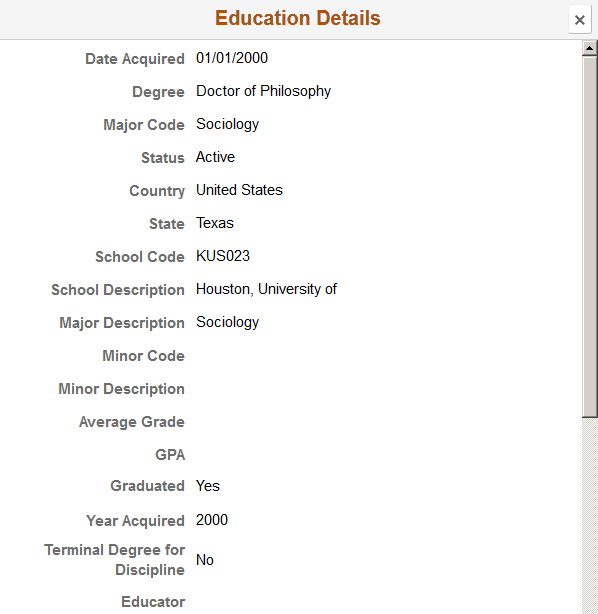
This example illustrates the fields and controls on the Education Details page (2 of 2).
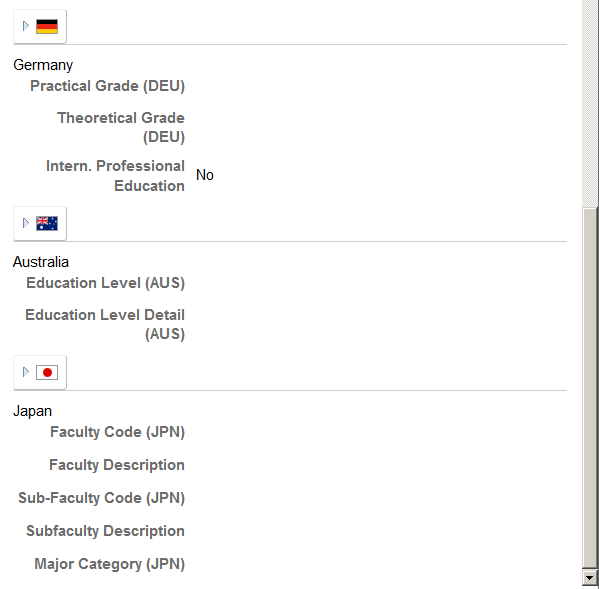
This page displays differently depending on whether you are reviewing a degree of education level item.
This information comes from the Profile Management system. Details for a person’s eduction are recorded on the <Content Type> (Item Details) Page for the Person profile for the employee.
Use the Career Plans (Summary) tile (HCTS_CAREERPLN1_FL_GBL) to view the next step in this employee’s career path. The tile will also list the number of other career path options specified for this employee.
Navigation:
Select the Employee Snapshot - Summary Dashboard category item from the Employee Snapshot pages.
This example illustrates the Career Plans (Summary) tile.
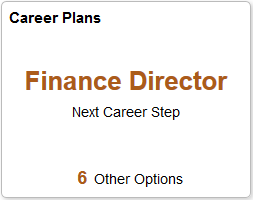
Use the Career Plans page (HCTS_CAREERPLN_FL) to review a list of all career path options defined for the employee.
Navigation:
Click the Career Plans (Summary) Tile from the Employee Snapshot - Summary Dashboard or any dashboard to which the tile has been added.
Click the Career Plans Tile from the Employee Snapshot - Career Planning Dashboard or from any dashboard to which this tile has been added.
This example illustrates the Career Plans page.
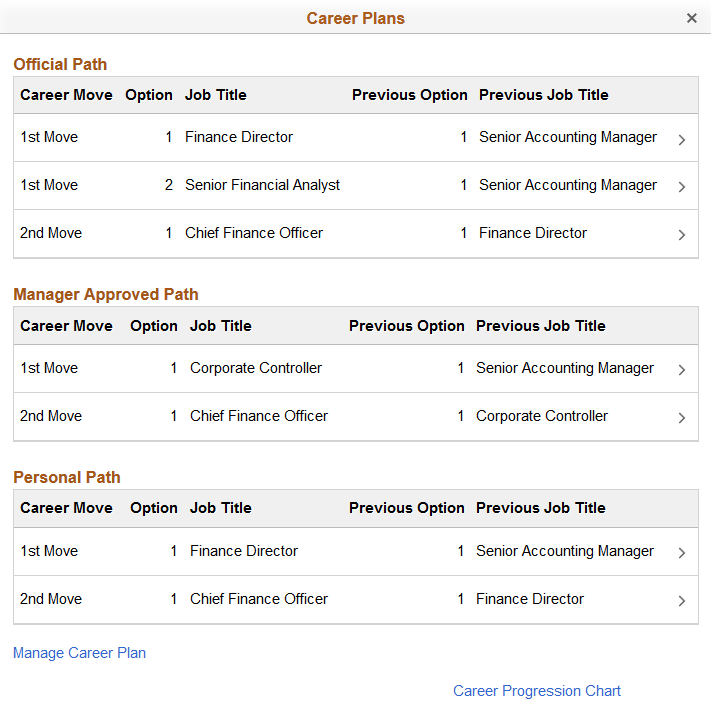
Information shown on this page is stored on the Career Path Page (administrator), Manage Career Plans Component (manager self service), and Career Path Page (employee self service) in the Career Planning module.
The page displays up to three career path section types, when available:
Official Path: This section displays those career paths that use the evaluation type Approved/Official.
Manager Approved Path: This section displays those career paths that use the evaluation type Supervisor/Manager.
Personal Path: This section displays those career paths that use the evaluation type Self.
Field or Control |
Description |
|---|---|
Career Move |
Identifies the next job that the employee will move to from the current job or from the job option number specified in the Previous Option field. |
Option |
Displays the job options number. This sorts the job codes in the preferred order. For example, an employee may have career paths defined to move either to the Financial Director job (option 1) or the Senior Financial Analyst job (option 2) as his next move. This option number should then be referenced in the Previous Option field for the next move for this career path option. |
Previous Option |
Shows the previous move Option number field value for the current movement, when the previous movement has more than one option available. This value should reference the Option field of the previous job step. For example, this will identify if this is the second job move is for job option number 1 or job option number 2. |
Click any row to access the Career Move Details Page and view more details about the job move.
Field or Control |
Description |
|---|---|
Manage Career Plan |
Click this link to access the Manage Career Plans Component as a manager where you can view or modify an employee’s career path using the Career Planning module. |
Career Progression Chart |
Click this link to access the Career Progression Chart Page as a manager to view a graphical representation of the employee’s career paths and perform career planning analysis using the Career Planning module. |
Use the Career Move Details page (HCTS_CP_ADMPTH_SCF) to view additional details about a career move for a person.
Navigation:
Click a row from the Career Plans Page.
This example illustrates the Career Move Details page.
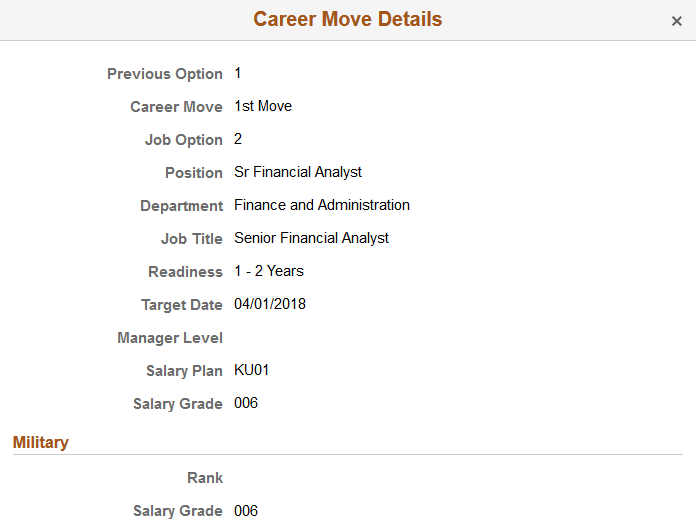
Information shown on this page is stored on the Career Path Page in the Career Planning module.





