(Fluid) Working With Business Objective Documents
This topic lists common elements and pages used to work with business objective documents in Fluid.
In this topic, you will find:
Information about the More Actions menu and lists of supported document-level, section-level, and item-level actions.
A complete list of pages used to support the creation and update of business objective documents.
See Also Understanding Fluid Business Objectives.
|
Page Name |
Definition Name |
Usage |
|---|---|---|
|
EPO_CREATE_PAGE_FL |
Create business objective documents for departments or positions. |
|
|
EPO_MAIN_FL |
Add and manage business objectives for departments or positions. |
|
|
EPO_MAIN_ADDOBJ_FL |
Add business objectives to document sections. |
|
|
EPO_MAIN_ADDOBJ_FL |
Add pre-defined objectives to document sections. |
|
|
EPO_MAIN_ADDOBJ_FL |
Add objectives that you create manually to document sections. |
|
|
EPO_MAIN_ITEMS_SCF |
View or remove items from the document section. |
|
|
EPO_DOC_DETAILS_FL |
View and edit document details. |
|
|
EPO_ORG_CHART_FL |
View published business objectives from other departments or positions. |
|
|
EPO_VIEW_PAGE_FL |
Preview or view documents in a formatted manner. |
|
|
EPO_NOTIFY_SCF |
Send notifications to business objective document owners. |
|
|
EPO_MAIN_FL |
View previous versions of business objective documents. |
|
|
EPO_MAIN_ITMED_FL |
Update business objectives. |
|
|
EPO_MAIN_SBITM_SCF |
Add pre-defined sub-items to objectives. |
|
|
EPO_ALIGN_SUM_FL |
View the number of business objective alignments for employees. |
|
|
EPO_ALIGN_CHN_SCF |
View the alignment of the current objective to other corporate or departmental objectives in the upper hierarchy. |
|
|
EPO_MAIN_REORD_SCF |
Change the order of objectives displayed in document sections. |
|
|
EPO_MAIN_REACT_SCF |
Reactivate objectives in document sections. |
|
|
EP_AUDIT_SCF |
View the audit information of business objectives. |
The More Actions menu appears in various locations on document pages to provide relevant user actions.
More actions are available as you work on different levels or areas of a business objective document, for example:
Note: Actions from the More Actions menu are set up on the Fluid Popup Menu Setup Page.
The two actions for creating sub-items (Add Pre-defined and Add Your Own), although not available from the More Actions menu, are also set up on the Fluid Popup Menu Setup page.
Some actions are always available; others are available based on document status (for example, Reorder Objectives in In Progress - Assigned documents only), or template setup (view Alignment Chain and add sub-items in objectives).
One or more of these actions are available when you select either:
The More Actions menu of a business objective document card.
The More Actions menu that appears in the header area of a business objective document.
This screenshot shows an example of the More Actions menu for a business objective document card.
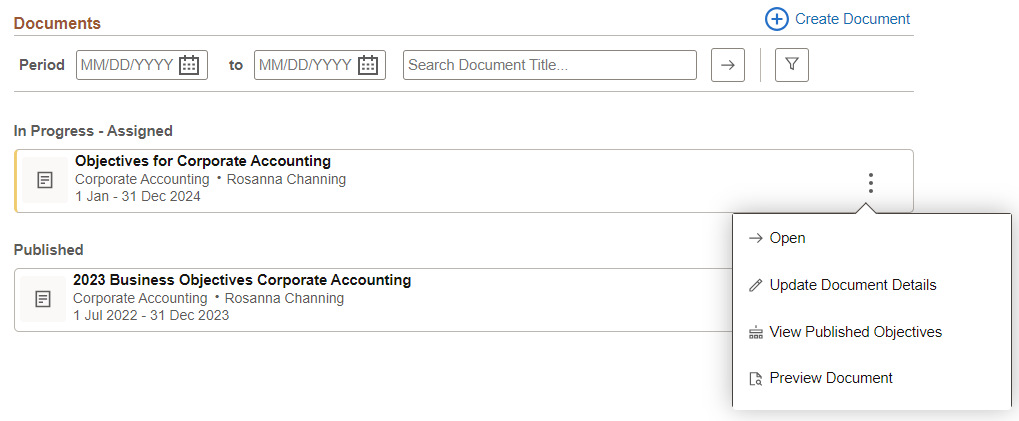
This screenshot shows an example of the More Actions menu at the header area of a business objective document.
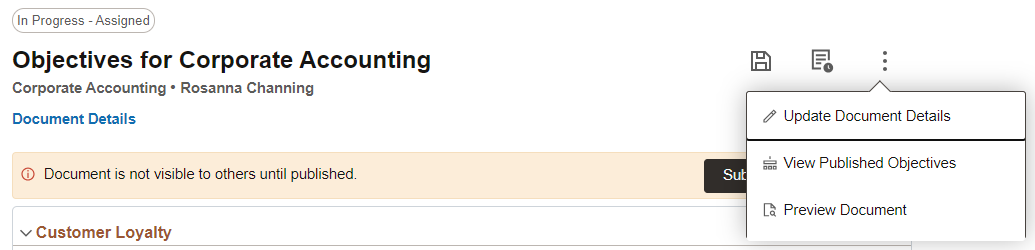
Important! Note that the action lists for the document card and document header menus are not identical.
Refer to this table for the list of delivered document-level actions:
|
Field or Control |
Description |
|---|---|
|
Open |
Select to open the document on the Business Objectives Document Page. It is the same as selecting the document name. |
|
Update Document Details |
Select to edit the basic information (for example, document title, comments, and the alternate editor) that was used to create the document on the Document Details Page. This option is applicable to In Progress - Assigned documents only. |
|
View Published Objectives |
Select to view business objectives from other departments or positions on the Published Objectives Page. |
|
Preview Document or View Document |
Select to preview or view the document on the Business Objectives Document Page page. The Preview Document option is applicable to In Progress – Assigned documents; the View Document option is applicable to the rest of the document statuses, as well as locked documents. |
|
Notify Owner |
Select to send a message to the owner of the document, for example, from the alternate editor on the Notify Owner Page. |
One or more of these actions are available when you select the More Actions menu of a section on the Business Objectives Document Page.
This screenshot shows an example of the More Actions menu at the section level of a business objective document.

|
Field or Control |
Description |
|---|---|
|
Alignment Analytics |
Select to view in a bar chart the number of employee alignment for each objective in the section of a published document on the Employees Aligned to Organizational Objectives Page. |
|
Reorder Objectives |
Select to reorder objectives of the section by dragging and dropping them on the Reorder Objective Items Page. This option is applicable to In Progress - Assigned documents only. It becomes available where there is more than one objective in a section. |
|
Reactivate Objectives |
Select to reactivate inactive published objectives on the Reactivate Objective Items Page. This option is applicable to In Progress - Assigned documents only. |
One or more of these actions are available when you click either:
The More Actions menu of a business objective on the Business Objectives Document Page.
The More Actions menu that appears in the header area of a business objective.
This screenshot shows an example of the More Actions menu at the item level of a business objective document.
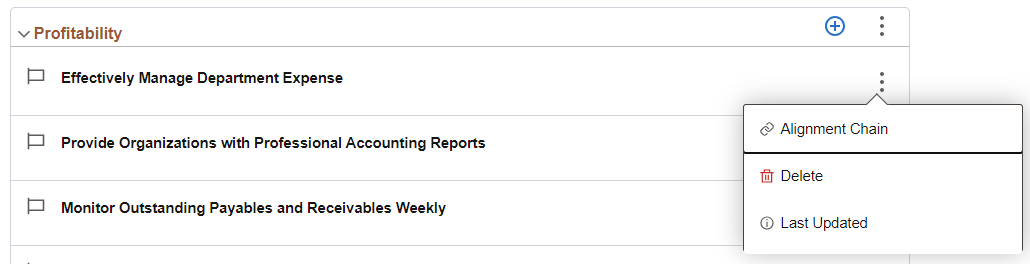
This screenshot shows an example of the More Actions menu at the header area of a business objective.
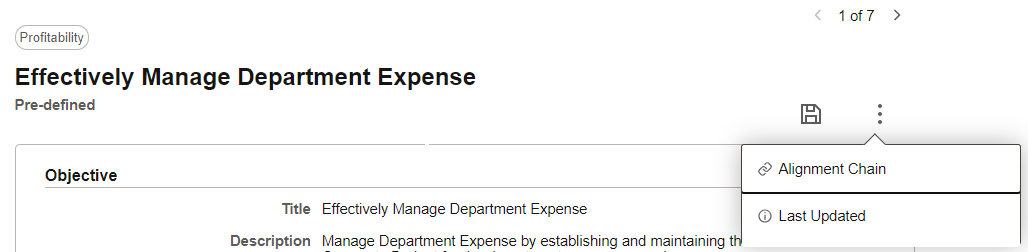
Important! Note that the action lists for the item (in a document section) and item header menus are not identical.
|
Field or Control |
Description |
|---|---|
|
Alignment Chain |
Select to view the alignment of the current business objective to other corporate or departmental objectives in the upper hierarchy on the Alignment Chain page. See Alignment Chain Page. |
|
Delete |
Select to remove the business objective. When you delete an existing objective from an in-progress document that was previously published, the system inactivates the objective, which can no longer be visible from the saved document. You have the option to reactivate the objective using the Reactivate Items action at the section level. See Also Reactivate Objective Items Page. |
|
Last Updated |
Select to view the audit information of the business objective on the Last Updated Page. |
Use the New Business Objective Document page (EPO_CREATE_PAGE_FL) to create business objective documents for departments or positions.
Navigation:
Select the Create Document link on the Business Objectives Page.
This example illustrates the fields and controls on the New Business Objective Document page.
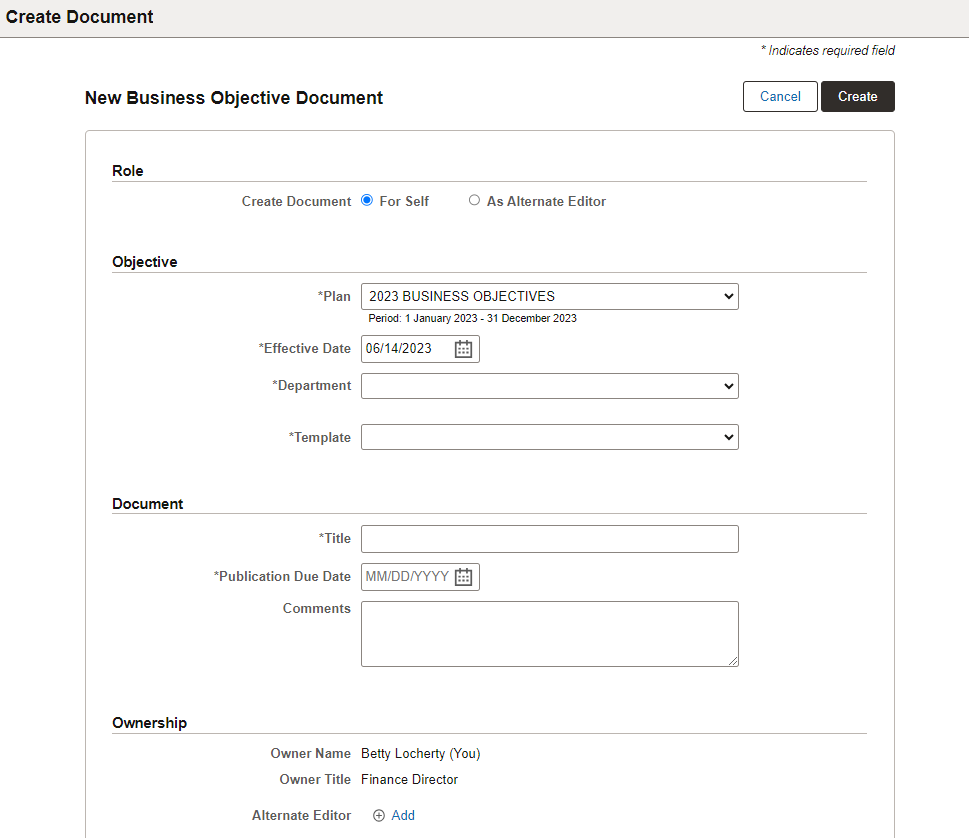
|
Field or Control |
Description |
|---|---|
|
Create |
Select to create the business objective document using the information entered on the page. The newly created document is ready for update. |
Role
|
Field or Control |
Description |
|---|---|
|
Create Document |
Select: For Self to create business objectives for yourself as the head of a department. You become the owner of the business objective document. As Alternate Editor if you create business objectives on behalf of the head of a department. You become the alternate editor of the business objective document. |
Objective
|
Field or Control |
Description |
|---|---|
|
Plan |
Select the objective plan for which you want to create the business objective document. The document inherits information, such as time period and hierarchy type (department or position), from the selected objective plan. (For self) Select from plans that have identified your department (or position) as a node for having business objectives, but no document has been created yet with you as the owner. (For alternate editor) Select from plans that have identified your department (or position) as a node for having business objectives. By default, the latest active objective plan is preselected if applicable. See Also Identifying Business Objective Nodes. |
|
Effective Date |
The system populates the current date as the default effective date for the business objective document. |
|
Department |
Select the department for which you want to create the business objective document. This field appears if the hierarchy method of the associated objective plan is Department. (For self) Departments of which you are the manager are available for selection. (For alternate editor) Departments to which you have security access are available for selection. |
|
Position |
Select the position for which you want to create the business objective document. This field appears if the hierarchy method of the associated objective plan is Position. (For self) Your current position is displayed. (For alternate editor) Positions that are assigned to the associated objective plan as nodes are available for selection. |
|
Template |
Select the template used to create the document. Active templates that are effective as of the specified effective date of the business objective document are available for selection. |
Document
|
Field or Control |
Description |
|---|---|
|
Title |
Enter the name of the business objective document. The system prepopulates this field with the default title created from the selected objective template and department. |
|
Publication Due Date |
Enter a due date for publishing the business objective document. |
Ownership
|
Field or Control |
Description |
|---|---|
|
Owner Name and Owner Title |
(For self) These fields display your name and job title as the owner of the business objectives. If you have multiple jobs, select the applicable job title. The system displays your primary job as the default value. (For alternate editor) If the option to allow alternate editors to select owners is enabled in the setup, you can add, update, and delete (and add again) the owner. If the selected owner has multiple jobs, only the primary job will be considered. If you are creating the business objective document for a position and you happen to select your current position, your name and title will be displayed as default. Note: Documents without an owner cannot be published. |
|
Alternate Editor |
(For self) The Add button becomes available for you to add an individual who can update the business objective document on your behalf. You can also update or delete the alternate editor. (For alternate editor) This field displays your name. |
Use the Business Objectives Document page (EPO_MAIN_FL) to add and manage business objectives for departments or positions.
Navigation:
Select the title of a business objective document on a document list.
Select Open from the More Actions menu of a document on a document list.
See Also Business Objectives Page for managers and View Business Objectives Page for employees.
This example illustrates the fields and controls on the Business Objectives Document page.
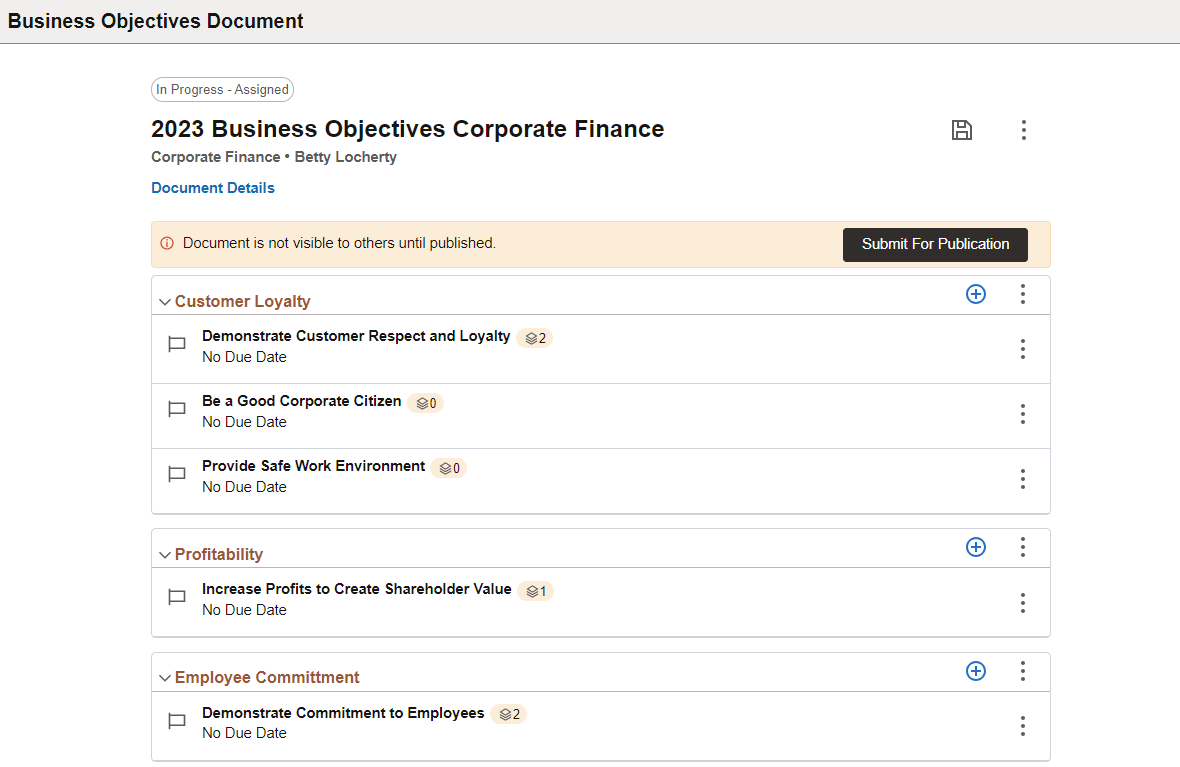
The top portion of the page displays some of the basic information of the business objective document, for example, document status, document title, department or position name, document owner, and alternate editor (if applicable).
|
Field or Control |
Description |
|---|---|
|
Document Details |
Select to view the general information (such as the associated objective plan, template, ownership, and so on) of the business objective document on the Document Details Page. You may edit some information from document details, such as add in a comment or an alternate editor. |
 |
Select to save the page. |
 |
Select to view a previous version of the business objectives by selecting a date from the View History drop-down list. This button appears if past effective-dated versions exist for the business objective document. |
 |
Select to access relevant actions that can be performed on the business objective document based on its status. |
|
<Highlighted message> |
Displays an informational or reminder message for the document, followed by an action button if applicable. |
|
Submit For Publication |
Select to submit the document to the administrator for publication and changes the document status to Ready To Publish. This button is applicable to In Progress - Assigned documents only. |
|
Reset Status |
Select to change the status of the document back to In Progress - Assigned, for example, if you wish to modify the document, such as add new or reorder objectives. This button is applicable to Ready to Publish documents only. |
|
Update |
Select to reopen the published document for update by specifying a new effective date. This button is applicable to Published documents only. Important! It is important to keep the effective dates synchronized between parent and child documents for objective alignment purposes. As such, exercise caution when you consider updating published documents. As you modify a published document by adding a new effective-dated row, the effective dates of this document and its parent (or child) document may become out of sync, which causes issues when you try to align objectives in the child document because the system can no longer identify the parent document to which it aligns. To prevent alignment issues from happening because of the out-of-sync issue concerning effective dates, it is recommended that you first update and republish the parent document prior to updating and republishing the child documents. Note: If the document you are updating was published earlier on the same day, you have the option to either reopen the published document with the same effective date or add a future effective-dated row for the document, both of which set the document status to In Progress - Assigned. The future effective-dated document cannot be published until on or after its effective date. |
<Section Name>
A section is a grouping of similar business objectives. The objective template setup controls the list and sequence of sections that are available in documents, as well as what you can do in each of them, for example:
Add pre-defined or custom objectives.
View basic information (if available) of objectives, such as due date and whether the objective has been aligned.
Perform section-level actions.
|
Field or Control |
Description |
|---|---|
 |
Click to add business objectives to the section on the Add Objectives - Select / Create Objectives Page. This option is available to In Progress - Assigned documents only. |
 |
Select to view the list of actions that are applicable to the section and select an action to perform. |
|
<objective name> |
Select to view or edit the objective on the Edit Items - <Objective Name> Page page. Business objectives are shown initially as Not Aligned, if the Alignment functionality is enabled (using Aligned Items and Aligned To fields) for the section on the Objective Section Definition Page. If the business objective is created for the highest level in the hierarchy (for example, the C-level in an organization), alignment does not apply because there is no objective at a higher level to which it can align. |
|
<sub-item badge> |
Indicates the number of sub-items added to the corresponding objective. |
 |
Select to view the list of actions that are applicable to the objective and select an action to perform. |
Use the Add Objectives - Select/Create Objectives page (EPO_MAIN_ADDOBJ_FL) to add business objectives to document sections.
Navigation:
Select the Add Item icon on the Business Objectives Document Page.
This example illustrates the fields and controls that are available in the header area of the Select/Create Objectives page.
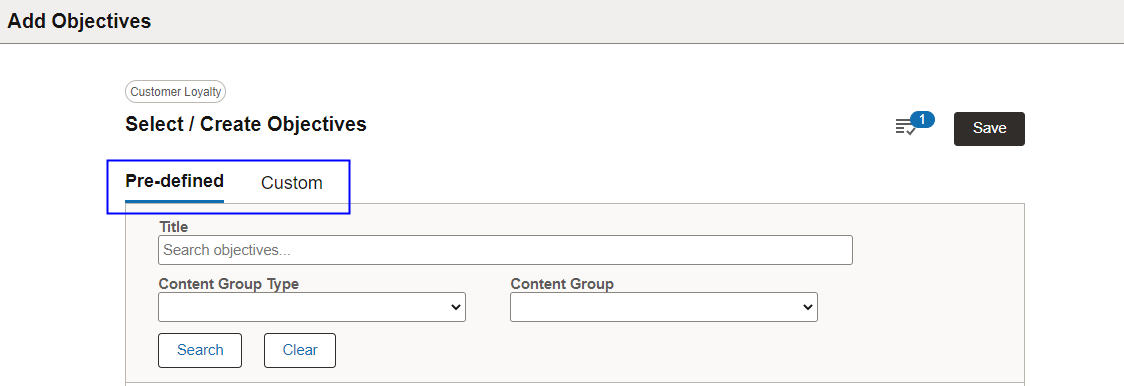
Select/Create Objectives Page Header
|
Field or Control |
Description |
|---|---|
 |
Displays the count of objectives that are temporarily added to the list. When you add or remove an objective, the system updates the count and items in the list automatically. Select to view or remove items from the list on the <Section Name> in List Page. |
|
Save |
Select to add all objectives displayed in the list to the document and exit the page. |
|
Pre-defined |
Select to access the Select / Create Objectives - Pre-defined Page. |
|
Custom |
Select to access the Select / Create Objectives - Custom Page. |
Use the Select/Create Objectives - Pre-defined page (EPO_MAIN_ADDOBJ_FL) to add pre-defined objectives to document sections.
Navigation:
Select the Pre-defined tab on the Add Objectives - Select / Create Objectives Page.
This example illustrates the fields and controls on the Select/Create Objectives - Pre-defined page.
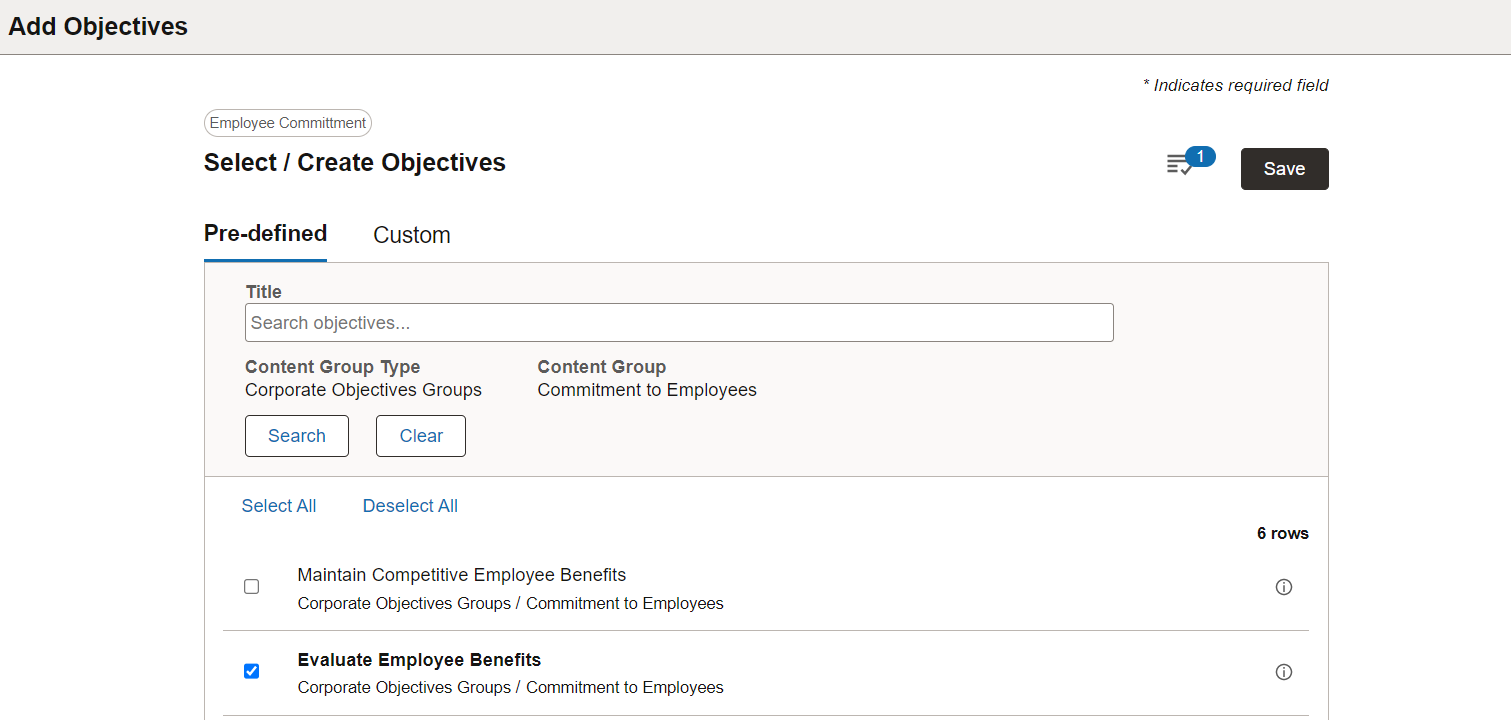
The Pre-defined tab is available if the Enable Items option is selected for the section based on the template setup.
Business objectives are content items that are defined under the OBJECTIVES (Business Objectives) content type on the Content Items – Item Details page. Optionally, a content item can be associated with a content group type and a content group on the Content Items - Group Memberships page. For example, you may associate the Evaluate Employee Benefits business objective (content item) with Corporate Objectives Groups (content group type) and Commitment to Employees (content group).
If a document section has content group setup in the objective template, the Pre-defined tab for that section lists business objectives (content items) with matching content group setup in the Content Items setup.
Suppose that in the objective template, the Employee Commitment section is set up with Corporate Objectives Groups (content group type) and Commitment to Employees (content group) using the Define Content Group link. Now, when you attempt to add pre-defined business objectives to the Employee Commitment section of a document created from that objective template, the Evaluate Employee Benefits business objective will be displayed for selection.
If the section does not have any content group setup in the objective template, all business objectives become available for selection.
|
Field or Control |
Description |
|---|---|
|
Title, Search, and Clear |
Enter keywords to filter predefined objectives by objective name. Select the Search button to perform search. Select the Clear button to remove existing search criteria and results and perform another search. |
|
Content Group Type and Content Group |
Filter business objectives by content group type and content group if applicable. Select the Search button to perform search. The system prepopulates these values with the setup that is defined in the objective template using the Define Content Group link, if available. |
|
<Objective name> |
Select one or more objectives to add to the section, or clear the selection of selected objectives to remove them from the section. The objective list count updates automatically when either action takes place. Note: Selecting the Clear button does not remove objectives that are currently added to the objective list. To remove an objective, deselect it from the search results. The objective is displayed in this format: [Objective name] [Associated content group type] / [Associated content group] Example: Evaluate Employee Benefits Corporate Objectives Groups / Commitment to Employees If the objective is not associated with any content group type and content group, only the title will be displayed. |
 |
Select to view additional information of the objective on the Details page (EPO_MAIN_OINFO_SCF). |
Use the Select/Create Objectives - Custom page (EPO_MAIN_ADDOBJ_FL) to add objectives that you create manually to document sections.
Navigation:
Select the Custom tab on the Add Objectives - Select / Create Objectives Page.
This example illustrates the fields and controls on the Select/Create Objectives - Custom page.
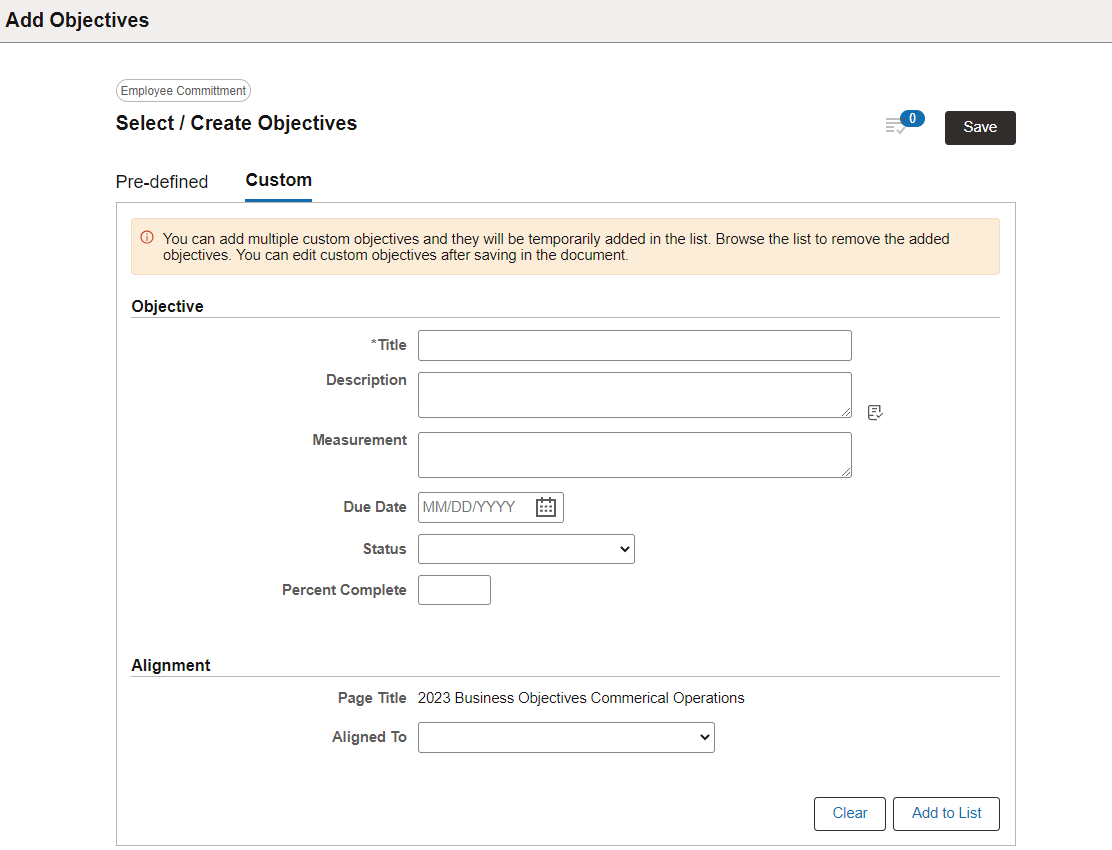
In addition to objectives that already exist in the system, you have the option to add your own to document sections as well.
The Custom tab is available if the Free-Form Allowed option is selected for the section based on the template setup. Enter information for the objective, such as the title. Use the Items section in the template to select the fields to appear on the Custom tab for you to enter information about the objective.
Enter information for the custom objective.
Enter alignment information of the objective, if the Align Items option is enabled for the section in the template setup.
|
Field or Control |
Description |
|---|---|
|
Add to List |
Use this button to save the objective you created temporarily to the list. After that, the system clears the page for you to enter a new business objective as needed. If you use the Save button instead of the Add to List button, the system displays a message asking if you wish to save the custom objective and any other objectives previously added to the list. |
|
Clear |
Use this button to delete content from the page and enter a new business objective. |
Use the <Section Name> in List page (EPO_MAIN_ITEMS_SCF) to view or remove items from the document section.
Navigation:
Select the Selected List icon on the Add Objectives - Select / Create Objectives Page.
This example illustrates the fields and controls on the <Section Name> in List page.
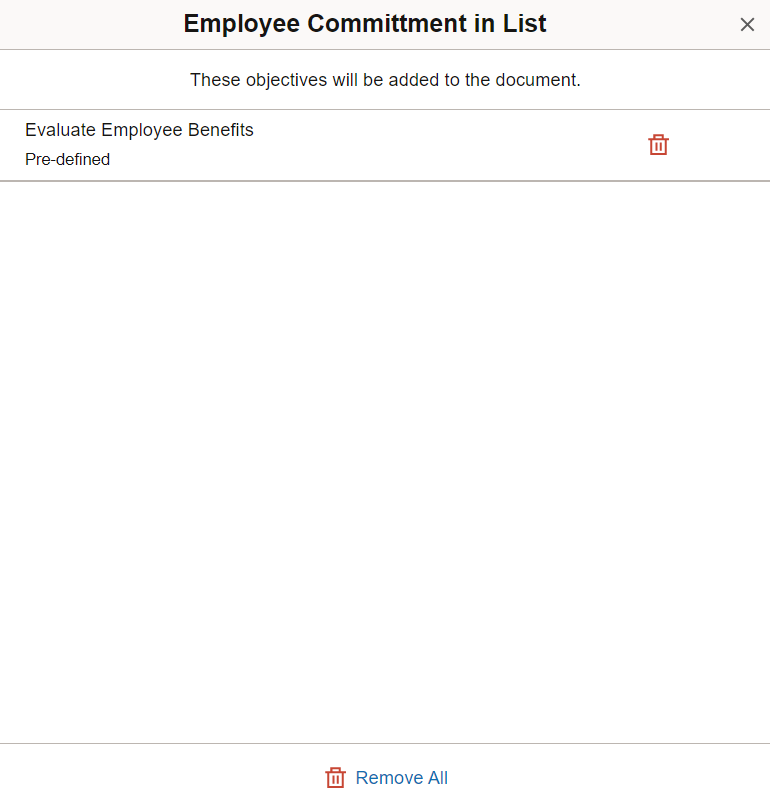
Each row displays the business objective title and type.
(For pre-defined business objectives) If you have added a business objective to the list from the search results, it will not show up in future search results even if it is a match.
You can delete business objectives (individually or in bulk) from the list.
Note: Deleted pre-defined business objectives will be available again on the pre-defined list. Deleted custom business objectives will be discarded.
Use the Document Details page (EPO_DOC_DETAILS_FL) to view and edit document details.
Navigation:
Select the Document Details link on the Business Objectives Document Page.
Select Update Document Details from the More Actions menu of a document.
This example illustrates the fields and controls on the Document Details page.
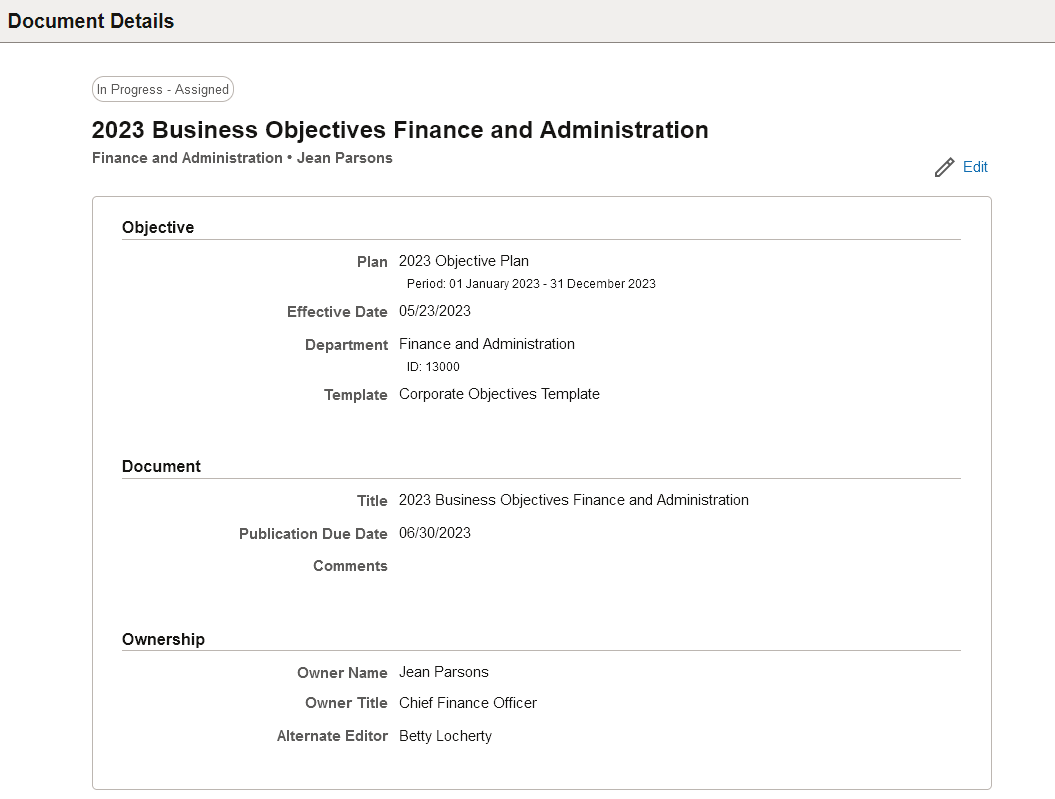
This page lists the information used to create business objective document, such as the associated objective plan and template, effective date, publication due date, and ownership data.
|
Field or Control |
Description |
|---|---|
|
Edit |
Select to make the page editable. The border line style is changed from solid to dotted when the page is in edit mode. Certain document details are available for update, including the document title, comments, and alternate editor. |
Use the Published Objectives page (EPO_ORG_CHART_FL) to view published business objectives from other departments or positions.
Navigation:
Select View Published Objectives from the More Actions menu of a document.
This example illustrates the fields and controls on the Published Objectives page.
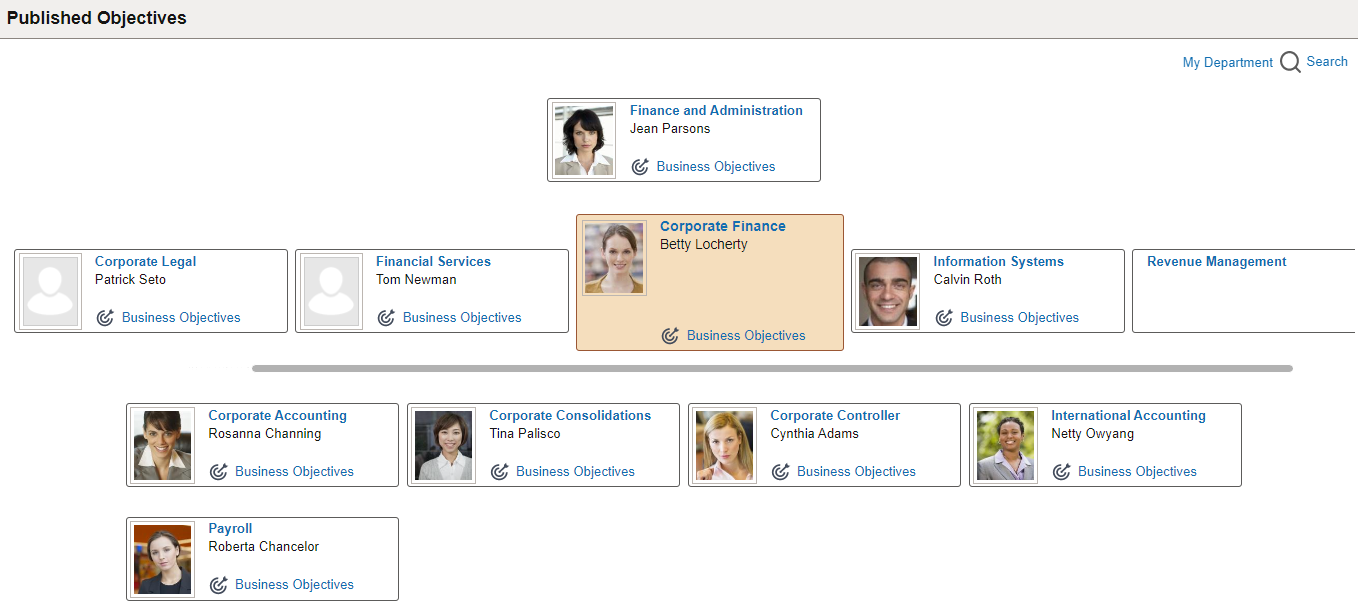
From the tree hierarchy that is displayed, the department or position of the document from which you selected to view published objectives appears as the focus node, which is larger in size and in another color. The hierarchy supports up to 3 tiers, one above the focus node and one below (if applicable).
The manager can use this page to verify if their direct-report managers have created business objectives as expected, or review business objectives from the upper or adjacent nodes in the organization to check that the business objectives the manager is working on are aligned properly.
|
Field or Control |
Description |
|---|---|
|
My Department or My Position |
Select to return to the initial focus node. |
|
Search |
Select to look up business objective documents by department name (or position name) or business objective document owner. Select a search result to access the corresponding node that is now in focus. A badge appears to indicate the number of matches in the search results. |
|
<department or position name node> |
Select to view and navigate the updated tree hierarchy with the selected department or position as the focus node. |
|
Business Objectives |
Select this link to view the corresponding business objective document of the node on the Business Objectives Document Page. Select the Close button on the page title banner to return to the hierarchy. This link does not appear if the node does not have a published business objective document with a matching objective plan. |
Use the Business Objectives Document page (EPO_VIEW_PAGE_FL) to preview or view documents in a formatted manner.
Navigation:
Select Preview Document or View Document from the More Actions menu of a document.
Select the Business Objectives link from a node on the Published Objectives page.
This example illustrates the fields and controls on the Business Objectives Document page.
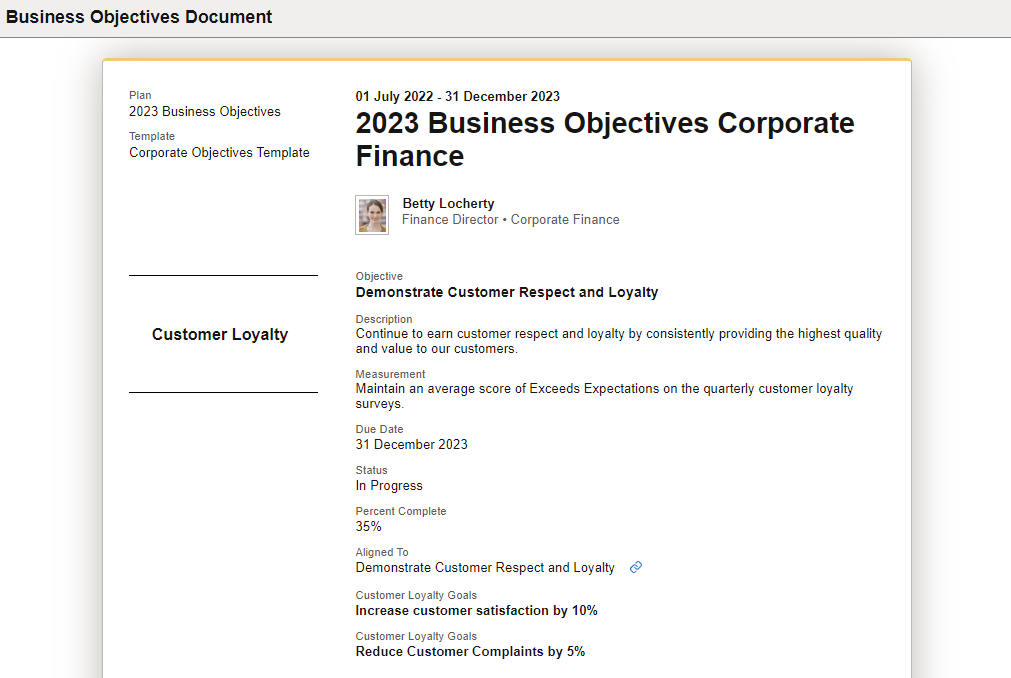
|
Field or Control |
Description |
|---|---|
 |
Select to view the alignment of the current objective to other corporate or departmental objectives in the upper hierarchy on the Alignment Chain Page. |
Use the Notify Owner page (EPO_NOTIFY_SCF) to send notifications to business objective document owners.
Navigation:
Select Notify Owner from the More Actions menu of a document.
This example illustrates the fields and controls on the Notify Owner page.
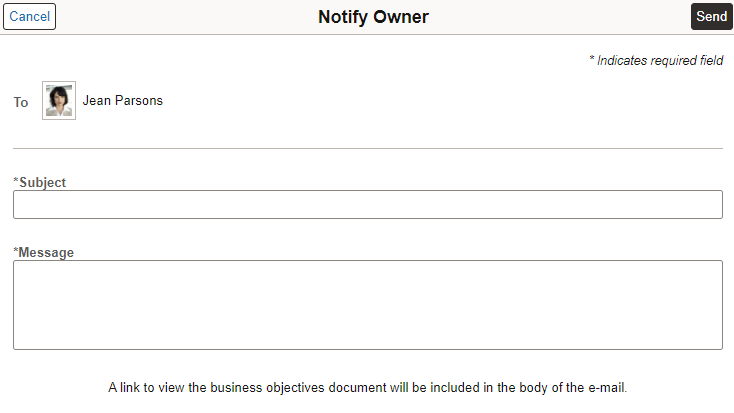
(Required) Enter a subject and message for the notification to be sent. The notification includes an auto-generated link to view the corresponding business objective document.
This option is not available if the logged on user is the document owner.
Use the Business Objectives - <Date> page (EPO_MAIN_FL) to view previous versions of business objective documents.
Navigation:
Select the View History icon from the Business Objectives Document page.
This example illustrates the fields and controls on the Business Objectives - <Date> page.

Use the Edit Items - <Objective Name> page (EPO_MAIN_ITMED_FL) to update business objectives.
Navigation:
Select the title of a business objective from a document.
This example illustrates the information and controls on the Edit Items - <Objective Name> page.
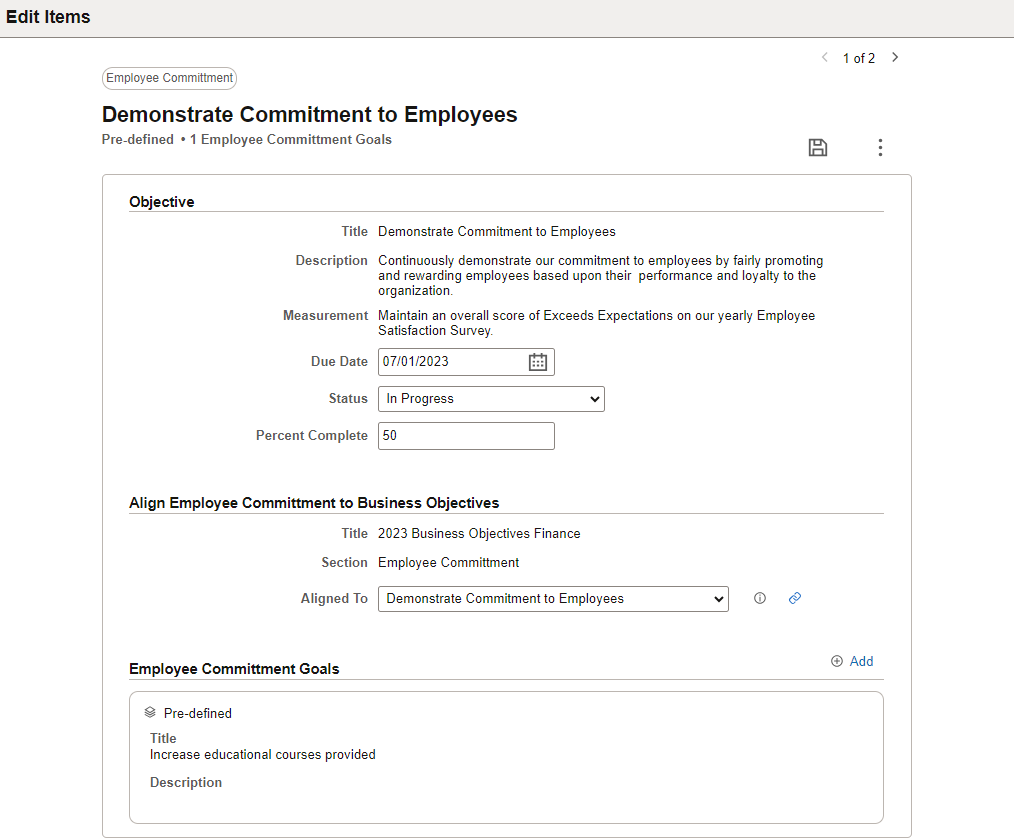
|
Field or Control |
Description |
|---|---|
 |
Select to save the page. |
 |
Select to view the list of actions that are applicable to the business objective and select an action to perform. |
Objective
Update the basic information of the objective, such as the due date and status. The availability of fields is controlled by the definition of the corresponding section on the Objective Template Definition page.
Align <section name> to Business Objectives
Update the alignment information of the objective, if the Align Items option is enabled for the corresponding section on the Objective Template Definition page.
|
Field or Control |
Description |
|---|---|
|
Aligned To |
Select an applicable corporate or departmental business objective to align to. Depending on the template setup, the system lists the business objectives from either the same section or all sections of the business objective document of the next-level-up department or position. Note: The system displays the Alignment is not available message when alignment cannot occur, for example, when the document listed in the Title field has been unpublished. |
 |
Select to view the alignment of the current objective with its corporate or departmental objectives on the Alignment Chain Page. |
Sub-Items
The Sub-Items section appears if the Enabled Sub-Items option is selected for the section based on the template setup. You can add custom sub-items if the Free-Form Allowed option is selected.
The label of this section is configurable in the template.
Note: You can add both pre-defined and custom sub-items to pre-defined objectives; however, only custom sub-items can be added to custom objectives.
|
Field or Control |
Description |
|---|---|
|
Add |
Select to add sub-items. Select: Add Pre-defined to add preset sub-items on the <Section Name> - Goals Page. Add Your Own to enter the title and brief description of your custom sub-item in the fields that appear on the page and save the page. To add another custom sub-item, select the Add link and Add Your Own again. |
|
Pre-defined or Custom |
This label identifies the type of the sub-item shown. |
 |
Select to delete the corresponding sub-item. |
Use the <Section Name> - Goals page (EPO_MAIN_SBITM_SCF) to add pre-defined sub-items to objectives.
Navigation:
Select the Add link and then Add Pre-defined on the Edit Items - <Objective Name> Page.
This example illustrates the fields and controls on the <Section Name> - Goals page.
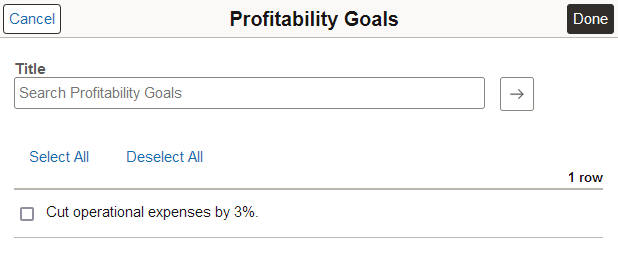
Search and select sub-items for the associated objective.
You can add from the list that is displayed, or look up and add sub-items by title. Added sub-items will no longer show on this list.
Use the Employees Aligned to Organizational Objectives page (EPO_ALIGN_SUM_FL) to view the number of business objective alignments for employees.
Navigation:
Select Alignment Analytics from the More Actions menu of a document section.
This example illustrates the fields and controls on the Employees Aligned to Organizational Objectives page.
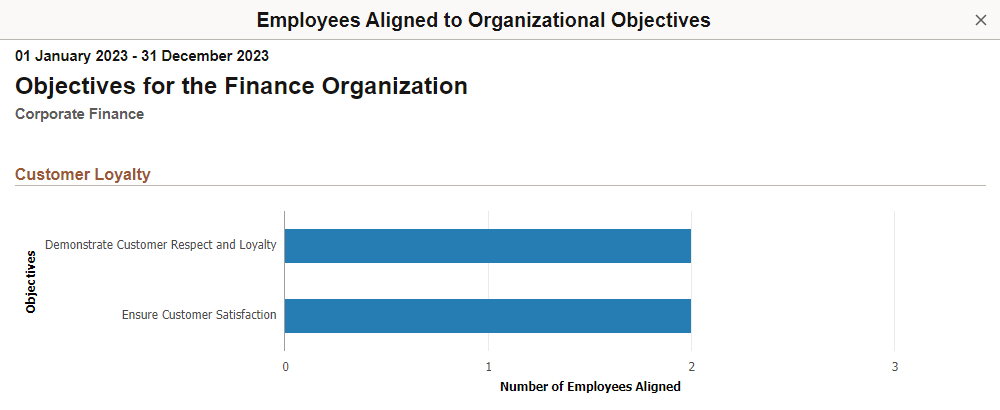
This chart displays, for each business objective included in the specified section, the number of employees whose performance documents contain items that have aligned to that business objective. This information is available to published documents only.
Use the Alignment Chain page (EPO_ALIGN_CHN_SCF) to view the alignment of the current objective to other corporate or departmental objectives in the upper hierarchy.
Navigation:
Select Alignment Chain from the More Actions menu of a business objective.
Select the Alignment Chain icon of a business objective on the Edit Items - <Objective Name> page or the Business Objectives Document page (view or preview document).
This example illustrates the fields and controls on the Alignment Chain page.
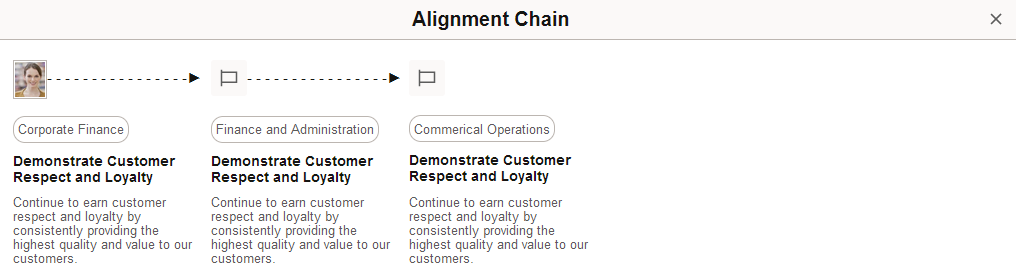
The chain begins with the current business objective being viewed on the left. The next-level-up objectives that it aligns with appear on the right. This link between multiple business objectives provides visibility of business strategies and the objectives supporting them.
Use the Reorder Objective Items page (EPO_MAIN_REORD_SCF) to change the order of objectives displayed in document sections.
Navigation:
Select Reorder Objectives from the More Actions menu of a document section.
This example illustrates the fields and controls on the Reorder Objective Items age.
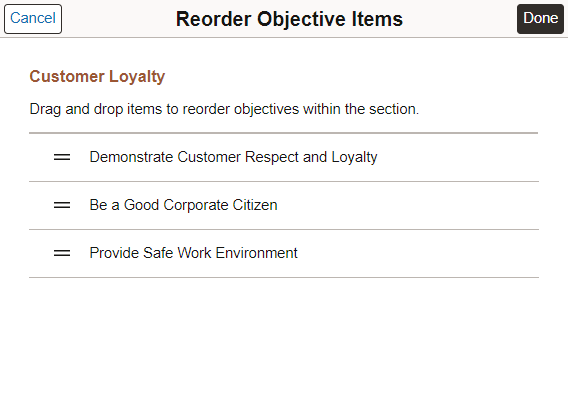
To reorder the list of objectives in a section, drag and drop an item to the desired position on the list.
Note: Dragging and dropping of items is not supported in screen reader mode. To reorder items, enter a sequence number for each item. The item with the lowest number appears first on the list.
Use the Reactivate Objective Items page (EPO_MAIN_REACT_SCF) to reactivate objectives in document sections.
Navigation:
Select Reactivate Items from the More Actions menu of a document section.
This example illustrates the fields and controls on the Reactivate Objective Items age.
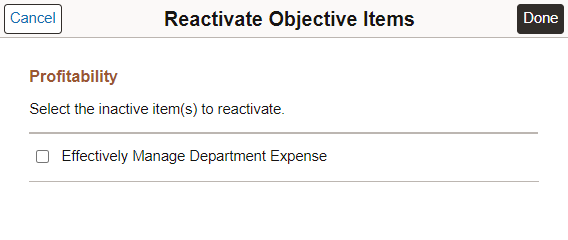
When you delete an existing objective from an in-progress document that was previously published, the system inactivates the objective, which can no longer be visible from the saved document.
This page lists the inactive objectives for the specified section. Select the objectives you want to reactivate and select the Done button.
Use the Last Updated page (EP_AUDIT_SCF) to view the audit information of business objectives.
Navigation:
Select Last Updated from the More Actions menu of a business objective.
This example illustrates the fields and controls on the Last Updated page for a document.

This page shows the section of the specified business objective, the date and person by whom it was last updated.