(Fluid) Updating Evaluations
This topic discusses how to update evaluation details in Fluid.
|
Page Name |
Definition Name |
Usage |
|---|---|---|
|
EP_MAIN_DOC_FL |
Enter final feedback for employees. |
|
|
EP_MAIN_DOC_FL |
View completed employee evaluations. |
|
|
EP_ADD_ITEM_SCF |
Add items to document sections. |
|
|
EP_ADD_ITEM_SCF |
Add pre-defined items to document sections. |
|
|
EP_ADD_ITEM_SCF |
Add items that you create manually to document sections. |
|
|
EP_ADD_ITEM_SCF |
Add items from business objectives to document sections. |
|
|
EP_ADD_ITEM_SCF |
(Employee only) Add items from your manager's documents to document sections. |
|
|
EP_ADD_ITEM_SCF |
Add items from the manager's or employee's own documents to document sections. |
|
|
EP_ADD_ITEM_SCF |
(Manager only) Add items from your team's documents to document sections. |
|
|
EP_MAIN_ADDITM_SCF |
View or remove items from the document section. |
|
|
EP_MAIN_OINFO_SCF |
View additional information of the item. |
|
|
EP_MAIN_B_ITMED_FL |
View or update item details. |
|
|
EPO_ALIGN_CHN_SCF |
View the alignment of the current objective with its corporate or departmental objectives in the organization. |
|
|
EP_MAIN_ADDSUB_SCF |
Add pre-defined sub-items to items. |
|
|
EP_MAIN_NOTES_SCF |
Add, update or view notes for items. |
|
|
EP_QUIK_EVAL_SCF |
Enter or view feedback for individual items. |
|
|
EP_EMAIL_NOTIFY_FL |
Send messages about the document. |
|
|
EP_HDR_RATING_SCF |
View past overall rating information for the employee for the same document type, if available. |
|
|
EP_360_REPORT |
View ratings from all evaluators and the calculated average rating for each section, item and sub-item of the document. |
|
|
EP_AUDIT_SCF |
View the audit information of documents or items. |
|
|
EP_APPR_HELP_SCF |
View the description and objective of each step in the performance process. |
|
|
EP_SECT_WEIGHT_SCF |
Update document section (or item) weights. |
|
|
EP_MAIN_REORD_SCF |
Change the order of items displayed in document sections. |
|
|
EP_ITEM_SELECT_SCF |
Remove one or more items from document sections. |
|
|
EP_AVG_CHART_SCF |
View ratings from all evaluators in a horizontal bar chart. |
|
|
EP_APPR_SEL_CPY_FL |
Copy individual items to other employees' documents. |
|
|
EP_RTGMDL_POPUP_FL |
View descriptions of the rating values that are available in the rating model. |
|
|
EP_APPR_NOM_FL |
Add and track participant requests and evaluations. |
Fluid ePeformance and Classic ePerformance support the same process for updating evaluations in the Evaluation step. For more information about this step and what users can do, refer to the Understanding Evaluation Data Entry topic.
Despite the common functionality shared between the two versions, Fluid ePeformance behaves differently from Classic ePerformance in these areas:
Both the manager and the employee can be configured to provide mandatory ratings and comments in sections and items in the Evaluation step if the options are enabled for their roles in the template setup. When comments are required, the minimum character information is displayed near the comments box to remind users of the character count needed to save their comments.
In Classic ePerformance, these options are not supported.
The Stars rating model.
Users can provide ratings using the stars rating model.
In Classic ePerformance, this option is not supported.
The manager can always see the employee's rating and comment of a section or its items in the manager document in the corresponding section, when the employees shares the information with the manager.
In Classic ePerformance, these values appear if the Employee Rating and Employee Comments options are selected at the section and item levels for the Manager role for the corresponding section.
Reopening "sub-steps" within the Evaluation step.
Depending on the review process for which the document was created, one or more sub-steps become available to guide you through each task in the final evaluation, such as Evaluation in Progress, Shared with Employee, and Pending Acknowledgement. These sub-steps are also statuses in which documents are categorized on a document list and can be used as filters. They are displayed on document pages as tag values.
A prior sub-step can be reopened for updates as needed. If you move to the current sub-step and have not made any changes, you can reopen the prior sub-step from the More Actions menu that is located at the step level.
In Classic ePerformance, additional conditions are also considered.
Use the Performance Document page (EP_MAIN_DOC_FL) to enter final feedback for employees.
Navigation:
Select a document from the Evaluation in Progress, Shared with Employee, Pending Acknowledgment, Acknowledged, Approval, Completed, or Canceled section of a document list (Team Documents, Delegated Documents, or My Documents).
This is an example of the Performance Document page in the Evaluation step (1 of 4).
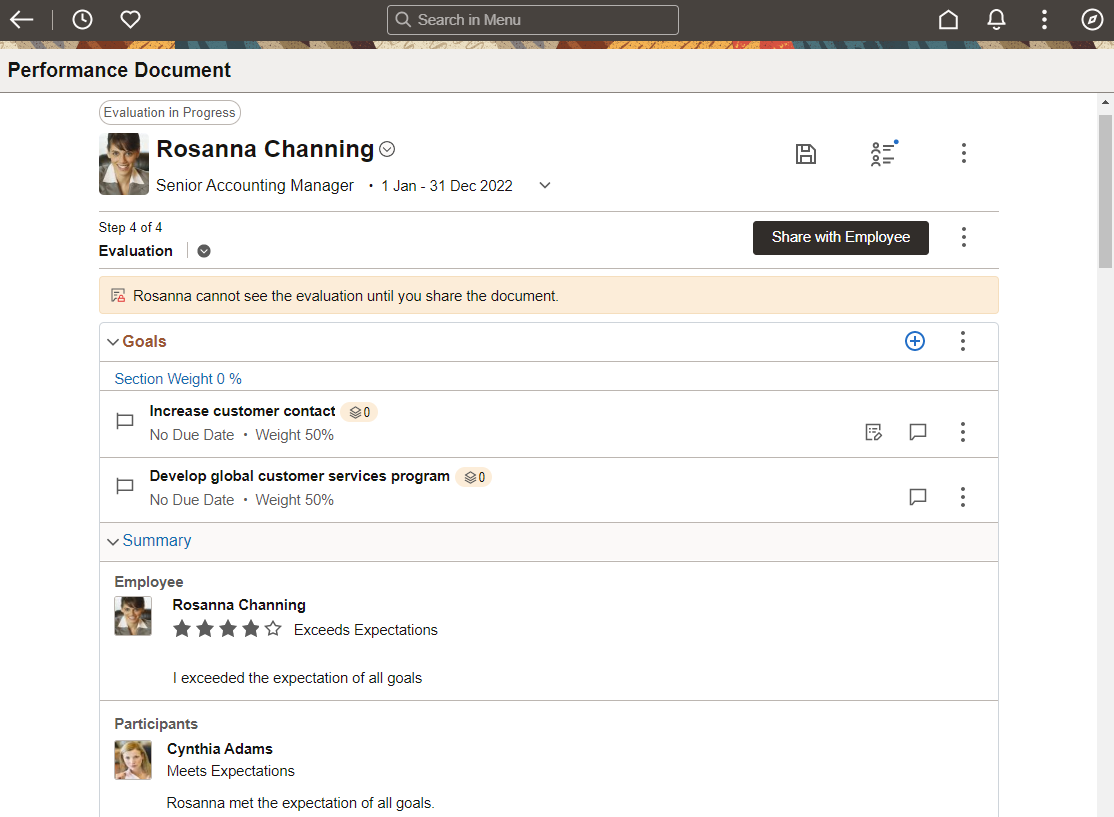
This is an example of the Performance Document page in the Evaluation step (2 of 4).
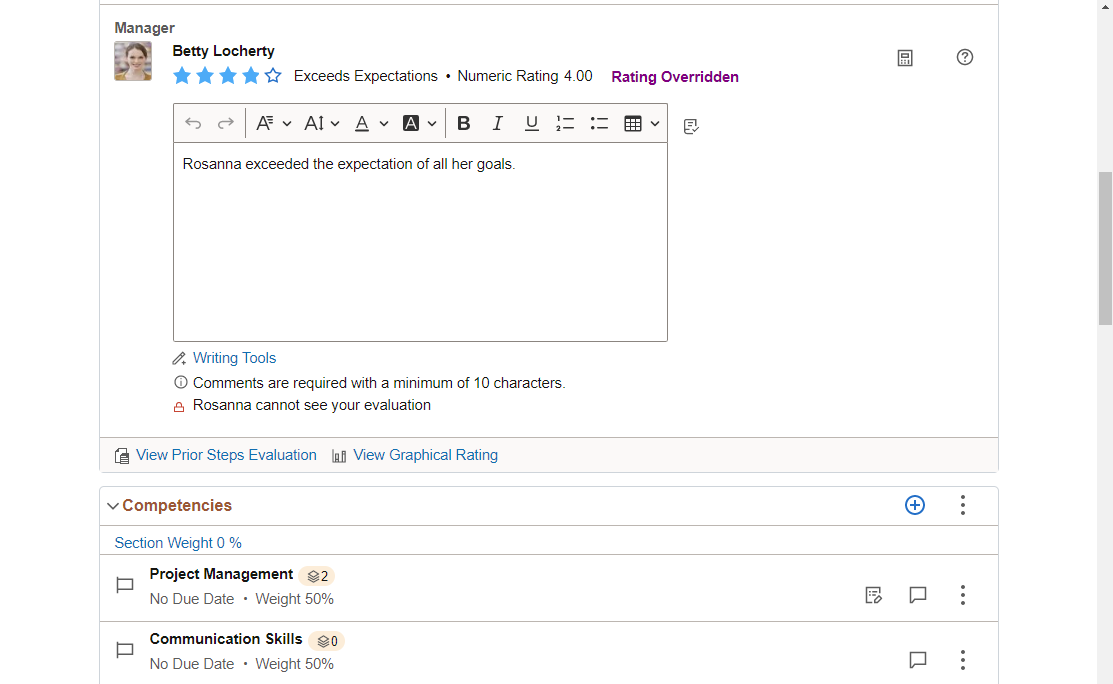
This is an example of the Performance Document page in the Evaluation step (3 of 4).
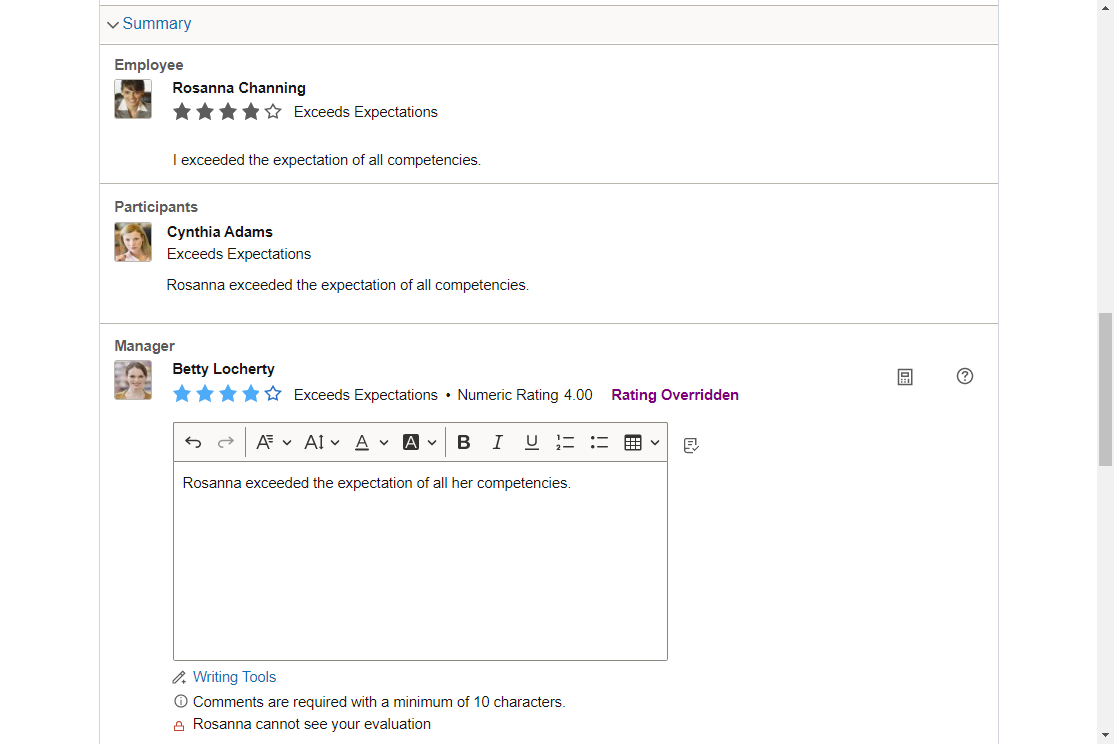
This is an example of the Performance Document page in the Evaluation step (4 of 4)
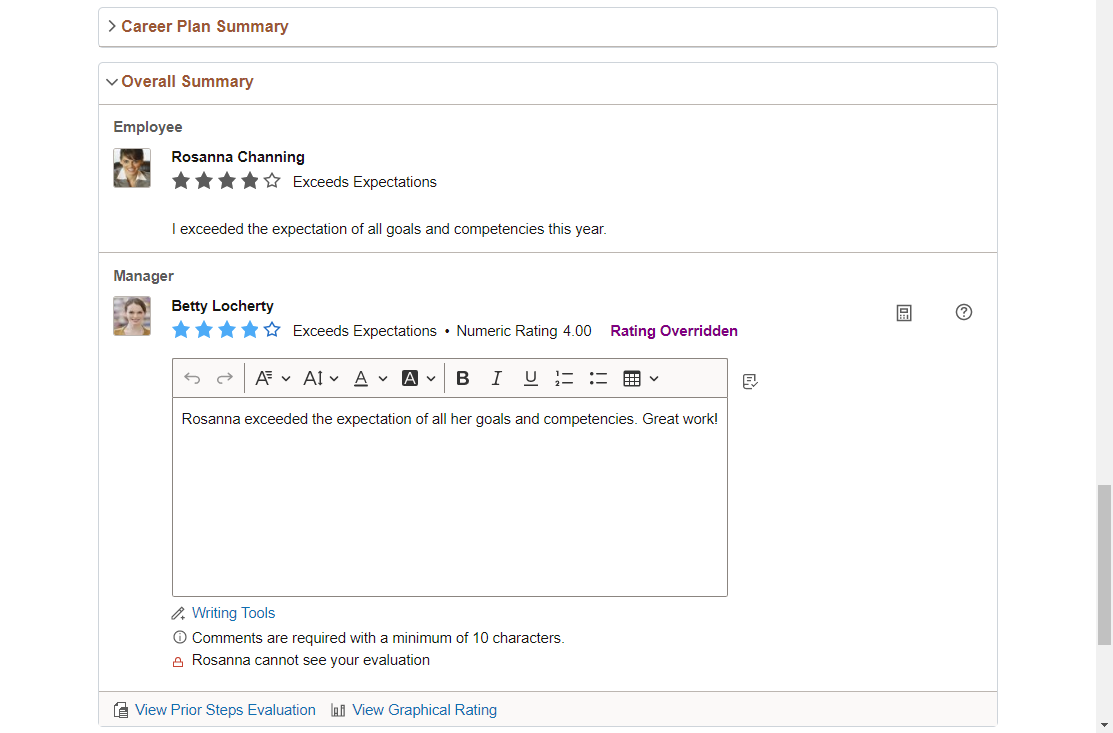
Note: The fields and controls that appear in a document is controlled by its template, which is highly configurable. The sample document used in this topic is for demonstration purposes only, and is likely to look different from your implementation.
|
Field or Control |
Description |
|---|---|
 |
Displays the current status of the document in the review process. Valid values for the Evaluation step are: Evaluation in Progress Shared with Employee Shared with Manager Request Acknowledgment Pending Acknowledgement Acknowledged Approval Canceled Completed: The final review rating appears next to this tag for completed documents. You can filter documents from document lists (for example, Team Documents - Team Documents Page) using one or more of these document statuses. Documents are not editable (except for adding final manager or employee comment if enabled in the template setup) if they are in any of these statuses, excluding Evaluation in Progress. Note: See the Document Statuses during Review and Approval topic for more information about when you can view or edit document data, what actions can be performed, and what page controls are available in these document statuses. |
|
Self Evaluation <Evaluation Status> |
(Employee only) This text displays the current status of the employee's self-evaluation: Not Started, In Progress, Canceled, or Completed. |
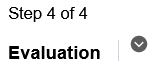 |
Displays the step of the review process that the document is currently in. Click the icon to expand the popup menu and view the overall progress of the document in the review process. The popup menu displays the list of steps available in the review process based on the associated template. The list provides a quick update of where you are in the review process. It shows the current step (name appears in bold font), previous steps that were done (Completed or Skipped), and remaining steps to be worked on (Not Started). You can select a previous step to view the last-updated and read-only version of the document in that step. Some actions are still available for you to drill down and view the content of the document, such as item details, ratings and comments, and notes. However, you can no longer edit the document. |
|
Acknowledge |
(Employee only) Click this button to acknowledge that the employee has read and discussed the evaluation document with the manager. This button displays (in employee self-evaluation) if the review process selected in the template of this document requires review with the employee, and an acknowledgement request has been sent. |
|
Complete |
Click this button to finish the employee self-evaluation or manager evaluation. |
|
Override Acknowledgement |
(Manager only) Click this button to cancel the acknowledgement request that was sent to the employee. This button is typically used only if the employee is not available or refuse to provide acknowledgement to the evaluation and the manager needs to bypass this step. When clicked, the system moves the evaluation to the next step and changes the document status to Acknowledged. This button displays (in manager evaluation) if the review process selected in the template of this document requires review with the employee, and an acknowledgement request has been sent. |
|
Request Acknowledgement |
(Manager only) Click this button to send a request to ask the employee for an acknowledgment that they have read and discussed the evaluation document with the manager. This button displays (in manager evaluation) if the review process selected in the template of this document requires review with the employee. |
|
Share with Employee |
(Manager only) Click this button to share the manager's ratings and comments for the employee's evaluation with the employee, according to the review and approval rules. This button is available (in manager evaluation) if the review process selected in the template of this document requires review with the employee, and you have entered all required information. Once the document is shared with the employee, the action cannot be undone. |
|
Submit for Approval |
(Manager only) Click this button to submit the evaluation to the designated approver according to the approval rules. If the manager has multiple jobs, the job list appears on a modal page. Select the appropriate job to use for this approval request. This button is available (in manager evaluation) if the review process selected in the template of this document requires approval. |
 |
Click to view the list of actions that are applicable to the current step and select an action to perform. The list of actions varies based on a few factors, such as the template setup, the current step of the document, and your user role. |
|
<Feedback visibility> |
This text (in yellow background if applicable) indicates whether the employee can see your feedback as the manager, and vice versa. Use the action button to share your evaluation details. |
 |
Displays error messages that need to be addressed before proceeding to the next action. The system displays, if any, error messages after you clicked an action button. |
Other Participants
This section lists the participants who provided feedback in this document and is applicable to the manager only.
It appears if the Display Names in Mgr Doc option for a participant role is selected in the template setup.
Completed participant evaluations are available for review on the Add/Review Participants page, if you have the permission to view the information.
<Section Name>
See Also Performance Document Page, <Section Name> section.
|
Field or Control |
Description |
|---|---|
 |
Click to add items to the section on the Select/Create Items Page. This action is available if your role can add items in the current step based on the template setup. If your document is in the Evaluation step, this icon is available only if it is in the Evaluation in Progress document status. |
 |
Click to view the list of actions that are applicable to the section and select an action to perform. The list of actions varies based on a few factors, such as the template setup, the current step of the document, and your user role. See Section-Level More Actions. Note: The More Actions menu is not available to sections that cannot be weighted or cannot have items, for example, Career Plan Summary, Employee Comments, Manager Comments, Overall Summary, Signatures and eSignatures. |
|
Section Weight <number> % |
Displays the weight of the section in percentage. The total weight of all weighted sections in a document is 100%. Click this link to update the section weight on the Section Weight page. This link appears if the section can be weighted based on the template setup. |
|
<Item title> |
Click to access the item on the Performance Document Item Page in read-only mode. |
 |
Indicates the number of sub-items added to the corresponding item. |
 |
Click to view or add notes for the item on the My Notes Page. This icon appears if notes were added to the item. |

or  |
Click to view existing or add new feedback for the corresponding item (and sub-items if applicable) on the Quick Evaluation Page. This icon appears if your role can perform any of these actions based on the template setup:
|
 |
Click to view the list of actions that are applicable to the item and select an action to perform. The list of actions varies based on a few factors, such as the template setup, the current step of the document, and your user role. |
(Section) Summary
Click the Summary link of a section to expand the area and perform any of these tasks:
View section feedback shared by the employee or the manager.
(Manager only) View section feedback entered by participants, if applicable.
Enter your section feedback.
Note: When the document is in the Evaluation step and is shared, the section feedback you entered is read-only.
A section summary appears if your role is configured in the template setup to perform any of the listed tasks. If a role (for example, peer) does not have permission to provide feedback in a section summary, or you do not have permission to view the information, the feedback (or the subsection) for that role within the section summary is not shown.
|
Field or Control |
Description |
|---|---|
|
<Rating display> |
Use the star or drop-down box rating display to provide rating. The corresponding rating description is displayed. (Evaluation step only) The system displays both the rating description and the corresponding numeric rating (or rating points, based on the selected calculation method) when a rating is selected. This rating display appears if your role can rate sections in the current step based on the template setup. (Evaluation step only) If the Calculate Ratings option is enabled in the template setup but you do not have the permission to override ratings, you cannot update the system-calculated rating directly from the display. To change a system-calculated rating in this scenario, you need to modify the ratings that are used to derive that system-calculated rating. For example, to change a section summary rating, modify one or more of its item ratings. |
 or Calculate |
Click for the system to perform roll-up calculation on the rating for the corresponding:
The system performs rating calculations when you save the page as well. This icon is applicable to the Evaluation step only. This icon appears if the Calculate Ratings check box is selected on the Template Definition - Process Page. The Rating Calculated text is shown near the rating display to indicate that the displayed rating is system-calculated. Ratings can be overridden if this option is enabled for your role in the template setup. If you override a system-calculated rating by selecting a different value in the rating display, the Rating Overridden text is displayed. Click the Calculate Rating icon again if you want to replace the existing rating with a system-calculated value. |
 |
Click to view rating descriptions of the associated rating model. This icon is available near a rating display. See Rating Model Page. |
|
<Comment field> |
Enter your comment. This field appears if your user role can provide comments based on template setup. Rich text editor (RTE) support for comments and other long fields can be enabled for Fluid ePerformance on the ePerformance Installation - ePerformance Page. (Evaluation step only) The minimum character count information is displayed, if comment is required for the current step and a minimum character count is specified in the template setup. Visibility information is also shown, indicating if the feedback you provide is shared with the employee or the manager. |
|
Writing Tools |
(Evaluation step only) Click to choose suggested texts as review comments from Writing Tools. See Writing Suggestions - All Page. This link appears below the comment field if one or more Writing Tools options are selected for your role on the Template Definition - Process Page. |
|
View Prior Steps Evaluation |
Click to view the feedback that you entered in previous document steps for the section on the Prior Steps Evaluation page (EP_PRIOR_STEPS_SCF). This link appears if the document contains Checkpoint and Finalize Criteria steps and you have finished at least one of them. |
|
View Graphical Rating |
(Evaluation step only) Click to view the display of ratings provided by all users in a horizontal bar chart on the Average Ratings Page. This link appears if the View Average Ratings check box is selected for your role on the Template Definition - Process Page. |
Overall Summary
Use the Overall Summary section to perform any of these tasks:
View the overall feedback shared by the employee or the manager.
(Manager only) View the overall feedback entered by participants, if applicable.
Enter the overall feedback for the employee's performance as the manager or the employee.
This section appears if it is configured for your user role in the template setup. It is tied to the Overall Summary special processing and does not include any items. The section name is configurable in the template.
The look and feel of the Overall Summary section is the same as the section summary.
Employee Comments
This section appears if it is configured in the template setup for the employee to enter any final comment after reviewing the manager evaluation that is shared by the manager. It is tied to the Employee Comments special processing and does not include any items. The section name is configurable in the template.
Manager Comments
This section appears if it is configured in the template setup for the manager to enter any comment after sharing and discussing the manager evaluation with the employee. It is tied to the Manager Comments special processing and does not include any items. The section name is configurable in the template.
Approval Monitor
This section provides approval information about the document, such as the status of the approver in the approval chain and approver information.
This section appears if the document has been submitted for approval. It is available to the manager only.
(Manager only) Use the Self-Evaluation - <Status> page (EP_MAIN_DOC_FL) to view completed employee evaluations.
Navigation:
Select View Employee Evaluation from the More Actions menu of the Evaluation step in a document.
This is an example of the Self-Evaluation - <Status> page.
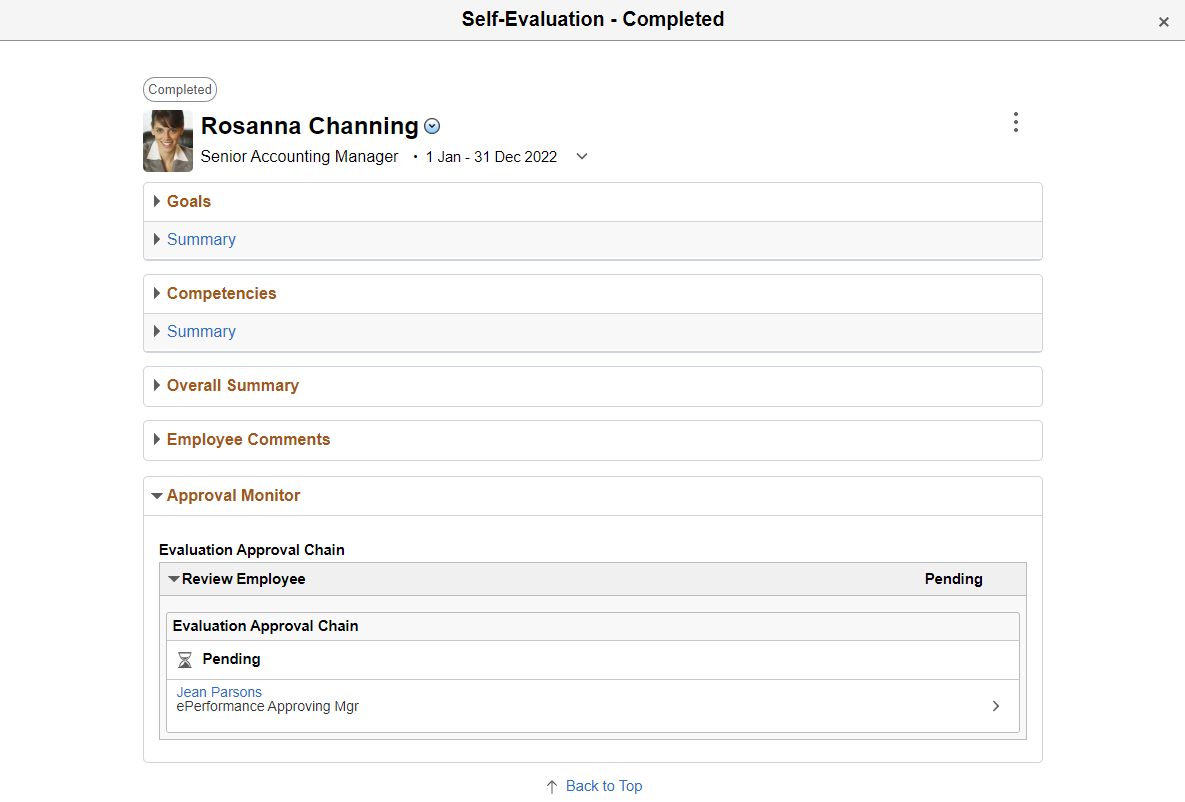
Note: This page is applicable to the manager only.