 Creating Job Offers
Creating Job Offers
This chapter discusses how to:
Create job offers.
Approve job offers.
Edit or delete job offers.
 Creating Job Offers
Creating Job Offers
This section provides an overview of job offers, lists prerequisites, and discusses how to create job offers.

 Understanding Job Offers
Understanding Job OffersTo prepare a job offer, use the Manage Applicant - Prepare Job Offer page. You can access the Manage Applicant - Prepare Job Offer page from the:
Find Applicants page by selecting the action Prepare Job Offer.
Job Opening page by clicking the applicant name link and then selecting the action Prepare Job Offer.
On the Prepare Job Offer page, the system displays information entered on the job opening. First, you enter the offer details such as the date the offer is created and letter you want sent to the applicant. The system automatically assigns the status for you. If approvals is active, the status is set to Pending Approval. If approvals is not active, the status is set to Extend.
You can identify an offer letter you want sent to the applicant. However, the letter cannot be printed until the offer status is set to Extend. You have three options of printing letters:
Generate Letter, Generate Letter displays a copy of the letter that can be edited and printed immediately. The system automatically populates the Date Printed field with the system date. The letter is removed from the Generate Recruitment Letters (HRSLETTER) process. The system generates a contact note that displays on the Manage Applicant - Contact Notes page.
Email Applicant, Email Applicant is available after you have generated the letter. The system displays the Send Correspondence page where you can add the generated letter as an attachment. The system generates a contact note that displays on the Manage Applicant - Contact Notes page.
Upload Letter, Upload Letter is available after you have generated a letter and the letter template is not locked in the report definition. It allows users to upload oOffer letter that has been saved to disk. The system creates a contact note entry on the Manage Applicant - Contact Notes page.
If you do not choose one of the above options, the letter can be printed using the Generate Recruitment Letters component.
Next, you enter the components that make up the job offer and any comments you want attached to the job offer.
If you must move on to another task before you complete the job offer, you can click Save for Later and the status is set to Draft so you can finish it later. When you click Submit, the system checks to see if the approval process is active, if so the offer status is set to Pending Approval. If approvals is not active, then the offer status is set to Extend.
Note. Once you click Save for Later or Submit, the page title changes to Disposition Details.

 Prerequisites
Prerequisites
Before you prepare a job offer, you must:
Set up the offer component type on the Offer Component Type page.
Set up the offer component on the Offer Component page.
(Optional) Activate job offer approvals on the Recruiting Installation - Installation Options page.
See Setting Up Talent Acquisition Manager Implementation Defaults.

 Pages Used to Prepare Job Offers
Pages Used to Prepare Job Offers
|
Page Name |
Object Name |
Navigation |
Usage |
|
HRS_REC_SCHAPP |
Recruiting, Find Applicant |
Search for and select applicants. |
|
|
HRS_APP_RCMNT |
Select Prepare Job Offer in the Take Action field in the Search Results group box on the Find Applicants page. |
Create a job offer. |

 Creating a Job Offer
Creating a Job OfferAccess the Manage Applicant - Prepare Job Offer page.
Offer Details
|
Job Opening |
Displays the name associated with the job opening. |
|
Business Unit |
Displays the business unit associated with the job opening. |
|
Position Number |
Displays the position number associated with the job opening. |
|
This field appears if the Optional Works Council option is selected on the Recruiting Installation - Installation Options page. The system automatically displays the works council ID associated with the job opening. If there is no job opening associated with the job offer you can enter one. |
|
|
Job Code |
Displays the job code associated with the job opening. |
|
Offer Date |
Enter the date the offer is effective. |
|
Hiring Manager |
Displays the hiring manager associated with the job opening. |
|
Recruiter |
Displays the recruiter associated with the job opening. |
|
Letter |
Select a letter to send to the applicant. Talent Acquisition Manager delivers the following templates:
|
|
Generate Letter |
This link is available only if the offer status equals Extend and a letter has not been generated. Click this link to print the letter immediately. Once the letter is printed, the Generate Letter link is no longer available and the letter is removed from the Generate Recruitment Letters (HRSLETTR) process. The system creates a contact note entry on the Manage Applicant - Contact Notes page. |
|
Email Applicant |
This link is available only if the letter has been generated. Click this link to display the Send Correspondence page. You can add the generated letter as an attachment. The system creates a contact note entry on the Manage Applicant - Contact Notes page. |
|
Upload Letter |
This link is available only if the letter has been generated. Click this link to upload a saved the letter as an attachment. |
|
Status |
Enter the job offer status. Valid choices are:
If approvals is active, the value defaults to Pending Approval. If approvals is not active, the value defaults to Extend. |
|
Reason |
Displays the job offer reason. |
|
Created by |
Displays the originator of the job opening. |
Job Code Salary Range
The system displays the salary range associated with the job opening.
Job Offer Components
You can add one or more job offer components.
|
Component |
Select an offer component. |
|
Offer Amount |
Enter an amount. The system warns you if the amount is above or below the salary range. |
|
Currency |
Select the currency. The currency defaults to currency associated with the component. |
|
Frequency |
Select a pay frequency. The frequency defaults to the frequency associated with the component. |
Comments
Enter any comments that help explain the reasons behind the job offer details. Offer comments are only visible on the Prepare Job Offer page.
|
Save for Later |
Saves the job offer and sets the status to Draft. |
|
Submit |
Saves the job offer and sets the status to Pending Approval if approvals is active or sets the status to Extend if approvals is not active. If approvals is active, the page refreshes with a new title Disposition Detail, the approval path, and links for Offer Details and Approvals. See Approving Job Offers. |
|
Add Revised Offer |
This button is available if the offer has a status of Rejected. Add new job offer when the previous offer was rejected. |
|
Delete Offer |
Users with Recruiting Administrator privileges on the Recruiting Row Level Security page can click this button to delete the offer. |
Disposition Details
This group box displays offer statuses and generated letters.
 Approving Job Offers
Approving Job OffersThis section provides an overview of job offer approvals, lists prerequisites, and discusses how to:
View pending approvals.
Approve job offers.
Add another approver or reviewer.
See Also
Setting Up and Working with Approvals

 Understanding Job Offer Approvals
Understanding Job Offer ApprovalsPeopleSoft software delivers a three-step approval process for job offers. You can modify the approval process to fit your organization's business needs.
To use the approval process for job offers, you must select the Job Offers check box in the Approvals Required group box on the Recruiting Installation - Installation Options page. If your organization uses a works council, you must also select the Optional Works Council check box in the Approvals Required group box on the Recruiting Installation - Installation Options page.
Each approver can take action on the request on the Manage Applicants - Disposition Details page, which they can access by using the link in the email notification that they receive or through the Pending Approvals component. Approvers can also add additional approvers or reviewers to an individual job offer by clicking on the Insert Approver icon on the Manage Applicants - Disposition Details page and entering information for the additional approver or reviewer on the Insert additional approver or reviewer page.
Approvers have the option of either:
Approving the job offer.
Denying the job offer.
The system sets the job offer status to Denied, stops the progress of the job offer, and notifies the hiring manager. However, the originator of the job opening can later resubmit the job opening.
Pushing back the job offer.
The system notifies the previous approver that the job offer has been pushed back and needs his or her attention.
Note. The first approver cannot pushback the job offer.
This is how the delivered three-step job offer approval process works:
A recruiter, also known as the originator, creates a job offer and submits it.
The system sets the job offer status to Pending Approval. The system also identifies the first, second, and third approvers and displays the Manage Applicants - Disposition Details page that summarizes who is in the three-step approval process.
The system notifies the first approver.
If there is a job opening tied to the job offer, the first approver is the supervisor of the person entered as the primary hiring manager on the Job Opening page. If there isn't a job opening tied to the job offer, you can enter the hiring manager on the Manage Applicant - Prepare Job Offer page when you create the job offer. If there is more than one hiring manager and none is marked as primary, or if there is no hiring manager, then the first approval step is skipped. To identify the supervisor of the hiring manager, the system uses the Target Information page.
Note. If the supervisor of the primary hiring manager is inactive, the system checks the level up to find the supervisor of the inactive employee.
If the first approver approves the job offer, the system notifies the second approver.
If there is a works council ID tied to the job offer, the second approver is the spokesperson or spokespersons associated with that works council ID. The works council spokesperson is the person specified in the Spokesperson field on the Works Council Table page for the works council ID associated to the job opening.
See Setting Up Works Councils.
If there isn't a works council ID tied to the job offer, or if there is no one entered in theSpokesperson field, the system skips this approval step.
If the second approver approves the job offer, the system notifies the third approver.
The third approver is the recruiter or recruiters entered on the Job Opening or Manage Applicant - Prepare Job Offer page. If there is a job opening tied to the job offer, the third approver is the person or persons entered as the recruiter on the Job Opening page. If there isn't a job opening tied to the job offer, you can enter the recruiter on the Manage Applicant - Prepare Job Offer page when you create the job offer. When there are multiple recruiters, only one recruiter must approve the job offer. If you do not specify a recruiter, the system routes the approval request to the Recruiting Solutions Approval Administrator.
If the third approver approves the job offer, the system updates the status of the job offer to Extend and ends the approval process.
During the approval process, an approver can change information on the job offer itself. If certain fields are changed that might require the job offer to be evaluated again, a trigger is created and the system sends a notification back to the first approver to start the approval process over. The fields that can cause a trigger to occur are:
Offer Component
Offer Amount
Offer Currency
Offer Frequency
This diagram shows the delivered three-step job offer approval process:
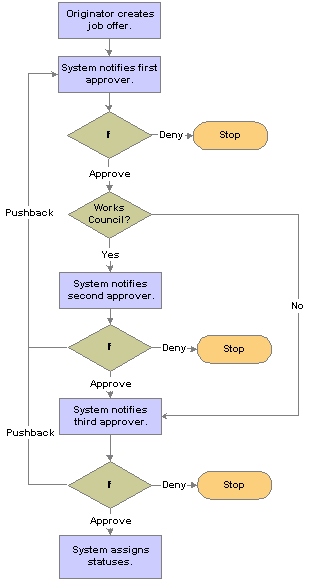
Delivered job offer approval process

 Prerequisites
PrerequisitesTo use the works council step in the job offer approval process, you must:
Set up works council IDs.
Select the Optional Works Council option on the Recruiting Installation - Installation Options page.
Add the Works Council Information section to job opening templates.
Add a works council ID to job opening or job offer.
See Entering Job Opening Details.
See Creating a Job Offer.

 Pages Used to Approve Job Offers
Pages Used to Approve Job Offers
|
Page Name |
Object Name |
Navigation |
Usage |
|
HRS_RECRUIT_CONSOL |
Recruiting, Pending Approvals, Pending Approvals |
View pending approvals and approve job offers. |
|
|
HRS_APP_RCMNT |
Click the subject link on the Pending Approvals page. |
Approve, deny, or pushback a job offer. |
|
|
NA |
|
Add approvers or reviewers to the approval process. |

 Viewing and Approving Pending Approvals
Viewing and Approving Pending ApprovalsAccess the Pending Approvals page.
Select the check box next to approval that you wish to approve or deny. Select either Approve or Deny from the Select box and click Go.

 Approving Job Offers
Approving Job OffersAccess the Manage Applicant - Disposition Details page.
|
|
Click to add another approver or reviewer. A secondary page appears, where you select a user ID and whether you are adding an Approver or Reviewer. |
|
Submit |
Click to save any changes to the job offer. |
|
Approve |
Click to approve the job offer. When final approval is reached the system changes the job offer status from Pending Approval to Extend. |
|
Pushback |
Click to send a notification to the previous approver telling them the job offer needs to be changed. This is only available to the second approver. |
|
Deny |
Click to reject the job offer and set the job offer status to Denied. |

 Adding Another Approver or Reviewer
Adding Another Approver or ReviewerAccess the Insert additional approver or reviewer page.
See Adding Another Approver or Reviewer.
 Editing or Deleting Job Offers
Editing or Deleting Job OffersThis section discusses how to edit or delete job offers.

 Pages Used to Edit or Delete Job Offers
Pages Used to Edit or Delete Job Offers
|
Page Name |
Object Name |
Navigation |
Usage |
|
Find Applicants |
HRS_REC_SCHAPP |
Recruiting, Find Applicants, Find Applicants |
Search for and select applicants. |
|
HRS_APP_RCMNT |
Click the disposition link next to the applicant name in the Results group box on the Find Applicants page. |
Edit or delete the job offer. Note. User must first click the Edit Offer button to edit the offer. |

 Editing or Deleting Job Offers
Editing or Deleting Job OffersAccess the Manage Applicant - Disposition Details: Offer page.
The information that appears is the same as when you created the job offer. Update any relevant details of the job offer.
See Creating Job Offers.