
 Understanding Task Reporting Requirements
Understanding Task Reporting Requirements
This chapter gives an overview of task reporting functionality and discusses how to:
Configure chartfields.
Define task reporting templates.
Create task profiles.
Create taskgroups.
Assign taskgroups, task templates and task profiles.

 Understanding Task Reporting Requirements
Understanding Task Reporting Requirements
With Time and Labor, you can track time at the level of task detail your organization requires and allocate costs accordingly. We use the term task to refer to a set of attributes of reported time, such as department, product, or project, that more precisely identify how or where time was spent.
You can specify the types of task information you want to capture for each time reporter. For example, you may want sales staff to account for their time by customer and product; project managers to account for their time by project and activity; and administrative staff to report their time without task detail. Task templates, task profiles, and taskgroups are the tools that make this possible.
Taskgroups serve another important function: they are the means by which you assign default time reporting templates to time reporters. So, even if you’re not interested in capturing task data for time reporters, you need to create taskgroups and assign a taskgroup to each time reporter.
See Also
Creating Time Reporting Templates

 Understanding Task Functionality
Understanding Task FunctionalityTask reporting is a subset of time reporting. Specify the types of information you want to collect from time reporters by creating time reporting templates described in the Reporting Time section of this book. You specify the task-related data you want to collect by designating the use of either a task profile or a task template on the time reporting template.

 Understanding Task Reporting Tools
Understanding Task Reporting Tools
You will use a group of task oriented tools to define your organization’s task reporting requirements:
|
Task Entities |
In Time and Labor, a task represents work assigned to a time reporter, and is represented by a combination of task entities. Task entities, also called task elements, are the specific types of task data you can capture when time is reported: customer, task, product, project, activity, company, combo code, department, business unit, job code, position number, location code, and up to five user-defined categories. Additional task entities are available if you’re using PeopleSoft Projects with Time and Labor. |
|
Task Template |
Task templates control the task fields that appear on the time reporting pages. They also control what task data your time collection devices (TCDs) collect from time reporters. You select the task entities you want the members of a taskgroup to report their time to—company, department, or project, for example—through the task template. You also identify whether each type of information is required or optional. |
|
Task Profile |
Task profiles enable you to select task values for the task entities defined on your task template. You select the values for each task entity that’s defined on a task template. For example: Project: PS Payroll Activity: Sales Department: Marketing Business Unit: USA You also specify how reported time is to be allocated across tasks: by percentage, quantity, or equally. You can create multiple task profiles from the same task template. When time is entered or generated for a time reporter who uses task profile reporting, the system refers to the task profile to determine which task values to assign or allocate − limiting the data the time reporter needs to enter. Note. Task profiles provide one way to supply values for task entities. Time reporters can also positively report task values if they use task template reporting, rather than task profile reporting. |
|
Taskgroup |
A taskgroup identifies the valid, default time reporting templates, task template, and task profile(s) for time reporters with the same task reporting requirements. Each time reporter must be associated with one taskgroup, but the taskgroup assignment can be overridden when reporting time. |
To summarize:
Each time reporter is assigned to a taskgroup.
Each taskgroup is linked to a task template that identifies the types of task information the taskgroup members can report.
Each taskgroup also specifies one or more task profiles that taskgroup members can use.
Taskgroup members can report time through the use of task profiles or can report time to the individual task entities that are defined on a task template.
The following diagram represents the relationships between time reporters, taskgroups, task templates, and task profiles.
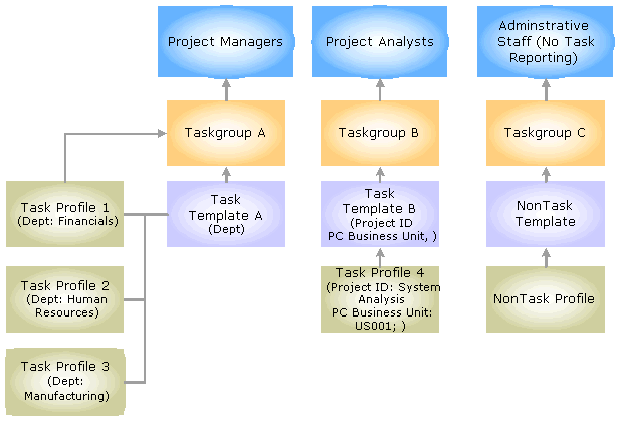
Relationship between time reporters, task profiles, task templates, and taskgroups

 Understanding Types of Task Reporting
Understanding Types of Task ReportingTime and Labor supports two types of task reporting:
Task profile reporting.
When a time reporter uses task profile reporting (in essence an automatic allocation), he simply reports the quantity of time worked—the system automatically determines the task entities to which time is reported and how much time is allocated to each task, based on the person’s task profile. Task profile reporting is appropriate for time reporters who perform the same sets of tasks, where cost allocation is static. For example, assume a time reporter is assigned to a taskgroup that is associated with the following task profiles: Filing, Drafting, Sorting, and Etching. Each task profile represents a different set of task entities and allocations. The time reporter can use any of these task profiles to enter time, or can “borrow” a taskgroup to which he is not assigned and use the task profiles associated with that taskgroup as well. So, if our time reporter uses the Etching profile to enter 8 hours, and the profile specifies that 25% of the reported time goes to Polishing and 75% of the reported time goes to Buffing, the system will automatically allocate 2 hours to Polishing and 6 hours to Buffing.
Task template reporting.
Use task template reporting to report time to the task entities you selected when defining the task template. Task template reporting is appropriate for time reporters who spend varied amounts of time on functions that require different cost allocations. For example, create a template called Sales, and select Customer, Product, and Task as the task entities, then use the Sales template to report the following information: 8 hours for Customer A, Product B, and Task C.
If you do not capture task data for some or all time reporters, you can use the nontask templates delivered with Time and Labor.
You can designate which task profile applies to a time reporter on more than one page. The system uses the following hierarchy to determine which task profile to use.
The task profile entered on a time reporting page, if any, always take precedence.
The task profile directly assigned to the time reporter on the Create Time Reporter Data page or Maintain Time Reporter Data page has second priority.
The default task profile assigned to the time reporter’s taskgroup on the Taskgroup page is used only when the system finds no other.
Note. Time and Labor enables you to override a time reporter’s taskgroup when entering time. Taskgroup overrides, also referred to as taskgroup borrowing, enable time reporters to report time using the task profiles or task elements associated with the borrowed taskgroup.
See Also
Creating Time Reporting Templates

 Understanding How to Create Task Values in Time and Labor
Understanding How to Create Task Values in Time and Labor
For each type of task data you want to track in Time and Labor, you must set up an underlying task prompt table that defines the set of valid values that users can enter when reporting time or that the system retrieves when generating time. Some of these underlying tables are defined in Time and Labor; other tables are created in Human Resources Management, Projects, and PeopleSoft Enterprise Performance Management.
This section discusses where the values for each task-related prompt table are defined.
Understanding Where Prompt Tables are Defined
This table shows which PeopleSoft application you use to define task data used by Time and Labor. Notice that a few of the task elements (activity, projects, and business unit) can be defined in more than one application.
|
Application |
Fields |
|
HR Entities |
Company HR Business Unit Location HR Department Jobcode Position Number |
|
HR & TL Entities |
Customer Task TL Product TL Project TL Activity |
|
User Entities |
User Fields 1 to 5 |
|
Financials Entities |
Combo Code Account Alternate Account Operating Unit Fund Code GL Department Program Code Class Field Budget Reference Product Project / Grant Affiliate Fund Affiliate Operating Unit Affiliate Chartfield 1 Chartfield 2 Chartfield 3 |
|
EPM Entities |
Business Unit PF Activity FS |
|
PC Entities |
PC Business Unit Project ID Activity Resource Type Resource Category Resource Subcategory |
The table below lists where each set of task-related values is stored and tells you how to navigate to the pages where values are defined. For some task entities, this information depends on whether you’re using PeopleSoft Financials (Projects and/or Enterprise Performance Management) and if you’re using commitment accounting functionality. Values defined in PeopleSoft Financials can be viewed in Time and Labor, but can only be added or deleted in the application in which they are created.
|
Task Entity |
Table |
Navigation |
|
Company |
COMPANY_TBL |
Set Up HRMS, Foundation Tables, Organization, Company |
|
HR Business Unit |
BUS_UNIT_TBL_HR |
Set Up HRMS, Foundation Tables, Organization, Business Unit |
|
Location |
TL_LOCATION_VW |
Set Up HRMS, Foundation Tables, Organization, Location Task values are based on setID for HR business unit. |
|
Department ID |
TL_DEPT_TBL_VW |
Set Up HRMS, Foundation Tables, Organization, Departments Not applicable when using commitment accounting. Task values are based on setID for HR business unit. |
|
Jobcode |
TL_JOBCODE_VW |
Set Up HRMS, Foundation Tables, Job Attributes, Job Code Table Task values are based on setID for HR business unit. |
|
Position Number |
POSITION_DATA |
Organizational Development, Position Management, Maintain Positions/Budgets, Add/Update Position Info |
|
Product |
TL_PRODUCT_TBL |
Set Up HRMS, Product Related, Time and Labor, Task Elements, Product Not applicable if combo code is enabled and product is an active chartfield |
|
Customer |
TL_CUSTOMER |
Set Up HRMS, Product Related, Time and Labor, Task Elements, Customer |
|
Combo Code |
ACCT_CD_CA_VW |
Set Up HRMS, Common Definitions, ChartField Configuration, Combination Code Table
|
|
Business Unit PC |
TL_BUS_CA_PC_VW |
Set Up HRMS, Product Related, Time and Labor, Task Elements, PC Business Unit Used only if PeopleSoft Projects is installed and commitment accounting is used. Choices are restricted to business units that are compatible with the project ID from the Account Code table. |
|
BUS_UNIT_PC_VW |
Same as above without commitment accounting. |
|
|
Business Unit PF |
BUS_UNIT_TBL_PF |
Set Up HRMS, Product Related, Time and Labor, Task Elements, Business Unit PF Used only when PeopleSoft Enterprise Performance Management is installed and Projects is not. |
|
Project |
PROJ_TEAM_DVW |
Set Up HRMS, Product Related, Time and Labor, Task Elements, PC Project Used when PeopleSoft Projects installed, combo code is not enabled or project is not an activated chartfield, and team membership is enforced for all projects as designated on the business unit PC. Users can select only active projects to which time reporter is assigned. |
|
TL_PROJ_PC_VW |
Same as above except used when team membership is not enforced. User can choose any projects within the business unit. |
|
|
TL_PROJECT |
Set Up HRMS, Product Related, Time and Labor, Task Elements, Project Used when PeopleSoft Projects is not installed and project is not an active chartfield.. |
|
|
Activity |
TL_PROJ_ACTV_VW |
Set Up HRMS, Product Related, Time and Labor, Task Elements, PC Activity ID Used when PeopleSoft Projects is installed. Choices are restricted to active activities. |
|
TI_FS_ACTV_VW |
Set Up HRMS, Product Related, Time and Labor, Task Elements, Activity ID Used when PeopleSoft Enterprise Performance Management is installed and Projects is not. Choices are restricted to active activities. |
|
|
TL_ACTIVITY |
Set Up HRMS, Product Related, Time and Labor, Task Elements, Activity ID Used when neither PeopleSoft Projects nor PeopleSoft Enterprise Performance Management is installed. Choices are restricted to active activities. |
|
|
Resource Type |
TL_PROJ_RTYPE_V |
Set Up HRMS, Product Related, Time and Labor, Task Elements, Resource Type Set Up Financials/Supply Chain, Product Related, Projects, Resources Used only when PeopleSoft Projects is installed. |
|
Resource Category |
TL_PROJ_CATG_V2 |
Set Up Financials/Supply Chain, Product Related, Projects, Resources Used only when PeopleSoft Projects is installed. If the resource category is related to resource type as defined on the Business Unit PC field. Set Up HRMS, Product Related, Time and Labor, Task Elements, Resource Category |
|
TL_PROJ_CATG_VW |
Same as above, except table used when the resource category is not related to the resource type as defined on the Business Unit PC field. |
|
|
Resource Subcategory |
TL_PROJ_SUB_V2 |
Set Up Financials/Supply Chain, Product Related, Projects, Resources Set Up HRMS, Product Related, Time and Labor, Task Elements, Resource Subcategory Used only when PeopleSoft Projects installed. Table used when the resource subcategory is related to the resource category as defined on the Business Unit PC field. |
|
TL_PROJ_SUB_V |
Same as above, except table used when the resource subcategory not related to the resource category as defined on the Business Unit PC field. |
|
|
Task |
TL_TASK |
Set Up HRMS, Product Related, Time and Labor, Task Elements, Task |
|
User Fields 1 - 5 |
TL_USER_FIELD_1-5 |
Set Up HRMS, Product Related, Time and Labor, Task Elements, User Field1-5 |
Note. If you are not using PeopleSoft Projects or Enterprise Performance Management with Time and Labor, you may want to define your PeopleSoft security so that users see only the applicable menu items. See the PeopleTools PeopleBook for more information.

 Using Chartfields in Time and Labor
Using Chartfields in Time and LaborThis section provides a brief overview of chartfileds and discusses the:
Configuration and integration of chartfields
Impact to Time and Labor
Storage of chartfields
Chartfield validation options in Time and Labor
Chartfields are fields used to report General Ledger charts of accounts with transactional data. These accounts determine the logging of transactions and the tracking of information for General Ledger purposes. Chartfields allow you to report up to 16 chartfields when entering transactional data. Both Commitment Accounting and Non-Commitment Accounting customers can utilize the chartfield functionality for their business processes.
Configuration and Integration
You can configure and activate all or a subset of the 16 chartfields using the Standard ChartField Configuration page. The Standard Chartfield Configuration page allows you to activate, change the order of display, relabel the fields and change the field length displayed for the individual chartfields.
If you integrate HCM database with PeopleSoft General Ledger (GL), then you also configure the Standard ChartField Configuration and that is owned by PeopleSoft Financial Management Systems (FMS). This configuration is defined and sent to HCM via application messaging. Any changes must be made directly in the FMS database and then sent to HCM.
If the HCM database is not integrated with PeopleSoft General Ledger, but you still want to enter chartfield values, then the Standard ChartField Configuration is accessible and can be updated directly. This may be used to capture chartfield values to send to a third party GL application or to just capture these details for HCM purposes. No matter where the configuration is entered, once you press the Apply button and the application engine runs, the pages displaying chartfields will reflect the configured display.
Note. Changes to the ChartField Standard Configuration may require updates to existing Task Templates. Existing task templates that have combo code enabled should be opened and saved. This will trigger the association of the active chartfields, from the ChartField Standard Configuration, with the combo code field.
See Setting Up and Working with ChartFields and ChartField Combinations.
Impact to Task Template
After you press the Apply button on the Standard ChartField Configuration page, the impact to Time and Labor (TL) begins with the Task Template. The Task Template reflects the activated chartfield values when combo code is an enabled field. For example: if the Standard ChartField Configuration has activated GL Account, Department and Project, and the application engine (from the Apply button) has been run, then the enabling of combo code field on the Task Template also enables the GL Account, Department and Project as individual chartfield values.
When the system enables the combo code on the Task Template, the HR Business Unit is also enabled. The reason is, in order to validate the combination of individual chartfield values associated with a new or existing combo code, a GL Business Unit is required. HR Business Units are mapped to GL Business Units through the GL Business Unit mapping page (Setup HRMS, Common Definitions, ChartField Configuration, GL/HR Business Unit Mapping). With this mapping, when a HR Business Unit is reported then the GL Business Unit can be derived and validation performed. If a HR Business Unit is not mapped to a GL Business Unit an error message will display. This error message will be triggered online, at the point of validation, or during validation in the Submit Time application process.
The TL Product and TL Project fields are available to be enabled on the Task Template depending on the Standard ChartField Configuration and the Integration with PS/Projects and PS/EPM. The chart below describes when the fields are available and when they are not.
|
PRODUCT |
TL_Product Available |
|
Combo Code is enabled and Product is an active ChartField. |
N |
|
Combo Code enabled and Product is an inactive ChartField. |
Y |
|
Combo Code is not enabled. |
N |
|
PROJECT |
TL_Project Available |
|
Combo Code is enabled and Project is an active ChartField. Integrate with PS/Projects is enabled. |
N |
|
Combo Code is enabled and Project is an active ChartField. Integrate with PS/Projects is NOT enabled. |
N |
|
Combo Code enabled and Project is an inactive ChartField. Integrate with PS/Projects is enabled. |
N |
|
Combo Code enabled and Project is an inactive ChartField. Integrate with PS/Projects is NOT enabled. |
Y |
|
Combo Code is not enabled and Integrate with PS/Projects is enabled. |
N |
|
ACTIVITY |
TL_ACTIVITY Available |
|
PS/Project installed |
N |
|
PS/EPM installed |
N |
|
PS/EPM and PS/Projects are not installed |
Y |
Impact to Time Reporting Pages
In Time and Labor, the system prepopulates the HR Business Unit on the transaction pages based on the User ID and the default HR Business Unit from the JOB record. This value can be overwritten to reflect the user preference when entering transactional details, but to ensure that a HR Business Unit is reflected for combo code validation, the sytem performs the the prepopulation process.
Task reporting, on transaction rows, is driven by the taskgroup selected (either through default or borrowing). When reporting time, the ChartField page appears on the self-service pages if a taskgroup is associated with a task template that has combo code enabled . The Chartfield page displays the combo code field and any individual chartfield values that are associated. You then have the option to enter a combo code, the individual chartfield values, or a combination of both.
When you use the prompt for combo code, and you select a value, the page will display the combo code and all individual associated chartfields. If individual chartfield values are entered validation is done for each value initially and then the combination is also validated and stored as a combo code.
Example: Combo Code – XYZ has associated chartfield values of: Account = 600020, Department = 14000, Product = HARDWR
If you enter the combo code value of XYZ when they tab out of the field: Account, Department and Product will be populated with the associated values shown above.
If you enter Account = 600020, Department = 11000 and Product = HARDWR, and this combination has not previously been used, then upon save and validation of the combination a new combo code will be generated and displayed.
Chartfield Storage on Reported Time and Task Profile
The storage of chartfields in reported time (TL_RPTD_TBL) and the task profile (TL_TSKPRF_DETL) are exactly the same. Individual chartfield values are entered on these pages and are then saved and stored as a combo code. When you reenter the online pages, the individual chartfield values, associated to the stored combo code, are derived and displayed.
The system stores a product value on the Reported Time table or Task Profile if product is not an active chartfield. In this case the stored product value is associated with the TL_PRODUCT table.
The system stores a project value on the Reported Time table or Task Profile is associated with either:
the PRODUCT table if the Integration with PS/Projects is enabled on the TL Installation page, or
the TL_PRODUCT table if product is not an active chartfield and Integration with PS/Projects is not enabled on the TL Installation page.
Chartfield Storage on Payable Time
Payable Time table (TL_PAYABLE_TIME) stores both the combo code and individual chartfield values because chartfield integration with Global Payroll and Payroll for North America are handled differently.
Global Payroll pulls the individual chartfield values (a GP configured set, up to 8 values) and uses them when processing payroll and then these values are sent to General Ledger.
Payroll for North America only pulls the combo code used for payroll processing. When payroll completes, and the transactions are being sent to General Ledger, Payroll for North America resolves the individual chartfield values associated to the combo code to send these with the transaction information.
The values for Product and Project are stored in payable time and reflect values that come from either the Product/TL_Product table or Project/TL_Project table. The task template associated with the reported taskgroup drives this.
If the task template has TL_Product enabled then the value stored in payable time is associated with the TL_Product table. If not then the value is associated with the Product table.
If the task template has TL_PROJECT enabled then the value stored in payable time is associated with the TL_Project table. If not then the value is associated with the Project table.
All combo codes generated in HCM will be stored on the ACCT_CD_TBL. This table stores the generated combo codes along with the associated individual values.
Time and Labor Validation Options
On the Time and Labor Installation page there are three options for chartfield validation.
|
Application Messaging |
This option uses the new functionality of sending a message with chartfield data to FMS for receiving a response of valid or not. |
|
Table Validation |
This option uses the Valid Combo Table to allow or deny a combination of individual chartfield values. |
|
None |
This options allows you to turn off validation for Time and Labor transactions. Note. If you set the validation option to None, then only individual chartfield values will be validated and not the combination. If a combo code is generated without an associated GL Account, and this combo code is used in the integration with Payroll for North America, the associated transaction will fail when sent to General Ledger. In this case users that are integrating with Payroll for North America should always enter a GL_Account value even if the validation option is set to None. |
GL Account is a required field when sending transactional data to General Ledger from any feeder system. Validations performed using Application Messaging or the Table Validation always require you to enter a GL Account value(at minimum).

 Understanding Task Reporting with PeopleSoft Financials
Understanding Task Reporting with PeopleSoft Financials
PeopleSoft Financials enables task reporting in the following areas:
PeopleSoft Projects
When you integrate Time and Labor with PeopleSoft Projects, you have additional options for tracking time at the task level. You can track time by business unit; by the projects and activities defined in PeopleSoft Projects; and by resource type, resource category, and resource subcategory. Valid values for these task entities come directly from PeopleSoft Projects through application messaging technology and can be viewed through the following pages in Time and Labor:
PC Business Unit page.
PC Project page.
PC Activity ID page.
Resource Type page.
Resource Category page.
Resource Subcategory page.
PeopleSoft Projects with Combo Code
Commitment accounting, an optional feature of PeopleSoft Financials and Human Resources Management, provides a structured set of accounting rules that may affect task reporting. When you select the Commitment Accounting option when creating a task template, Combo Code becomes an enabled task entity. When a Combo Code is entered during time reporting, two things happen:
Based on the combo code, Time and Labor automatically populates up to sixteen related chartfields: Account, Fund, DeptID, Program Code, Class Field, Affiliate, Operating Unit, Alternate Account, Project/Grant, Product, Budget Reference, Fund Affiliate, Operating Unit Affiliate, and ChartField 1–3.
The values of several other task entities are derived from the combo code and from integration with PeopleSoft Projects. The hierarchy the system follows to derive values for related task entities is illustrated below.
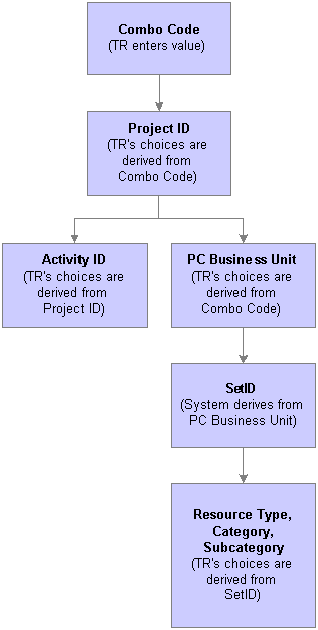
Task values derived from the combo code when commitment accounting is enforced
See Also
Integrating with PeopleSoft Financials and Enterprise Performance Management

 Understanding the Sequence for Defining Task Functionality
Understanding the Sequence for Defining Task Functionality
This flowchart illustrates the sequence of steps necessary to define your task reporting requirements. We discuss each of these steps briefly in this section.
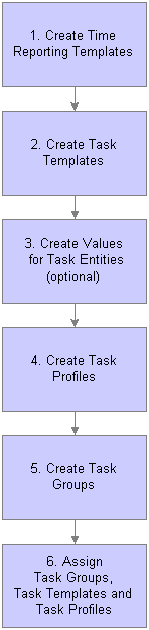
Defining Task Functionality steps
To define task reporting requirements for your organization:
Create time reporting templates.
Use the Time Reporting Template page to create templates for elapsed time and punch time reporting. On the template, select the Task Profile or Task Template check box to indicate the type of task reporting for which the template is designed. You must create time reporting templates before you can create taskgroups.
Create task templates.
Use the Task Template page to select the task entities that you want to appear on the time reporting pages or that you want your time collection devices (TCDs) to capture from time reporters.
You can create task templates before or after you create values for task entities.
Create values for task entities (optional).
If you want employees to report time by customer, product, activity, task, project, and/or up to five user-defined task categories, define the set of valid values that can be used for time reporting. For example, if you want to account for time by customer, set up a code for each customer.
If PeopleSoft Projects is integrated with Time and Labor, the Projects application uses application messaging technology to publish the valid values for additional task entities.
Create task profiles.
Use the Task Profile page to select the values for the task entities you selected on the task template. Also indicate whether time is to be allocated across tasks equally, allocated by percentage, or allocated by quantity.
Create taskgroups.
Use the Taskgroup page to identify the default time reporting templates, task template, and task profile(s) that are valid for time reporters with the same task reporting requirements.
Before you can define taskgroups, you must create time reporting templates for elapsed and punch time reporting.
Assign taskgroups, task templates and task profiles.
Assign a taskgroup to each time reporter via the Create Time Reporter Data page or Maintain Time Reporter Data page. You can also assign a task profile to each time reporter. The task profile you select will take precedence over the default task profile assigned to the time reporter’s taskgroup.
If you’re using time collection devices, assign the appropriate taskgroups to each TCD via the TCD Setup page. The taskgroup determines what profiles and templates will be available to send to the TCD. You can also specify whether to send task profiles, task templates, and/or task values to the TCD.
Note. Before you begin to define task templates, task profiles, and taskgroups, spend some time analyzing your organization’s task-reporting requirements. Determine which time reporters share the same or similar reporting requirements, perhaps based on the kind of work they perform, and what those specific requirements are. One taskgroup can include both elapsed and punch-time employees—employees and non-employees—as long as the same task entities apply to everyone in the taskgroup.
See Also
Entering and Maintaining Time Reporter Data
Using Time Collection Devices (TCDs)

 Creating Task Templates
Creating Task TemplatesTo create task templates, use the Task Template (TL_TSKPRF_TMPLATE) component. Use the TL_TSKPRF_TEMPLATE component interface to load data into the tables for this component.
Use task templates to select the types of task information you want taskgroup members to provide when reporting time.
For example, if a group of time reporter’s does project work, such as developing software, you might want to create a task template that captures the project and product they're working on, the department, and individual tasks. If you're creating a task template for a group of account managers, you may want to include customer, company, department, and account code. Each task template should represent a distinct set of task-related elements.
A task template must be assigned to each taskgroup. You can assign the same task template to more than one taskgroup or you can create a separate task template for each taskgroup. The task template assigned to a taskgroup controls which task profiles you can associate with the taskgroup.
See Also

 Page Used to Create Task Templates
Page Used to Create Task Templates
|
Page Name |
Object Name |
Navigation |
Usage |
|
TL_TSKPRF_TMPLATE |
Set Up HRMS, Product Related, Time and Labor, Task Configurations, Task Template |
Select the types of task-related data you want a group of employees to report their time to such as company, business unit, department. |

 Creating a Task Template
Creating a Task TemplateAccess the Task Template page.
|
Task Template ID |
This field displays the name of the task template. |
|
Used by Taskgroup(s) |
This is a display field. When selected, it indicates that the task template has been assigned to a taskgroup and the modifications you can make to the template are limited. If the system has been configured to use referential integrity (the Referential Integrity option on the Time and Labor Installation page is selected) you can add optional fields to the template and change required fields to optional. If the system is not using referential integrity, you can make any changes to the template except change the commitment accounting option. |
|
Commitment Accounting |
Select this check box if your organization uses commitment accounting. If selected, Combo Code becomes an enabled field, and the Product and Project ID fields become unavailable. If Interface with PS/EPM is selected on the Time and Labor Installation page but Interface with PS/Projects is not, the Business Unit PF field becomes available. Note. A task template that’s defined for commitment accounting can only be attached to taskgroups set up for commitment accounting. |
In the HR, HR & TL Entities, Financials Entities, User Entities, EPM Entities, and PC Entities group boxes, select each type of task data you want time reporters associated with this taskgroup to report. For each field you choose, select either Required, Optional, or Not Used in the drop-down list to the right.
If your organization uses commitment accounting, and/or PeopleSoft Projects (PS/Projects) or Enterprise Performance Management (PS/EPM), some of the task fields may be selected automatically or made unavailable. In the field descriptions below, we indicate when each field is available and what the corresponding default values are when fields are selected.
HR Entities
|
Company |
Always available. When you select this check box, the default value is Optional. |
|
HR Business Unit |
Always available. When selected, HR Business Unit defaults to Optional. The check box is selected automatically when you select Location, Department ID, Jobcode or Combo Code. If you make any of these fields required, HR Business Unit is also required. The HR Business Unit is required to derive the GL Business Unit for validation of combo code. |
|
Location |
Always available. When selected, Location defaults to Optional.. Location is dependent on Business Unit HR. When you select Location, the system automatically selects Business Unit HR with the same default value. |
|
HR Department |
Not available when using commitment accounting. (Time and Labor automatically determines the correct HR department based on the combo code.) In all other cases, HR Department defaults to Optional when selected. HR Department is dependent on HR Business Unit. When you select HR Department, the system automatically selects HR Business Unit with the same default value. |
|
Jobcode |
Always available. When selected, Jobcode defaults to Optional. Jobcode is dependent on Business Unit HR. When you select Jobcode, the system automatically selects Business Unit HR with the same default value. |
|
Position Number |
Available only if using the Position Management feature and you have selected either Full or Partial on the HR Core Installation table. When selected, Position Number defaults to Optional. |
HR & TL Entities
|
Customer |
Always available. When selected, Customer defaults to optional. |
|
Task |
Always available. When selected, Task defaults to optional. |
|
TL Product |
Available if Product is not an active chartfield or if combo code is not selected. |
|
TL_Project |
Available if PS Projects is not installed and project is not an active chartfield. |
|
TL Activity |
Available if PS Projects and PS EPM are not installed. |
Financials Entities
|
Combo Code |
Automatically selected as an enabled field when commitment accounting is in use. In all other cases, Combo Code is available and defaults to Optional when selected. |
EPM Entities
|
Business Unit PF |
Available only when Interface with PS/EPM is selected on the Time and Labor Installation page and the PC Business Unit on the Task Template page is not selected. If Interface with PS/EPM is selected on the Time and Labor Installation page, Business Unit PF is selected automatically and defaults to Optional. If you make Activity a Required field, Business Unit PF also becomes a Required field (if PC Business Unit is not selected). |
|
Activity FS |
If enabled will also enable Business Unit PF |
PC Entities
|
PC Business Unit |
Available only when Interface with PS/Projects is selected on the Time and Labor Installation page. In this case, PC Business Unit is selected automatically and defaults to Optional, though you can change it to Not Used. Exceptions are as follows: If you make Project ID, Activity, Resource Type, Resource Category, or Resource Subcategory a Required field, PC Business Unit becomes a Required field. If you also select Project ID and you are not using commitment accounting, PC Business Unit will be selected automatically and will take on the optional or required default value of Project ID. |
|
Project ID |
Not available when you are using commitment accounting. (Project ID will be provided by the Account Code table.) Project ID defaults to Optional, when selected, except as follows: When Interface with PS/Projects is selected on the Time and Labor Installation page, Project ID is selected automatically as Optional. If you make Activity ID, Resource Type, Resource Category, or Resource Subcategory a Required field, Project ID becomes Required. Project ID is dependent on Business Unit PC. When Project ID is selected, the system automatically selects PC Business Unit. |
|
Activity |
Activity defaults to Optional when selected, with the following exceptions: When Interface with PS/Projects or Interface with PS/EPM is selected on the Time and Labor Installation page, Activity is selected automatically and defaults to Optional, however, you can change it to Not Used. Activity is dependent on either PC Business Unit or Business Unit PF. If Interface with PS/Projects is selected, PC Business Unit must be selected before you can select Activity. If Interface with PS/EPM is installed without PS/Projects, Business Unit PF must be selected before you can select Activity. |
|
Resource Type |
Available only when Interface with PS/Projects is selected on the Time and Labor Installation page and the PC Business Unit field is selected. Resource Type defaults to Optional, when selected. |
Note. The dependencies between Resource Type, Resource Category, and Resource Subcategory check boxes are dynamic. When time is reported, Time and Labor automatically adjusts the prompts for these fields according to the dynamic edit options defined for the PC Business Unit in PeopleSoft Projects. Prompt values also depend on the SetID associated with the reported PC Business Unit.
|
Resource Category |
Available only when Interface with PS/Projects is selected on the Time and Labor Installation page and the Business Unit PC field is selected. It defaults to Optional, when selected. |
|
Resource Subcategory |
Available only when Interface with PS/Projects is selected on the Time and Labor Installation page and the Business Unit PC field is selected. It defaults to Optional, when selected. |
User Entities
|
User Field 1 to 5 |
Always available. The default is Optional. |
Modifying a Task Template
Once you save a task template, the types of changes you can make to it depend on whether the template has been associated with a taskgroup and/or if the system has referential integrity selected on the Time and Labor Installation page. The table below shows the restrictions that are in place to enforce referential integrity.
|
Referential Integrity? |
Template Assigned to Taskgroup? |
Changes Permitted |
|
Yes |
Yes |
You can add optional fields and change required fields to optional. If you unintentionally included or excluded task entities when creating the task template, you can create a new template and change the task template assignment on the Taskgroup page. Changing the template will trigger referential integrity if time has already been reported for the taskgroup. |
|
Yes |
No |
All changes are permitted. |
|
No |
Yes |
All changes are permitted, with the exception of changing the commitment accounting option. Changes may trigger referential integrity. |
|
No |
No |
All changes are permitted. |
Note. Anytime the ChartField Standard Configuration is modified, and changes have been applied to the database, it is necessary to open all task templates that have combo code (ACCTCD_FLAG field) enabled and save the page. This will refresh the ChartField values associated with the combo code in the TL_TSKPRF_TMPLT record.
See Also
Using Time and Labor with Commitment Accounting

 Defining and Viewing Task Values in Time and Labor
Defining and Viewing Task Values in Time and LaborTo define or view task values, use the Customer (CUSTOMER), Task (TASK), Product (PRODUCT1), Project (PROJECT1), Activity ID (ACTIVITY_ID), and User Field 1 (TL_USER_FLD1_PNLG) components. Use the CUSTOMER, TASK, PRODUCT1, PROJECT1, ACTIVITY_ID, and TL_USER_FLD1_PNLG component interfaces to load data into the respective tables for these components.
As noted earlier, task values for Time and Labor prompt tables can be defined in Time and Labor as well as in Human Resources, Projects, and Performance Management. In the following sections we discuss:
Time and Labor pages used to define task values.
Time and Labor is delivered with empty prompt tables for the following task values: Customer, Task, Product, Project, Activity, and up to five user-defined fields.
How to create valid values using Time and Labor pages.
How to view the values defined in PeopleSoft Projects and PeopleSoft Enterprise Performance Management.

 Pages Used to Define and View TL Entities
Pages Used to Define and View TL Entities
|
Page Name |
Object Name |
Navigation |
Usage |
|
TL_CUSTOMER |
Set Up HRMS, Product Related, Time and Labor, Task Elements, Customer |
Use the Customer page to create and view codes for customers. For example, employees such as account managers may need to account for their time based on the customers with whom they spend it. |
|
|
TL_TASK |
Set Up HRMS, Product Related, Time and Labor, Task Elements, Task |
Use the Task page to create and view codes for specific tasks. For example, employees such as software developers may need to account for their time based on the tasks (coding, meetings and so on) they perform. |
|
|
TL_PRODUCT_TBL |
Set Up HRMS, Product Related, Time and Labor, Task Elements, Product |
Use the Product page to create and view codes for products. For example, employees such as software developers may need to account for their time based on the products they spend time developing. . |
|
|
TL_PROJECT |
Set Up HRMS, Product Related, Time and Labor, Task Elements, Project |
If you’re using Time and Labor without PeopleSoft Projects, use the Project page to create and view codes for projects. . |
|
|
TL_ACTIVITY |
Set Up HRMS, Product Related, Time and Labor, Task Elements, Activity ID |
If you are using Time and Labor without PeopleSoft Projects or PeopleSoft Enterprise Performance Management, use the Activity ID page to establish codes for activity IDs. |
|
|
TL_USER_FIELD#_PNL, where # equals 1, 2, 3,4, or 5 |
Set Up HRMS, Product Related, Time and Labor, Task Elements, User Field 1 |
Use the User Fields page to create your custom task-reporting elements. |

 Creating and Viewing Codes for Projects
Creating and Viewing Codes for Projects
The page you use to create project codes depends on whether PeopleSoft Projects is integrated with Time and Labor:
If you're using Time and Labor without PeopleSoft Projects, use the Project page to create project codes.
If you're using PeopleSoft Projects, define project codes in the Projects application. You can then use the PC Project Descr page in Time and Labor to view the codes but not to change them.

 Creating and Viewing Activity ID Codes
Creating and Viewing Activity ID CodesAccess the Activity ID page.
The page you use to create activity codes depends on whether PeopleSoft Projects and/or PeopleSoft Enterprise Performance Management are integrated with Time and Labor.
If you're using Time and Labor without PeopleSoft Projects or PeopleSoft Enterprise Performance Management, use the Activity ID page to create activity codes.
If you're using PeopleSoft Projects, you define activity codes in that application. You can then use the PC Activity ID pages in Time and Labor to view the codes but not to change them.
If you're using PeopleSoft Enterprise Performance Management (without PeopleSoft Projects) you define activity codes in the Enterprise Performance Management application. You can then use the View FS Activity page in Time and Labor to view the codes but not to change them.

 Creating and Viewing User Fields
Creating and Viewing User FieldsAccess the User Field 1-5 page.
If you'd like to report time against task elements that are not delivered with Time and Labor, you can define values for up to five User Fields. The maximum length varies by user field:
User Field 1: 10 alphanumeric characters.
User Field 2: 10 alphanumeric characters.
User Field 3: 15 alphanumeric characters.
User Field 4: 20 alphanumeric characters.
User Field 5: 20 alphanumeric characters.
Note. If you want to re-label the user fields, see the instruction in your PeopleTools PeopleBook.

 Displaying Task Codes Defined in PeopleSoft Projects and PeopleSoft Enterprise Performance Management
Displaying Task Codes Defined in PeopleSoft Projects and PeopleSoft Enterprise Performance ManagementTo display task codes for PeopleSoft Projects and Performance Management, use the PC Business Unit (TL_BUS_UNIT_TBL_PC), PC Project (PROJECT1_PC), PC Activity ID (PC_PROJ_ACTIVITY), Resource Type (PROJ_RES_TYPE), Resource Category (PROJ_CATG_DEFN), Resource Sub-Category (PROJ_SUBCAT_DEFN), Business Unit PF (TL_BUS_UNIT_TBL_PF), and FS Activity (FS_ACTIVITY_TBL) components.
Prompt tables defined in PeopleSoft Projects and/or Performance Management are available to Time and Labor through our Publish and Subscribe technology. If you’re using PeopleSoft Projects or Performance Management, you can view the prompt values in Time and Labor but not change them. To add or delete values, you must update the appropriate PeopleSoft Projects or Performance Management page.
See Also
Integrating with PeopleSoft Financials and Enterprise Performance Management

 Pages Used to Display Task Codes in PeopleSoft Projects and Enterprise Performance Management
Pages Used to Display Task Codes in PeopleSoft Projects and Enterprise Performance Management
|
Page Name |
Object Name |
Navigation |
Usage |
|
TL_BUS_UNIT_TBL_PC |
Set Up HRMS, Product Related, Time and Labor, Task Elements, PC Business Unit |
Display business unit criteria define through PeopleSoft Projects. |
|
|
TL_PROJECT_PC |
Set Up HRMS, Product Related, Time and Labor, Task Elements, PC Project |
Display project codes defined through PeopleSoft Projects. |
|
|
PROJECT_TEAM_01 |
Set Up HRMS, Product Related, Time and Labor, Task Elements, PC Project, Team Members tab |
Display project information created through PeopleSoft Projects. |
|
|
PC_PROJ_ACTIVITY |
Set Up HRMS, Product Related, Time and Labor, Task Elements, PC Activity ID |
View the activity codes defined in PeopleSoft Projects. |
|
|
PROJ_RES_DEFN |
Set Up HRMS, Product Related, Time and Labor, Task Elements, Resource Type |
View resource type codes defined in PeopleSoft Projects, |
|
|
PROJ_CATG_DEFN |
Set Up HRMS, Product Related, Time and Labor, Task Elements, Resource Category |
View resource category codes defined in PeopleSoft Projects, |
|
|
PROJ_SUBCAT_DEFN |
Set Up HRMS, Product Related, Time and Labor, Task Elements, Resource Sub-Category |
View resource subcategory codes defined in PeopleSoft Projects, |
|
|
TL_BUS_UNIT_TBL_PF |
Set Up HRMS, Product Related, Time and Labor, Task Elements, Business Unit PF |
View business unit codes defined in PeopleSoft Enterprise Performance Management. |
|
|
FS_ACTVITY_TBL1 |
Set Up HRMS, Product Related, Time and Labor, Task Elements, FS Activity |
View activity codes defined in PeopleSoft Enterprise Performance Management. |

 Displaying Business Unit Information
Displaying Business Unit Information
Access the PC Business Unit page.
The PC Business Unit pages display business unit information defined in PeopleSoft Projects, if this application is installed.
See Also
PeopleSoft Projects PeopleBook

 Displaying Project Codes
Displaying Project CodesAccess the PC Project Descr page.
See Also
PeopleSoft Projects PeopleBook

 Displaying Project Information on the Team Members Page
Displaying Project Information on the Team Members Page
See Also
PeopleSoft Projects PeopleBook

 Displaying Resource Type Codes
Displaying Resource Type CodesAccess the View Project Resource Type page.
Resource type codes are applicable only if you are using PeopleSoft Projects. You can use the Resource Type page to view any resource codes defined in PeopleSoft Projects but not to update them.
See Also
PeopleSoft Projects PeopleBook

 Displaying Resource Category Codes
Displaying Resource Category CodesAccess the View Project Resource Category page.
Resource category codes are applicable only if you’re using PeopleSoft Projects. You can use the Resource Category page to view any resource category codes defined in PeopleSoft Projects.
See Also
PeopleSoft Projects PeopleBook

 Displaying Business Unit Codes
Displaying Business Unit Codes
Access the View Business Unit PF page.
Business Unit PF codes are applicable only if you are using PeopleSoft Enterprise Performance Management and you are not using People Soft Projects. You can use the Business Unit PF page to view any business units defined in Enterprise Performance Management but not to update them.
See Also
PeopleSoft Enterprise Performance Management PeopleBook

 Creating Task Profiles
Creating Task ProfilesTo create task profiles, use the Task Profile (TL_TASK_PROFILE) component. Use the TL_TASK_PROFILE component interface to load data into the tables for this component.
Task profiles enable you to specify default values for the task elements on the task template. You select the specific companies, departments, projects, and other tasks to which you want to allocate a person’s reported time. You also specify how to distribute reported time across tasks: by quantity, by percentage, or by distributing time equally across all tasks.
General rules for task profiles are as follows:
You can create multiple task profiles from the same task template.
You can assign multiple task profiles to a taskgroup however, all of the profiles must be based on the same template that’s linked to the taskgroup.
Task profiles are optional. If you do not want to use this functionality, you can attach the predefined Nontask task profile to the taskgroup you will assign to time reporters who are exempt from task profile reporting.

 Page Used to Create Task Profiles
Page Used to Create Task Profiles
|
Page Name |
Object Name |
Navigation |
Usage |
|
TL_TASK_PROFILE |
Set Up HRMS, Product Related, Time and Labor, Task Configurations, Task Profile |
Define task profiles. Use this page to select values for the task entities you selected on the task template. Also indicate whether time is to be allocated across tasks equally, allocated by percentage, or allocated by quantity. |

 Creating Task Profiles
Creating Task Profiles
Access the Task Profile page.
|
Task Template ID |
Select the task template associated with this task profile. If you are not interested in task-level reporting, you can select the value PS Non Task in this field. |
|
Send to TCD |
Select this check box if you want to make the profile available to one or more time collection device (TCD). (You must also select the Send Task Profiles option on the TCD Type Definition page. The Taskgroup field on the TCD Setup page determines which profiles are sent to the TCD.) |
|
Change Task Template |
Click this button only if you want to change the task template associated with this task profile. All task data will be cleared from the Allocation Detail tabs. You can then select a different template from the Task Template ID field. |
Warning! If you clear the task profile detail, you may invalidate any validated and paid time that has been reported using this task profile.
Allocation Type
Time and labor can be reported in quantities of hours, units, or amounts. Define how you want the reported quantity to be allocated to tasks. (Each task is represented by a row of task entities on the Allocation Detail tabs.)
|
Allocation by Quantity |
Select to enter a quantity (hours, units, or amount) for each task. The system will convert the number you enter into a percentage, based on the total quantity you enter for all tasks. This option is similar to the Allocation by Percentage option, but rather than entering a percentage you enter a number that the system converts to a percentage. For example, you might specify that 2 hours are to be reported to Task1 and 6 hours to Task 2. The system then converts the hours into percentages: 25% to Task1 and 75% to Task 2. When an employee reports time, such as 10 hours, the system will allocate 25% of the 10 hours to Task1 and 75% to Task 2. |
|
Allocation by Percentage |
Select this option to specify the percentage of hours, units or amounts the system should allocate to each reported task. |
|
Allocation Equally All Tasks |
Select this option to automatically allocate hours, units, or amounts equally among all the tasks you report. The system determines the allocation when time is reported or created. |
Insert a row for each task (that is, the combination of task-related entities) to which you want to allocate time. For example, specify that 50 percent of a time reporter’s time will be allocated to the product, customer, and task identified on the first row, and 50 percent of the time will be reported to the combination of tasks reported on the second row.
Note. The template you select in the Task Template ID field determines the tabs and fields that appear in the Allocation Detail section of this page.
|
Allocation Amt (allocation amount) |
The number you enter in this field depends on the option you selected in the Allocation Type group box. If you selected the Allocation by Quantity option, enter the number the system should use to determine how to allocate the reported quantity (hours, units, or amount) to the task row you’re about to define. The system will convert the number into an allocation percentage. For example, say you enter 2 on the first task row and 6 on the second task row. When time reporters enter their time, the system will automatically assign 2/8 (or 25%) of the reported time to the first set of tasks and 6/8 (or 75%) of the reported time to the second set of tasks. If you selected the Allocation by Percentage option, enter the percentage of hours, units, or amounts that should be allocated to the task row you’re about to define. If you selected the Allocation Equally All Tasks option, the Allocation Amt field doesn’t appear. The system will automatically distribute the reported quantity equally across all task rows. |
Select the appropriate value for each of the task-related fields in the row. The system will dynamically adjust the prompt tables for some fields based on commitment accounting and the presence of other PeopleSoft applications.
The following table lists all tabs that can appear on the Task Profile page, along with all fields that can appear on each tab.
|
Tab Name |
Fields |
|
HR / TL Fields |
Company, Business Unit, Location, HR Department, Jobcode, and Position Number, Customer, Task, TL Activity. |
|
ChartFields |
Combo code , and related ChartFields |
|
PC / EPM Fields |
PC Business Unit, Project/Grant, Activity ID, Resource Type, Resource Category, Resource Subcategory, Business Unit PF, Acitivity FS depending on which Financials and Performance Management products are integrated with Time and Labor. |
|
User Fields |
User Field 1, User Field 2, User Field 3, User Field 4, User Field 5. |
See Also
Using Time Collection Devices (TCDs)
Defining and Viewing Task Values in Time and Labor

 Defining Taskgroups
Defining TaskgroupsTo define taskgroups, use the Taskgroup (TASKGROUP) component. Use the TASKGROUP component interface to load data into the tables for this component.
A taskgroup represents a group of time reporters with similar time and task reporting requirements. Taskgroups identify the default time reporting template, task template, and task profiles that are valid for members of the taskgroup. The task template you link to the taskgroup determines which task profiles you can attach.
Every time reporter must be associated with a valid taskgroup. You assign an individual to a Taskgroup using the Create Time Reporter Data page or Maintain Time Reporter Data page.
Creating a Taskgroup for Non-task Reporting
To simplify the set up required for non-task reporting, Time and Labor is delivered with a taskgroup, task template, and task profile, each named PSNONTASK.
If you’re not interested in collecting task data, you can create a taskgroup and select PSNONTASK for both the task template and the default task profile. Then select the time reporting templates that identify the additional time elements you’re interested in.
Modifying a Taskgroup
Once you save a taskgroup, you cannot change the commitment accounting option. You can change the time reporting templates, the task template ID, and inactivate task profiles associated with the taskgroup; however, these changes will trigger the Referential Integrity process when you run Time Administration.
See Also
Defining and Viewing Task Values in Time and Labor

 Page Used to Define Taskgroups
Page Used to Define Taskgroups
|
Page Name |
Object Name |
Navigation |
Usage |
|
TL_TASKGROUP_TBL |
Set Up HRMS, Product Related, Time and Labor, Configure Tasks, Taskgroup |
Define taskgroups. |

 Defining a Taskgroup
Defining a TaskgroupAccess the Taskgroup page.
|
Status |
The status of the taskgroup appears in this field. If you change the status to Inactive, and the taskgroup is already assigned to time reporters, you will not be able to inactivate the effective-dated row. |
|
Commitment Accounting |
Select this check box if your organization uses commitment accounting for this taskgroup. Selecting this option restricts the task templates you can select from in the Task Template ID field. Note. Once you save the taskgroup, you cannot change the commitment accounting option. |
|
Clear Task Profile Detail |
Click this button if you’ve already attached task profiles to this taskgroup (in the Valid Task Profiles group box) and now want to change the task template ID. If you’re in update or correction mode, the system will change the status of all task profiles listed in the Task Profile ID grid to Inactive. When you add new task profiles, the inactive profiles will be displayed after the active profiles when you access the page after saving the data. The Referential Integrity process will be triggered if the system has the Referential Integrity option on the Time and Labor Installation page selected) when you click the Clear Task Profile Detail button. |
|
Task Template ID |
Specify the task template you want to associate with this taskgroup. This is a required field. If you selected the Commitment Accounting check box on this page, the prompt table will list only those task templates defined for commitment accounting. The template you select will determine which task profiles you can attach to this taskgroup. If you’re not using task reporting, select PSNONTASK. |
|
Default Task Profile ID |
This field displays the name of the task profile that has been selected as the default for this taskgroup. (You select the default using the Task Profile ID grid.) During the Time Administration process, the system will use this task profile if you have not selected a task profile ID on the time reporter’s Create Time Reporter Data page or Maintain Time Reporter Data page. |
Time Reporting Template ID
Both Elapsed and Punch are required fields. Use these fields to specify which time reporting templates apply to members of this taskgroup.
|
Elapsed |
Select the time reporting template for reporting elapsed time. This is a required field. If a time reporting template for elapsed time doesn’t apply to the time reporters who will be assigned to this taskgroup, select PSELP_NONE from the prompt table. |
|
Punch |
Select the time reporting template employees in this taskgroup are to use when reporting punch time. This is a required field. Select PSPCH_NONE from the prompt table if a time reporting template for punched time doesn’t apply to the time reporters who will be assigned to this taskgroup, for example, elapsed time reporters who will never need to enter punch time. |
Valid Task Profiles
Use the grid to attach one or more task profiles to the taskgroup. You will also select the default task profile for members of the taskgroup.
|
Task Profile ID |
Select the default task profile(s) you want to associate with this taskgroup. The prompt table lists only those task profiles created with the template you selected in the Task Template ID field. During the Time Administration process, the system will use the default task profile if you have not selected a task profile ID on the time reporter’s Create Time Reporter Data page or Maintain Time Reporter Data page. |
|
Description |
The description of the taskgroup you selected in the Task Profile ID field automatically displays here. |
|
Status |
When you add a task profile ID to the grid, the status automatically defaults to Active. The status changes to Inactive if you change the task template. You cannot delete a task profile ID from the grid; however, you can change the status to Inactive. |
|
Set As Default |
You must select one task profile as the default for the taskgroup. This is the profile the system will use for any taskgroup members who don’t have their own individual task profile defined on the Create Time Reporter Data page. Select this check box if you want this task profile to be the default profile. |
See Also
PeopleSoft Human Resources 8.9 PeopleBook: Manage Commitment Accounting