
 Understanding the Nomination and Tracking Processes
Understanding the Nomination and Tracking ProcessesThis chapter provides an overview of the nomination and tracking process and discusses how to:
Manage nominations.
Manage evaluation requests.
Monitor participant evaluations.

 Understanding the Nomination and Tracking Processes
Understanding the Nomination and Tracking ProcessesThis section lists prerequisites and provides an overview of the nomination and tracking process.

 Prerequisites
Prerequisites
Before nominating people other than the manager and employee to participate in a performance or development review, you must:
Define any multi-participant roles that will be used in the process.
Define a document template that is set up for multiple participants.
Generate documents from the template.
Begin or complete the Establish Criteria step.
See Also

 Nomination and Tracking Process Overview
Nomination and Tracking Process OverviewThe multi-participant process enables individuals other than the manager and employee to provide direct feedback into an employee's performance or development document. Additional roles might include peers, mentors, customers, and other managers.
You select the roles and specify the capabilities of each role on the document template. The options that you select on the document template also control how the manager and employee interact with the process.
This diagram shows the steps of the multi-participant process:
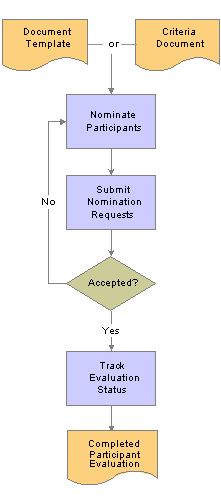
Multi-participant process
The multi-participant process can begin any time after the criteria document is created.
Note. If the Establish Criteria step is enabled on the document template, you cannot start the Nominate Participants step you complete that step, because nominees must be able to view the evaluation criteria before deciding whether to accept or decline a nomination.
The actions that managers and employees can perform relative to multiple participants are defined on the Template Definition-Process page in the Nominate Participants and Review Participant Evaluations page regions. These actions include:
Nominate participants.
Although both the manager and employee can nominate participants if the Updated By check box is selected for their role, only the role that is selected in the Submitted By field can approve and submit the nominations.
Track the status of nominations and cancel nominations.
A tracker might cancel a nomination if it is pending for too long. The tracker has the ability to resubmit cancelled nominations.
Review participant evaluations.
This step consists of two functions: tracking participant evaluations and accessing the content of participant evaluations. The ability to perform the two functions is set separately on the Process page of the document template.
If the Accessed By check box is selected for the role, the role can view a list of participants and their evaluation status. If the Viewed By check box is also selected for the role, an active link to the participant evaluation is available to open and view the evaluation itself.
Note. A user that can open evaluations can also change the due date of the evaluation or send it back for rework. Both of these actions trigger notifications to the participant.
Optional features of the nomination process that are controlled on the document template include the ability to:
Establish a minimum and maximum number of participants.
Designate that nominee information is anonymous in the tracking nominations feature.
Designate that feedback from a participant role is anonymous for either the manager and/or employee.
Nominations are not submitted to nominees until the minimum number of participants are nominated and the Establish Criteria step, if applicable, is complete. After a nomination is submitted, it has the status of Pending.
Nominees can view their evaluation requests and accept or decline nominations. When a nominee accepts a nomination, the nomination status changes to Accepted, and the system generates an evaluation for the nominee.
Multi-Participant Evaluations
A nominee who accepts a nomination becomes a participant. An evaluation, with the specific content and capabilities that are defined for the role on the document template, is created for each participant at the time they accept the nomination.
See Also
Monitoring and Viewing Participant Evaluations
Entering Comments and Ratings on Evaluations

 Managing Nominations
Managing Nominations
This section discusses how to:
Nominate participants
Track nomination status

 Pages Used to Nominate Participants
Pages Used to Nominate Participants
|
Page Name |
Object Name |
Navigation |
Usage |
|
EP_APPR_SELECT |
|
Select an employee evaluation. |
|
|
EP_APPR_SELECT |
|
Select an employee evaluation. |
|
|
EP_APPR_DETAIL |
Click a document link on the Current Performance Documents or Current Development Documents page. |
View the status of document processes and access detail pages for document steps. |
|
|
EP_APPR_NOM_BUILD |
Click the Start link or the Edit link for the Nominate Participants step on the Document Details page. |
Nominate participants for multi-source evaluations. On this page, you can view the number of participants that are required for each role, view a list of the nominees you selected, and submit evaluation requests to nominees. |
|
|
HR_PSS_SEARCH |
Click the Add <Role> link on the Nominate Participants page. |
Search for prospective participants to add to the nomination list. |
|
|
EP_APPR_NOM_TRACK |
Click the Start link or the Edit link for the Track Nominations step on the Document Details page. |
Track the status of nominations that you submitted. |

 Nominating Participants
Nominating ParticipantsAccess the Nominate Participants page.
|
Delete |
Click this link to delete a participant from the nomination list. This link is available only when the nominations is not yet submitted to the participant. |
|
Add <role> |
Click this link to access the Person Search - Simple page and search for persons to nominate in the role that is listed. One Add <Role> link appears for each participant role that is defined on the document template. For example, the Add Peer link appears if the peer role is defined on the document template |
|
Save |
Click this button to save the participant list. |
|
Click this button to save the participant list and submit the nominations to the nominees. This button only appears if the role you signed in with is enabled to submit nominations on the document template and the Establish Criteria step is complete. Submitted nominations appear on the nominee's My Evaluation Requests page. |
A summary of the nomination status for each participant role appears preceding the participant list for the role. This summary lists the remaining required and maximum nominations that you must submit and have accepted before the Nominate Participants step is complete.
For example, a document template specifies:
|
Role |
Required |
Maximum |
|
Other |
0 |
3 |
|
Peer |
1 |
3 |
One nomination for the Other role and 3 nominations for the Peer role are submitted. One peer nomination is accepted and one is declined. The role summary appears like this:
|
Role |
Required |
Maximum |
|
Other |
0 |
2 |
|
Peer |
0 |
1 |

 Tracking Nomination Status
Tracking Nomination Status
Access the Track Nomination Status page.
Nominations
Use this scroll area to view the status of each individual nominee, by role. If the Anonymity check box is selected for a role, the nominee is identified by role and a number, otherwise the nominee's name appears in the list.
|
Click this link to cancel a nomination request. |
|
|
Click this link to resubmit a nomination request. This link appears for nominations that you previously cancelled. |
|
|
Click this link to view the nominee's comments on why they declined. This link appears if the nominee declined the evaluation request. |

 Managing Evaluation Requests
Managing Evaluation Requests
This section discusses how to:
Accept or decline nominations.
Complete multi-participant documents.

 Pages Used to Manage Evaluation Requests
Pages Used to Manage Evaluation Requests
|
Page Name |
Object Name |
Navigation |
Usage |
|
EP_NOM_PENDING_OTH |
Self-Service, Performance Management, Other's Performance Documents, Pending Evaluation Requests Self-Service, Performance Management, Other's Development Documents, Pending Evaluation Requests |
Respond to requests to provide performance or developmental evaluations for others. |
|
|
EP_DECLINE_CONFIRM |
Click the Decline button on the Pending Evaluation Requests page. |
Enter reasons for declining a nomination. |
|
|
EP_APPR_OTH_SELECT |
|
View a list of the evaluations that you are performing for employees who are not in a reporting relationship to you. |

 Accepting or Declining Nominations
Accepting or Declining Nominations
Access the Pending Evaluation Requests page.
|
Accept |
Click this button to accept the evaluation requests that you select. This action changes the nomination status to Accepted, creates the evaluation document, adds it to the Other's Performance Documents - Current Documents list, and transfers the user to this navigation. A notification is also sent to the nominator. |
|
Decline |
Click this button to decline the evaluation requests that you select. This action brings up the Decline Evaluation Request Confirmation page, on which you enter a reason for declining the nomination. The system changes the nomination status to Declined and sends a notification to the nominator. |

 Accessing Multi-Participant Evaluations
Accessing Multi-Participant Evaluations
Access the Other's Performance Documents - Current Documents page.
If you access this page after accepting one or more evaluations, the message that appears below the page title is You have successfully accepted the selected evaluations.
Click a Document Type link to access the evaluation.

 Monitoring and Viewing Participant Evaluations
Monitoring and Viewing Participant EvaluationsThis section discusses how to monitor participant evaluation status and view the content of participant evaluations.

 Page Used to Monitor and View Participant Evaluations
Page Used to Monitor and View Participant Evaluations
|
Page Name |
Object Name |
Navigation |
Usage |
|
EP_APPR_PARTIC |
|
Track the status of multi-participant evaluations and view the content of participant evaluations. |

 Review Participant Evaluations
Review Participant Evaluations
Access the Review Participant Evaluations page.
This page is only visible to roles that are enabled to review participant feedback on the document template.
|
Participant |
Click a link for a listed participant to open their document for viewing. Note. The example page shot is from the manager's pages and the Anonymity for Manager check box is selected on the document template, therefore the participants are listed by role: Peer1, Peer2, and so forth. If the Anonymity for Manager check box is clear, the participant names are visible. |