
 Understanding Document Generation
Understanding Document GenerationThis chapter provides an overview of document generation and discusses how to:
Generate documents by a background process.
Generate documents for direct reports.
Generate documents as an employee.
Access documents.
Note. The process for generating performance and development documents is the same. The examples in this chapter refer to performance documents, but apply equally to development documents.

 Understanding Document Generation
Understanding Document GenerationThis section lists prerequisites and common elements and discusses:
Document generation process
Document statuses

 Prerequisites
PrerequisitesBefore generating documents, you must:
Define templates.
Identify the template source on the Document Type page.
The system uses the template source associated with a document type on the Document Type page to determine the appropriate template for each employee.
If the template source on the Document Type page is User Defined, you must manually select the template ID when you generate the document.
Define group IDs.
To generate documents for a group of employees, HR administrators or managers must specify the ID of the group that contains to the employees they want to process.
Connect employees to managers in PeopleSoft Enterprise Human Resources.
Set up notifications on the General Settings page.

 Common Elements Used in This Chapter
Common Elements Used in This Chapter
|
A single document that is generated for each employee from the document template. This document contains the criteria that are defined on the document template, which a manager and employee can modify to reflect the individual performance and development requirements for the employee. Role-based evaluations are generated from completed Establish Criteria documents. If the Establish Criteria step is not enabled on the document template, the Establish Criteria document is generated with a status of Not Applicable, and is not displayed on the document details page. |
|
|
A single occurrence of a document. Using the Establish Criteria document, a unique evaluation is generated for each employee and each role that is evaluating the employee. Different evaluations are generated for each role, depending on the rules, content, and tools that are defined for the role on the document template. |

 Document Generation Processes
Document Generation ProcessesDocument generation initiates the evaluation process. The process for generating a document varies, depending on the role that is generating the document, and culminates in the creation of a criteria document for each individual. This diagram shows the document generation processes:
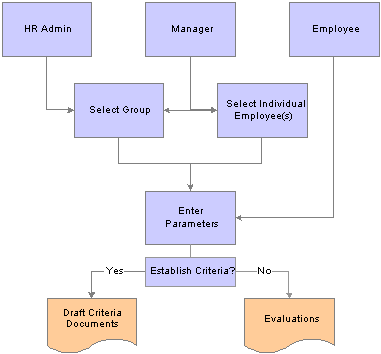
Document generation processes
Each of the three roles that can generate documents does so in slightly different ways:
HR administrators schedule a background process and select one or more employee groups for which to generate documents.
Managers can either select a group of employees that reports to them or select one or more individuals.
HR Administrators can only create evaluations by group but the manager can have either or both creation processes available to them. A manager can select only one employee group. The document generation process runs immediately, and a list of the employees for whom documents are generated appears, with links to the documents.
Employees do not select the groups or individuals for whom to generate documents; employees can only generate documents for themselves.
After the individuals are identified, the process initiator must select the parameters for the document. These include the document type, document template, and evaluation period that is covered. The language code might be required, depending on the installation settings. For employee-initiated documents, if the employee has more than one job, the job title is required. The employee might also need to select a manager/mentor for the evaluation, if specified for the document type.
If the Establish Criteria step is not enabled on the document template, individual evaluations are generated directly from the document template.

 Process Statuses
Process StatusesEach process step has several statuses. These statuses control the actions that are available to employees or managers when they access the document. This table shows how the process statuses are set when the document is first generated:
|
Step |
Status |
Condition |
Effect on Evaluation Process |
|
Not Started (NS) |
The Establish Criteria check box is selected on the document template. |
The Establish Criteria step appears on the Document Progress grid with a status of Not Started and a due date as specified in the document template. |
|
|
Not Applicable (NA) |
The Establish Criteria check box is not selected on the document template. |
The Establish Criteria step does not appear on the Document Progress grid. |
|
|
Not Started (NS) |
The Nominate Participants check box is selected on the document template. |
The Nominate Participants step appears on the Document Progress grid with a status of Not Started and a due date as specified in the document template. |
|
|
Not Applicable(NA) |
The Nominate Participants check box is not selected on the document template. |
The Nominate Participants step does not appear on the Document Progress grid. |
|
|
Employee Self Evaluation |
NS |
The Document check box is selected for the Employee role. |
The Complete Self Evaluation step appears on the Document Progress grid with a status of Not Started and a due date as specified in the document template. |
|
NA |
The Document check box is not selected for the Employee role. |
The Complete Self Evaluation step does not appear on the Document Progress grid. |
|
|
Manager Evaluation |
NS |
The Manager document is required in all cases; therefore, the status for this step is set to NS. |
The Review Final Document step appears on the Document Progress grid with a status of Not Started and a due date as specified in the document template. |

 Generating Documents by a Background Process
Generating Documents by a Background ProcessThis section discusses how to:
Schedule a background process to generate documents.
View document creation results.

 Pages Used to Generate Documents by a Background Process
Pages Used to Generate Documents by a Background Process
|
Page Name |
Object Name |
Navigation |
Usage |
|
RUNCTL_EPMGRDOC |
Workforce Development, Performance Management, Performance Documents, Create Documents Workforce Development, Performance Management, DevelopmentDocuments, Create Documents |
Schedule a background process to generate documents for all of the employees in selected groups. Persons with the HR Administrator role can access this page. |
|
|
RUNCTL_EPMGRDC_INQ |
Workforce Development, Performance Management, View Document Creation Results |
View documents that were created by the background process. |

 Scheduling a Background Process to Generate Documents
Scheduling a Background Process to Generate Documents
Access the Create Documents page.
Employee Groups to Process
|
Specify the employee groups for which you want to generate documents. |
|
|
As of Date |
Enter the date as of which you want to generate the group that is used in the document creation process. The current system date is the default. Note. The mass creation process always regenerates the selected groups before it creates employee documents. |
|
Select a language code to generate documents in a different language than the base language of the database. This field is available only when the Allow Review Language Override check box is selected on the ePerformance Installation table. |
See Also
Defining System Settings for ePerformance
Understanding Position Management
Setting Up and Working with Groups

 Viewing Document Creation Results
Viewing Document Creation ResultsAccess the View Document Creation Results page.
This page presents results from the selected run of the Create Summary Data process.
|
Success? |
Displays a Y (Yes) if the employee document was created successfully. Otherwise displays an N (No). |
|
Status |
Displays the status of the document. Values include: In Progress, Available for Review, Review Held, Complete, or Cancelled. |

 Generating Documents for Direct Reports
Generating Documents for Direct ReportsThis section provides an overview of document generation for direct reports and discusses how to:
Select employees for whom to generate documents.
Select the document template and dates.

 Understanding Document Generation for Direct Reports
Understanding Document Generation for Direct Reports
In the manager role, you can generate documents for direct reports by either:
Selecting a group and then selecting one or more employees within the group.
Selecting one or more employees directly.
Regardless of which option you choose, you first need to select the As of date for determining which employees report to you. You then select the employees for whom you want to generate documents. Finally, you select the document template from which to generate the individual documents and enter the dates of the evaluation period that is covered.
You can generate either performance or development documents. The process is identical, except for the page names and the navigation path by which you access the document generation pages.

 Pages Used to Generate Documents for Direct Reports
Pages Used to Generate Documents for Direct Reports
|
Page Name |
Object Name |
Navigation |
Usage |
|
HR_DR_ADDL_INFO |
Access this page through different paths to create performance documents or development documents.
|
Generate documents for employees that report to you. This page is the first in a series of pages that guide you through the process of generating documents for groups of employees. |
|
|
Create Performance Documents Create Development Documents |
HR_DR_SELECT_GROUP |
|
Select a group of employees for whom to create documents. |
|
Create Performance Documents Create Development Documents |
HR_DR_SELECT_EMPS |
Click the Continue button on the Create Performance Documents page after you either select a group or enter the As of date for determining employee status. |
Select employees for whom to create documents. |
|
Create Performance Documents Create Development Documents |
EP_CREATEAPPR_MGR |
Select one or more employees and click the Continue button on the Create Performance Documents. |
Select the document template and dates. |
|
EP_CREATE_RESULTS |
|
View the status of document creation for the employees that you selected. |

 Selecting Employees for Whom to Generate Documents
Selecting Employees for Whom to Generate DocumentsAccess the Create Performance Documents or the Create Development Documents page.
On this page, you initiate the document generation process by entering the date for determining employees or groups that report to you. After you click the Continue button, a page on which you select the employee group to use appears if you are generating documents for a group of employees. You can select only one employee group.
After you select a group, or if you are generating documents for selected employees, a listing of employees appears. You must select at least one employee.
See Also
Configuring Direct Reports Functionality

 Select the Document Template and Dates
Select the Document Template and DatesAccess the Create Performance Documents page or the Create Development Documents page.
|
Select the type of document to generate. You specify document types on the Document Types page. |
|
|
Template |
Select the document template from which to generate the documents. You create document templates in the Document Template component. |
|
Period |
Enter the beginning and ending dates of the evaluation period. |
|
Create Documents |
Click to create the documents. After you create the documents, the list of employees appears with the document creation results for each. |
After you create documents, you can either return to the Create Documents page or view a list of current documents.

 Generating Documents as an Employee
Generating Documents as an EmployeeThis section discusses how to generate development documents.

 Pages Used to Generate Documents as an Employee
Pages Used to Generate Documents as an Employee
|
Page Name |
Object Name |
Navigation |
Usage |
|
EP_CREATEAPPR_EE |
|
Enter parameters for generating documents as an employee. |
|
|
HR_PSS_SEARCH |
Click the Select a Manager link on the Create Performance Documents page or the Create Development Documents page. |
Select the person who will function in the manager role for this document. |

 Entering Document Parameters
Entering Document ParametersAccess the Create Development Documents or the Create Performance Documents page.
|
Document Type |
Select the type of document to generate. Valid document types are defined on the Document Types page. |
|
Template |
Select the document template from which to generate the documents. Document templates are created in the Document Template component. |
|
Period |
Enter the beginning and ending dates of the evaluation period. |
|
Click to access the Person Search page where you can search for and select the person who will act in the manager role for this evaluation. |
|
|
Select the job for which the document is generated. This field appears only if the employee has multiple jobs. |
|
|
Create Documents |
Click to create the document. After you create the document, the Document Details page for the document you created appears. |

 Accessing Documents
Accessing DocumentsThis section discusses how to:
Select documents.
View document process, status, and actions.

 Pages Used to Access Documents
Pages Used to Access Documents
|
Page Name |
Object Name |
Navigation |
Usage |
|
EP_APPR_SELECT |
|
Select performance or development documents to view or edit. |
|
|
EP_APPR_DETAIL |
Click a document on the Current Performance Documents or Current Development Documents page. |
View document process, status, and actions. |

 Selecting Documents
Selecting Documents
Access the Current Performance Documents or Current Development documents page.
Performance Documents
The information that appears on this grid depends on the path with which you access the page.
If you access this page through the Manager Self Service menu, the grid lists all documents with statuses that are not Complete or Canceled for which you are the manager. Complete documents are listed on the Historical Documents page.
If you access this page through the employee Self Service menu, the only documents that appear are current documents for which you are the employee. The name column does not appear, but an additional column on the grid lists the person who is the manager for the document.

 Viewing Document Process, Status, and Actions
Viewing Document Process, Status, and Actions
Access the Document Details page.
The information that appears on this page is controlled by a combination of the document template, the role that accesses the page, and the status of each step.
Appears in the Document Progress grid only if the Establish Criteria check box is selected on the Document Template - General page.
This table shows the possible actions for the Establish Criteria step and the conditions under which each step is enabled. You perform the document template setup on the Establish Criteria region of the Template Definition - Process page.
|
Action |
Step Status |
Document Template Setup |
|
Start |
Not Started |
The Updated By check box is selected for the role. |
|
Edit |
In Progress |
The Updated By check box is selected for the role. |
|
Complete |
In Progress |
The role is selected in Completed By field. |
|
View Criteria |
Complete |
This link appears to all roles that are defined on the document template. |
Appears in the Document Progress grid only if the Nominate Participants check box is selected on the Document Template - General page.
This table shows the possible actions for the Nominate Participants step and the conditions under which each step is enabled. You perform the document template setup on the Nominate Participants region of the Template Definition - Process page.
|
Action |
Step Status |
Establish Criteria Step Status |
Document Template Setup |
|
Start |
Not Started |
Not Applicable In Progress Complete |
The Updated By check box is selected for the role. |
|
Edit |
In Progress |
Not Applicable In Progress Complete |
The Updated By check box is selected for the role. |
|
Submit |
In Progress |
Not Applicable Complete |
The role is selected in Submitted By field. |
|
View |
Complete |
Not Applicable In Progress Complete |
This link appears to all roles that are defined on the document template. |
Appears in the Document Progress grid only if the Nominate Participants check box is selected on the Document Template - General page.
|
Action |
Nominate Participants Step Status |
Document Template Setup |
|
Edit |
In Progress |
The Tracked By check box is selected for the role. |
|
View |
Complete |
N/A |
Review Participant Evaluations.
This step appears in the Document Progress grid only if the Nominate Participants check box is selected on the Document Template - General page. The only action available for this step is View. Only the employee or manager role can view participant evaluations, depending on the settings in the Review Participant Evaluations page region on the Template Definition - Process page.
If the Accessed By check box is selected for the role, the role can view a list of participants and their evaluation status. If the Viewed By check box is also selected for the role, an active link to the document is available to view the document itself.
Complete Self Evaluation or Review Employee Evaluation.
Appears in theDocument Progress grid if you select the Document check box for the Employee role on the Document Template - General Information page. The step is labeled differently depending on the status of the step and the review process selected.
|
Action |
Step Status |
Role |
|
Start |
Not Started |
Employee |
|
Edit |
In Progress |
Employee |
|
View |
Complete |
Employee Manager |
This step always appears in theDocument Progress grid because a manager evaluation is always required. The step is labeled differently depending on the status of the step and the review process selected.
The actions for this step are Start, Edit, and View. Depending on the review option that is selected, the Mark Available, Review Held, Acknowledge, Submit, and Complete might also appear.
|
Action |
Step Status |
Role |
|
Start |
Not Started |
Manager |
|
Edit |
In Progress |
Manager |
|
View |
Complete |
Employee Manager |
Additional actions for the manager evaluation are available if the document template specifies a review process that requires review or approval. These are Mark Available,Review Held, Acknowledge, Submit, and Complete.
Note. For the purpose of publishing performance results, the definition of complete depends on the performance process that you select on the Template Definition page when creating templates. Documents that require approval are considered complete when the approval status is Approved and the document status is Complete. Reviews that do not require approval are considered complete when the document status is Complete.
See Also
Nominating and Tracking Multi-Source Participants