Reviewing POs
|
Page Name |
Definition Name |
Usage |
|---|---|---|
|
Purchase Orders - Select Supplier Page |
PO_SS_VND_LIST |
Suppliers select a supplier to navigate to its PO inquiry pages. This page is available only if more than one supplier is associated with the user. |
|
Purchase Orders - Filter Options Page |
PO_SSSRCH_POS |
Search for POs. |
|
PO_SSPOLST |
View general PO information and select from the list of available POs for greater detail. |
|
|
Purchase Orders - Download Purchase Orders Page |
PO_SSPO_DOWNLOAD |
Use to determine which columns you want to include when downloading purchase order information to an excel spreadsheet. |
|
PO_SSPO_DETAILS |
Review line item details and access invoices that are related to a selected PO. |
|
|
Purchase Orders - Purchase Order History Page |
PO_SS_POHIST_SP |
View the revision history for the purchase order. This will take you to another page that displays a listing of all the Purchase Order change history and will enable you to drill into previous purchase orders to see past changes. |
|
PO Changes - Details Page |
PO_SSPOLNCHG_SP |
View the line and schedule changes for a purchase order change order. |
|
Purchase Orders - Line Comments Page |
PO_SS_LNCOMM_SP |
Review line comments or attachments for a selected purchase order line. |
|
Purchase Orders - Purchase Order Schedule Page |
PO_SSPO_SCHEDULE |
Review PO schedule details and drill into receipt line information. This page is a duplicate of the Review Invoices - Purchase Order Schedule page. |
|
Purchase Orders - Receipt Lines Page |
PO_SSRECV_LINES |
View lines received against the purchase order schedule. |
|
Purchase Orders - Ship to Comments Page |
PO_SS_SHIPCOMM_SP |
Review Ship To comments or attachments for a selected purchase order schedule. |
|
Purchase Orders - Invoice Details Page |
PO_SSINVC_LINES |
This page is a duplicate of the Review Invoices - Invoice Details page. |
Use the Purchase Orders - Purchase Order List page (PO_SSPOLST) to view general PO information and select from the list of available POs for greater detail.
Navigation:
Enter selection criteria and click the Search button on the Review Purchase Orders - Filter Options page.
This example illustrates the fields and controls on the Purchase Orders - Purchase Order List page. You can find definitions for the fields and controls later on this page.
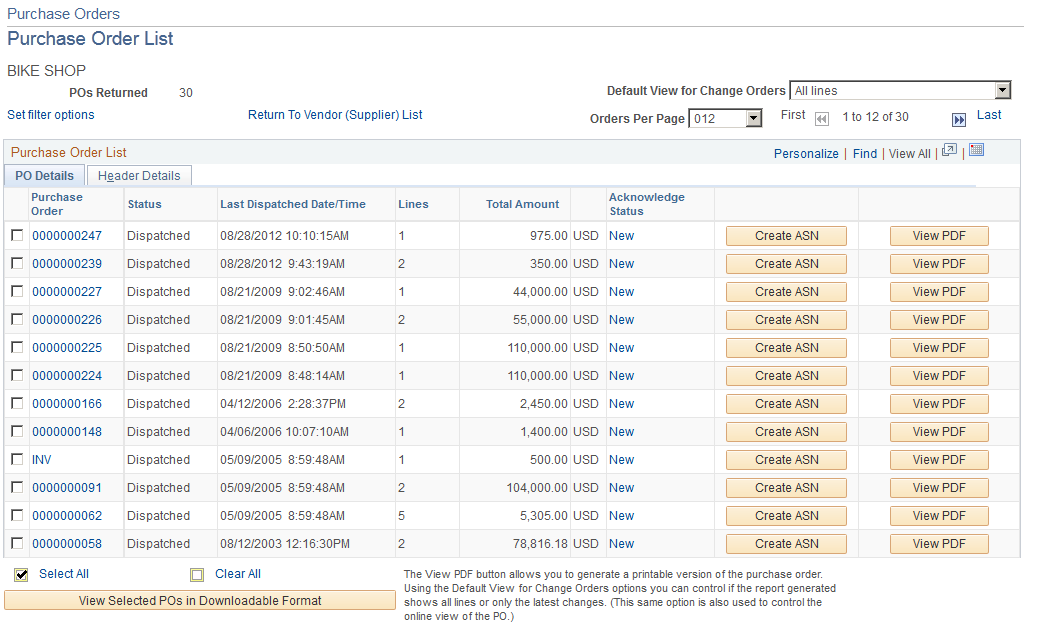
Use this page to move between various supplier activities related to purchase orders including inquiry, printing, downloading, acknowledgements, and entering advanced shipment notifications.
Field or Control |
Description |
|---|---|
Default View for Change Orders |
If your purchase order list includes a PO with a change order, you can view All lines or Latest changes only when you view PO details for a PO. When viewing or printing a purchase order in PDF format, All lines prints all lines on the PO, and Latest changes only prints only the changes on the report. |
Orders Per Page |
Select the number of lines that you want to display on this page as needed to enhance performance. The default value for the field is set using PeopleSoft eSupplier Connection installation options. You can change the value to 12,25, 50, 100, or All. The First and Last buttons enable you to scroll through purchase orders and view scrolling and total values. |
Lines |
Equals the total number of lines on each PO. Supplier users can use this information to help evaluate and prioritize which POs need to have action taken first. |
Total Amount |
Equals the merchandise amount plus the adjusted amount for each PO. |
Acknowledge Status |
The text of this link indicates the current POA status. Click the linked status to create or access the purchase order acknowledgement for the selected purchase order. Each time a PO or change order for a PO is dispatched, the system changes its default status to New. |
Create ASN |
Click to access the Advanced Shipment Notification - Purchase Order Schedule Selection page to choose lines to create an advanced shipping notification. The system transfers the PO ID you selected to the ASN. |
View ASN |
Click to display any ASNs that are tied to the purchase order. This button only appears if ASNs exist for the purchase order. |
View PDF |
Click to initiate the PO report process, which runs in the background. You can then print the purchase order from the PDF. You must select the printing option on the Configure External Access page for suppliers to view and print PDFs. |
Note: When REN Server method is not used for viewing the PDF and ten seconds has passed but the PDF has not opened, the system displays a message explaining that the process is taking longer, wait a few seconds and then click the button again. The system then checks to see if the report is finished and when it is, pulls the PDF up immediately.
You must stay within the transaction or else clicking the button again will regenerate the report. You can navigate to other pages and look at other POs, and so forth, but leaving the transaction loses the link to the report.
When the REN Server method is used for viewing the PDF, a new window will open when the report has finished.
Field or Control |
Description |
|---|---|
View Selected PDFs in Downloadable Format |
For every row selected, the system displays the PO information in a grid that you can then use to download to an excel spreadsheet. |
Use the Purchase Orders - Purchase Order Details page (PO_SSPO_DETAILS) to review line item details and access invoices that are related to a selected PO.
Navigation:
Click a PO number link on the Purchase Order List page.
Click a PO ID link on the Recent Purchase Orders pagelet.
This example illustrates the fields and controls on the Purchase Orders - Purchase Order Details page. You can find definitions for the fields and controls later on this page.
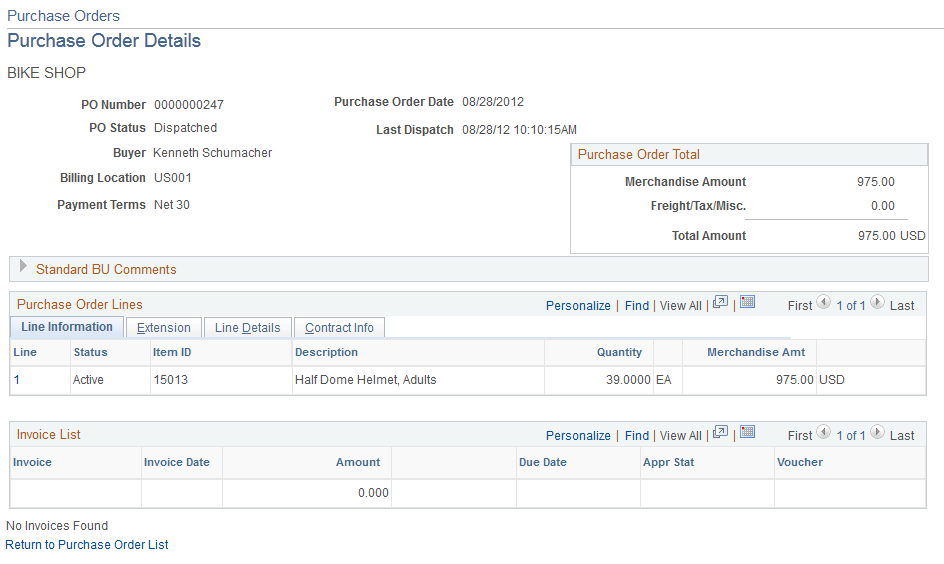
The system displays PO line item details.
Field or Control |
Description |
|---|---|
View PO Change History |
This link shows the history of initial dispatch any subsequent change order dispatch information for the purchase order |
View |
If your purchase order list includes a PO with a change order, you can view All lines or Latest changes only when you view PO details for a PO. The system provides the value selected on the Purchase Order List page as a default. |
Purchase Order Total |
Includes the merchandise amount totalled for each line added to any freight, tax, and any miscellaneous charges. This excludes any canceled lines. |
Purchase Order Lines
Field or Control |
Description |
|---|---|
Line |
Click a line link to access the Purchase Order Schedule page, which displays schedule details for the line item. |
Status |
Values are Active, Closed, Hold, and Canceled. (Approved POs do not appear.) |
|
Click to access the Line Comments/Attachments page. |
Express Forms
Field or Control |
Description |
|---|---|
|
If the Purchase Order line was sourced from a PeopleSoft eProcurement Requisition Express Form item, the system displays a button to display the Express Form information pertaining to the line. |
This example illustrates the fields and controls on the Express Form page. You can find definitions for the fields and controls later on this page.
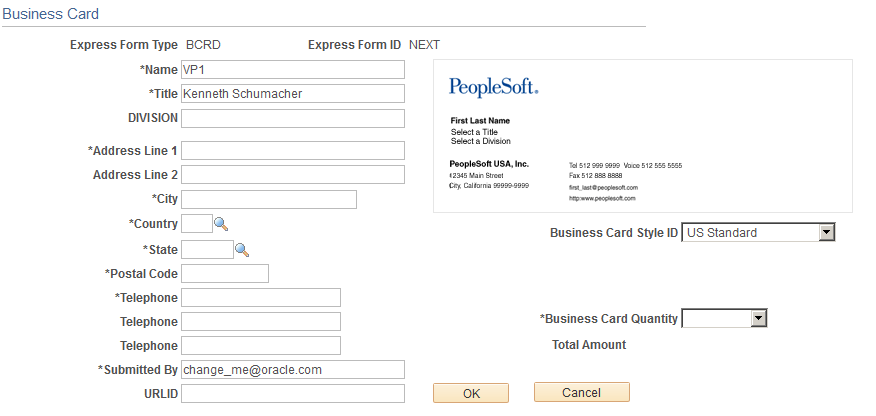
Change Orders
Field or Control |
Description |
|---|---|
Change Order |
When change orders are present for the line item click here to access the PO Changes - Details to see the change order information pertaining to the line. |
Invoice List
Field or Control |
Description |
|---|---|
Invoice |
Click an invoice link to access the Invoice Details page. |

