Defining Purchasing Item Attributes
To define purchasing item attributes, use the Purchasing Attributes component (PURCH_ITEM_ATTR). Use the PURCH_ITEM_ATTR_CI component interface to load data into the tables for this component.
If you have PeopleSoft Purchasing installed, you can use the Purchasing Attributes component to specify purchasing information for the items.
This section discusses and provides an overview of order multiple rounding rules.
|
Page Name |
Definition Name |
Usage |
|---|---|---|
|
ITM_TBL_PUR |
Enter basic purchasing information for an item. |
|
|
ITEM_SPEX_PUR |
Record standard details about the item. These specifications can be sent to the supplier using the purchase order. |
|
|
Packing Details Page |
ITM_PKG_PUR_SEC, ITM_VUOM_PKG_SEC |
Enter packing volume and weight information for the item. When accessed from the supplier's UOM and Pricing Information page, the Packing Details page also enables you to define item package dimensions, which can be useful if item package dimensions vary by supplier. |
|
VAT Defaults Setup Page(value-added tax defaults setup) |
VAT_DEFAULTS_DTL |
Enter VAT defaults for this item into the VAT hierarchy tables with a VAT driver of item. |
|
Service VAT Treatment Defaults Setup Page(service value-added tax treatment defaults setup) |
VAT_DEFAULTS_DTL |
Enter service-related VAT defaults for this item into the VAT hierarchy tables with a VAT driver of item. |
|
ITM_TBL_PUR2 |
Specify matching and receiving defaults for the item. Define sourcing controls and miscellaneous controls and options for the item. Set price tolerance defaults for purchased items. These tolerances are supplied by default from the item's category; you can override them during online item setup. Use these tolerances in conjunction with the price change exception rule. Item Load processes compare new item/supplier prices in the Item Loader staging table to the previous item/supplier price. If the new price exceeds tolerances, the system generates an exception. |
|
|
ITM_BU_PUR |
Define item attributes by business unit. If you do not specify tolerance values for the business unit, the system uses tolerance values defined for the item's purchasing attributes. When you access this page to specify business-unit specific attributes, tolerance values are supplied by default from the item's purchasing attributes. To define zero tolerances on this page, you must clear the tolerance fields manually. If you access this page and enter a business unit but do not enter any values, and you click OK to exit the page, the system records default tolerance values from the purchasing attributes to create business-unit specific values. Click Cancel instead to avoid this situation. The fields on this page match those on the Purchasing Attributes page and on the Purchasing Definition - Business Unit Options page. This page is not available unless at least one of the PeopleSoft Purchasing business units has the Allow Business Item Attributes option selected on the Purchasing Definition - Business Unit Options page. |
|
|
ITM_VNDR |
Establish and update prioritized item-supplier combinations. |
|
|
Supplier Lookup Page |
VENDOR_LOOKUP_SEC |
Search for suppliers. |
|
ITM_VNDR_SUB |
Specify substitute items at the Item Supplier Location level |
|
|
Supplier's UOM and Pricing Information (Supplier's unit of measure and pricing information) Page |
ITM_VNDR_UOM |
Establish valid units of measure to use when ordering the item from the supplier and to establish the pricing information for each valid UOM. |
|
ITM_VNDR_UOMCHG |
Enter effective-dated conversion rate changes along with the packing detail information. |
|
|
PO_EDUOM_UPDPO_SEC |
Update existing purchase order schedules with the new effective-dated UOM conversion rate changes. |
|
|
Maintain Purchase Order - Purchase Order Page |
PO_LINE |
Maintain the purchase order and all of its details. |
|
Supplier's Manufacturer Info Page (supplier's manufacturer information) |
ITM_supplier_MFG |
Record the authorized manufacturers for an item-supplier combination. |
|
Supplier Item Return Fees Page |
ITM_VND_RTV_FEE |
Add fees charged by the supplier for returning this item. |
|
Item Supplier Contracts Page |
ITM_VNDR_CNTRCT |
View all contracts for any specified item/supplier combination. |
In several industries, such as consumer goods and wholesale and distribution, for various economic and packaging reasons suppliers ship only certain items in multiples of a specific quantity. They can define the smallest quantity they are willing to ship for the item. Then when you create purchase orders to these suppliers you want a system that can use this information and calculate the rounding of the suggested order quantities to reflect the supplier's specification to these suppliers.
PeopleSoft Purchasing enables you to specify whether to have the system check for order multiples when you are ordering an item from a particular supplier and location on a purchase order.
Note: Order multiples are available only on the online purchase order. Batch sourcing and requisitions do not use the order multiples functionality.
In addition, you can also specify the rounding rule that you want the system to use when its is calculating the correct order quantity multiple for this item on the purchase order. The two available rounding rules that you can choose are natural round and round up. The following examples illustrate the different types of rounding rules and their outcomes.
Rounding Rule Examples
Refer to the following table for quantity calculation examples using the different rounding rules:
|
Item |
Supplier |
Location |
Unit of Measure/Order Multiple |
Round Rule |
Order Quantity |
Suggested Order Quantity |
|---|---|---|---|---|---|---|
|
10005 |
SCM0000001 |
Main |
EA / 5 IP / 10 CS / 2 PT / 1 |
Natural Round |
14 EA |
15 EA |
|
10005 |
SCM0000001 |
Main |
EA / 5 IP / 10 CS / 2 PT / 1 |
Natural Round |
12 EA |
10 EA |
|
10005 |
SCM0000001 |
Main |
EA / 5 IP / 10 CS / 2 PT / 1 |
Round Up |
14 EA |
15 EA |
|
10005 |
SCM0000001 |
Main |
EA / 5 IP / 10 CS / 2 PT / 1 |
Round Up |
12 EA |
15 EA |
Use the Purchasing Attributes page (ITM_TBL_PUR) to enter basic purchasing information for an item.
Navigation:
This example illustrates the fields and controls on the Purchasing Attributes page. You can find definitions for the fields and controls later on this page.
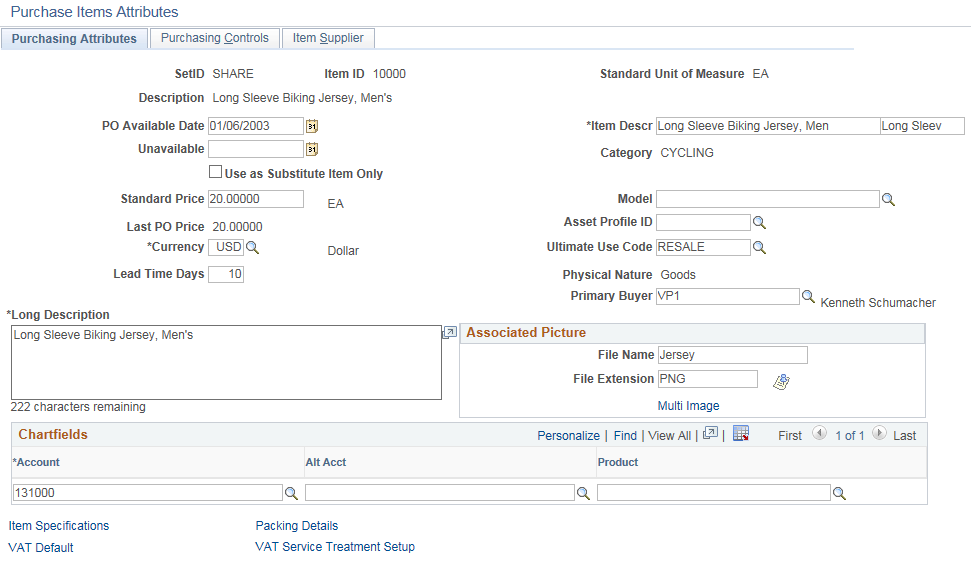
Field or Control |
Description |
|---|---|
PO Available Date, (purchase order available date)Unavailable, andUnavailable |
Indicate the dates within which the item can be added to a purchasing transaction. You can add an item between these two dates only. |
Use as Substitute Item Only |
Select to designate this item for use as a substitute item only, to be used exclusively in the Manual and Automatic Item Substitution process. Items selected for substitution only will be filtered out and cannot be selected in any Item ID prompt fields in the Procurement system. Note: The advantage of the ‘Substitute Item Only’ check box is to prevent the Requester or Buyer from choosing this Item from the Item ID prompt while creating a Procurement transaction in scenarios where the Item Substitution feature has been used for this item. Hence, the item will not end up in a Requisition or PO as the Original Item due to integration with IN, OM. In case the item is put away into Inventory, the user can deselect the ‘Substitute Item Only’ check box to allow a Requester or Buyer to order it directly if the user has surplus in Inventory. |
Standard Price |
Enter the standard price for the item purchased in its standard UOM. A standard price is required for each item and becomes the default price in transactions for which another price, such as a supplier price or a contract price, is not defined for the item. An item's standard UOM is defined on the Item Definition - General: Common link. |
Standard Unit of Measure |
Displays the standard UOM used for pricing. The pricing UOM may be different from the stocking UOM. |
Last PO Price (last purchase order price) |
Displays the last price that was used on a purchase order for this item. When an item is initially set up, the standard price is also the last price value. This field is updated by the Receiver Interface Push process (PO_RECVPUSH) and is used by the return-to-vendor transaction to cost the return and enable items to be returned to a supplier other than the original supplier of the order. |
Currency |
Select the currency of the standard price. |
Lead Time Days |
The value appears by default from the Item Categories - Category Definition page. You can override the default value for individual items. |
Item Descr (item description) |
Enter a long description of the item up to 30 characters long. Enter a short description of the item up to 10 characters long. These descriptions can be used with PeopleSoft reporting and query tools instead of the standard 254-character description to distinguish the purchasing descriptions from the internally used item description established in the Item Definition component. These purchasing descriptions then also appear in the Description text box at the bottom of the page, where you can expand the descriptions to 254 characters. Whereas the long and short descriptions defined here are for internal use only, the description in the lower text box is used in all purchasing transactions and becomes available by selecting the description button or menu item on the PeopleSoft Purchasing pages. |
Asset Profile ID |
Displays the default from the Item Categories - Category Definition page. An asset profile ID on a purchase order, in conjunction with a PeopleSoft Asset Management business unit, indicates that PeopleSoft Asset Management is to be notified of the purchase of this item when it is received. |
Ultimate Use Code |
Select an ultimate use code to override the default tax rate for a location. In most cases, sales tax is computed as a use tax based on the tax code applicable to the ship to or usage destination. However, how merchandise is ultimately used may also result in a different tax rate within the same ship to or usage destination. |
Physical Nature |
Indicates whether an object is a physical good or service. |
Where Performed |
Select to indicate the location where the service is most often performed: Buyer's: Select if the service is physically performed at the buyer location. Ship From: Select if the service is physically performed at the ship from location. Ship To: Select if the service is physically performed at the ship to location. Supplier's: Select if the service is physically performed at the supplier's location. Note: This field is available only when you select a physical nature of Service. |
Primary Buyer |
Displays the default from the Item Categories - Category Definition page in the Define Item Control Data component. You can override the information for individual items. The primary buyer value is used as the default buyer when the item is added to a requisition. |
Account |
Select an account number to identify the general ledger account to be associated with this item. This account number is used on transactions when an item ID is not specified at the line level of a PeopleSoft Purchasing purchase order and a default account is not specified for the transaction. |
Alt Account (alternate account) |
Select an alternate account number to identify the general ledger account to be associated with this item. This field is available if you enable the Alternate Account option for the organization and for the general ledger business unit. |
Product |
Select a product that the system should assign for this purchasing item when a product is not specified at the line level of a purchase order. |
Associated Picture
The fields in this group box are used to attach image files or other documents to the item descriptions. You can attach any type of file that you have defined on the File Locations page. The file that you want to attach must reside in the file directory defined for the file type on the File Location page.
Field or Control |
Description |
|---|---|
File Name |
Enter the name of the file that you want to attach. |
File Extension |
Enter the file extension, such as .bmp or .jpg. |
|
Click the Image Doc Launcher button to launch an attached file. This button is available only if you entered a file name and extension in the fields in the Associated Picture group box. |
Multi Image |
Click to open the Multi Image Setup page where you can specify details for the multi dimensional item images. The multi images defined on the Multi Image Setup page will share the same file extension that is already defined by the user. Note: This link appears only if the Multi Image check box is selected on the eProcurement Installation Options page. |
Multi Image Setup
This example illustrates the fields and controls on the Multi Image Setup page. You can find definitions for the fields and controls later on this page.
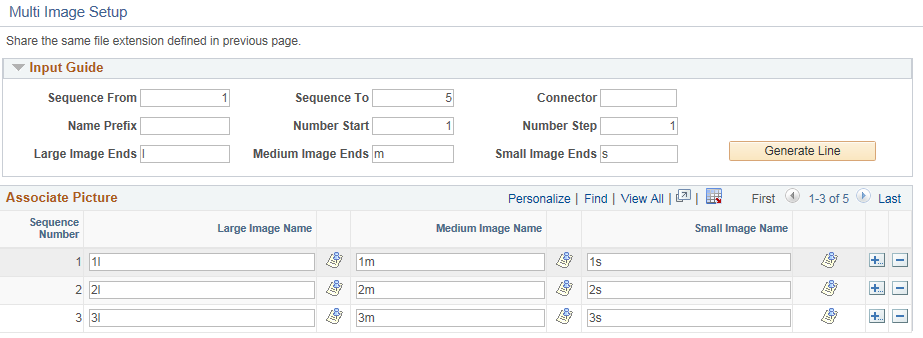
Field or Control |
Description |
|---|---|
Sequence From |
Enter the sequence number indicating from where to start the associate image naming. By default the value will be 1. |
Sequence To |
Enter the sequence number that indicates the number of lines to end the associate image naming. By default the value will be 5. |
Connector |
Enter the connector that will link the field values of Name Prefix, Number, and Image Ends. Usually “_” is set as the connector, for example Share/AM001_1_m |
Name Prefix |
Enter suitable name to prefix before all the image names, for example if the prefix name is Share then image names will appear as Share/AM001_2_m, Share/AM002_3_m. |
Number Start |
Enter the base number to calculate the image sequence, for example Share/AM001_1_m, Share/AM002_2_m. |
Number Step |
Enter suitable value to increase the base number for each line. |
Large Image Ends |
Enter text to append at the ends of large image names. |
Medium Image Ends |
Enter text to append at the ends of medium image names. |
Small Image Ends |
Enter text to append at the ends of small image names. |
Generate Line |
Click to generate multiple image lines based on the details given. |
Use the Item Specifications page (ITEM_SPEX_PUR) to record standard details about the item.
These specifications can be sent to the supplier using the purchase order.
Navigation:
Click the Item Specifications link on the Purchasing Attributes page.
Item specifications that you enter on this page are not automatically carried to requisitions and purchase orders for the associated item unless you specify this by selecting the Copy to Transactions check box. If this check box is not selected, you must access the Include Item Specifications page to copy specifications on requisitions and purchase orders. Use the Include Item Specifications page to copy these specifications to the line comments for a transaction.
If you have selected Send to Supplier here, the Send to supplier option on the Line Comments page for the transaction is automatically selected.
Field or Control |
Description |
|---|---|
Comments |
Enter the specifications for the item using up to 2,000 characters. |
Copy to Transactions |
Select this check box to automatically copy the item specifications comments into the line comments when this item is referenced on a requisition or purchase order transaction. |
Send to supplier |
Select to make this specification information available to be sent to the supplier as part of the purchase order. |
Use the Purchasing Attributes - Purchasing Controls page (ITM_TBL_PUR2) to specify matching and receiving defaults for the item.
Define sourcing controls and miscellaneous controls and options for the item. Set price tolerance defaults for purchased items. These tolerances are supplied by default from the item's category; you can override them during online item setup. Use these tolerances in conjunction with the price change exception rule. Item Load processes compare new item/supplier prices in the Item Loader staging table to the previous item/supplier price. If the new price exceeds tolerances, the system generates an exception.
Navigation:
This example illustrates the fields and controls on the Purchasing Controls page (1 of 2). You can find definitions for the fields and controls later on this page.
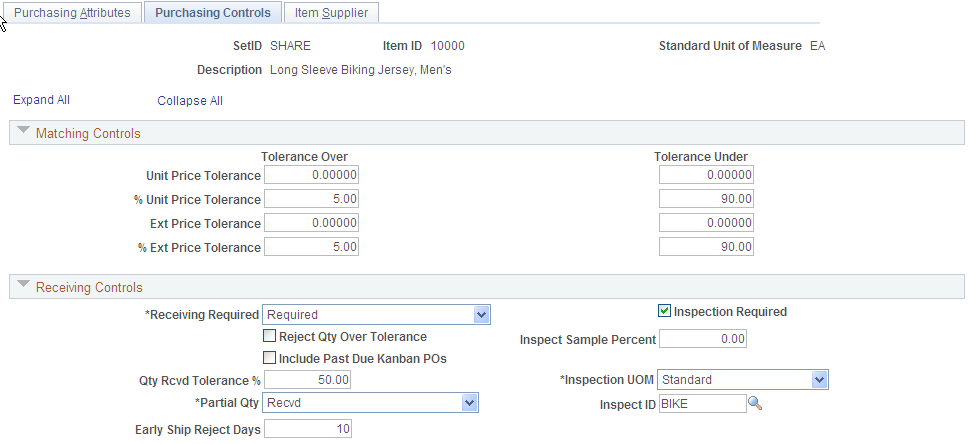
This example illustrates the fields and controls on the Purchasing Controls page (2 of 2). You can find definitions for the fields and controls later on this page.
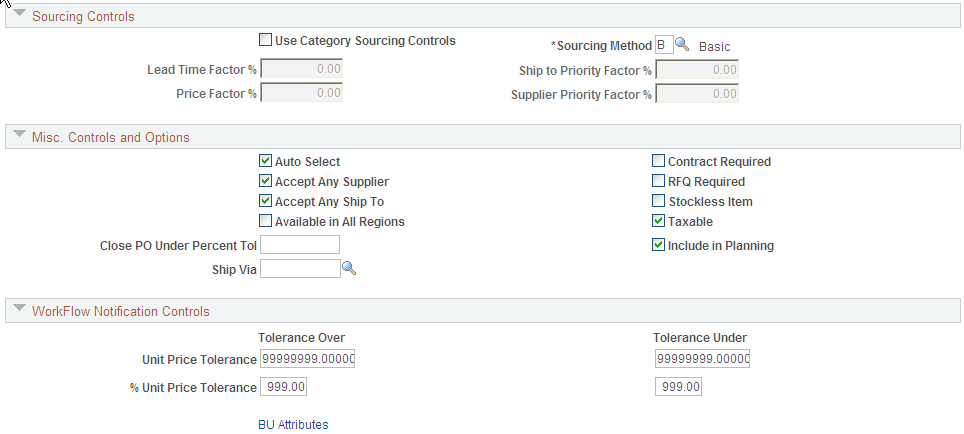
Matching Controls
If you do not specify tolerance values for the business unit, the system uses tolerance values defined for the item's purchasing attributes.
The fields on this tab match those on the Purchasing Business Unit Attributes page and the Purchasing Definition - Business Unit Options page.
Specify default price tolerances for the PeopleSoft Payables Matching process (AP_MATCH) that matches purchase orders, receipts, and vouchers to verify supplier charges. When you use matching with PeopleSoft Purchasing and PeopleSoft Payables to verify supplier charges, the system uses four price tolerances to determine whether the purchase order price and voucher price are within the tolerances and thus whether the purchase order and purchase order voucher match. These fields appear by default from the Item Categories - Category Definition 2 page. If you leave any of the tolerance fields set to 0 or blank, the system assumes a zero tolerance. If you don't want to use the tolerance fields, set the amount fields that you don't want to use to 99999999.99999and the percentage fields that you don't want to use to 100.
Receiving Controls
Define tolerances to be used in receiving this item. These become the default values for purchase order lines when this item is selected. The values appear by default from the Item Categories - Category Definition 2 page.
If you do not specify tolerance values for the business unit, the system uses tolerance values defined for the item's purchasing attributes.
The fields on this tab match those on the Purchasing Business Unit Attributes page and the Purchasing Definition - Business Unit Options page.
Field or Control |
Description |
|---|---|
Include Past Due Kanban POs (include past due Kanban purchase orders) |
This field is available if you are using PeopleSoft Manufacturing, thus enabling you to receive by Kanban ID. Select this check box to include past-due Kanban purchase order quantities when the Receiver Load process searches for purchase orders to match up with Kanban IDs for receipt creation. If you select this check box, the Receiver Load process can receive a schedule for which the due date has passed, but which still contains a quantity to be received. If you do not select this check box, the Receiver Load process searches for purchase orders based on the due date of the schedule. When using supplier replenishment with PeopleSoft Flow Production, select the Include Past Due Kanban POs check box to help ensure that the receipts and purchase orders have the opportunity to match up. Because supplier replenishment occurs frequently, if you set the Early Ship Reject Days value too low, the Kanban receiving process may not permit you to receive the material because it arrived too early. |
Inspect Sample Percent |
Enter the percentage of received units to inspect. This value is calculated using the Inspection UOM (inspection unit of measure) value. |
Sourcing Controls
Field or Control |
Description |
|---|---|
Use Category Sourcing Controls |
Select to use the sourcing controls set on the Item Categories - Category Definition 2 page. If you have set up vendors at the category level and select this check box for items using this category, then the vendors that you entered for the category must also be entered in the purchasing attributes. |
Sourcing Method |
Select the sourcing method to use with this item. Methods include: B (Basic) F(Flexible): When you select this method, the system makes the remaining fields in this section available. Sched Split (schedule split) |
Misc. Controls and Options
Field or Control |
Description |
|---|---|
Auto Select |
Select if you want the AutoSelect Requisitions process (PO_REQSORC) to pick up the item when it sources requisition lines. If this check box is selected, the AutoSelect Requisitions process will include the item. If this condition is not met, the AutoSelect Requisitions process will not include the item. |
Field or Control |
Description |
|---|---|
Contract Required |
Select this check box if you need a contract to order the item on a requisition or purchase order. If this check box is selected, you must specify a valid contract for the item on the purchase order when you use the item, or you must release the item from an active contract. |
Accept Any supplier |
Select this check box if you can order an item without setting up vendors for the item. If you do not select this check box, you must establish an item-supplier relationship for the item on the Purchasing Attributes - Item Supplier page before you can include it on a purchase order. |
RFQ Required (request for quote required) |
Select this check box if the item must go through the RFQ cycle before it can be included on a purchase order. If you do not select this check box, you can order the item directly. |
Accept Any Ship To |
Select this check box if you can order an item without setting up a ship to address for it. Note: This check box does not override the corresponding field set up for the item on the Purchasing Attributes - Item Supplier page. If you do not select the check box on either page, you must establish an item-supplier ship to relationship on the Item Ship To Locations page. |
Stockless Item |
Select this check box if an agreement has been set up with the supplier to supply this item for par inventory replenishment. |
Available in All Regions |
Select this check box to remove regional security during the sourcing process. The purchase order sourcing business process creates purchase orders from item requests loaded to the PeopleSoft Purchasing staging tables from various sources. Select this check box to make the item available in all regions and bypass regional security. If the item is available in all regions, then all vendors from ITM_supplier table are displayed. Clear this check box if you want regional security applied. In this case, the item is not available in all regions. When entering a request, the value in the SHIPTO_ID field is examined to determine the REGION_CD field value. Using this information, vendors are displayed from ITM_REGION_VNDR table, in priority order. A message is issued if rows exist in the ITM_SHIPTO_VNDR table show a different priority. If the user changes the shipto and thereby changes the region, then the allowable vendors are revised. For more information about regional security applied during the purchase order sourcing business process, see the PeopleSoft Purchasing "Using Purchase Order Sourcing" topic, "Understanding Regional Sourcing" section. |
Taxable |
Select to indicate that the item is taxable using system tax calculations. |
Close PO Under Percent Tol (close purchase order under percent tolerance) |
Enter an acceptable percentage of the total quantity or amount that can be outstanding while still enabling the purchase order to be closed. If the quantity or amount not yet received is less than or equal to the value entered, the Close Purchase Orders process will treat the purchase order as fully received. |
Include in Planning |
Select to enable purchase options to be created in PeopleSoft Supply Planning for the PeopleSoft Inventory business unit related to this item. The purchase option then enables the creation of new purchase orders through PeopleSoft Supply Planning for the PeopleSoft Inventory business unit. PeopleSoft Supply Planning uses sourcing templates that contain a sequenced list of purchasing sourcing options based on the item attributes that you define in PeopleSoft Purchasing. You can let the system load the options automatically, or you can set up sourcing templates manually and maintain the options. These templates are needed when multiple sourcing options exist for an item. When you assign multiple sourcing options to a single item, you create a more flexible planning situation by providing more information to source demand. |
Ship Via |
Select a shipping method if you always want this item to be shipped using the method selected here. |
Use the Purchasing Business Unit Attributes page (ITM_BU_PUR) to define item attributes by business unit
If you do not specify tolerance values for the business unit, the system uses tolerance values defined for the item's purchasing attributes.
When you access this page to specify business-unit specific attributes, tolerance values appear by default from the item's purchasing attributes. To define zero tolerances on this page, you must manually clear the tolerance fields.
If you access this page but do not enter any values, and you click OK to exit the page, the system records default tolerance values from the purchasing attributes to create business-unit specific values. Click Cancel instead to avoid this situation.
Navigation:
Click the BU Attributes (business unit attributes) link on the Purchasing Attributes - Purchasing Controls page.
The fields on this page match those on the Purchasing Attributes - Purchasing Controls page and the Purchasing Definition - Business Unit Options page.
Use the Purchasing Attributes -Item Supplier (ITM_VENDOR)page to establish and update prioritized item-supplier combinations.
Navigation:
This example illustrates the fields and controls on the Purchase Items Attributes page. You can find definitions for the fields and controls later on this page.
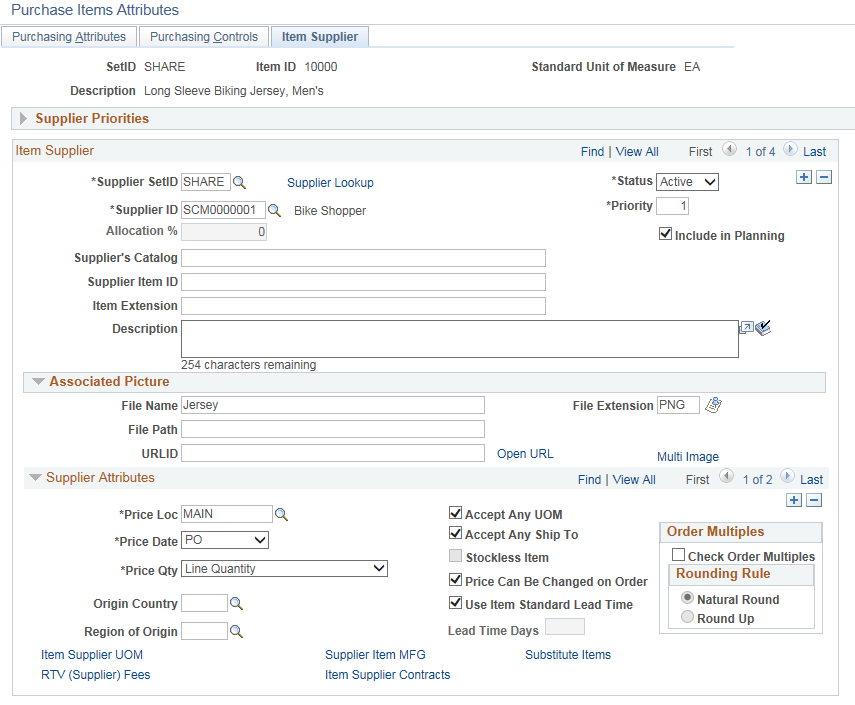
Supplier Priorities
Field or Control |
Description |
|---|---|
Priority Loc (priority location) |
Select the ordering location for the item and supplier. The supplier default location appears by default. Several processes in PeopleSoft Purchasing use this field:
|
Item Supplier
Field or Control |
Description |
|---|---|
Supplier SetID |
Select a Supplier SetID. The value determines the values available for the supplier ID. |
Supplier Lookup |
Click to access the Supplier Search page, where you can define search criteria to locate suppliers. |
Status |
Select a value that describes the status of the supplier. Values include: Active. Discntued (discontinued). Hold. Inactive. To Be Del (to be deleted). |
Supplier ID |
Select the Supplier ID. Only values for the selected Supplier SetID are available. |
Priority |
Enter a priority rank for the supplier. When the PO Calculations process selects a supplier for the item, it uses the priority ranking with the lowest number (1) as the first choice. When you add another supplier, the next priority ranking is automatically assigned. |
Allocation % |
If you selected Sched Split or Cumulative Split in the Sourcing Method field on the Item Categories - Category Definition 2 page, enter the allocation percentage for the selected supplier. |
Include in Planning |
Select to include purchase options in PeopleSoft Supply Planning. Deselect this check box to not include purchase options in PeopleSoft Supply Planning. |
Supplier Catalog |
Enter a supplier catalog assigned to the selected item-supplier combination. The system uses the value as a default value on the Purchase Order Line Details page. |
Supplier Item ID |
Enter an item ID. |
Item Extension |
Enter an item extension. The system uses this value to further define an item. |
Description |
Enter an item description for this supplier associated with the item. This field is informational only and is not used anywhere else in PeopleSoft Purchasing. |
Associated Picture
Use this section to access or define a picture for use with this item supplier.
Field or Control |
Description |
|---|---|
File Name |
Enter the name of the file that contains the picture. |
File Extension |
Enter the type of file. |
File Path |
Enter a path to where the file is located. |
URL |
Enter an URL address at which the file is stored. |
Open URL |
Click to access the picture file. |
Multi Image |
Click to open the Supplier Multi Image Setup page where you can specify details for the multi dimensional item images. The multi images defined on the Supplier Multi Image Setup page will share the same file extension that is already defined by the user. If the fields in the Associated Picture section are not defined then multi images defined at the purchasing level will be used. Note: This link appears only if the Multi Image check box is selected on the eProcurement Installation Options page. |
For better performance it is recommended to create separate folder for the image files based on SetID/Item Catalog/Item Category. Recommended image size is as follows:
Large - 500*500 (120k)
Medium - 200*200 (25k)
Small - 40*40 (2k)
Supplier Attributes
Field or Control |
Description |
|---|---|
Price Loc (price location) |
Select a supplier location. Supplier locations are set up on the supplier Information - Location page. Location codes provide the flexibility to set up different pricing information for the same item-supplier combination, depending on which supplier location you identify as the pricing location. |
Price Date |
Select the date used for effective-dated price adjustments: Due: Price adjustments based on the date that the order was due to be received. PO (purchase order date): Price adjustments based on the date that the order was placed. |
Price Qty (price quantity) |
Select a price quantity. Based on the selection, the system uses the Line or Schedule quantity to determine any applicable price breaks. |
Origin Country |
Select the country in which the item was originally manufactured. This information is generally required for the Intrastat Arrivals report; however, the PeopleSoft Intrastat Transaction Loader uses the field for return-to-vendor transactions (RTVs). If you leave the field blank, the transaction loader uses the country code of the shipping PeopleSoft Inventory business unit as the default value for RTVs. |
Region of Origin |
Select the region or department from which the item was initially shipped for return to vendor. This information is generally required for the Intrastat Dispatches report. If the initial shipping region or department for return to vendor is different from the one defined for the PeopleSoft Inventory business unit, enter a specific state code. The state code should belong to the country of the PeopleSoft Inventory business unit. If you leave the field blank, the Intrastat Transaction Loader uses the state code of the shipping PeopleSoft Inventory business unit as the default region of origin. This default value is also used if a state code does not belong to the country defined for the PeopleSoft Inventory business unit. |
Accept Any UOM (accept any unit of measure) |
Select this check box if this item can be ordered in any UOM from this supplier. If you do not select this check box, you must set up an item-supplier UOM relationship for each UOM in which the item can be purchased from the supplier. Note: This check box does not affect requisition processing. The system does not use this check box when displaying the available UOMs for an item on a requisition. The available UOMs for a requisition item are item supplier UOMs and item ordering UOMs. |
Accept Any Ship To |
Select this check box if you want to receive the item from the supplier at any of the ship to locations. If you do not select this check box, you must establish an item-supplier ship to relationship on the Item Ship To Locations page. Note: This check box overrides the corresponding field set up for the item on the Purchasing Attributes - Purchasing Control page. If you do not select the Accept Any Ship To check box on either page, you must establish an item-supplier ship to relationship on the Item Ship To Locations page. |
Stockless Item |
Select this check box if an agreement has been set up with the supplier to supply this item for par inventory replenishment. Note: If the Stockless Item check box was not selected for the item on the Purchasing Attributes - Purchasing Controls page, it won't be available at the item-supplier level on this page. |
Lead Time Days |
If you do not select the Use Item Standard Lead Time check box, this field is available for you to enter supplier-specific lead-time values. |
Check Order Multiples |
Select this check box if you want to use order multiples for this item supplier and location. The system will check for order multiples for all the associated UOMs for this item supplier and location. |
Rounding Rule |
When using order multiples, specify the rounding rule for the system to use so that calculations involving the item quantity that you order result in whole numbers. Options are:
|
Substitute Items |
Click this link to specify substitute items at the Item Supplier Location level on the Item Supplier Location Substitute Items page. |
Supplier Multi Image Setup
This example illustrates the fields and controls on the Supplier Multi Image Setup page. You can find definitions for the fields and controls later on this page.
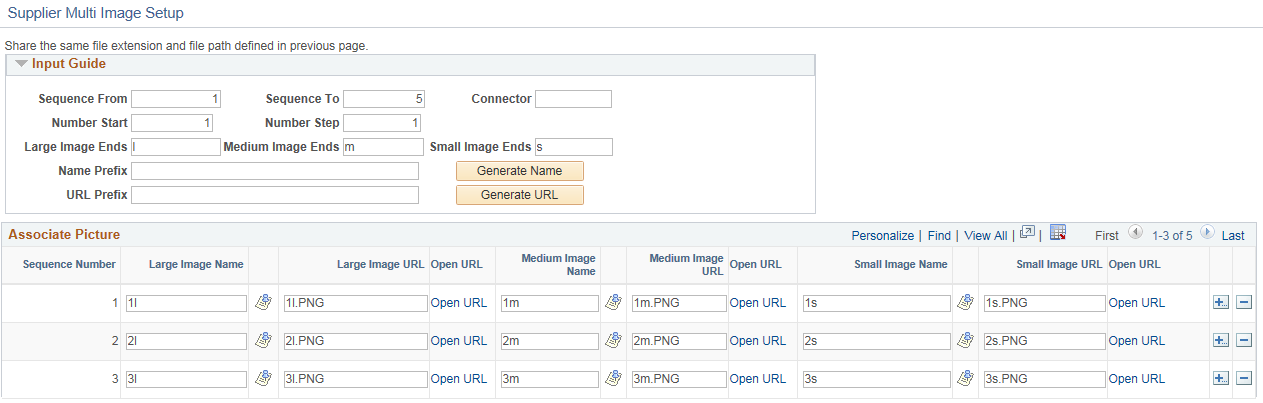
Field or Control |
Description |
|---|---|
URL Prefix |
Enter text to prefix before all the URL addresses, for example http://slc05gjm.us.oracle.com/SHARE/AM1002. |
Generate Name |
Click to generate names for the fields based on the details given. |
Generate URL |
Click to generate URLs based on the details given. |
Use the Item Supplier Location Substitute Items page (ITM_VNDR_SUB) to specify substitute items at the Item Supplier Location level.
Navigation:
Click the Substitute Items link on the Item Supplier page.
This example illustrates the fields and controls on the Item Supplier Location Substitute Items page. You can find definitions for the fields and controls later on this page.

Substitute Item Details
Field or Control |
Description |
|---|---|
Priority |
Enter a priority rank for the supplier location |
Substitute Item |
Choose Item ID from the list of items in Purchasing Attributes. The list displays all Item IDs defined in Purchasing Attributes for the specific SetID. This includes the Item ID and the Item Category Note: Only Item Ids that are defined in Purchasing Attributes can be used in the Purchasing/ePro system |
Description |
Displays the Substitute Item Description of the selected Item ID |
Standard UOM |
Displays the Substitute Item Standard UOM used for item |
Start Dateand End Date |
Indicates the start and end date |
UOM |
Select Substitute item UOM that will be used on the transaction. If the Substitute item does not have an existing Item Supplier relationship, or does have one and Accept Any UOM is ON, the Substitute item UOM prompt field will display all ‘Ordering’ UOMs for the Item ID. If Substitute Item has an item Supplier relationship and Accept Any UOM is OFF, then Substitute Item UOM prompt field will display only Item Supplier Location UOMs. |
Conversion Rate |
Display the quantity of the substitute item that is required to replace the original item. The default value displayed is 1. However, you can modify the value as necessary. Conversion Rates are calculated by using the Substitute Item UOM listed and the Standard UOM of the Original Substituted Item. For example: The standard UOM is 1 EA for an item, 4 EA in a box, 16 EA in a case. The conversion rate of 0.25 represents 1 unit in a box and 0.0625 represents 1 unit in a case. |
Use for Procurement |
Defines whether the substitute item will be available for use in Procurement to perform Automatic Item Substitution and/or Manual Item Substitution. Choose from these options:
|
Use the Supplier's UOM and Pricing Information (supplier's unit of measure and pricing information) page (ITM_SUPPLIER_UOM) to establish valid units of measure to use when ordering the item from the supplier and to establish the pricing information for each valid UOM.
Navigation:
Click the Item supplier UOM (item supplier unit of measure) link on the Purchasing Attributes - Item supplier page.
This example illustrates the fields and controls on the Supplier’s UOM and Pricing Information. You can find definitions for the fields and controls later on this page.
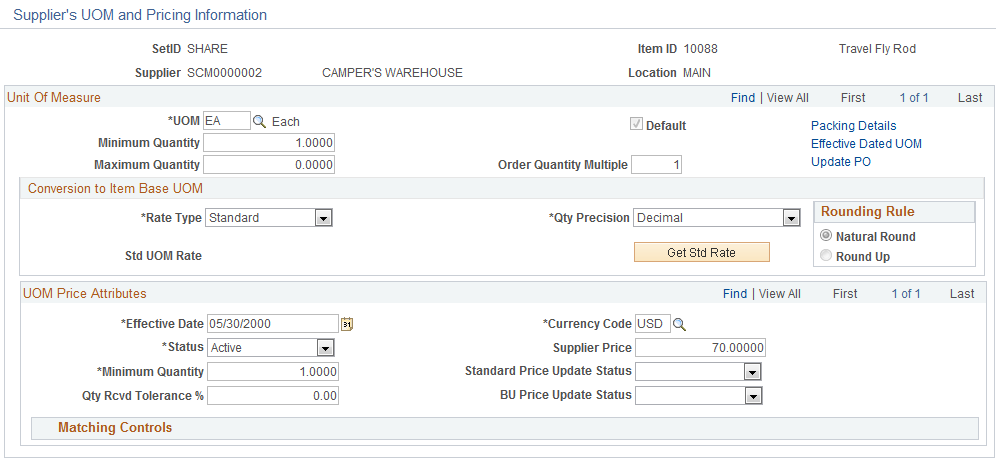
Unit Of Measure
Field or Control |
Description |
|---|---|
Default |
Select to have the PO Calculations process use this UOM on the purchase order when this supplier is chosen to source this item to. When multiple UOMs are established for the item-supplier combination, users can select which UOM to use as the default. |
Min Qty (minimum quantity) and Max Qty(maximum quantity) |
Enter the quantity limits for orders in the selected UOM. If you enter a requisition that does not fall within these quantities, you receive a warning. You do not receive an error message because consolidation may bring the request within the defined limits. If the limits are not met when the request is processed by the PO Calculations process, you receive an error message. If the Min Qty is not met, the system takes the previous effective dated price, whereas if the Min Qty is met, the system takes the current effective dated price. If you enter a purchase order that does not fall within these quantities, you receive an error message and the system uses the standard UOM and item standard price. |
Order Quantity Multiple |
Enter the order quantity multiple for each item supplier and UOM. This field is used if you are using the order multiples functionality. A quantity of 1 appears by default. Note: The order multiple for the UOM is applicable if the Qty Precision field value is Whole Nbr (whole number) only. |
Packing Details |
Click to access the Packing Details page. Use this page to enter packing volume and weight information for the item along with item package dimensions by supplier. |
Effective Dated UOM (effective dated unit of measure) |
Click to access the Effective Dated UOM page. Use this page to enter effective-dated conversion rate changes along with packing detail information. |
Update PO (update purchase order) |
Click to access the Update Purchase Order page. Use this page to update existing purchase orders with the new effective-dated UOM conversion rate changes. |
Conversion to Item Base UOM
If the supplier ordering UOM for the item is different from the item's standard UOM, specify how to convert the supplier UOM.
Field or Control |
Description |
|---|---|
Rate Type |
Select from these values: Override: Select if the standard conversion rate does not apply for this item-supplier combination. Enter a conversion rate in the field that appears. The value that you enter in this field represents the conversion rate between the supplier UOM and one unit in the standard UOM. Standard: Select to use the standard conversion rate. For example, suppose that the standard UOM for the item is EA (each) and the supplier UOM is BOX. The standard conversion between EA and BOX is 12 to 1, that is, 12 each per box. However, this supplier has 24 eaches per box. Select the Override field value to specify a new conversion rate of 24 to 1. |
Std UOM Rate (standard unit of measure rate) |
Displays the standard conversion rate between the supplier UOM and the item's standard UOM that was established on the Units of Measure page. |
Qty Precision (quantity precision) |
Select the quantity precision to be used in UOM conversions: Decimal: Round to four decimal places. Whole Nbr (whole number): Round to a whole number and enable only a whole number to be entered. |
Get Std Rate (get standard rate) |
Click to display the standard UOM rate. |
UOM Price Attributes
Field or Control |
Description |
|---|---|
Qty Rcvd Tolerance % (quantity received tolerance percentage) |
Enter the quantity received tolerance percentage to be used in the receiving transactions for this item-supplier UOM combination. This field appears by default from the Purchasing Attributes - Purchasing Controls page. |
Standard Price Update Status and BU Price Update Status (business unit price update status) |
Select from these options for updating standard prices, business unit standard prices, or both: No Update: Do not update prices. To Be Upd (to be updated): Price is updated on the date in the Eff Date (effective date) field. Note: If duplicate rows exist, the system uses these rules: If the effective dates are the same, the system checks the supplier priority. If multiple records are entered for the same supplier with the same effective date, the system selects the record with the standard UOM. Updated: Price has been applied. |
Matching Controls
Field or Control |
Description |
|---|---|
Use Item Standard Tolerances |
Select this check box if you want to use the price tolerances established in the item's purchasing attributes. If not, specify the price tolerances in the tolerance fields provided. |
Use the Effective Dated UOM (effective-dated unit of measure) page (ITM_VND_UOMCHG) to enter effective-dated conversion rate changes along with the packing detail information.
Navigation:
Click the Effective Dated UOM link on the Supplier's UOM and Pricing Information page.
This example illustrates the fields and controls on the Effective Dated UOM. You can find definitions for the fields and controls later on this page.
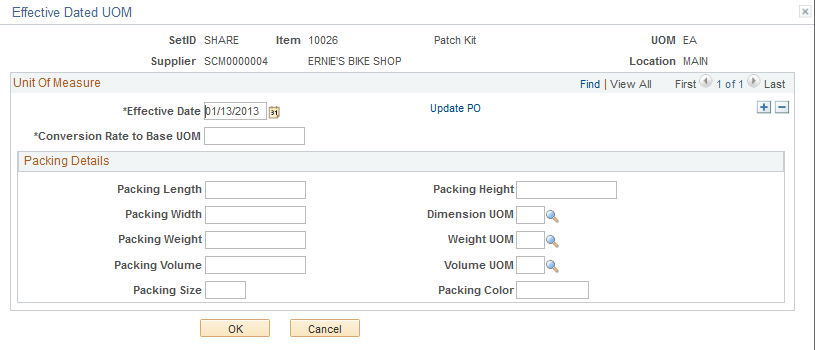
Unit Of Measure
Field or Control |
Description |
|---|---|
Effective Date |
Select the date when the new conversion rate becomes effective. The current date appears by default. |
Conversion Rate to Base UOM (conversion rate to base unit of measure) |
Enter the new conversion rate based on the base UOM. |
Update PO (update purchase order) |
Click to access the Update Purchase Order page. Use this page to update the existing purchase orders with the conversion rate change. |
Packing Details
Use all the fields in this section to specify the packing details for this effective date.
Use the Packing Details page (ITM_PKG_PUR_SEC, ITM_VUOM_PKG_SEC) to enter packing volume and weight information for the item.
When accessed from the supplier's UOM and Pricing Information page, the Packing Details page also enables you to define item package dimensions, which can be useful if item package dimensions vary by supplier.
Navigation:
Click the Packing Details link on the Purchasing Attributes page or the supplier's UOM and Pricing Information page.
Other Information
Field or Control |
Description |
|---|---|
OK |
When you click this button, a message appears asking whether you want to update the item supplier UOM with these changes. You can update the information or you can choose not to update the information. Note: When you are updating from this page, the Item supplier UOM is updated with the most current effective-dated UOM regardless of which effective date row is shown on this page. |
Use the Update Purchase Order page (PO_EDUOM_UPDPO_SEC) to update existing purchase order schedules with the new effective-dated UOM conversion rate changes
Navigation:
Click the Update PO link on the supplier's UOM and Pricing Information page or the Effective Dated UOM page.
This example illustrates the fields and controls on the Update Purchase Order. You can find definitions for the fields and controls later on this page.
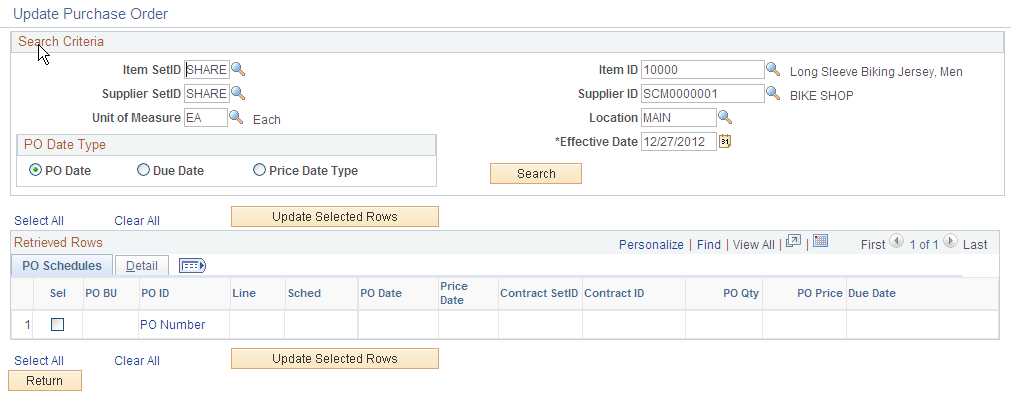
Search Criteria
You can access this page in a few different ways. If you access this page from the supplier's UOM and Pricing Information page, most of the fields in the search criteria section of this page appear by default from that page. If you access this page from the Effective Dated UOM page, most of the fields in the search criteria section of this page appear by default from that page.
Field or Control |
Description |
|---|---|
Effective Date |
Select an effective date. The current date appears by default when you access this page from the supplier's UOM and Pricing Information page. The effective date from the Effective Dated UOM page appears by default when you access this page from the Effective Dated UOM page. |
PO Date Type (purchase order date type) |
Select the date type for the system to use to retrieve the purchase orders for update. The system compares the effective date to the purchase order date type. Options are:
|
Search |
Click to have the system display in the Retrieved Rows group box all the purchase order schedules that match the search criteria entered. |
Retrieved Rows - PO Schedules
Field or Control |
Description |
|---|---|
Sel (select) |
Click this check box next to each purchase order schedule that you want to update with the new conversion rate change. Click the Select All link to select all the purchase order schedules. Click the Clear All link to clear all the purchase order schedules that you previously selected. |
PO ID (purchase order ID) |
Click to access the Maintain Purchase Order - Purchase Order page. Use this page to view and maintain the purchase order. |
Retrieved Rows - Detail
Field or Control |
Description |
|---|---|
PO Conversion Rate (purchase order conversion rate) |
Displays the existing purchase order conversion rate. |
New Conversion Rate |
Displays the new conversion rate that the system will use to update the purchase order schedules that you select. |
Other Buttons
Field or Control |
Description |
|---|---|
Update Selected Rows |
Click to have the system recalculate the expected standard quantity and store the new conversion rate for all the selected purchase order schedules. The new conversion rate that is used is from the most recent effective-dated row that appears on the Effective Dated UOM page compared against the effective date that you select in the search criteria. |
