Creating Templates for Online Registration
This topic discusses how to create registration templates that can be used to selectively capture supplier attributes and supplier profile information, and customize registration instructions and terms and conditions at the template level. It also discusses how to configure registration-related email templates.
|
Page Name |
Definition Name |
Usage |
|---|---|---|
|
Supplier Request Templates - General Page (New Suppliers and New Bidders) |
SUP_REG_TEMPL_GEN |
Identify supplier request template and general options for new suppliers and new bidders. |
|
Supplier Request Templates - Attributes Page (New Suppliers and New Bidders) |
SUP_REG_TEMPL_ATT |
Determine the supplier or bidder attributes to appear in online registration pages for new suppliers and new bidders. |
|
Supplier Request Templates - Instructions Page (New Suppliers and New Bidders) |
SUP_REG_TEMPL_INST |
Provide instructions for new suppliers or new bidders registering online. |
|
Supplier Request Templates - Profile Questions Page (New Suppliers and New Bidders) |
SUP_REG_TEMPL_PQST |
Select profile questions from the system-level master set to use on a designated registration template. |
|
Supplier Request Templates - General Page (New User Accounts) |
SUP_REG_TEMPL_GEN |
Set up templates for online registration for existing suppliers creating new user accounts. |
|
Supplier Request Templates - Instructions Page (New User Accounts) |
SUP_REG_TEMPL_INST |
Provide instructions for suppliers creating new user accounts online. |
Online registration pages reflect the fields and information that has been defined in a registration template, based on one of these supplier request types: registering new suppliers, registering new bidders, or creating a new user account for existing suppliers.
The overall default templates for both internal and external users performing the online registration process are specified at the system level. These defaults may be overridden by the individual user’s setting accessed via the Overridden by User Profile link on the Supplier Request System Setup - General Page.
You must set up supplier attributes in the registration templates in order to capture the information during self-registration. If any new supplier attributes are added to the registration templates, these attributes are available to you when you create a new registration template. The Categorization and Payment Profile pages must be enabled in the template definition for them appear in the online registration pages.
Resulting online registration might look like the examples in the Registering Online topic, depending on the template setup for registering new bidders or new suppliers. The horizontal navigation, commonly known as train stops, guides the registrant through each page with fields designed to collect information defined on the registration template.
Online registration uses the same templates to set up registration for new suppliers and new bidders. Select Register New Bidders or Register New Suppliers, respectively, in the Request Type field on the Supplier Request Templates search page.
Supplier change requests share the same template setup as for online registration.
Use the Supplier Request Templates - General page (SUP_REG_TEMPL_GEN) to identify the supplier request type and general options for new suppliers and new bidders.
Navigation:
This example illustrates the fields and controls on the Supplier Request Templates - General page for registering new suppliers. You can find definitions for the fields and controls later on this page.
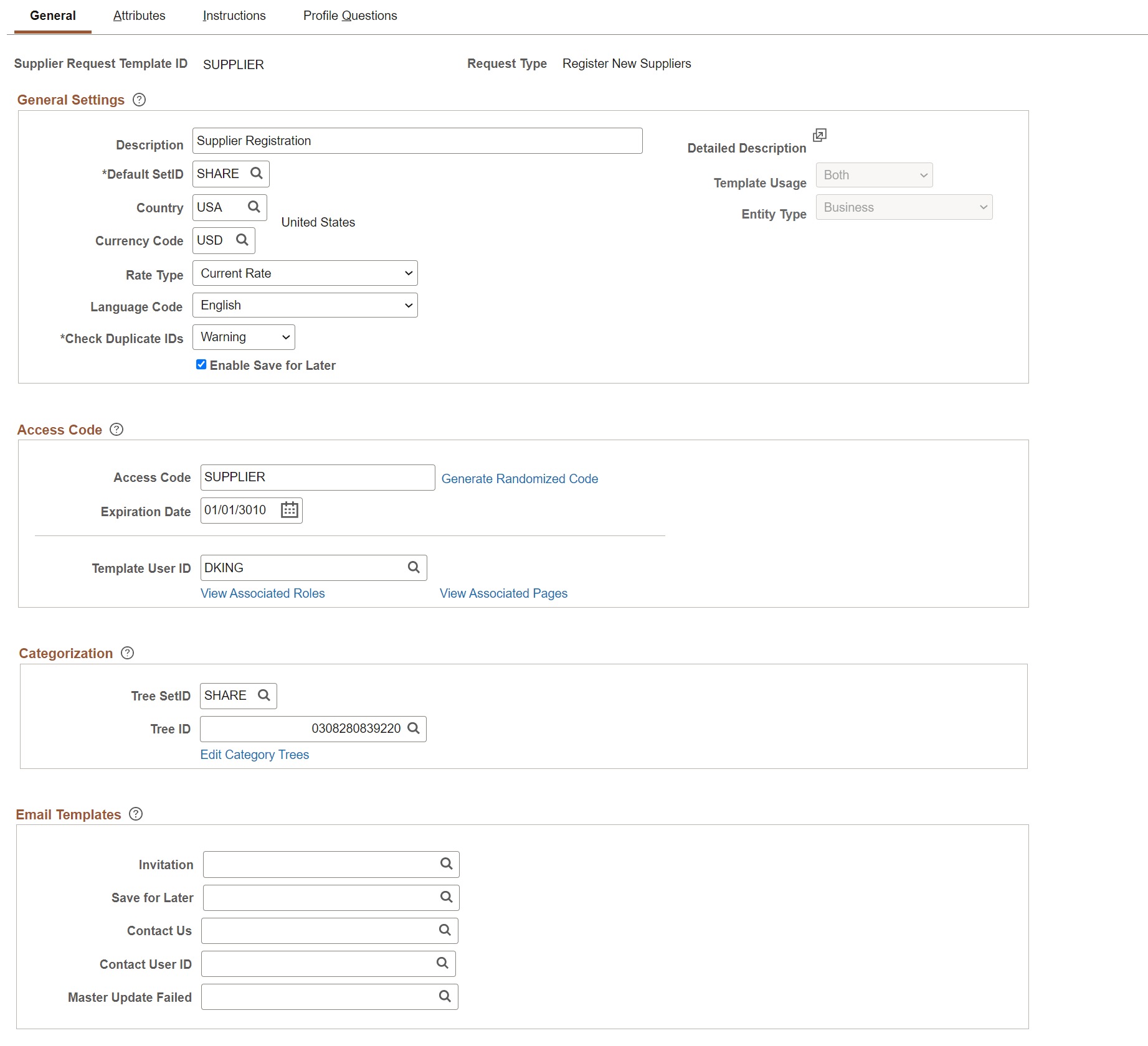
Set up general settings for this registration template.
Field or Control |
Description |
|---|---|
Description |
Enter a unique description for this template (including any hints regarding the particular configuration of this template and registration type, for example). |
Default SetID |
Enter the default SetID for new suppliers created using this template. |
 (Detailed Description) |
Click the Detailed Description button to enter a description for this template. This is a rich text field to provide supplier/bidder details such as, text, image, links, and so on. |
|
Template Usage |
Select to indicate whether the template is to be used internally, externally, or both. If you want to build the template but not ready to use it, select Not Available. Note: For existing template, this field is defaulted to Both (for internal and external). Template Usage and Entity Type can only be modified if the template is not currently used in any open registrations. |
|
Entity Type |
Select the Entity Type whether it is a business or an individual enterprise. For existing template, the default value is set to Business. |
Country |
Enter the default country code for new suppliers created using this template. This field uses ANSI Standard codes. |
Currency Code |
Enter the default currency code for new suppliers created using this template. This field uses ANSI Standard codes. |
Language Code |
Select the desired language from the drop-down list. The language selected here defaults during Bidder or Supplier registration when defining a Contact. The Contact’s language will be used in the creation of the related User Profile. |
Check Duplicate IDs |
Select from Do Not Check, Reject, or Warning. The system performs duplicate checking against the Standard ID Qualifier types selected on the Registration Template Setup - Attributes page. Select an email template for Duplicate Check Failed in the Email Templates group box. See also Entering Supplier Identifying Information. When a duplicate ID is found and duplicate checking is enabled, the system returns this page: Duplicate Information Page. |
Enable Save for Later |
Select this check box to allow registrants to stop the registration process and save their answers to access at a later time. |
Create access code and user settings using these fields.
Field or Control |
Description |
|---|---|
Access Code |
Enter a code or click the Generate Randomized Code link to immediately populate the Access Code field with a system-generated code. The default is a blank field, but you must enter a code for the authentication process to work. If an access code is used, it will appear on the email invitations to register online based on this template ID. |
Generate Randomized Code |
Click this link to immediately populate the Access Code field with a system-generated code. |
Expiration Date |
Enter a future date on which you want the access code for self-registration to expire. The system prohibits registrants from starting or resuming registration if the expiration date has been reached. If you do not want the access code to expire, accept the default date, 01/01/3010, or delete the date so that the field is empty. |
Template User ID |
Enter a user ID or click the lookup prompt to choose a user ID from the list. New accounts created based on this template ID will inherit the roles and permissions from this user ID. |
View Associated Roles |
Click this link to access a table of user roles associated with this user ID, including the role name and description. |
View Associated Pages |
Click this link to access a table of permission lists associated with this user ID, including the permission list name and description. |
Associate a categorization tree with this registration template.
Field or Control |
Description |
|---|---|
Tree SetID |
Add a categorization tree SetID |
Tree ID |
Enter the tree ID. |
Edit Category Trees |
Click this link to access the Maintain Categorization Trees page, where you can create a new categorization tree or maintain existing categorization trees. |
Enter values in these fields to associate this registration template with the email templates and notifications.
See also Understanding Notification Setup.
Field or Control |
Description |
|---|---|
Invitation |
Select the default email template for email invitations based on this supplier request template. |
Duplicate Check Failed |
Select the default email template for notifying registrants of duplicate supplier IDs based on this supplier request template. |
Save for Later |
Select the default email template for sending out a reminder regarding a pending registration request, based on this supplier request template. |
Contact Us |
Select the default template that registrants see when they click the Contact Us link. This template is used with duplicate ID checking. See the documentation for the Contact Us page accessed through the Duplicate Information Page. |
Contact User ID |
Select the user ID of the person who will receive the email messages sent from the Contact Us page. |
Use the Supplier Request Templates - Attributes page (SUP_REG_TEMPL_ATT) to determine the supplier or bidder attributes to appear in online registration pages for new suppliers and new bidders.
Navigation:
This example illustrates the fields and controls on the Supplier Request Templates - Attributes page for registering new suppliers. You can find definitions for the fields and controls later on this page.
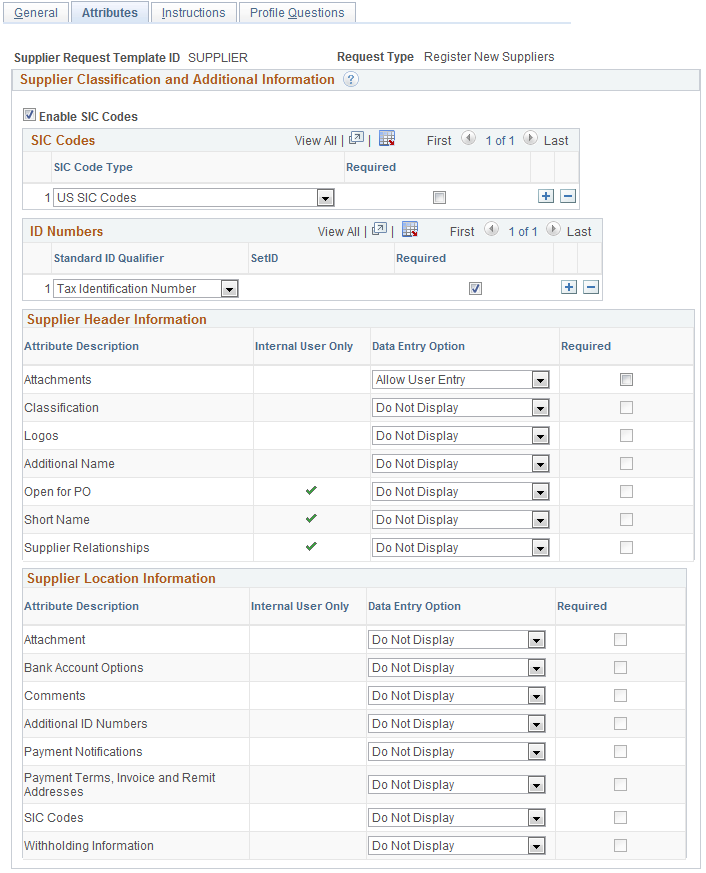
Enter values for supplier classification and additional information.
Field or Control |
Description |
|---|---|
Enable SIC Codes |
Select this check box to enable SIC code functionality on the registration template, which indicates you will collect this information during online registration. |
SIC Codes |
Select from the following options, after you enable SIC Codes. You can select multiple code types. You can also delete unwanted code types.
The codes available to choose from during online registration depend on the code types you set up on this registration template. |
Enter ID Numbers.
Field or Control |
Description |
|---|---|
Standard ID Qualifier |
Select the type of standard ID qualifiers you would like to use to identify the registrant:
|
Required |
Select the check box for each type of standard ID qualifier that you want to make required entry. At least one standard ID qualifier must be marked as required. |
Enter supplier header information.
Field or Control |
Description |
|---|---|
Attribute Description |
Configure each of the following attributes on this registration template for new bidders or new suppliers:
|
Data Entry Option |
Select Allow User Entry or Do Not Display for each attribute. |
Required |
Select this check box to require entry for an attribute during registration. This field is available only when the Data Entry Option is Allow User Entry. |
Enter supplier location information.
Note: If no attributes are selected for this section, the system hides the Payment Information page in the online registration pages. See Registering Online.
Field or Control |
Description |
|---|---|
Attribute Description |
Configure each of the following attributes on this registration template for new bidders or new suppliers:
|
Data Entry Option |
Select Allow User Entry or Do Not Display for each attribute. |
Required |
Select this check box to require entry for an attribute during registration. This field is available only when the Data Entry Option is Allow User Entry. |
Use the Supplier Request Templates - Instructions page (SUP_REG_TEMPL_INST) to provide instructions for new suppliers or new bidders registering online.
Navigation:
This example illustrates the fields and controls on the Supplier Request Templates - Instructions page (1 of 2) for registering new suppliers. You can find definitions for the fields and controls later on this page.
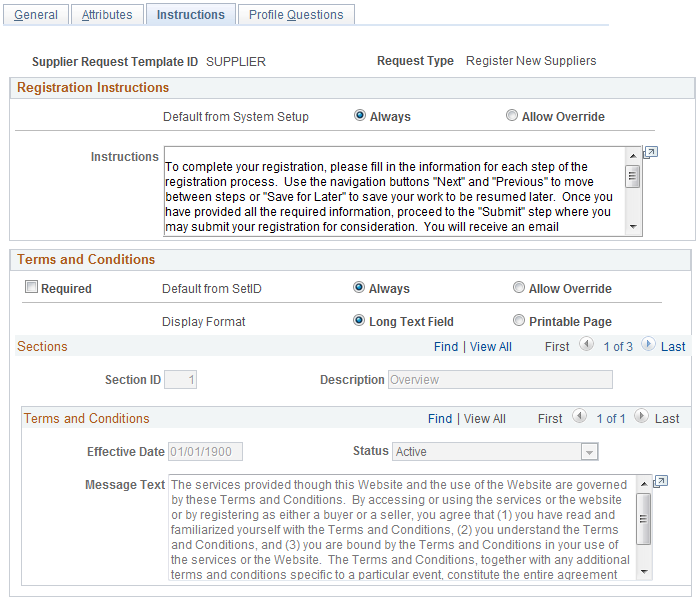
This example illustrates the fields and controls on the Supplier Request Templates - Instructions page (2 of 2) for registering new suppliers. You can find definitions for the fields and controls later on this page.
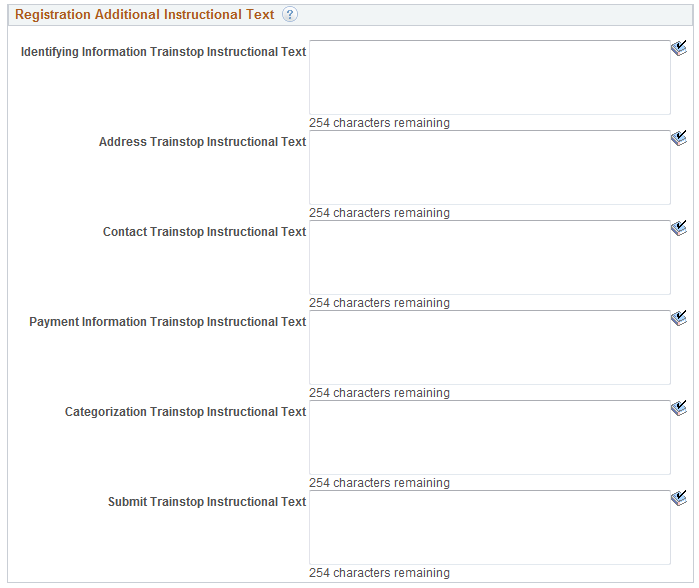
Enter the registration instructions.
Field or Control |
Description |
|---|---|
Default from System Setup |
Select one radio button:
|
Enter the terms and conditions.
Field or Control |
Description |
|---|---|
Required |
Click to require registrants to accept the terms and conditions when submitting a new request. |
Default from SetID |
Select one radio button:
|
Display Format |
Select one radio button:
|
Section ID and Description |
Add sections as needed, and enter a description that will appear online as a subheading in the published Terms and Conditions, on the registration request submission page. When you add a section, the ID will increment by 1. |
Effective Date |
Enter an effective date for each section. The terms and conditions in the sections with an Active status and current effective date will be displayed. |
Status |
Choose Active or Inactive. |
Message Text |
Enter the specific terms and conditions that pertain to this registration template. |
Enter additional instructional text for each train stop in the registration process.
Use the Supplier Request Templates - Profile Questions page (SUP_REG_TEMPL_PQST) to select profile questions from the system-level master set to use on a designated registration template.
Navigation:
This example illustrates the fields and controls on the Supplier Request Templates - Profile Questions page for registering new suppliers. You can find definitions for the fields and controls later on this page.
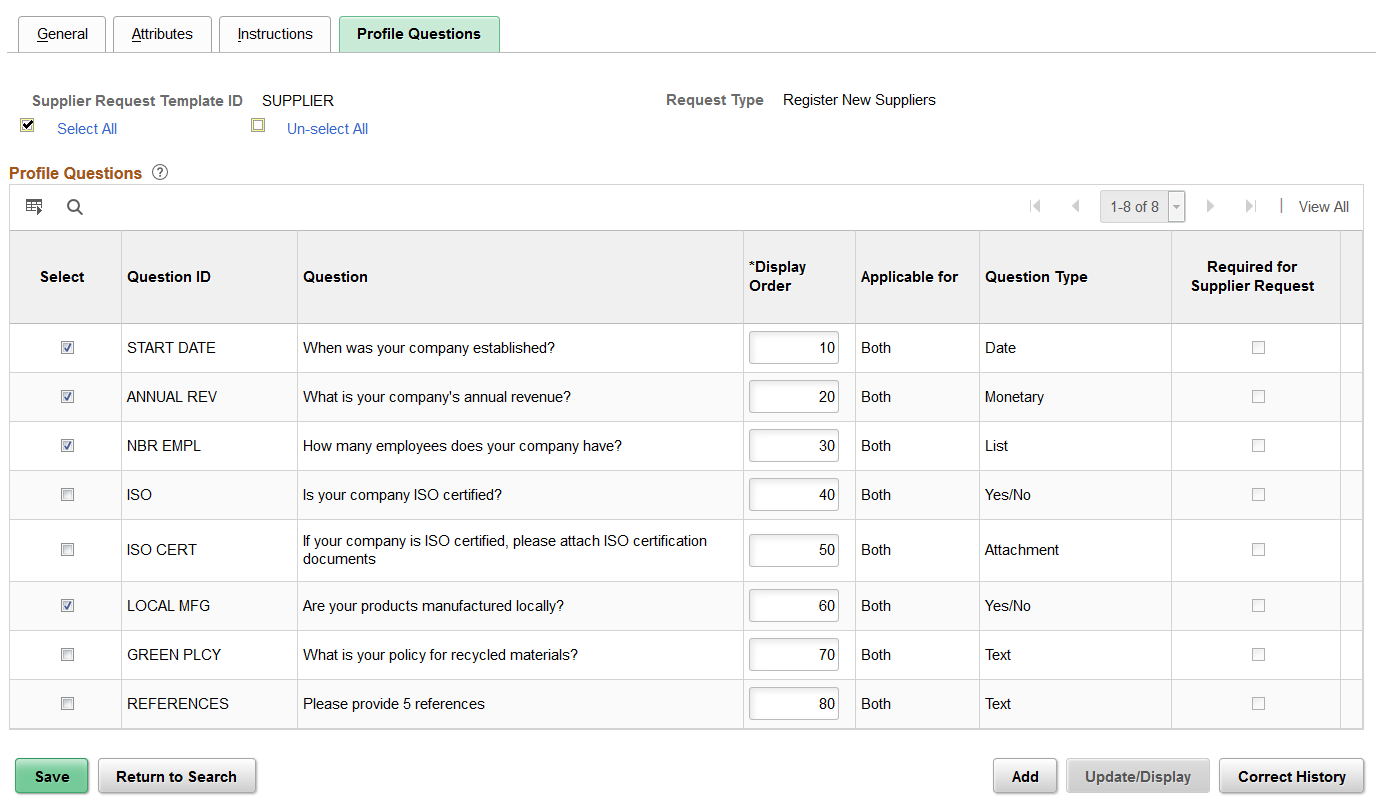
Field or Control |
Description |
|---|---|
Select and Question ID |
Select the check boxes for the Question IDs you would like to include in the online registration that uses this template. Your choices may be different for different registration types. |
Display Order |
Enter a display order. The default display order appears from the master set of profile questions. |
Applicable for, Question Type, and Comment Text |
Displays attributes of each question based on the master set created at the system level. |
Required for Supplier Request |
Defaults from the master profile question definition. |
Use the Supplier Request Templates - General page (SUP_REG_TEMPL_GEN) to set up templates for online registration for existing suppliers creating new user accounts.
This page is the same as the Supplier Request Templates - General page for registering new suppliers and new bidders.
Navigation:
This example illustrates the fields and controls on the Supplier Request Templates - General page for creating new user accounts.
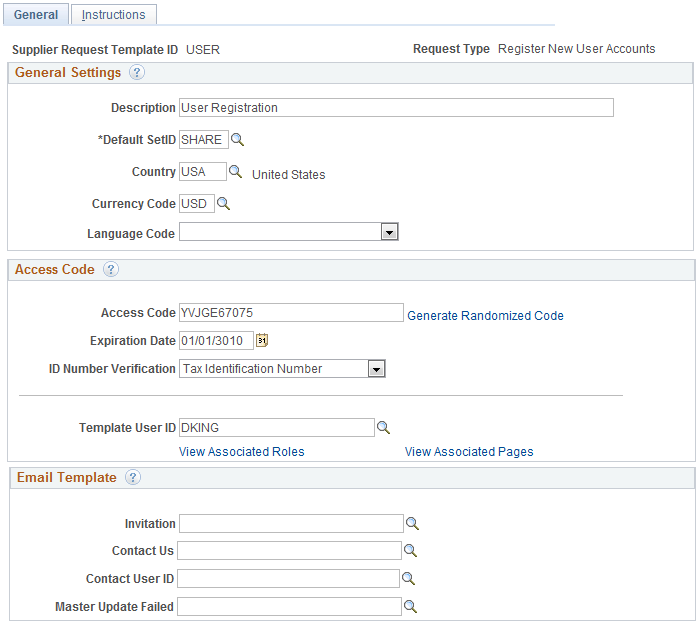
Use the Supplier Request Templates - Instructions page (SUP_REG_TEMPL_INST) to provide instructions for suppliers creating new user accounts online.
This page is the same as the Supplier Request Templates - Instructions page for registering new suppliers and new bidders.
Navigation:
This example illustrates the fields and controls on the Supplier Request Templates - Instructions page for creating new user accounts.
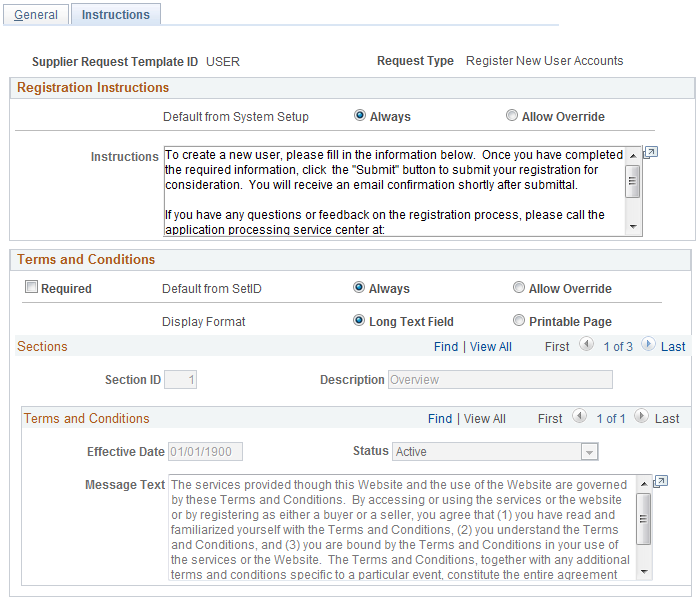
The email templates provide support for ongoing email communications to registrants at various stages of registration, including invitations, notifications of approved or rejected requests, requests for additional information to complete registration, notice of duplicate supplier identification or OFAC and options for proceeding, and reminders about pending requests in the system.
In order for the system to successfully send out an email, a valid email ID is required.
The following email address defaulting logic applies only to external users. When deriving an email address for a supplier, the system looks first for the email address of the primary address; if not found, the system looks for the email address of the primary contact. In other words, the system looks for the most recent active effective-dated record for the address that has the minimum address sequence ID, and if not defined, the system looks for a valid email ID from the most recent active effective-dated record of the contact that has the minimum contact sequence ID. The system allows the registrant to override the displayed email address with a different but valid email address. The system saves this address as the online registration contact email ID.
Note that sending email notification may not be applicable to internal users, in which case internal users may leave the email address blank.
Oracle’s PeopleSoft delivers the following email templates for online supplier registration. You can alter these templates for specific business needs.
|
Supplier Request Type |
Invitation |
Approved |
Rejected |
Request for More Information |
DUP/OFAC Check Failure |
Save for Later (Pending Request) |
|---|---|---|---|---|---|---|
|
Register as New Bidder |
Yes |
Yes |
Yes |
Yes |
Yes |
Yes |
|
Register as New Supplier |
Yes |
Yes |
Yes |
Yes |
Yes |
Yes |
|
Create New User Account |
Yes |
Yes |
Yes |
Yes |
Yes |
n/a |
|
Ad-hoc Task |
Yes |
n/a |
n/a |
n/a |
n/a |
n/a |
n/a = not applicable
Note: You can create a separate invitation email template for each ad hoc task, as needed. In fact, you can change any delivered email template to suit your specific business needs. For more information, see Altering Email Templates.