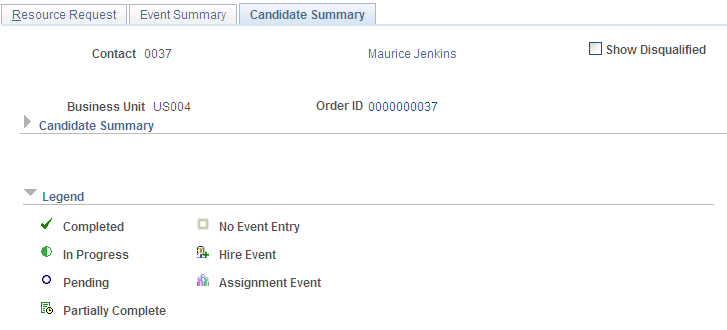Viewing Recruiting Funnel Summaries
|
Page Name |
Definition Name |
Usage |
|---|---|---|
|
FO_FUN_MAIN |
View a summary of the resource request. |
|
|
FO_FUN_EVT |
View event summary information. |
|
|
FO_FUN_CAN |
View a grid of candidate summary event statuses. |
|
|
FO_RF_MASS |
Update multiple statuses on one candidate or on multiple candidate’s records. |
|
|
FO_APPL_OVW |
View overview information on selected applicants. |
|
|
FO_EMPL_OVW |
View overview information on selected employees. |
|
|
FO_FUN_MAIN2 |
View a summary of resource requests for one customer. |
|
|
FO_FUN_EVT2 |
View how many candidates are in each status of an event, for all orders and resource requests, for one customer. The event is displayed in the event type column. |
|
|
FO_FUN_CAN2 |
Review the candidate’s statuses for any event for a single customer’s orders and resource requests. |
|
|
FO_FUN_MAIN3 |
View a summary of resource requests for one contact. |
|
|
FO_FUN_EVT3 |
View of all events for this service order for a specific contact. |
|
|
FO_FUN_CAN3 |
Review the candidate’s statuses for any event for a single contact’s orders and resource requests. |
In order to use the Recruiting Funnel, you must set up the system to do so. These are the options that you must set up:
Select at least one field to update on the Customer Event List page; doing so enables the Recruiting Funnel. See the Default Customer Event Lists Page.
(Optional) Select the check box “Allow Recruiting Funnel List” option on the Default Customer Event List page. See Default Customer Event Lists Page This option enables the user, when creating a new order, to select an event list that is not the default.
Attach the appropriate event list to the order on the Order page. See Order Page.
Note: If the option “Allow Recruiting Funnel List” is not checked, then users will not be able to attach an event list to the order, they must accept the default event list. In this case the event list field in the order will be read only.
Set the order status to “unfilled” on the Order page.
Assign at least one candidate to the resource request and mark the candidate as “considering” on the PeopleMatch page. See PeopleMatch Page.
Use the Resource Request Summary page (FO_FUN_MAIN) to view a summary of the resource request.
Navigation:
.
If an order is eligible to use the Recruiting Funnel process, this page will be available.
This example illustrates the fields and controls on the Resource Request page - Resource Request Summary tab. You can find definitions for the fields and controls later on this page.
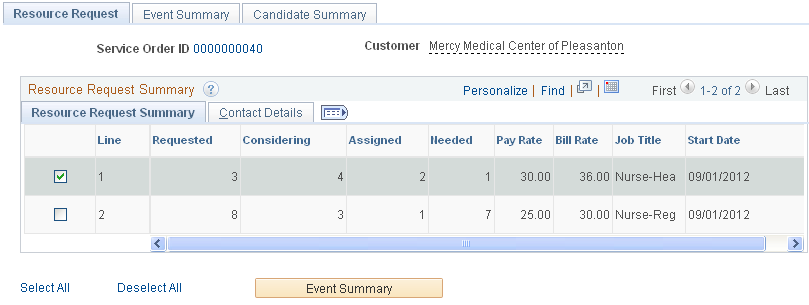
Resource Request Summary
Field or Control |
Description |
|---|---|
Line |
Displays the line number of the resource request. |
Requested |
Displays the number of resources who were requested to fulfill the resource request. |
Considering |
Displays the number of resources marked as “considering” in the peoplematch page of the order component. |
Assigned |
Displays the number of resources for whom assignments were created. |
Needed |
Displays the difference between the quantity of resources requested and the number of active assignments. It corresponds to the number of assignments that still need to be created to fill the request. |
Pay Rate |
Displays the pay rate from the Billing page on the order. |
Bill Rate |
Displays the bill rate from the Billing page on the order. |
Job Title |
Displays the job title from the order. |
Start Date |
Displays the start date from the order. |
Contact Details
This example illustrates the fields and controls on the Resource Request page - Contact Details tab. You can find definitions for the fields and controls later on this page.
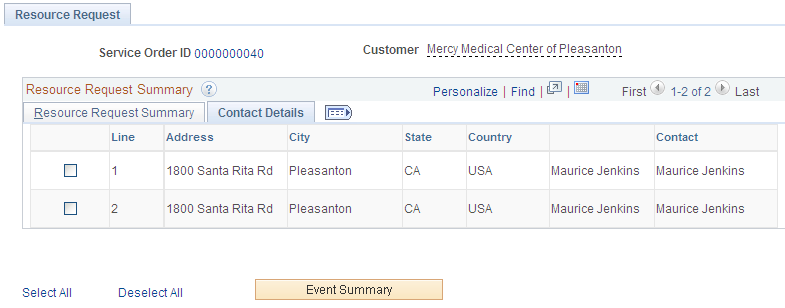
Field or Control |
Description |
|---|---|
Address, City, State, and Country |
Displays the address information of the customer on the order. |
Contact |
Displays the contact information from the order. |
Use the Event Summary page (FO_FUN_EVT) to view details about all of the events for this request.
Navigation:
From the Resource Request page, select one of the candidates and click the button.
This example illustrates the fields and controls on the Event Summary page. You can find definitions for the fields and controls later on this page.
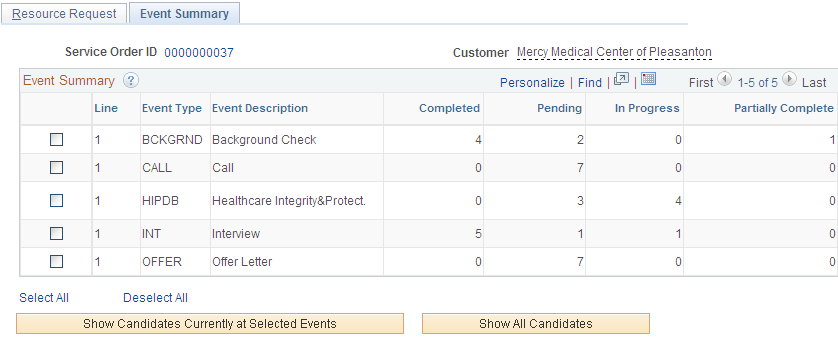
Only the selected order lines from the previous page will appear here.
The event summary only summarizes main events.
Field or Control |
Description |
|---|---|
Event Type |
Displays the event type from the event. |
Event Description |
Displays the event description from the event. |
Completed |
Displays the number of candidates for which this particular event has a status equal to complete. |
Pending |
Displays the number of candidates for which this particular event has a status equal to pending. |
In Progress |
Displays the number of candidates for which this particular event has a status equal to n progress. |
Partially Complete |
Displays the number of candidates for which this particular event has a status equal to partially complete. |
Show Candidates Currently at Selected Events |
This option will show only candidates whose current event is the selected one. Within the Recruiting Funnel process, a candidate may have a current event. This option forces the next page (Candidate Summary) to show only the candidates whose current event matches the selected event. |
Show All Candidates |
Click this button to show all candidates at any event. |
Use the Candidate Summary page (FO_FUN_CAN) to view a grid of candidate summary event statuses.
Navigation:
Select one of the candidates on the Event Summary page and click the button or click the Show All Candidates button.
This example illustrates the fields and controls on the Candidate Summary page. You can find definitions for the fields and controls later on this page.
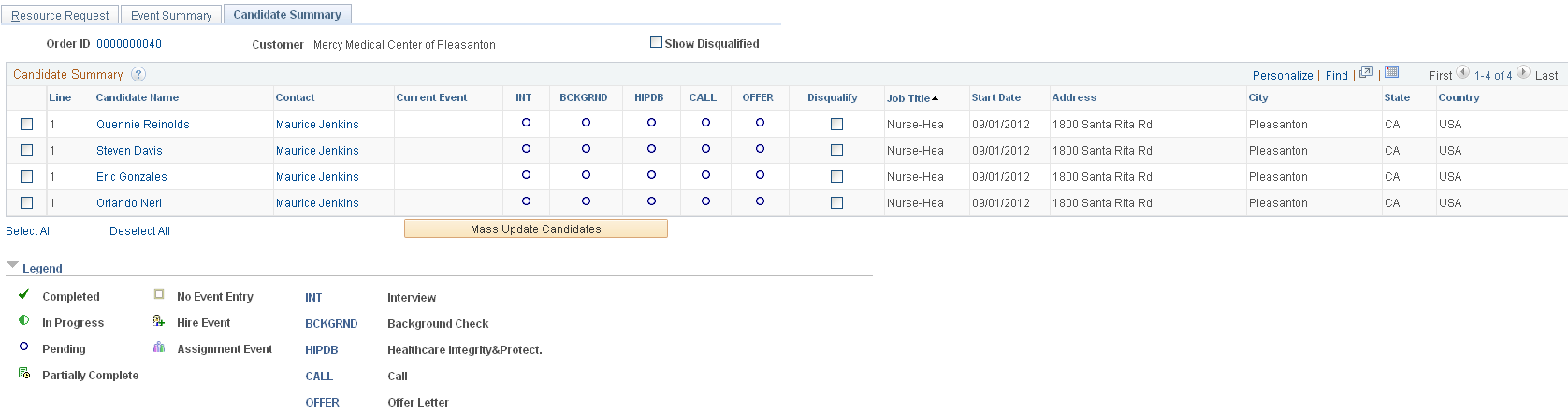
Once a candidate is assigned to the order they will no longer appear in this grid. Their count will display on the Resource Request Summary grid.
From this page, you can automatically create an assignment or hire an applicant by clicking the appropriate buttons (such as “ASGN” for an assignment or “HIRE” for a hire.)
Note: Users can setup a special event for hire and a special event for assignment (installation options), such as “ASGN” and “HIRE”. Once users click an event that has been referenced via installation as a hire or as an assignment event, then the hire or assignment component is invoked. See Installation Options - Staffing Installation Page
Note: The event list determines which options you see on this screen such as “INT”, “CALL”, “ASGN”, and “HIRE”.
Field or Control |
Description |
|---|---|
Show Disqualified |
Click this button to display also the candidates that have been disqualified. |
Candidate Name |
Click a candidate name to access the Applicant Overview page. |
Contact |
Click a contact name to view or update contact information. |
INT |
Click this button to display or update the Recruiting Funnel information the INT event in the unified Agenda page. |
BCKGRND |
Click this button to display or update the Recruiting Funnel information for the BCKGRND event in the unified Agenda page. |
HIPDB |
Click this button to display or update the Recruiting Funnel information for the HIPDB event in the unified Agenda page. |
CALL |
Click this button to display or update the Recruiting Funnel information for the CALL event in the unified Agenda page. |
OFFER |
Click this button to display or update the Recruiting Funnel information for the OFFER event in the unified Agenda page. |
ASGN |
Click this button to access the Assignment Header page to complete the assignment. |
Hire |
Click this button to access the Applicant – Contact Information page to complete the hire. |
Disqualify |
Select this check box to disqualify the candidate from consideration. This action moves the row to the bottom of the grid and the row becomes read-only except for the disqualify option. Deselect the check box to re-qualify the candidate. This action returns the row to its former place and makes the row editable again. |
Job Title, Start Date, Address, City, State, Country |
Displays these values from the resource request. |
Mass Update Candidates |
Select at least one candidate and click this button to update multiple statuses at once. |
Note: The columns that represent events on this page differ depending upon the event being displayed.
Note: If force dependency is selected on the job order, the status icons are only clickable when the previous event is complete
Use the Mass Update page (FO_RF_MASS) to update multiple statuses on one candidate’s or on multiple candidates’ records.
Navigation:
Select one or more candidates and click the button.
This example illustrates the fields and controls on the Mass Update Page. You can find definitions for the fields and controls later on this page.
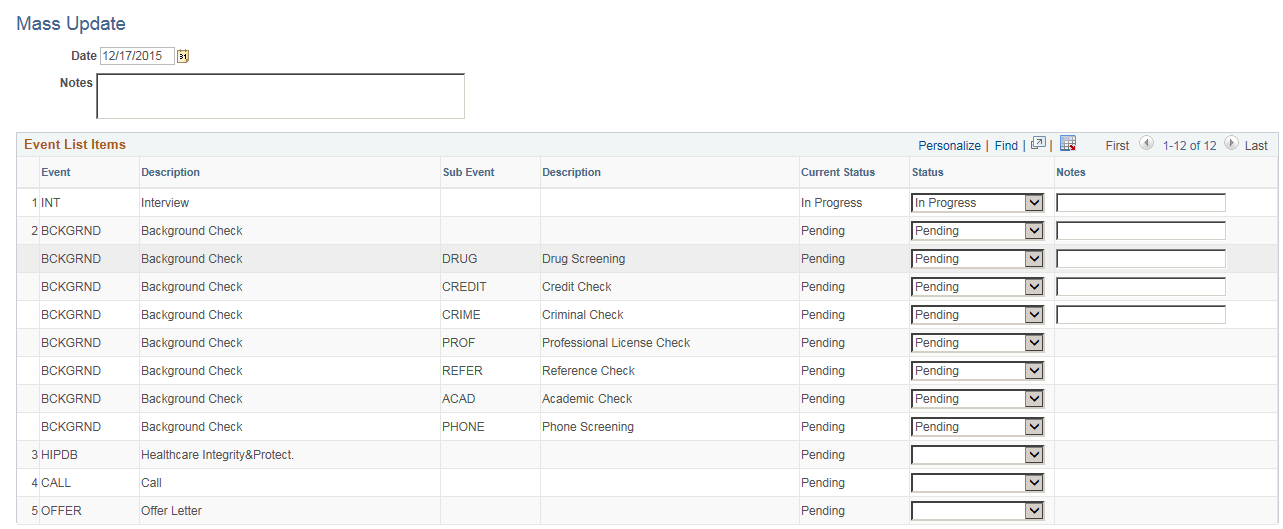
Field or Control |
Description |
|---|---|
Date |
The system automatically displays the current date by default. |
Notes |
Enter free form text to provide details for the change. The text entered in this box is considered only if there is no text (or notes) entered in the Notes column for the individual events. This note reflects on all the individual events for which an action was taken using the Status column. |
Current Status |
Displays the present status of the individual event or sub events. Note: The Mass Update page displays the Current Status column only if a single candidate is selected from the Candidate Summary page. If two or more candidates are selected, the Current Status column is not displayed. |
Status |
Select an option of (blank), Completed, In Progress, or Pending. |
Notes |
Enter free form text to provide details for the individual event or sub event items. This Notes column is available only when you select an option from the Status column. Any notes entered against the individual events is preferred over the notes entered in the Notes box located outside the grid (header level). |
If you change a process event status, then the system also changes the related sub event statuses for all selected candidates. The system displays a warning message regarding this change.
Note: The system applies logic to the event statuses in this way if the updates are to sub events:
If all sub events are at an “in progress” status, then the system sets the process event to “in progress”.
If all sub events are at a “completed” status, then the system sets the process event to “completed”.
If all sub events are at a “pending” status, then the system sets the process event to “pending”.
If at least one sub event is at an “in progress” status, then the system sets the process event to “in progress”.
Note: If some subevents are complete, but not all, and if there is no “in progress” sub event, then the process event is “partially complete”.
Use the Applicant Overview page (FO_APPL_OVW) to review details about the applicant’s statuses, orders, qualifications, availability, competencies, references, job titles, and history.
Navigation:
From the Recruiting Funnel Summaries page, click the Candidate Name link.
Note: If the candidate is an applicant, the Applicant Overview page appears. If the candidate is an employee, the Employee Overview page appears.
This example illustrates the fields and controls on the Applicant Overview page (1 of 2). You can find definitions for the fields and controls later on this page.
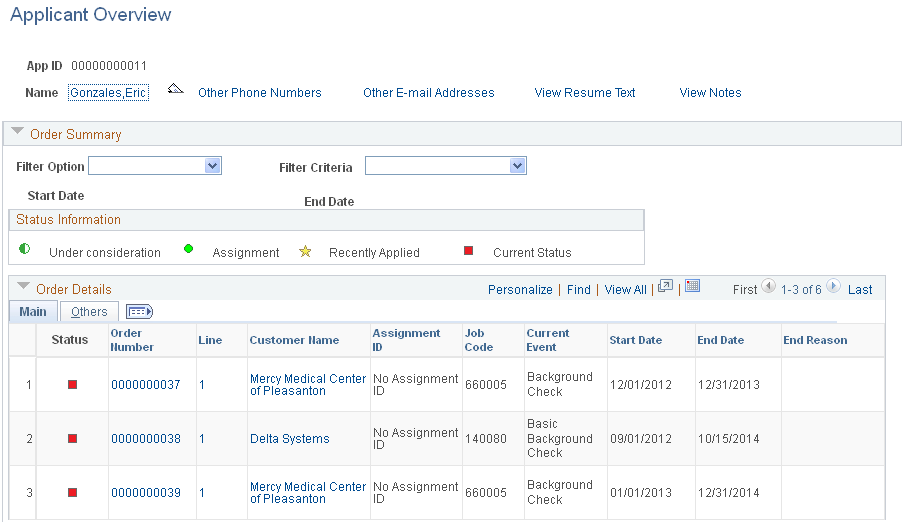
This example illustrates the fields and controls on the Applicant Overview page (2 of 2). You can find definitions for the fields and controls later on this page.
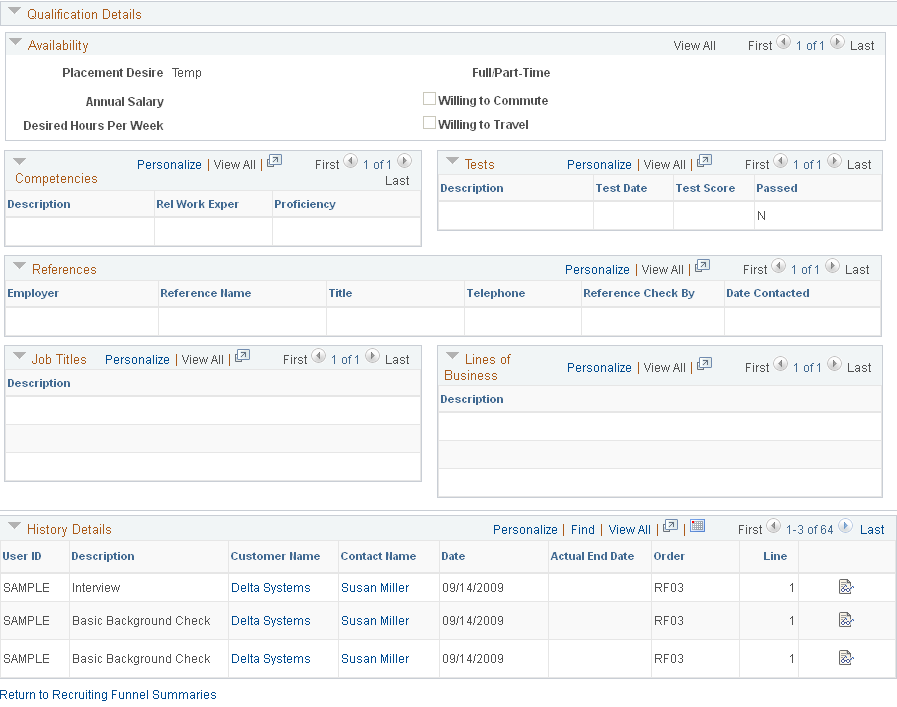
Field or Control |
Description |
|---|---|
Filter Option |
Select a filter option to narrow the information displayed. |
Filter Criteria |
Select a filter option first, then select a value to further narrow the information displayed. |
Use the Employee Overview page (FO_EMPL_OVW) to review details about the employee’s statuses, orders, qualifications, availability, competencies, references, job titles, and history.
Navigation:
From the Recruiting Funnel Summaries page, click the Candidate Name link.
Note: If the candidate is an employee, the Employee Overview page appears. If the candidate is an applicant, the Applicant Overview page appears.
Use the Resource Request page (FO_FUN_MAIN2) to review all resource requests for a single customer on one page.
Navigation:
This example illustrates the fields and controls on the Recruiting Funnel By Customer - Resource Request Page. You can find definitions for the fields and controls later on this page.
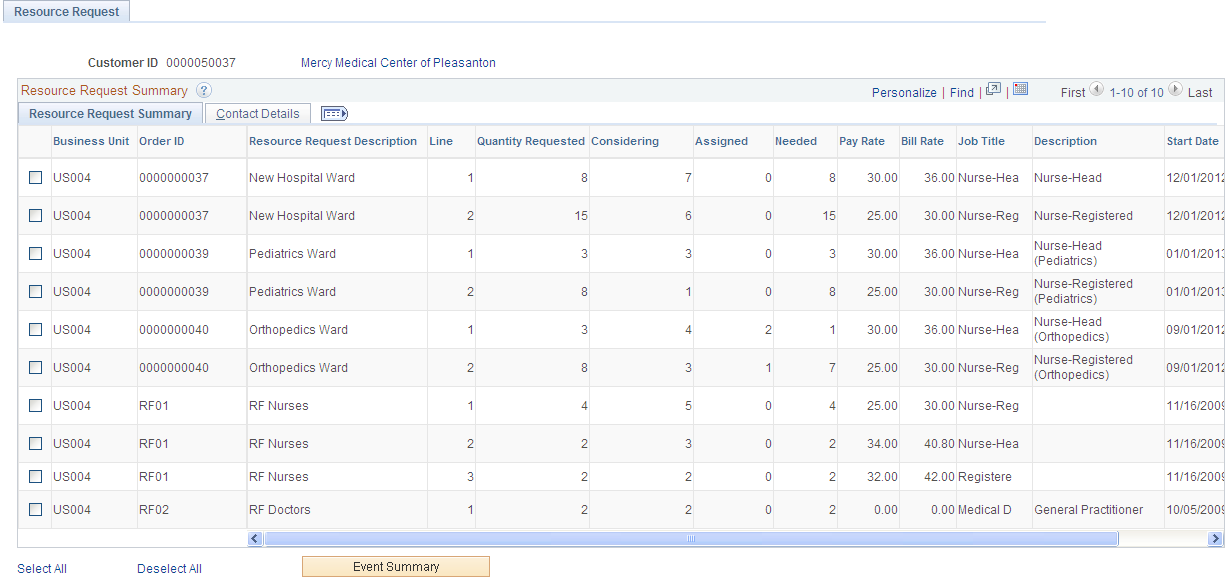
Field or Control |
Description |
|---|---|
Order ID |
Displays the order identification for all orders pertaining to the customer. |
For a description of the other fields, see Resource Request Page
Use the Recruiting Funnel By Customer - Event Summary Page (FO_FUN_EVT2) to display how many candidates are in each status of an event, for all orders and resource requests for one customer.
Navigation:
From the Resource Request page, select one or more of the orders and click the Event Summary button.
Note: The event is displayed in the event type column. Event types are grouped into event lists and event lists are attached to an order or resource request.
This example illustrates the fields and controls on the Recruiting Funnel By Customer - Event Summary Page. You can find definitions for the fields and controls later on this page.
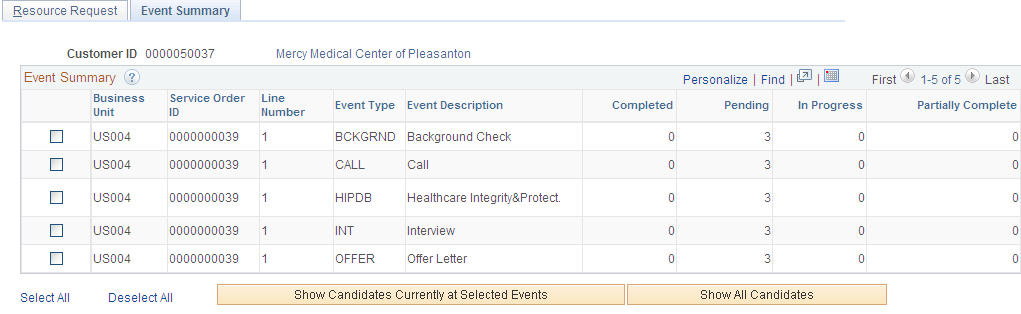
Field or Control |
Description |
|---|---|
Business Unit |
Displays the business unit associated with the order. |
Service Order ID |
Displays the order number. |
For a list of field descriptions, see Event Summary Page
Use the Recruiting Funnel By Customer – Candidate Summary page (FO_FUN_CAN2) to review the candidate’s statuses for any event for a single customer’s orders and resource requests.
Navigation:
From the Event Summary page, select one or more of the events and click the button or click the Show All Candidates button.
This example illustrates the fields and controls on the Recruiting Funnel By Customer – Candidate Summary Page. You can find definitions for the fields and controls later on this page.
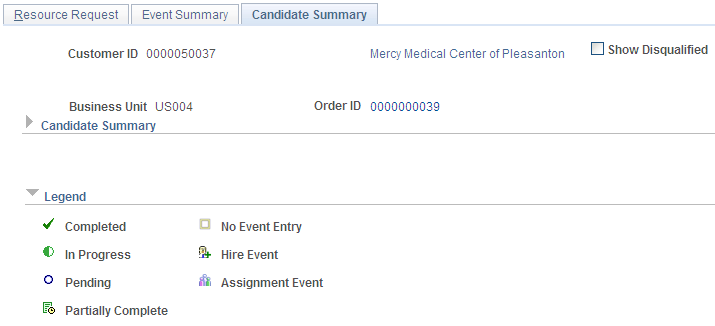
Use the Resource Request page to review all resource requests for a single contact on one page.
Navigation:
This example illustrates the fields and controls on the Recruiting Funnel by Contact - Resource Request. You can find definitions for the fields and controls later on this page.
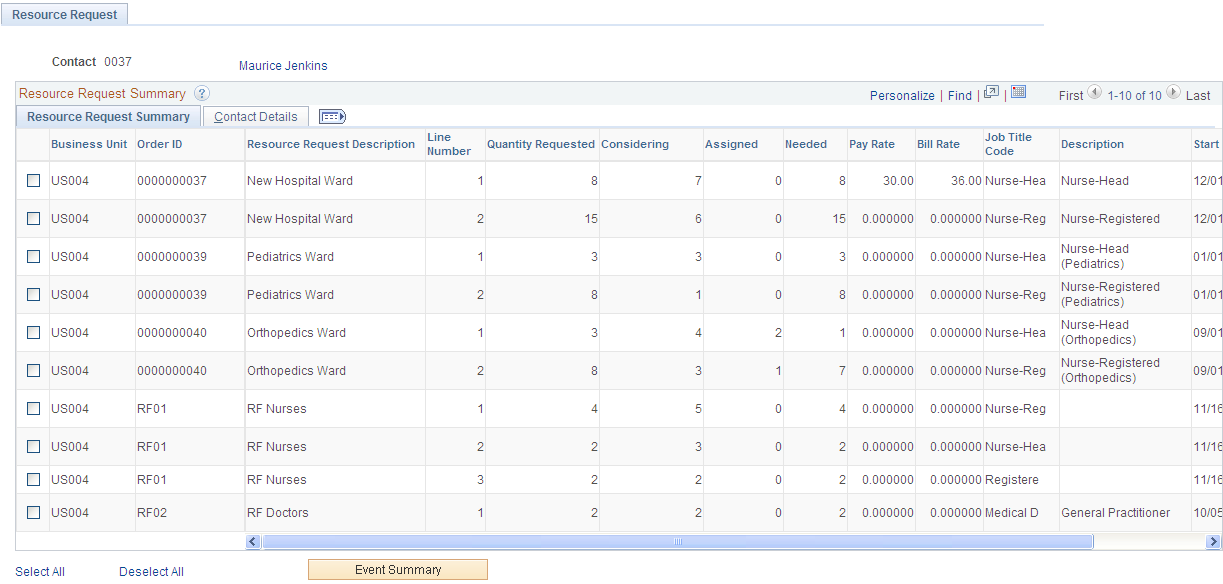
Field or Control |
Description |
|---|---|
Order ID |
Displays the order identification for all orders pertaining to the customer. |
For a description of the other fields, see Resource Request Page
Use the Recruiting Funnel By Contact – Event Summary page (FO_FUN_EVT3) to review all events for this service order for a specific contact. This page also provides a count of the tasks that have been, or need to be, completed.
Navigation:
. On the Resource Request page, select one or more of the orders and click the Event Summary button.
This example illustrates the fields and controls on the Recruiting Funnel By Contact – Event Summary Page. You can find definitions for the fields and controls later on this page.
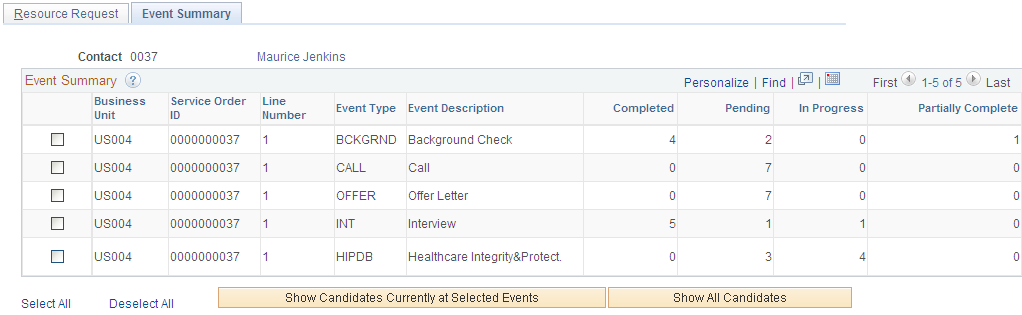
For a full list of field descriptions, see Event Summary Page
Use the Recruiting Funnel By Contact – Candidate Summary page to (FO_FUN_CAN3) to review the candidate’s statuses for any event for a single contact’s orders and resource requests.
Navigation:
From the Event Summary page, select one or more of the events and click the button or click the Show All Candidates button.
This example illustrates the fields and controls on the Recruiting Funnel By Contact – Candidate Summary Page. You can find definitions for the fields and controls later on this page.