Using the PeopleSoft Fluid General Ledger WorkCenter
|
Page Name |
Definition Name |
Usage |
|---|---|---|
|
GL_WORKCENTER_FL |
Access the General Ledger WorkCenter page in PeopleSoft Fluid. |
|
|
GL_WC_JRNLS_FL |
Access My Work and Links group boxes using the PeopleSoft Fluid User Interface. |
|
|
GL_WC_UNPOST_FL |
View and select journals to mark for unposting or submit for approval. |
Use the General Ledger WorkCenter Tile (GL_WORKCENTER_FL) to access the General Ledger WorkCenter page in PeopleSoft Fluid.
Navigation:
This tile can be placed on any PeopleSoft Fluid Home page. For additional information about how to add a tile to a PeopleSoft Fluid Home page, see PeopleTools: Application User’s Guide, “Working With PeopleSoft Fluid User Interface”, Working With Fluid Homepages, Managing Tiles, Adding Tiles to a Fluid Homepage.
This example illustrates the fields and controls on the GL WorkCenter Tile.
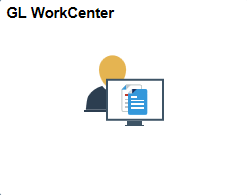
Use the General Ledger WorkCenter page (GL_WC_JRNLS_FL) to access My Work and Links group boxes using the PeopleSoft Fluid User Interface.
Navigation:
Select the General Ledger WorkCenter tile.
This example illustrates the fields and controls on the General Ledger WorkCenter Page (Fluid). You can find definitions for the fields and controls later on this page.
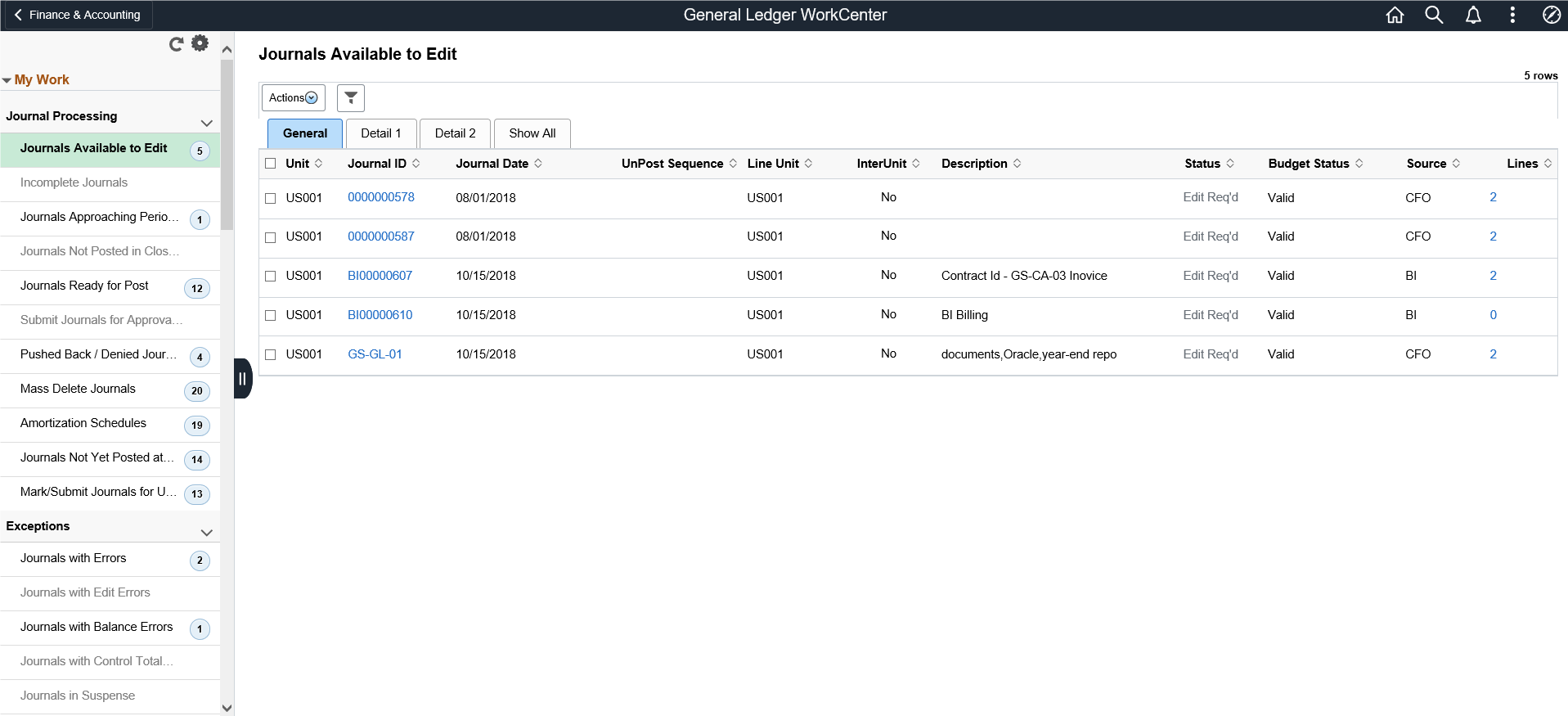
Field or Control |
Description |
|---|---|
Scope |
Click the Scope drop down to change your scope option. Only users who have been given permission to access the Scope field have access to this drop down option. Granting users access to the scope field is performed on the Configure Pagelets - My Work Page. |
|
Click the Personalize icon to access these options:
|
Actions |
Select an action to apply for the selected rows. Actions are specific to the selected pagelet or exception. Some examples include:
Related actions for each user can be different based on their privileges. |
|
Click to access the Configure Filter Values Page (Fluid) where you can refine filter criteria. Note: This option is only available when the Scope field is not enabled for the user. |
The PeopleSoft Fluid General Ledger WorkCenter - My Work pagelet includes the following delivered links to access the corresponding pages that are used within the WorkCenter:
|
My Work Link / Page Name |
Definition Name |
Usage |
|---|---|---|
|
Journals Available to Edit |
GL_WC_JRNLS |
Manage journals that are available to edit and budget check. |
|
Incomplete Journals |
GL_WC_JRNLS |
Manage journals that are saved with an Incomplete status. |
|
Journals Approaching Period End |
GL_WC_JRNLS |
Manage journals that are not posted and are within a user-specified number of days from the current date to the period end date. The period end date is determined by the journal accounting period (filter definition GLJRNLPEND). |
|
Journals Not Posted in Closed Period |
GL_WC_JRNLS |
Manage journals that are not posted and are in a closed accounting period where the journal date is less than the calendar Open From date. |
|
Journals Ready for Post |
GL_WC_JRNLS |
Manage journals that ready to post. |
|
Submit Journals for Approval in Mass |
GL_WC_JRNLS |
Submit one or more journals for approval in mass. |
|
Pushed Back /Denied Journals for Rework |
GL_WC_JRNLS |
View and edit journals pushed back or denied by approvers and require action. |
|
Mass Delete Journals |
GL_WC_JRNLD |
Delete multiple journals at the same time. |
|
Amortization Schedules |
AMR_SCHED_ACT |
Validate the values passed from the amortization voucher, create stage journals, review and approve the schedule. |
|
Journals Not Yet Posted at Period End |
GL_WC_JRNLS_FL |
View journals that are not yet posted and whose Journal Date is after the current open period. |
|
Journals Pending Approval |
GL_WC_JRNLS_FL |
View journals that are pending approval. |
|
Mark/Submit Journals for Unposting |
GL_WC_UNPOST_FL |
View journals that are marked for unposting. Select journals for unposting or submit for approval. |
General Tab
Field or Control |
Description |
|---|---|
Journal ID (journal entries) |
Select the Journal ID link to access the Create/Update Journal Entries - Lines Page. |
Status (journal entries) |
Select the Errors link to access the Header Errors page. |
Lines (journal entries) |
Select the Lines link to display a window that lists all lines of the journal ID. |
Journal ID (budget journals) |
Select the Journal ID link to access the Control Budget Entry page. |
Process Status (budget journals) |
Select the Process Status link to access the Budget line Exceptions page in Fluid. |
Budget Header Status (budget journals) |
Select the Budget Header Status link to access the Budget Journal Exceptions page in Classic. |
Use the Mark/Submit Journals for Unposting pagelet (GL_WC_UNPOST_FL) to view and select journals to mark for unposting or submit for approval.
Navigation:
This example illustrates the fields and controls on the Mark/Submit Journals for Unposting page. You can find definitions for the fields and controls later on this page.
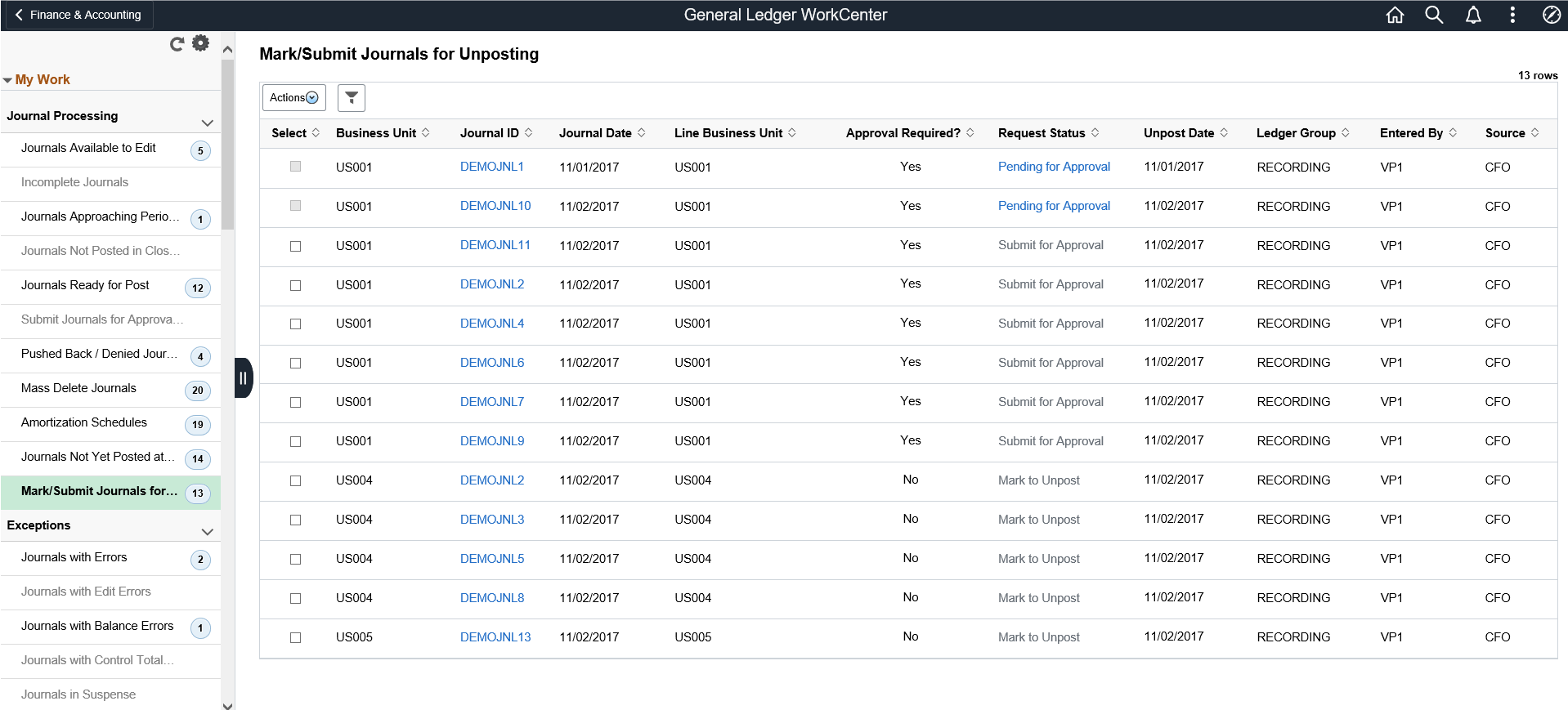
Field or Control |
Description |
|---|---|
Actions |
Select an action to apply for the selected rows. Actions include:
|
Journal ID |
Select and click Jounral ID link to review and submit journal for approval or unposting individually. You can add comments and one or more attachments before submitting for approval. |
Unpost Date |
This field appears only if you select the Allow Different Unpost Date for the business unit on the Journal Options page of the General Ledger Definition component. You can supply a different date to unpost the journal than the original date for which it was posted. See Defining Journal Processing Options for a Business Unit. |
Request Status |
|
 (personalize)
(personalize) (edit filters)
(edit filters)