Entering Travel Authorization Information and Detail Expense Lines
|
Page Name |
Definition Name |
Usage |
|---|---|---|
|
EX_TAUTH_ENTRY |
Create a new travel authorization request. |
|
|
Missing or Invalid Project Defaults Page |
TE_PROJ_ERR_SEC |
View error messaging that indicates the employee's profile contains invalid project defaults. If PeopleSoft Project Costing is installed and the employee has update authority for his or her accounting detail, PeopleSoft Expenses displays this page when the employee is creating a travel authorization and project defaults are not valid. |
|
Travel Authorization Project Summary Page |
TE_PROJ_SUMMARY_TA |
View project ChartFields. |
|
Warning for Copying Expense Lines Page |
TE_COPY_CONFIRM |
PeopleSoft Expenses warns you if you selected expense lines that have errors or have not been checked for errors. Click the Cancel button to correct the errors or press OK to continue. |
|
Travel Authorization - Delete Confirmation Page |
TE_DELETE_CONFIRM |
Delete one or more expense detail lines on a travel authorization. |
|
Save Confirmation Page |
TE_SAVE_CONFIRM |
PeopleSoft Expenses indicates that it successfully saved the travel authorization and indicates whether the travel authorization has missing or invalid information. |
|
EX_TAUTH_SUBMIT |
View a summary for all the expense lines of the travel authorization. |
|
|
Submit Confirmation Page |
TE_SUBMIT_CONFIRM |
PeopleSoft Expenses indicates that it successfully saved and submitted the travel authorization. |
|
Travel Authorization Page |
TE_TAUTH_RPT |
Open a new browser to preview and print a printable version of the travel authorization. |
Use the Create Travel Authorization page (EX_TAUTH_ENTRY) to create a new travel authorization request.
Navigation:
(if user default is set to Open a Blank Authorization).
This example illustrates the fields and controls on the Create Travel Authorization page. You can find definitions for the fields and controls later on this page.
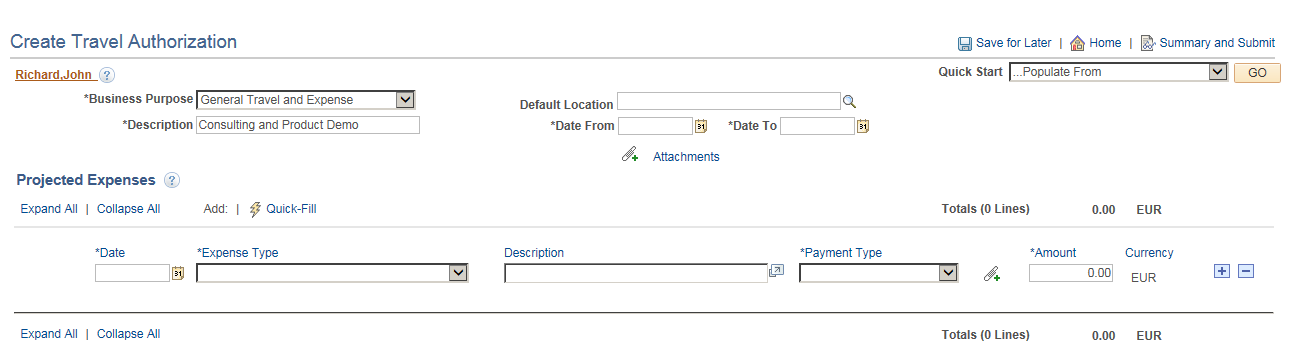
Field or Control |
Description |
|---|---|
Save for Later |
Click to save the travel authorization without submitting it for approval. You can save the report with or without invalid or missing information, and you can modify it later. When you click the Save for Later button, PeopleSoft Expenses displays the Save Confirmation page to indicate that it successfully saved the travel authorization and indicates whether information is missing or invalid information exists. |
Home |
Select to return to the Travel and Expense Center. |
Summary and Submit |
Save the travel authorization and submit it for approval. When you click the Summary and Submit link, PeopleSoft Expenses displays the Submit Confirmation page to indicate that it successfully saved and submitted the travel authorization. If information is missing or invalid information exists, PeopleSoft Expenses displays the details where you can make corrections. After you submit the travel authorization, you cannot modify it unless an approver returns it to you. |
Quick Start |
Select a creation method for your travel authorization. PeopleSoft Expenses initially displays this field based on the setting of your default creation method on the Employee Profile - User Defaults Page, which you can override. Values are:
Note: PeopleSoft Expenses hides the Quick Start page element after you select a creation method or enter your first expense type in the Details grid. |
Business Purpose |
Enter a purpose from a predefined list, which was created when you implemented the expense system. Because tax laws require a business purpose for business expenses, this field is required. |
Description |
Enter a description to identify the travel authorization. |
Default Location |
Enter a city, country, or geographical area that is predefined by your organization with expense location amounts. PeopleSoft Expenses uses the value you enter in this field to automatically populate the expense location when you enter an expense type. You can set up your user defaults for PeopleSoft Expenses to populate this field every time you create a new travel authorization. |
Date From Date To |
Enter a beginning date and end date for the travel authorization. |
Attachments |
Select to view or add attachments. |
Transaction Line Details
Depending on the Expense type that you select, more details and relevant fields are displayed.
Field or Control |
Description |
|---|---|
Projected Expenses |
Click the Embedded Help icon to open up a secondary window with information about this page or section. |
Expand All / Collapse All |
Click the Expand Lines link to open the transaction lines. To close any open transaction lines, click the Collapse Lines link. |
Add: Quick Fill |
Select to access the Quick Fill Page and select expense types to add to the travel authorization. |
Totals |
Displays the total line numbers and the total authorized amount in base currency. |
Actions |
This field changes to Actions drop down list when you enter authorized lines. Before you enter any authorized lines, this is the Quick Start field. The Actions drop down list has the following options:
|
Field or Control |
Description |
|---|---|
|
Click the Missing or invalid information was found icon to correct missing or invalid information pertaining to the expense transaction line. You can save a travel authorization with missing or invalid information; however, you cannot submit a travel authorization for approval with missing or invalid information. Note: The Missing or invalid information was found button appears after you check for errors or attempt to submit the travel authorization for approval and a transaction line has missing or invalid information. |
Date |
Select the beginning date for the expense type. |
Expense Type |
Select an expense type to add an expense item. |
Description |
Enter a description of the expense type. |
Payment Type |
Select how you will pay for the expense item. |
Amount |
Enter the amount that you anticipate to spend for the expense transaction. Expenses disables this field on this page if you selected the expense type edit Attendees, Automobile, or Hotel on the Expense Types 1 page. |
Currency |
Displays the currency that is associated with the expense transaction amount. |
Billing Type |
Select Billable, Nonbillable, or Internal. If you use PeopleSoft Project Costing, billing codes are required to identify expense items that are both billable and charged to PeopleSoft Project Costing ChartFields. PeopleSoft Expenses sends the information to PeopleSoft Project Costing, and PeopleSoft Project Costing passes these items to PeopleSoft Billing for processing. |
Use the Create Travel Authorization (summary) page (EX_TAUTH_SUBMIT) to view a summary for all expense lines of the travel authorization.
Navigation:
Click the Summary and Submit link on the Create Travel Authorization page.
This example illustrates the fields and controls on the Create Travel Authorization (summary) page. You can find definitions for the fields and controls later on this page.
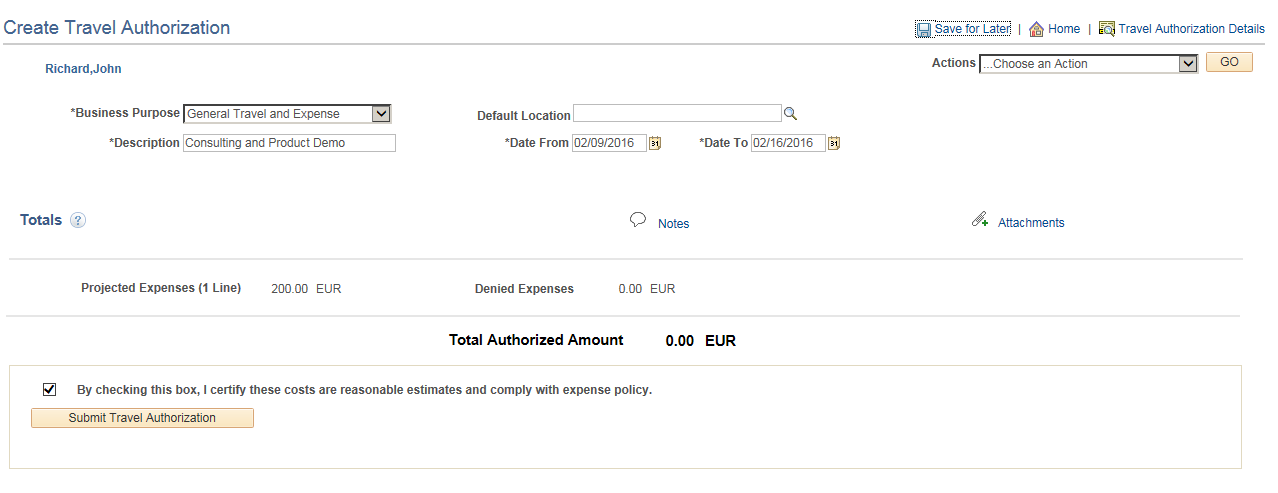
Field or Control |
Description |
|---|---|
Travel Authorization Details |
Click the Travel Authorization Details link to go back to the Create Travel Authorization entry page. |
Totals |
Use the Embedded Help icon to view a description of all total fields. |
View Printable Version |
Click the View Printable Version link to access a printable version of the travel authorization request. |
Notes |
Click the Notes link to access the travel authorization notes page. |
Attachments |
Click the Attachment link to access the travel authorization Attachments page where you can add, delete, or view attachments. |
(Check box) |
Select the check box to indicate that you agree with the certification statement. After you select this check box, the Submit Travel Authorization button becomes active. Click to submit the travel authorization for approval. Note: A travel authorization can be withdrawn after it has been submitted. Select the Withdraw button to withdraw the submitted travel authorization. If you choose to withdraw the submitted travel authorization, the travel authorization status reverts to Pending status. If the travel authorization was already budget checked, it’s encumbrances would be liquidate in the commitment control ledgers. |
After you submit the travel authorization, the Submit and Summary page displays an approval chain to track the approval status.
